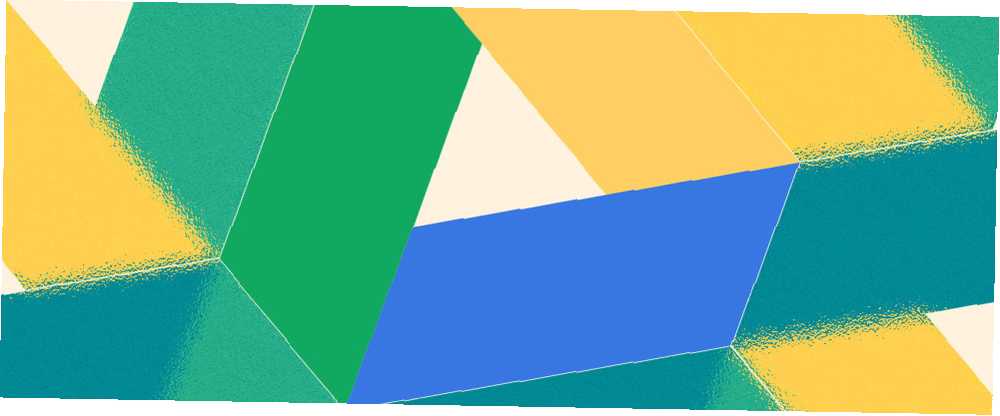
Michael Fisher
0
930
53
Někdy je snadné ignorovat něco, co je dostupné a dostupné zdarma. Disk Google se k tomuto účtu hodí. Je to spojeno jako vztah k čemukoli, co děláme se společností Google. Stejně jako vztah si neuvědomujeme jeho hodnotu, dokud se opravdu nepokusíme přiblížit se a být osobními. Jedním ze způsobů je pochopit, jak spravovat soubory a složky na Disku Google. Je to opravdu jednoduché, ale stále něco, co potřebuje pár tipů, abychom zvědavali náš zájem o to.
S 15 GB bezplatného úložiště můžete hodně dělat. Když se domníváte, že Disk Google je sadou produktivity, můžete udělat mnohem více. Disk Google můžete použít pro výzkum Jak organizovat svůj výzkum pomocí síly disku Google Jak organizovat svůj výzkum pomocí síly disku Google Existují určité výhody použití disku Google pro vaši výzkumnou práci. Je to zdarma a je k dispozici odkudkoli. Každý, kdo má účet Google, jej má ve výchozím nastavení. Svázáno s vaším účtem Google, ... nebo můžete použít Disk Google pro jakékoli kreativní použití. 10 způsobů, jak využít cloudové úložiště, o kterém jste možná ani neuvažovali, 10 způsobů, jak používat cloudové úložiště, o kterém byste možná neměli přemýšlet, když mluvíme o cloudové úložiště, obvykle se točí kolem zálohování a spolupráce. Zkusme tedy najít několik zajímavějších způsobů, jak vyplnit celý prostor, který nám poskytují, zdarma. . Ale v konečném důsledku to znamená dobře vědět, jak zacházet se všemi soubory a složkami, které budete mít v cloudu. Tyto tipy by měly pomoci.
Nastavte konkrétní oprávnění ke sdílení pro soubory ve sdílených složkách
Disk Google je prostředím pro spolupráci se sdílenými složkami a veřejným přístupem. Můžete otevřít složku na Disku Google konkrétním lidem ve vašem týmu s e-mailovými adresami, jak ukazuje obrázek níže.
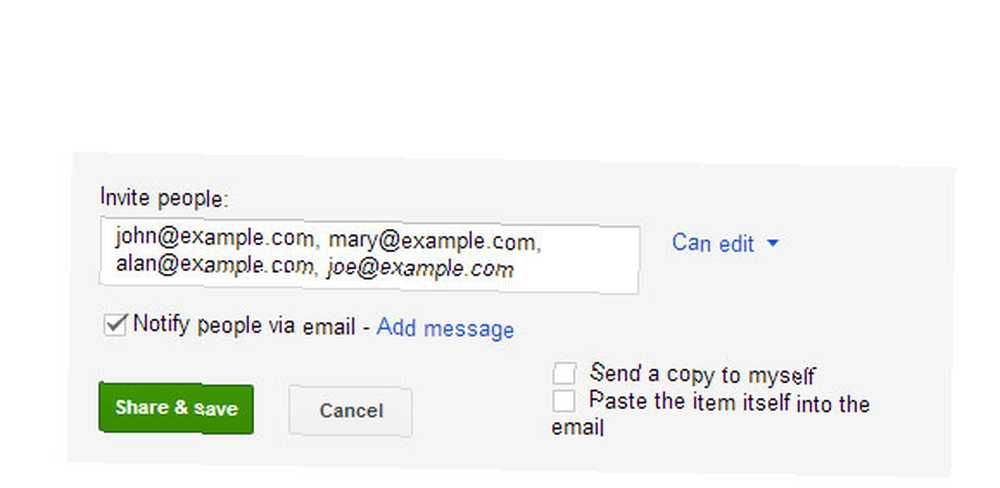
Ale co když chcete sdílet každý soubor ve sdílené složce odlišně s jinou kombinací lidí? Je to snadné. Sdílejte složku se svými členy týmu obvyklým způsobem. Poté otevřete každý jednotlivý soubor a selektivně odeberte členy, kterým nechcete poskytnout přístup. Je to snadný trik pro skrytí určitých souborů i ve sdílené složce.

Řekněte, kolik souborů je ve složce
Systém Windows umožňuje snadno zjistit, kolik podsložek a souborů je ve složce, a to jednoduchým klepnutím pravým tlačítkem myši a výběrem Vlastnosti z místní nabídky. Disk Google to neusnadňuje, ale stále můžete číslo zobrazit kliknutím pravým tlačítkem.
1. Klepněte pravým tlačítkem myši na složku a vyberte Stažení.
2. V dialogovém okně Stáhnout klikněte na Všechny položky odhalit celkový počet souborů. Klikněte na zrušení pokud nemáte v plánu stahovat soubory. Jednou výhodou této zkratky oproti ostatním je, že zahrnuje také počet souborů v podsložkách.
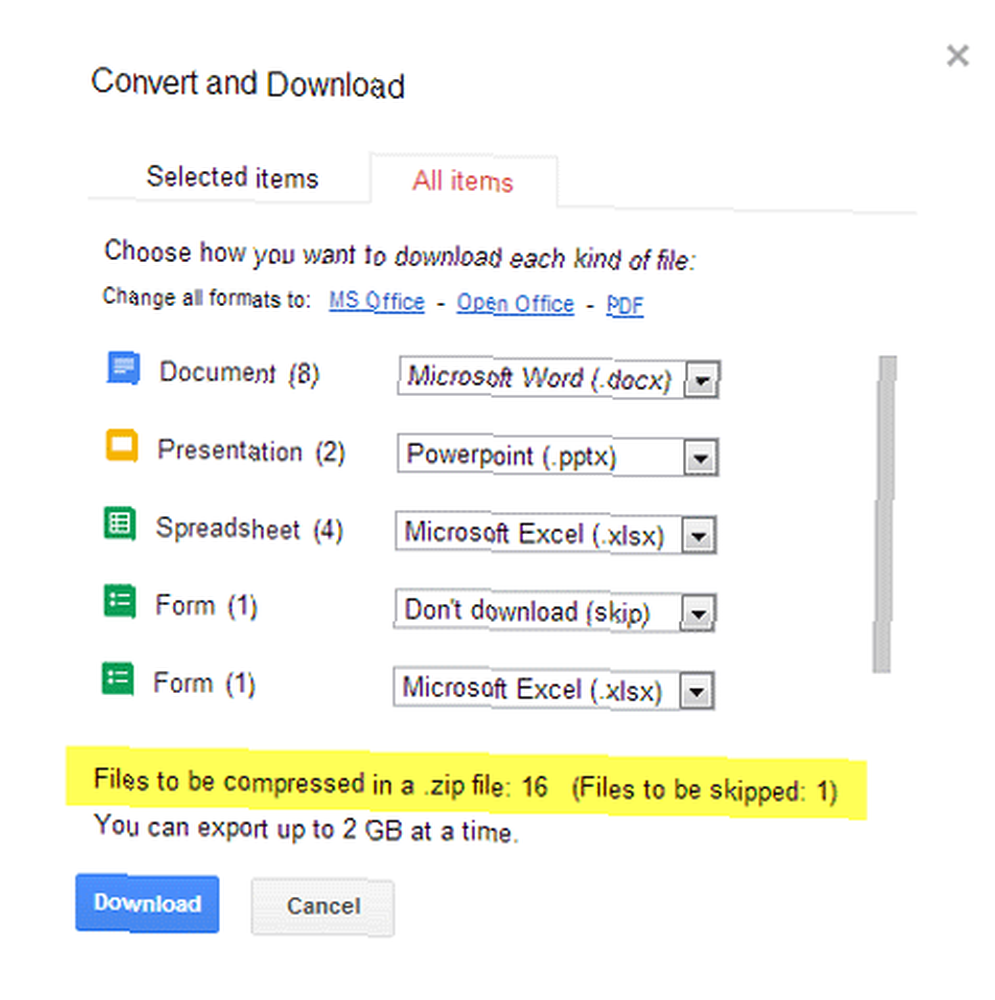
Poznámka: Můžete také nainstalovat aplikaci Disk Google a pomocí ní najít počet souborů pomocí Průzkumníka Windows.
Prohledejte Disk
Možná vám nebude snadný způsob, jak zjistit celkový počet souborů, ale Disk Google v nejlepších duchech Vyhledávání Google dělá bezbolestné procházení všemi uloženými soubory. Ve vyhledávacím poli klikněte na ikonu rozbalovací nabídky a zobrazte parametry vyhledávání - Typ, Viditelnost, a Vlastnictví. Zadejte hledanou frázi a začněte hledat.

K dokončení vyhledávání můžete také použít operátory Vyhledávání Google. Obzvláště užitečným operátorem vyhledávání je operátor data, který umožňuje zúžit vyhledávání podle data souboru. Je to praktický spořič času, když máte v cloudu uzamčené stovky souborů.
Formát:
před: YYYY-MM-DD [např. před: 2012-12-01]
po: RRRR-MM-DD [např. po: 2013-01-01]
Přidejte soubory do více složek
Organizace souborů může občas vyžadovat rychlé přidání konkrétního souboru do více složek. Řekněme, že vytváříte sady složek pro různé týmy a každá složka musí mít společný soubor s pokyny. Postupujte podle jednoduchých kroků a přidejte více souborů do více složek.
1. Na Disku Google vyberte soubory, které chcete přidat do více složek, zaškrtnutím políčka u souborů.
2. Vyberte ikonu Stěhovat se do nebo můžete kliknout na rozbalovací nabídku pro Více a poté klikněte na Stěhovat se do.
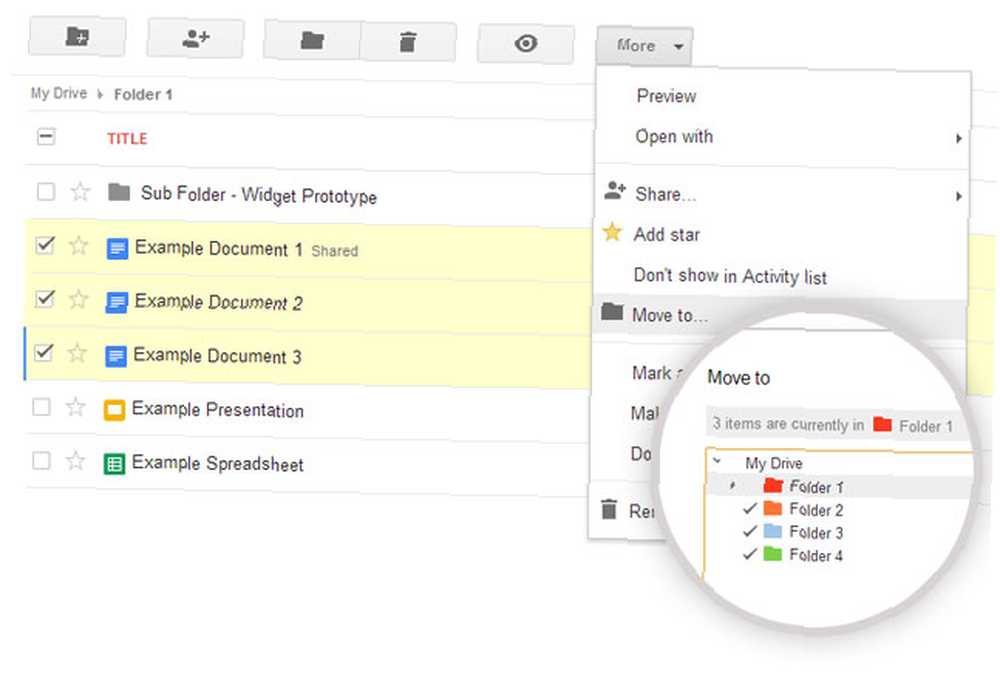
3. Podržte stisknutou klávesu „Control“ pro Windows nebo klávesu „Command“ pro Mac a vyberte více složek, do kterých chcete soubory přesunout..
4. Klikněte na Hýbat se.
Pokud vezmeme příklad výše uvedeného, Disk Google se nevytvoří více kopií souborů, které jsou přesunuty. Jakékoli změny provedené v souborech v jedné složce se projeví v ostatních souborech v ostatních složkách.
Odstraňte duplicitní soubory z Disku Google
Nedoporučoval bych funkci třídění, která je v pravém horním rohu vašeho Disku Google. Ruční vyhledávání duplikátů tříděním souborů podle názvu by mohlo být frustrující, pokud jste tam nahráli několik stovek. Snadnější tip přichází od Marco Meermana na jeho příspěvku na Google+. Budete si muset stáhnout a synchronizovat soubory na plochu pomocí aplikace Disk Google a poté použít duplicitní vyhledávač souborů. Odstranit duplicitní soubory rychle pomocí těchto nástrojů Odstranit duplicitní soubory rychle pomocí těchto nástrojů Jedním z nejrychlejších způsobů, jak ucpat pevný disk, je ukládat duplicitní soubory. Většinu času si pravděpodobně ani neuvědomujete, že máte duplicitní soubory. Pocházejí z různých… ve složce Disk Google na místním pevném disku. Složka Disk Google se obvykle nachází na této cestě: C: \ Users \ Yourname \ Disk Google
Automaticky mazat verze souborů a šetřit úložný prostor
Disk Google uchovává předchozí verze souboru. To může mít za následek celkový úložný prostor na disku, jak se sčítá, pokud je jich mnoho uloženo v cloudu. Můžete povolit Disku Google automaticky mazat předchozí verze, pokud jsou starší než 30 dnů nebo pokud existuje více než 100 předchozích verzí stejného souboru.
1. Vyberte soubor na Disku Google na webu.
2. Klikněte na Více rozbalovací nabídka a vyberte Spravujte revize.
3. U verzí souborů, které chcete automaticky smazat, zrušte zaškrtnutí políčka Neodstraňujte automaticky nastavení. Staré verze budou automaticky smazány a Disk Google zachová pouze nejnovější verze.

Vytvořte ze složky Disk Google výchozí složku dokumentů
Uživatelé v pohybu mohou tento tip použít, aby z složky Disk Google na ploše vytvořili výchozí složku dokumentů. Použití složky Disk Google jako jiného umístění knihovny usnadňuje ukládání dokumentů pouhým kliknutím než fyzickým přesunem souborů kolem.
1. Klepněte pravým tlačítkem myši na složku Dokumenty a vyberte příkaz Vlastnosti.
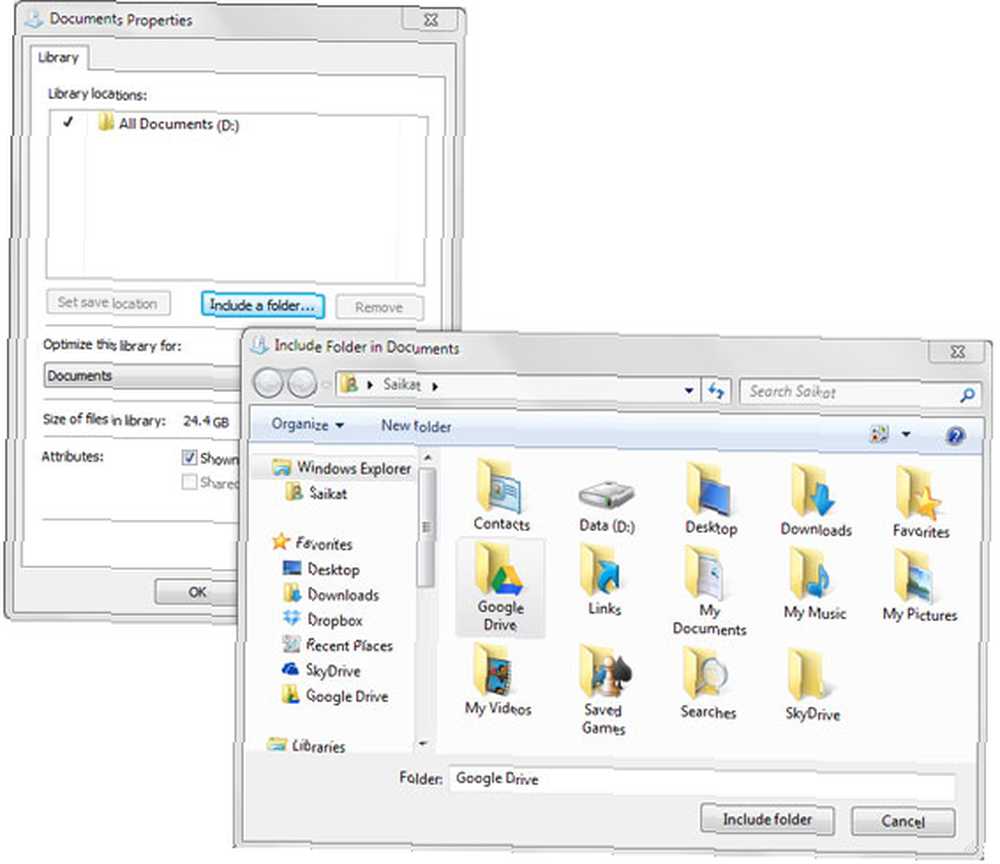
2. Vyberte Zahrnout složku a vyhledejte složku na Disku Google. Vyberte Disk Google jako na obrázku níže a vyberte možnost Nastavit umístění uložení. Klikněte na Aplikovat.
Nyní, když chcete uložit libovolný soubor, si můžete vybrat z umístění v dialogovém okně Otevřít / Uložit a vybrat, zda chcete dokument uložit do složky Dokumenty nebo na Disk Google.
Disk Google není obtížné zvládnout vůbec. Něco, co je potřeba udělat, je změnit naše zvyky na stolní počítače a přijmout jeden pro cloud computing. Máte nějaké další tipy a triky pro Disk Google 7 Tipy a triky, jak vytěžit maximum z Disku Google 7 Tipy a triky, jak vytěžit maximum z Disku Google Disk Google je skvělá služba, ale instalace aplikace Disk Google a synchronizace některé soubory jsou jen prvním krokem. Tyto triky vám pomohou využít Disk Google, a to jak na ploše, ... který pomáhá s produktivitou cloudu? Pomohlo vám těchto sedm tipů??











