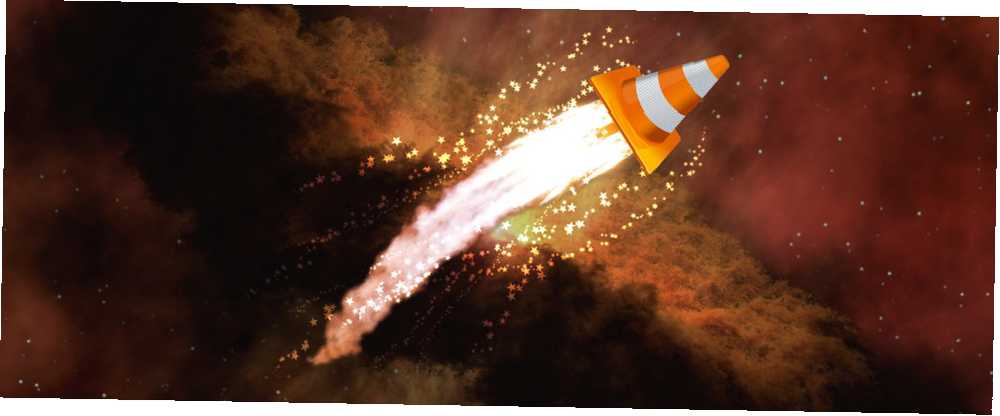
Peter Holmes
0
4496
1082
Přehrávač VLC Media Player se nyní může pochlubit podporou Chromecastu a 360-stupňovým zobrazením videa. Je to jen další malý zářez k popularitě open source přehrávače, který dokáže zpracovat cokoli, co na něj hodíte (pokud je to mediální soubor!).
Windows verze přehrávače se blíží 50 milionů stažení, a to diskontuje všechny ostatní platformy, na kterých může být nainstalován. Snad tajemstvím jeho dlouhověkosti je modulární design, který mu dává bohatou sadu funkcí. Dnes se zaměřme na pár “tajemství” funkce pod kapotou, kterou můžete používat každý den.
1. Používejte VLC jako Video Downloader pro YouTube
Pro YouTube existuje několik bezplatných stahovatelů. Ale VLC má tuto funkci vestavěnou. Přestože se nejedná o program pro stahování jedním kliknutím a budete si muset vzít pomoc vašeho prohlížeče.
- Klikněte na Média> Otevřít síťový proud.
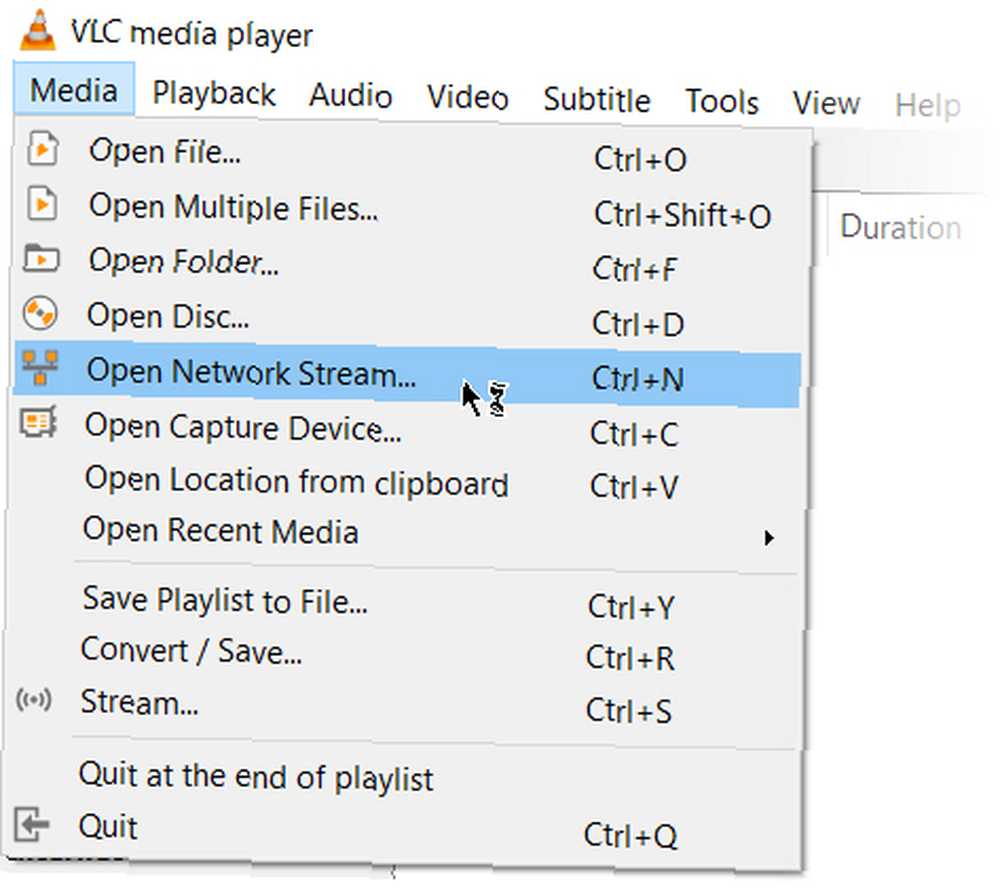
- Vložte adresu URL YouTube a klikněte na ikonu Hrát si v přehrávači.
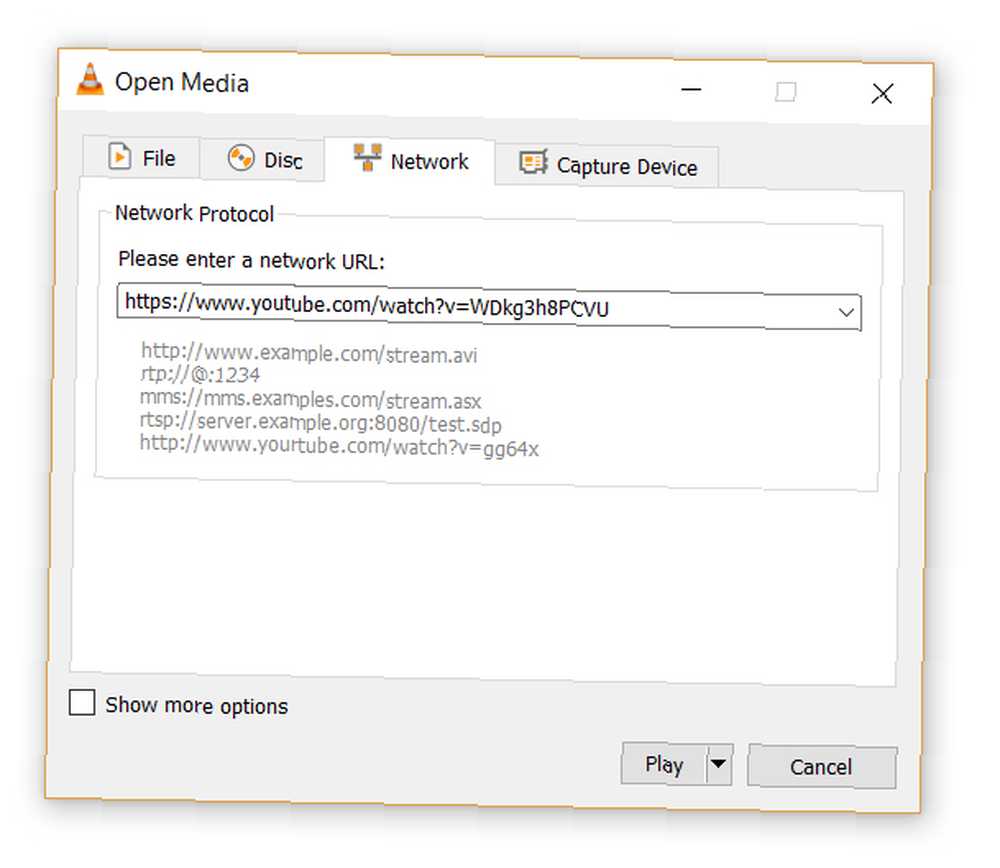
- Přehrávač VLC Media Player začne streamovat video. Nyní klikněte Nástroje> Informace o kodeku a ve spodní části okna uvidíte a Umístění box.
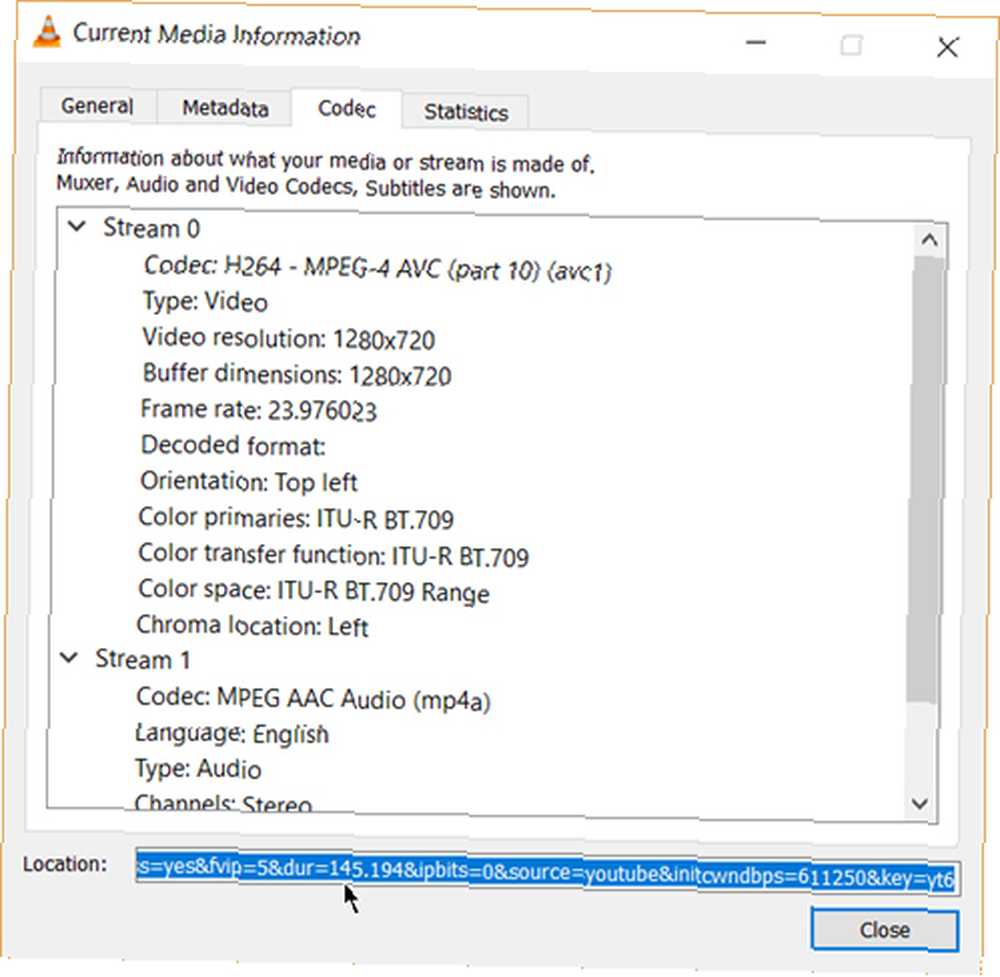
- Zkopírujte do pole dlouhou adresu URL a vložte ji do adresního řádku prohlížeče. Prohlížeč nyní začne přehrávat video soubor. Video soubor si můžete stáhnout na plochu provedením a Uložit video jako kliknutím pravým tlačítkem myši na video. Nebo si můžete vybrat záznam videa.
2. Převést videa do libovolného formátu
Stahování videa je často první částí. Druhou částí je převedení tohoto videa, abyste jej mohli přehrát na zařízení podle vašeho výběru. Přehrávač VLC to dokáže také.
- Na panelu nástrojů klikněte na Média> Převést / Uložit.
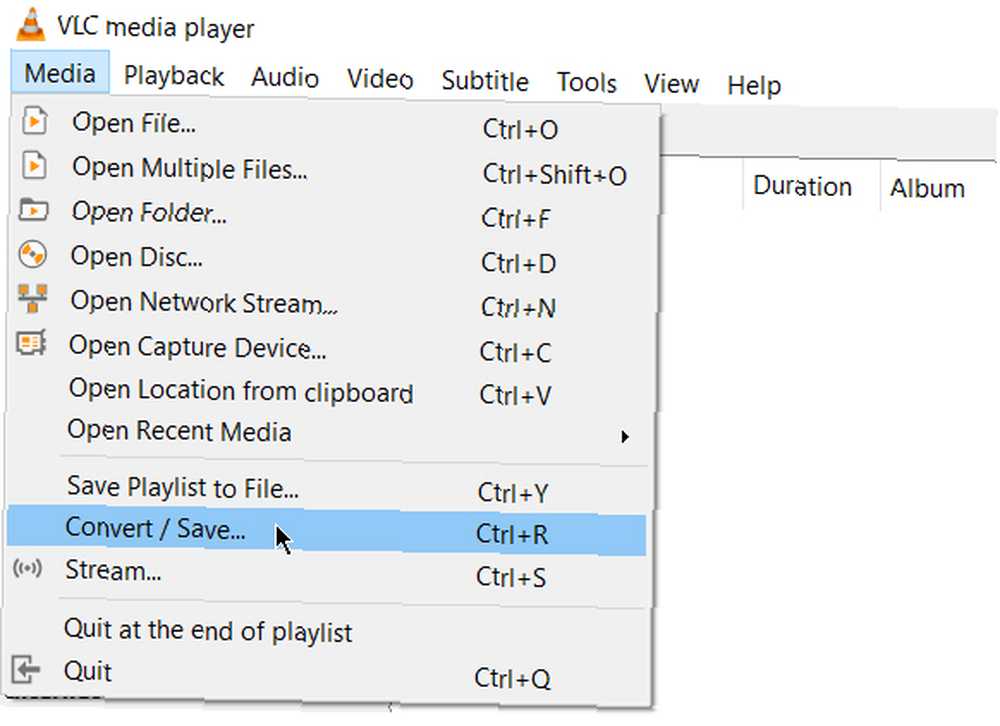
- V Otevřete Media V dialogovém okně klikněte na Přidat a vyberte mediální soubor pro převod. Poté klikněte na ikonu Převést / uložit rozbalovací nabídka > Převést.
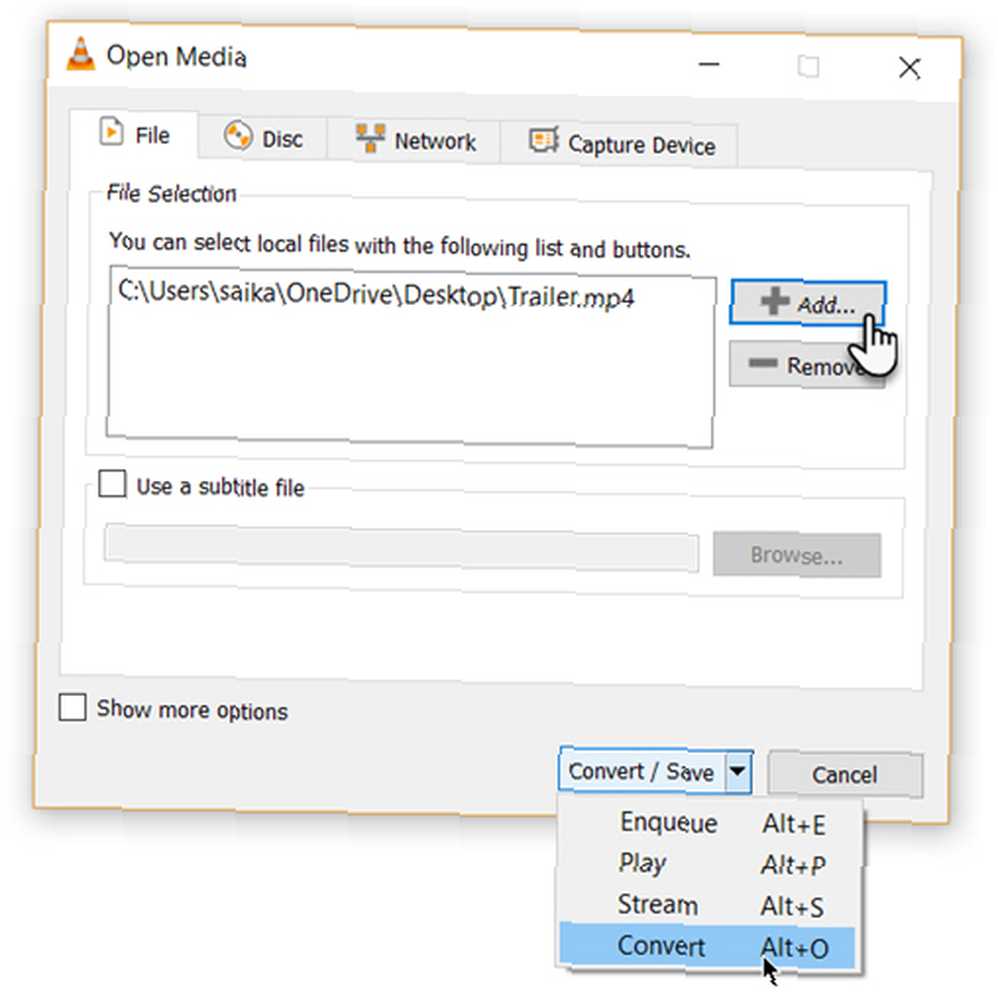
- Otevřete rozbalovací nabídku pro Profil a vyberte formát souboru, do kterého chcete soubor převést. Můžete také kliknout na ikonu ozubeného kola vedle ní a upravit vybraný profil.
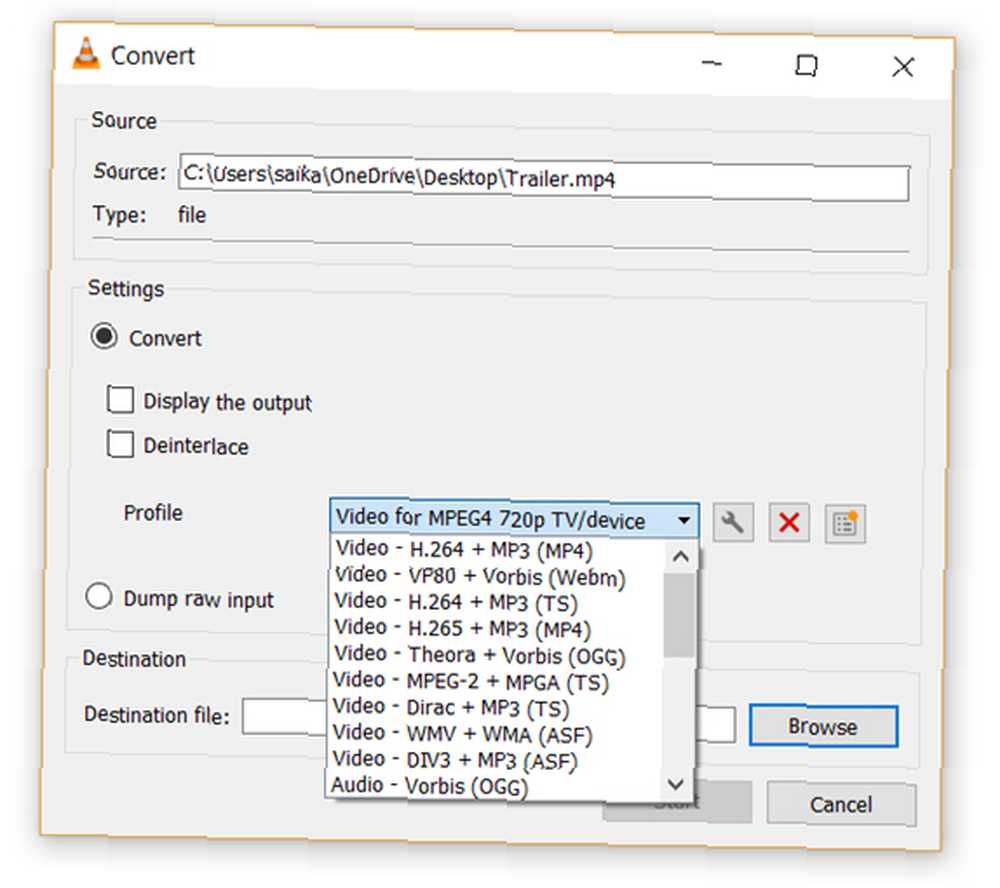
- Klikněte na Procházet a vyberte umístění pro uložení převedeného souboru. Poté klikněte na Start zahájit převod a sledovat jeho průběh v níže uvedené liště.
3. VLC jako grafický ekvalizér pro vaši hudbu
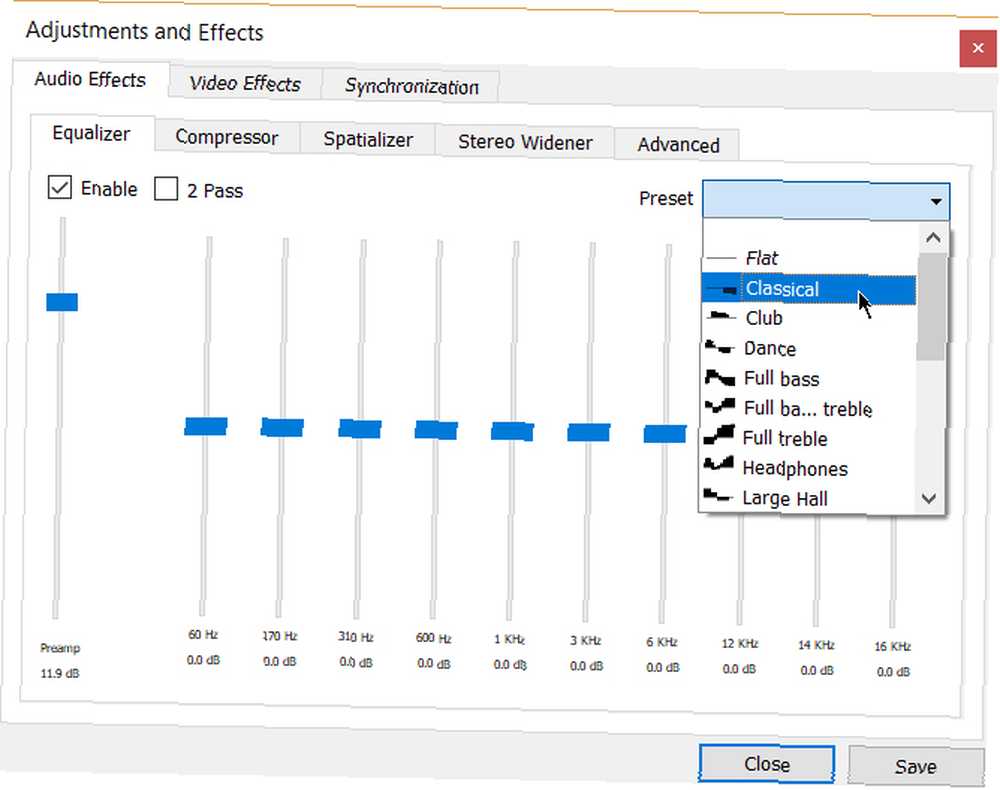
VLC můžete používat pouze jako přehrávač videa, ale VLC je také multimediální přehrávač pro více platforem, který s podporou playlistů přináší plné zvukové efekty. VLC nejen zobrazuje obálku, ale má také docela dobrý grafický ekvalizér zastrčený dovnitř.
Zobrazit pomocí klávesových zkratek Ctrl + E (nebo jít na Nástroje> Efekty a filtry> Zvukové efekty). Upravte kvalitu zvuku pomocí dostupných předvoleb nebo jej jemně dolaďte pomocí Ekvalizér, Kompresor, a Karty Spatializer.
4. Aktivujte ochranu zvuku, abyste ochránili vaše uši
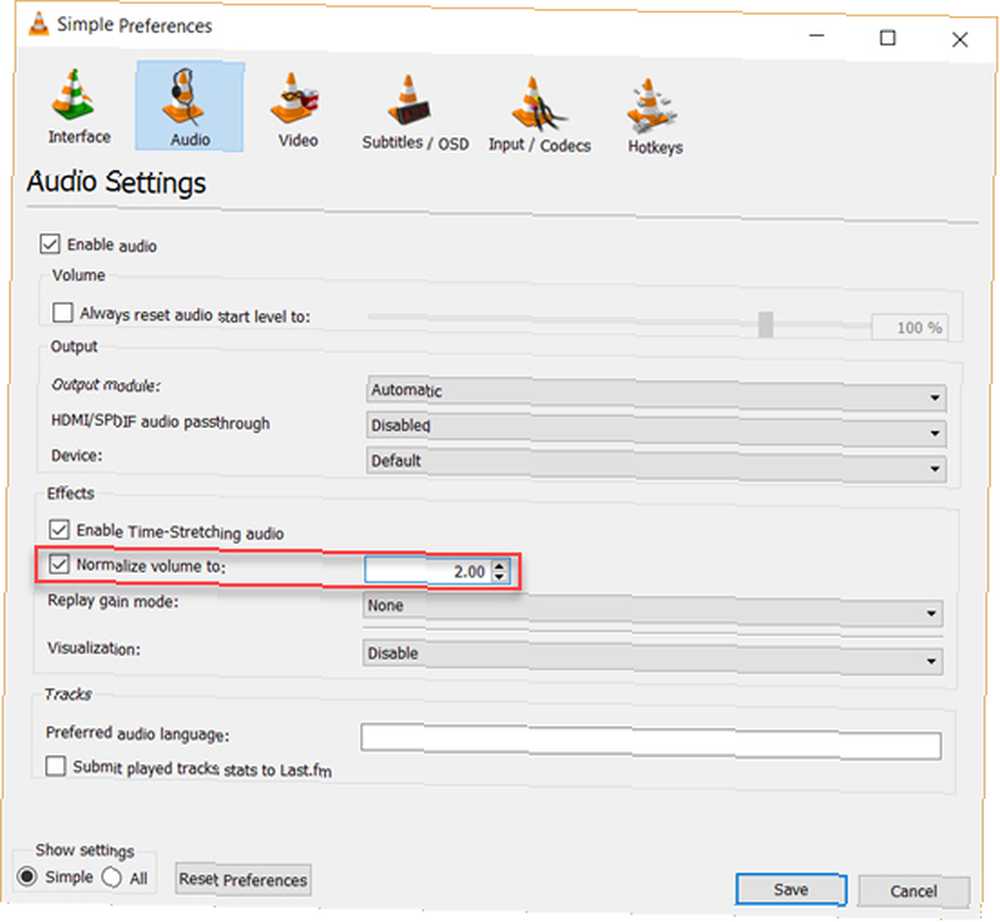
Obecná nastavení zvuku přehrávače VideoLan jsou umístěna v části Předvolby. Jedna z klíčových funkcí zvaná Normalizace zvuku pomáhá optimalizovat hlasitost jakéhokoli média o pevnou částku a zlepšit kvalitu zvuku.
Jít do Nástroje> Předvolby> Zvuk> Umožnit Normalizovat hlasitost na. Zde nastavená hodnota pomůže upravit úrovně decibelů dialogu, hudby, výbuchů, výstřelů atd. Ve sledovaných filmech. Po aktivaci nastavení restartujte VLC.
Ve skutečnosti to nakonfigurujte ihned po stažení a instalaci přehrávače VLC. Zlepší váš zvukový zvuk Chcete, aby váš zvuk zněl ještě lépe? Zde je 5 nejlepších tipů Chcete, aby váš zvuk zněl ještě lépe? Zde je 5 nejlepších tipů Když nahráváte a upravujete vlastní zvuk, je pravděpodobné, že budete chtít, aby byl výstupní zvuk co největší. Zde je pět nejlepších tipů, které vám pomohou. .
5. Přehrajte internetové rádio a podcasty ve formátu VLC
Jednou z málo používaných funkcí VLC by určitě mohla být jeho schopnost najít a hrát internetové rozhlasové stanice. Přehrávač VLC může splnit všechny vaše zvukové potřeby, protože může nejen streamovat rádio, ale také přehrávat podcasty.
- Spusťte VLC a otevřete postranní panel Playlistu.
- Pod Internet, můžete procházet dva rádiové servery-Jamendo a Icecast-a kliknutím na ni vyberte stanici podle svého výběru. Ujistěte se také, že režim prohlížení seznamu skladeb je nastaven na Seznam (Přejít na Zobrazit> Režim zobrazení seznamu skladeb> Seznam).
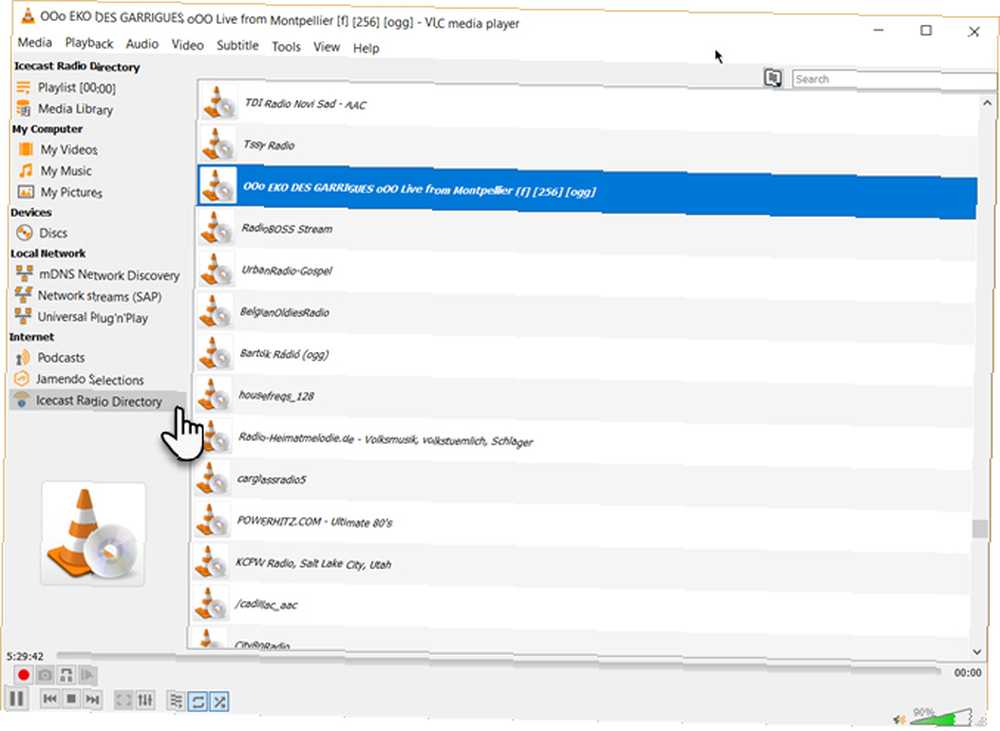
- Pokud vaše oblíbená internetová rozhlasová stanice není na seznamu, použijte ji pro její vyslání prostřednictvím VLC. Jít do Média> Open Network Stream… Zadejte URL a stiskněte Hrát si za účelem zahájení poslechu.
A hrát podcasty ve VLC:
- Svůj oblíbený podcast můžete spravovat pomocí stejného rozhraní seznamu skladeb.
- Jít do Seznam skladeb a v části Internet vyberte možnost Podcasty.
- Jakmile je kurzor nad částí Podcasty, klikněte na znaménko plus.
- Zkopírujte a vložte adresu URL kanálu RSS podcastu, který chcete poslouchat, a klikněte na OK. Podcast bude přidán na postranní panel a můžete vybrat epizodu, kterou chcete poslouchat.
6. Smyčkujte část video nebo zvukového souboru
Většina přehrávačů médií může přehrávat celé video nebo zvukový doprovod. S VLC máte navíc bonus za opakování jakékoli konkrétní části mediálního souboru.
- Otevřete video nebo zvukový soubor pomocí VLC. Jít do Zobrazit> Pokročilé ovládací prvky.
- Nyní se nad normálními ovládacími prvky přehrávání a zastavení zobrazí několik dalších tlačítek.
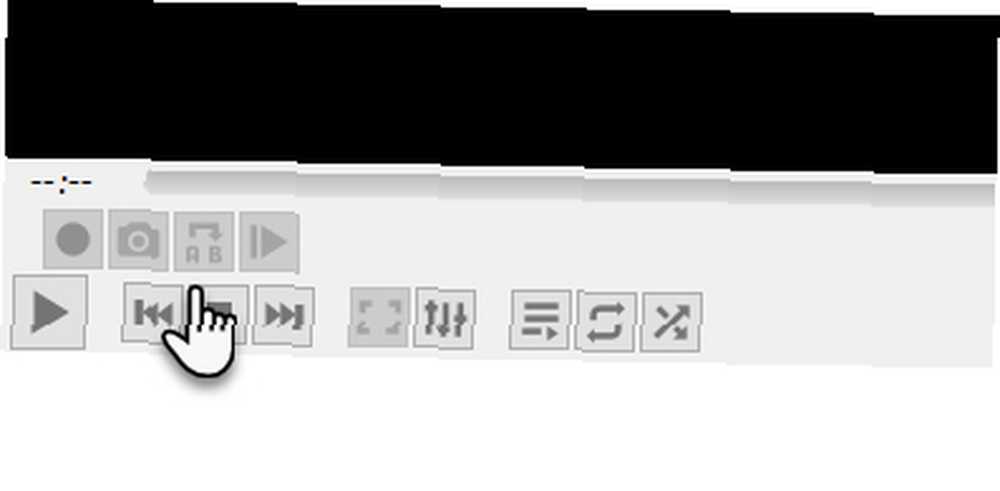
- Chcete-li spustit smyčku z konkrétní části videa, přesuňte přehrávací hlavu do části, kde má smyčka začít (Bod A).
- Klikněte jednou na tlačítko smyčky. “A” značka na tlačítku zčervená. Chcete-li smyčku dokončit, přesuňte video do koncového bodu a znovu klikněte na stejné tlačítko. Uvidíte, že body A a B tlačítka jsou červené.
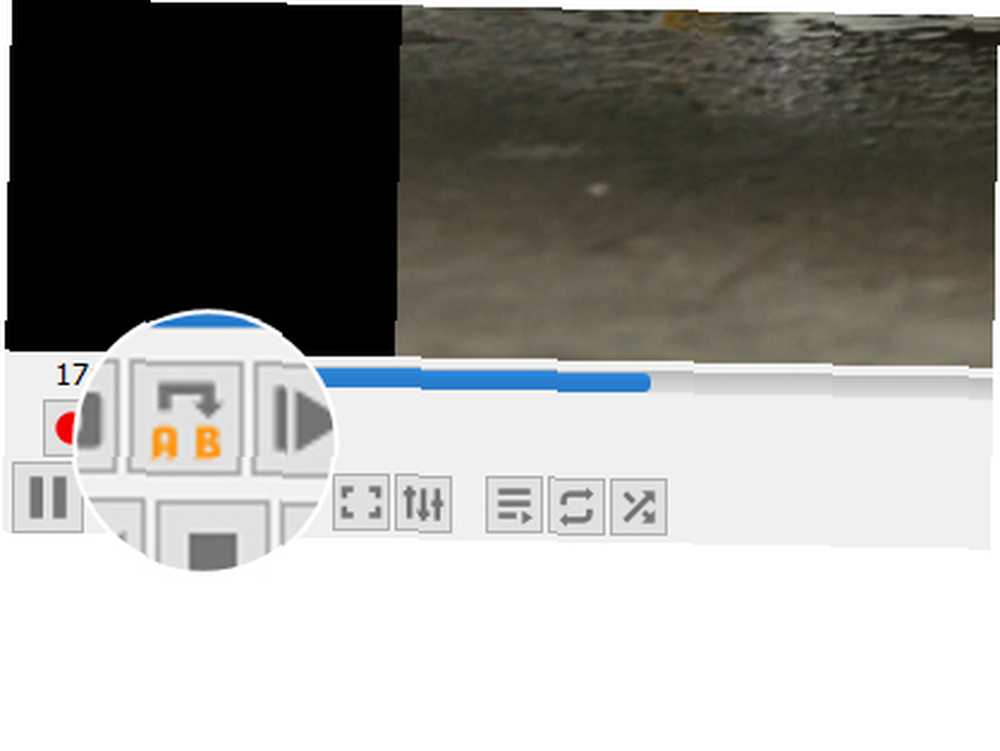
- Nyní přehrajte video a sekce se bude opakovat. Chcete-li jej vypnout, klikněte znovu na tlačítko smyčky.
Toto je užitečná funkce, pokud si chcete prohlédnout video s návodem nebo slyšet zvukový soubor znovu a znovu, aby bylo správné. Tuto funkci často používám ke studiu výukových videí Photoshopu.
7. Přidání funkcí s doplňky a rozšířeními VLC
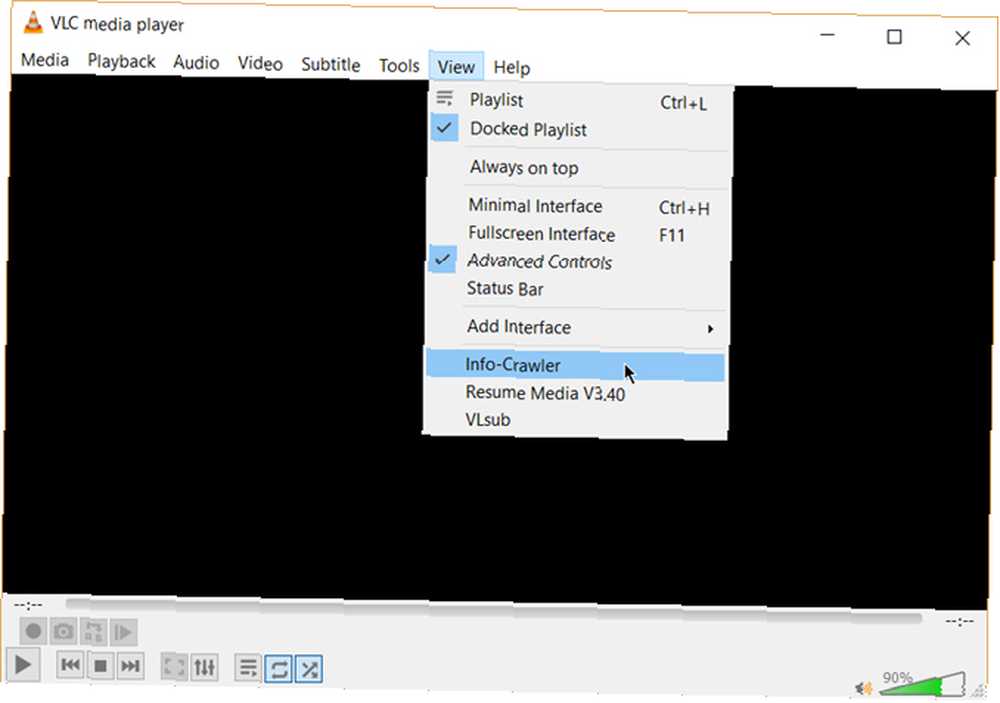
Pro každodenní použití může stačit výchozí balíček funkcí VLC. Ale pokud hledáte další funkce, pak je tu celý katalog doplňků, které můžete nainstalovat vedle sebe. Pamatujte, že VLC má za sebou obrovskou komunitu s otevřeným zdrojovým kódem a pomohla vytvořit rozšíření, vzhledy, analyzátory seznamu skladeb a další rozmanité nástroje..
Tato rozšíření vám pomohou přidat další “tajemství” funkce pro hráče, jako jsou nástroje, které vám pomohou hledat titulky od samotného přehrávače. Rozšíření mohou fungovat také v systémech MacOS a Linux, takže si dvakrát zkontrolujte pokyny na stránce doplňku.
- Navštivte stránku doplňků VLC a procházejte obě zobrazení-Horní nebo Nejnovější.
- Klikněte na ikonu Stažení na stránce doplňků a stáhněte si soubor ZIP. Rozbalte soubor. (Doplňky VLC mají rozšíření LUA.)
- V systému Windows umístěte soubory .lua do tohoto adresáře Windows:
C: \ Users \ NAME \ AppData \ Roaming \ vlc \ lua \ extensions. - Restartujte VLC. Ke všem nainstalovaným rozšířením získáte přístup z nabídky Zobrazit.
Mezi lepší rozšíření, která je třeba zvážit, patří:
- VLCSub
- Obnovit média
- Moments 'Tracker
- Intro and Credits Skipper
- TuneIn Radio
- Informační prohledávač
- SyncPlay
VLC je plná skvělých triků
Pokud o těchto funkcích víte, skrývá VLC před vámi několik tajemství. Nyní ohněte svaly a prozkoumejte pokročilejší možnosti tohoto fantastického hráče, který obstál ve zkoušce času. Možná si vytvoříte streamingový multimediální server pro váš domov Jak vytvořit Linux StLC Streaming Media Server pro váš domov Jak vytvořit Linux VLC Streaming Media Server pro váš domov Užívání hudby nebo filmů přes Netflix nebo YouTube je skvělé, ale co když internet je dole? S mediálním serverem VLC už nikdy nebudete muset jít bez zábavy! nebo přenášejte mediální soubory z počítače se systémem Windows do telefonu Android Jak přenášet Windows Media do zařízení Android pomocí VLC Jak přenášet Windows Media do zařízení Android pomocí VLC Věděli jste, že můžete streamovat mediální obsah ze systému Windows do systému Android? Nyní můžete tento film sledovat na tabletu v posteli nebo poslouchat hudební sbírku v jiné místnosti. .
Pokud byste se raději spokojili s nostalgií než s cílem pokročilých funkcí, instalace Windows Media Player je stále volbou Jak stáhnout Windows Media Player 12 pro Windows 10 Jak stáhnout Windows Media Player 12 pro Windows 10 Windows 10 se nedodává se systémem Windows Přehrávač médií již. Zde je návod, jak nainstalovat Windows Media Player zdarma a legálně. .











