
William Charles
0
4494
392
Od spuštění prohlížeče Google Chrome uplynulo několik týdnů. Takže asi většina z vás o tom už slyšela, stáhla ji a použila ji. Pokud máte rádi Chroming a chcete z něj získat více, zde je o sedm méně zřejmých, ale užitečných funkcí, které můžete proniknout do prohlížeče Google Chrome a vylepšit si Chroming..
1. Vytvořte a zálohujte více profilů
Když do omniboxu zadáte, Google Chrome dokáže zaznamenat vaši historii a zobrazit seznam návrhů, který je vašemu vyhledávání nejblíže. Nyní, pokud jste ti, kteří rádi navštěvují „zlobivé“ stránky, co by se stalo, kdyby někdo (doufejme, že ne vaše žena) zadal hledaný výraz a všechny vaše „zloděje“ byly okamžitě zobrazeny v přehledném seznamu? Jsem si jist, že je to poslední věc, kterou se chcete stát.
Spíše než přechod na inkognito Po celou dobu je snadné vytvořit více profilů pro každého, kdo používá prohlížeč. V takových případech můžete mít všechny své věci (a možná i soukromí) osobní a vyhnout se těmto trapným okamžikům.
Google Chrome Backup je malá aplikace, která vám umožní snadno vytvořit několik profilů pomocí několika kliknutí myší.
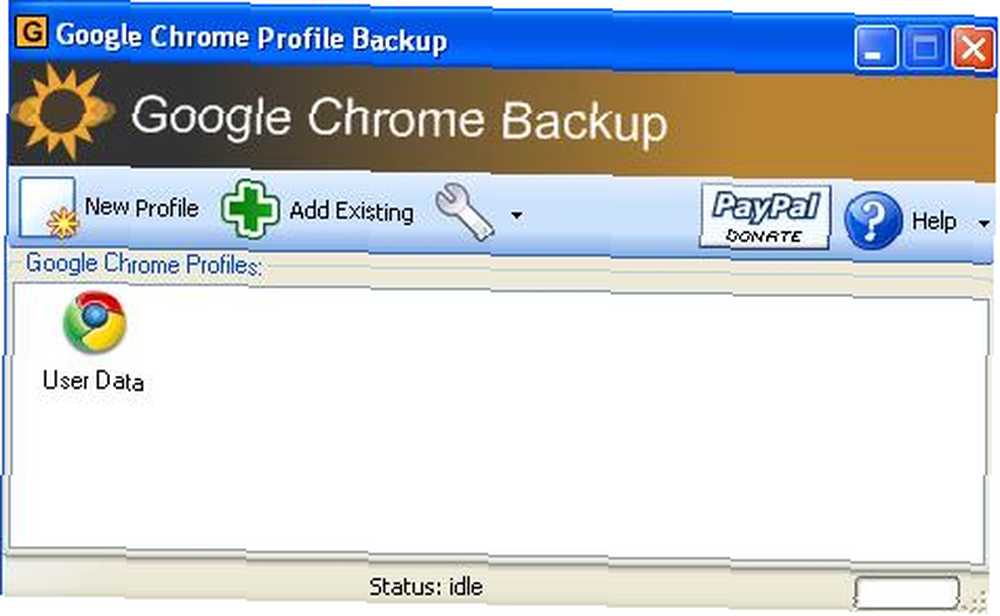
Vytvoření nového profilu je stejně snadné jako kliknutí na tlačítko „Nový profil“, zadání názvu profilu a určení umístění pro uložení nového profilu.
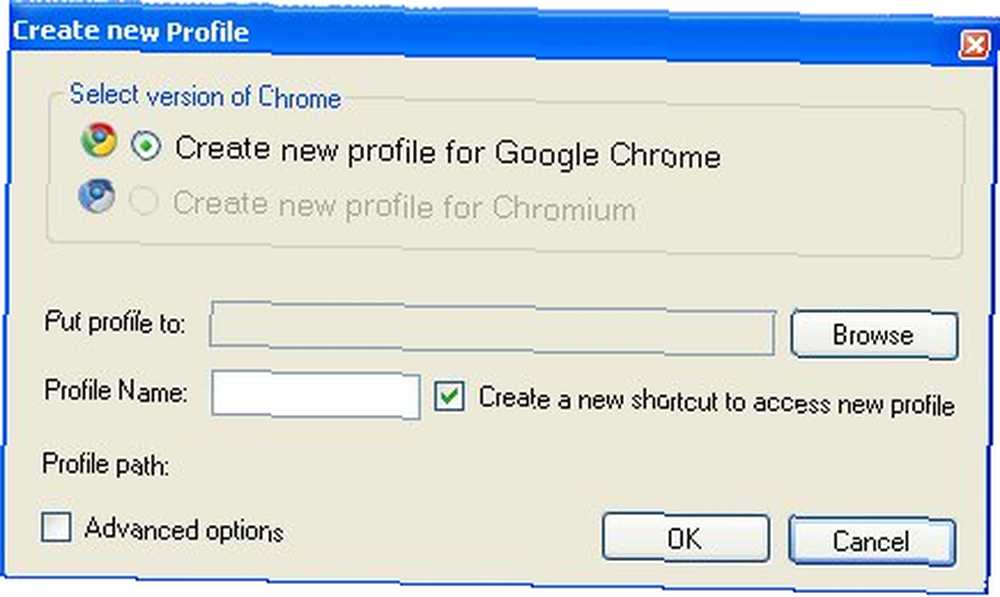
Chcete-li zálohovat svůj profil, jednoduše klikněte pravým tlačítkem na profil a vyberte možnost “Záložní profil”. V případě, že dojde k selhání systému, můžete jej také obnovit zpět na původní nastavení.
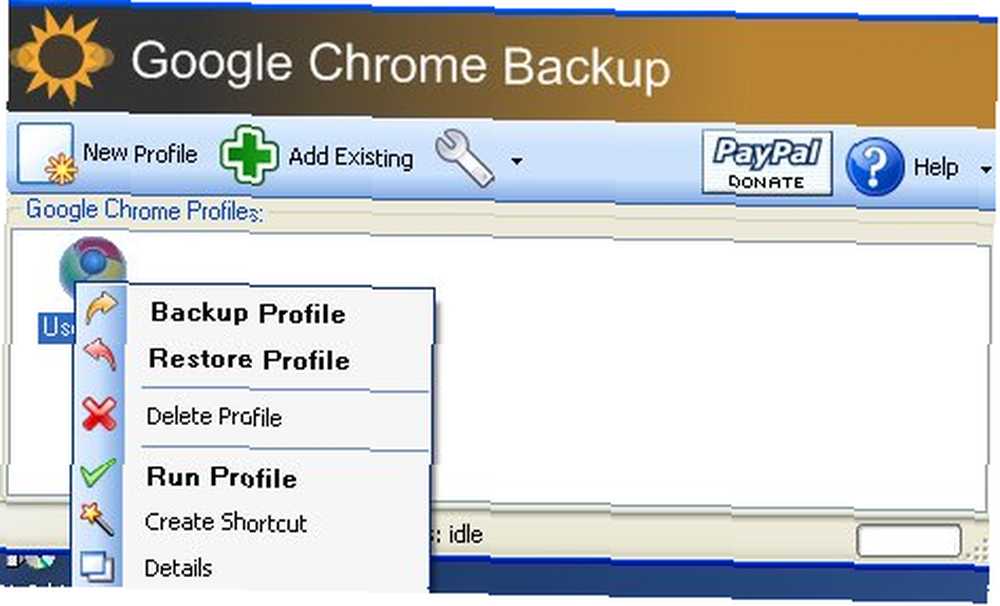
2. Nainstalujte Greasemonkey
Uživatelé Firefoxu budou vědět, jak užitečné je Greasemonkey Greasemonkey dělá Firefox Unbeatable Greasemonkey dělá Firefox Unbeatable. Dobrá věc je, že s jednoduchým vyladěním můžete Greasemonkey přimět k práci v prohlížeči Google Chrome.
V prohlížeči Google Chrome stiskněte Ctrl + B pro zobrazení lišty záložek (pokud je skrytá). Přetáhněte tuto záložku Monkey na panel záložek.

Nyní přejděte na Userscripts.org a vyberte skripty, které chcete nainstalovat. Na instalační stránce (stránka s tlačítkem “Nainstalujte skript”), klikněte na záložku Monkey. Tím se skript převede na skript kompatibilní s prohlížečem Chrome. Nyní přetáhněte “Nainstalujte skript” na liště záložek Chrome. A je to! (Tento trik bude fungovat pouze u určitých skriptů. Skripty, které obsahují specifické funkce, jako jsou komentáře před vyplněním, znovu načíst stránku atd., Nebudou fungovat.)
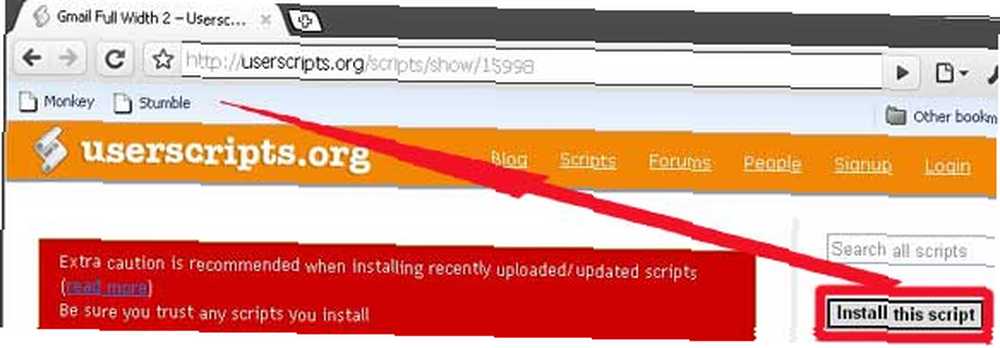
Dalším způsobem, jak přimět Greasemonkey, aby pracoval v Chromu, je instalace Greasemetal, uživatelského runtime modulu pro Chrome. Aby fungovaly skripty Greasemonkey, budete si je muset stáhnout a uložit skripty do “userjs” složka v “Moje dokumenty” a spusťte Chrome pomocí aplikace Greasemetal.
Nějak jsem zjistil, že metoda Monkey bookmarklet je uživatelsky přívětivější než Greasemetal. Můžete vyzkoušet oba a dejte mi vědět, který z nich preferujete.
3. Zvyšte počet návrhů Omniboxu
Při psaní do omniboxu Chrome ve výchozím nastavení zobrazuje 5 návrhů adres URL. Pokud chcete, aby zobrazoval více / méně návrhů, můžete je změnit pomocí “omnibox-popup-count =” přepínač příkazového řádku.
Ve Windows klikněte pravým tlačítkem myši na ikonu zástupce Chrome a vyberte Vlastnosti. Do pole Cíl přidejte přepínač příkazového řádku “-počet omnibox-popup-count = 10” (bez uvozovky) do konce příkazu. Změňte číslo na preferovaný počet návrhů, které chcete, aby se Chrome zobrazoval.
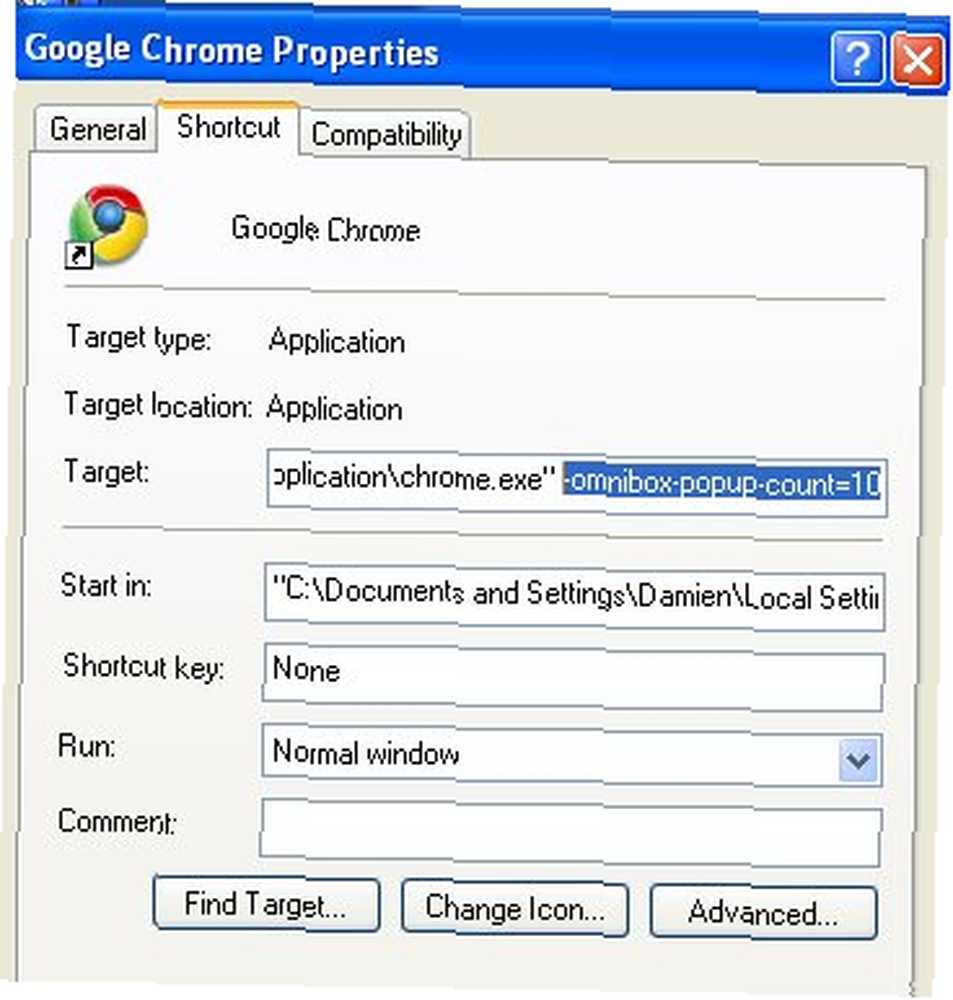
4. Změňte motiv
Chtěli jste tedy svůj Chrome oblékat, ale nemůžete najít tlačítko pro změnu motivu? Prohlížeč Google Chrome ve výchozím nastavení neumožňuje změnit téma, ale jednoduché vyladění by mělo být provedeno snadno.
Stáhněte si motiv Chrome podle svých představ.
Extrahujte “default.dll” soubor.
Přejděte do instalačního adresáře Chrome (pro systém Vista: C: \ Users \ AppData \ Local \ Google \ Chrome \ User Data, pro XP: C: \ Documents and Settings \ Local Settings \ Data aplikací \ Google \ Chrome \ User Data a jít do / Aplikace / Verze pro Chrome / Motivy složku. “Verze pro Chrome” Složka bude mít podobu 0.2.149.29 (počet se bude lišit v závislosti na verzi prohlížeče Chrome, kterou jste nainstalovali). Nahradit “default.dll” soubor ve složce s “default.dll” soubor, který jste právě stáhli.
Restartujte Chrome. Nyní byste to měli vidět v novém tématu.
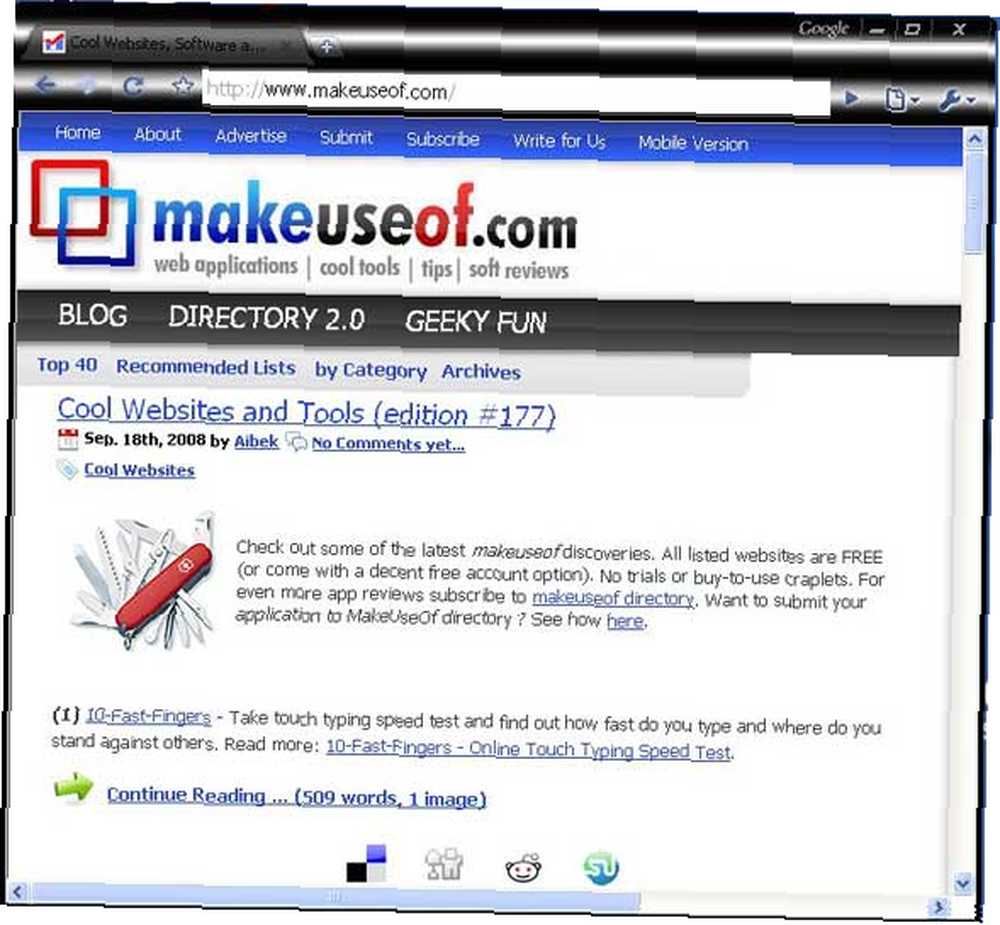
(Pokud zjistíte, že výše uvedené kroky jsou příliš komplikované nebo potřebujete aplikaci pro správu témat, můžete si stáhnout aplikaci XChrome a změnit téma z pěkně navrženého GUI.)
5. Narazte bez panelu nástrojů
Ve Firefoxu jsem použil Stumbleupona k získání nových nápadů na články a abych byl informován o zajímavých věcech. Díky tomuto jednoduchému vyladění můžete dostat Stumbleupona do práce také v Chromu.
Klikněte pravým tlačítkem na lištu záložek a vyberte “Přidat stránku”.
Pojmenujte novou záložku Klopýtnutí! a do pole URL vložte následující kód:
javascript: window.location.href = 'http://www.stumbleupon.com/demo/#url';
Nyní, kdykoli chcete narazit na stránku, stačí kliknout na ikonu Klopýtnutí! objeví se bookmarklet a lišta nástrojů Stumbleupon.
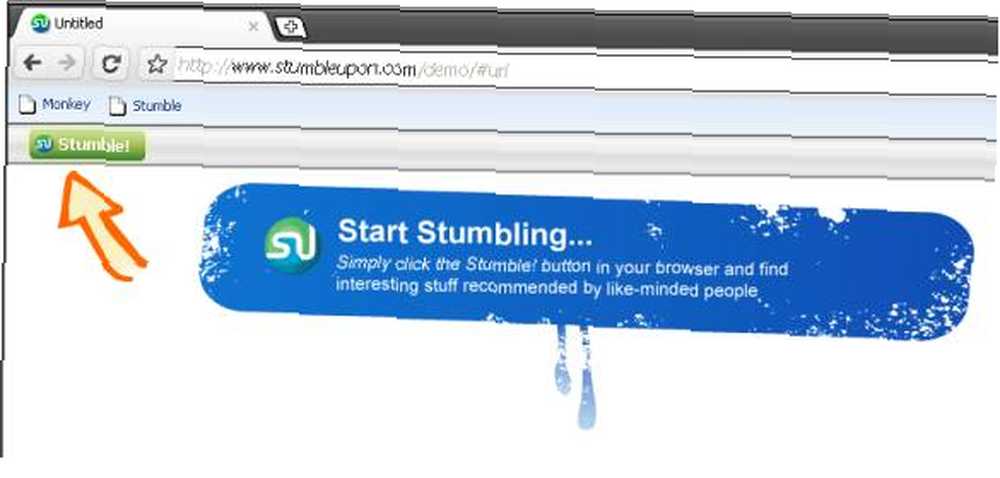
Chcete-li odeslat recenzi na Stumbleupon, vytvořte další záložku a pojmenujte ji “Recenze Stumble“. Do pole URL zkopírujte a vložte následující kód:
javascript: window.location.href = 'http://www.stumbleupon.com/submit?url=' + document.location;
Kdykoli narazíte na stránku a chcete odeslat recenzi Stumbleupon, jednoduše klikněte na “Recenze Stumble” záložka a přivede vás na stránku kontroly SU.
6. Náhled kanálu RSS v prohlížeči Google Chrome
Jednou z funkcí, kterou mnozí v prohlížeči Google Chrome mnoho chybí, je možnost náhledu a přihlášení k odběru kanálu RSS. Pro vyřešení tohoto problému, RAMisp.org napsal skript, který vám umožní prohlížet a přihlásit se k odběru RSS kanálu na webu v Google Chrome.
- V prohlížeči Chrome přejděte na adresu http://feeds.ramisp.org
- Přetáhněte “Automaticky detekovat RSS” odkaz na panel záložek.
Nyní, kdykoli chcete zobrazit náhled kanálu RSS stránek, jednoduše klikněte na ikonu “Automaticky detekovat RSS” a uvidíte náhled zdroje na webu RAMisp. Můžete se také přihlásit k odběru zdroje prostřednictvím Google, Yahoo nebo Netibes.
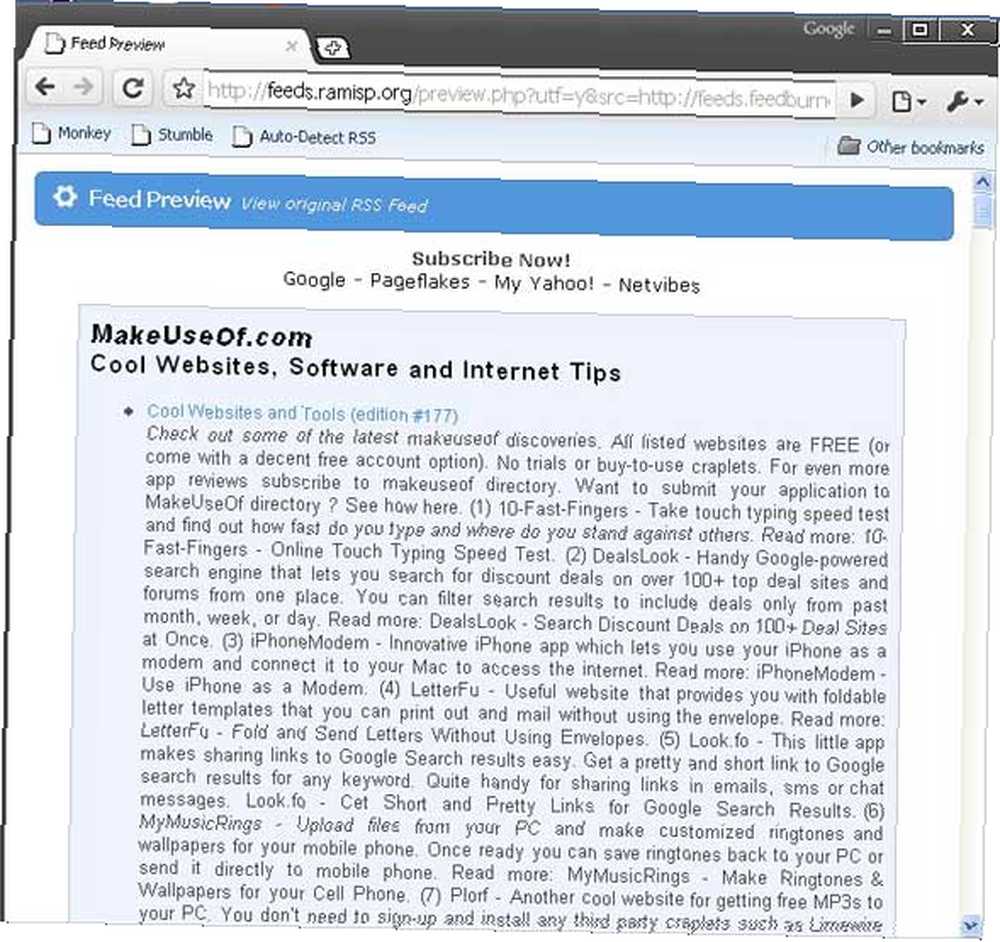
7. Přizpůsobte si vlastní klávesové zkratky
Google Chrome je dodáván se sadou užitečných klávesových zkratek, ale pokud chcete více, můžete pro vytvoření vlastních klávesových zkratek použít Autohotkey..
Stáhněte si Autohotkey z http://www.autohotkey.com/download/
Nainstalujte ji do svého Windows.
Podívejte se na HowTo Tuts, kde najdete několik hotových klávesových zkratek pro Chrome.
Zachraň “.ahk” skripty do vašeho systému. Poklepejte na ikonu “.ahk” skripty pro aktivaci klávesových zkratek.
Otevřete prohlížeč Chrome a nyní byste měli v Chrome používat vlastní klávesové zkratky.
Některé z hotových klávesových zkratek klávesových zkratek nalezených v “HowTo Tuts” zahrnout:
- Win + a nebo F1 Přepnout na předchozí kartu
- Win + s nebo F2 Přepnout na další kartu
- Win + z Vraťte se
- Win + x Jdi dopředu
- Win + c nebo F4 Zavřete aktuální kartu
- Win + v Vložte a jděte
- Win + Alt + v Vložte a přejděte na novou kartu
- ctrl + z nebo F12 Vrátit zpět poslední kartu
- CAPS Přepněte do Chromu a vytvořte novou kartu (Pokud Chrome ještě není spuštěn, otevře se jako první Chrome)
- Posouvejte kolečkem myši na panelu karet přepne na předchozí a další karty
- Ctrl + Shift + T zaúčtovat na Twitter (automaticky tinyurls aktuální stránku)
- Ctrl + Shift + D nebo Ctrl + Shift + B k záložce Delicious
Který z nich je váš oblíbený hack? Znáte nějaké další hackery Google Chrome? Dejte nám vědět v komentářích.











