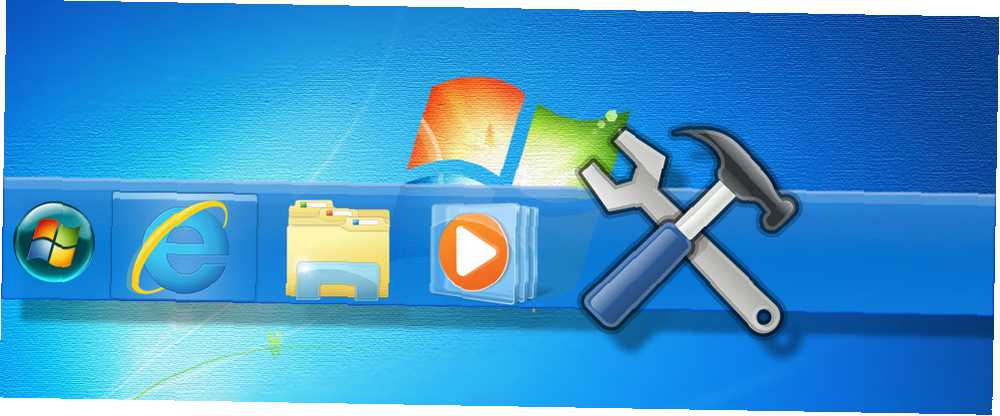
Michael Cain
0
2128
353
Plocha Windows může být super produktivním pracovním prostorem za předpokladu, že je nastavena správně. Nativní panely nástrojů vám mohou pomoci dosáhnout ještě efektivnějšího umístění zkratek a informací na dosah ruky. Být umístěn na hlavním panelu systému Windows znamená, že nebudete muset zavřít okna nebo otevírat soubory a složky pomocí Průzkumníka Windows. Hack Průzkumník Windows pro zvýšení účinnosti Hack Průzkumník Windows pro zvýšení účinnosti Průzkumník Windows - známý jako Průzkumník souborů ve Windows 8 - je aplikace, ve které pravděpodobně trávíte hodně času. Dokonce i Windows geekové, kteří se vyhýbají použití jakéhokoli jiného programu Microsoft, mají tendenci k nim přistupovat. Uvidíme, jak pro vás mohou být panely nástrojů užitečné.
Jak přidat panel nástrojů na hlavní panel
Klepněte pravým tlačítkem myši na hlavním panelu systému Windows a vyberte Panely nástrojů z nabídky a buď vyberte existující panel nástrojů, nebo klikněte na Nový panel nástrojů… Když přidáváte nový panel nástrojů, musíte v počítači vybrat složku, která obsahuje požadovaný obsah. Když vyberete umístění, můžete vytvořit novou složku a později přidat obsah.
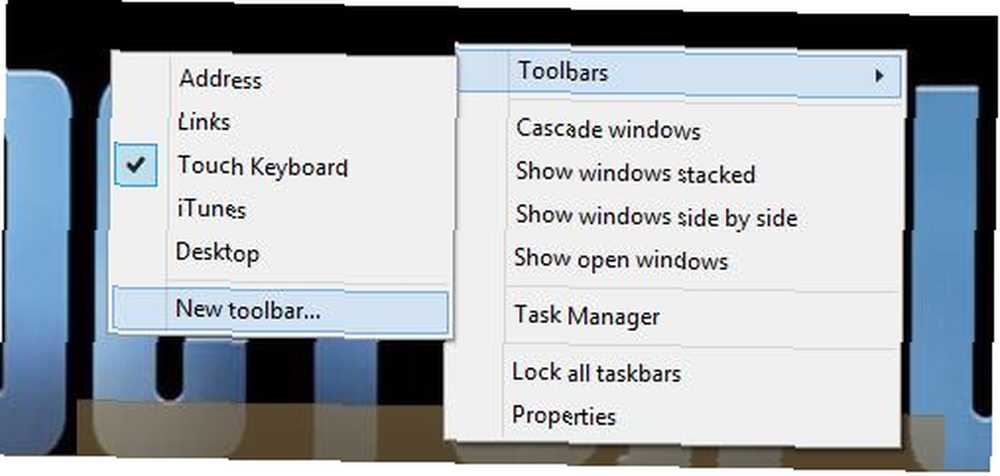
Tip: Pokud uložíte obsah vlastního panelu nástrojů v Dropboxu nebo na OneDrive, můžete použít stejný zdroj s panely nástrojů na různých počítačích a nastavit je, aby se automaticky synchronizovaly mezi počítači. Jak zachovat synchronizaci souborů s programem SkyDrive v systému Windows 8.1. Soubory synchronizované s aplikací SkyDrive v systému Windows 8.1 Ukládání dat na dálku a jejich synchronizace mezi zařízeními nebylo nikdy tak snadné, zejména pokud používáte systém Windows 8.1. SkyDrive obdržel významnou aktualizaci, která zlepšila jeho integraci s Windows a přidal zajímavé nové funkce. . Můžete dokonce sdílet své panely nástrojů s kolegy, rodinou nebo přáteli.
Výchozí panely nástrojů Windows a co dělají
Systém Windows nabízí sadu výchozích panelů nástrojů, které mohou být pro vás užitečné:
- Adresa: Otevřete nedávno použité složky, zadejte názvy aplikací, složek nebo souborů, které chcete otevřít, a spusťte webové stránky ve výchozím prohlížeči. Funguje to překvapivě dobře! Chcete-li přejít na panel nástrojů adresy pomocí klávesových zkratek, zkuste kliknout Windows + B, následován Shift + Tab.
- Odkazy: Sem přidejte své oblíbené weby a nechte je otevřít ve výchozím prohlížeči. Je to stejné jako panel oblíbených položek aplikace Internet Explorer. Nechte aplikaci Internet Explorer 11 pracovat s těmito tipy Nechte aplikaci Internet Explorer 11 pracovat za vás s těmito tipy Internet Explorer 11 není hrozný! Ve skutečnosti, pokud máte tablet Windows a koupili jste si celé metro - promiňte, „moderní“ rozhraní, je to pravděpodobně nejlepší dotykový prohlížeč. . Obsah této složky můžete najít a upravit v uživatelské složce Windows pod Oblíbené.
- Vstupní panel počítače Tablet PC (Windows 7) nebo Dotkněte se klávesnice (Windows 8): Toto tlačítko na panelu nástrojů spustí klávesnici, která bude reagovat na dotykový vstup na dotykové obrazovce. Alternativně to také funguje s myší.
- plocha počítače: Zobrazit všechny položky umístěné na ploše v jednom dlouhém seznamu. Je to skvělý způsob, jak zachovat přístup ke zkratkám, když skryjete ikony na ploše pro čistší vzhled 7 jednoduchých kroků k úžasné minimalistické ploše 7 jednoduchých kroků k úžasné minimalistické ploše .
Panel rychlého spuštění
Panel rychlého spuštění, seznam ikon vložených na hlavním panelu, je zbytkem systému Windows 95, který přežil až do vydání systému Windows XP. Zapomeňte na konec života: Windows 8 má režim XP Zapomeňte na konec života: Windows 8 Má režim XP Režim Windows XP je omezen na profesionální verze systému Windows 7. Existuje však způsob, jak spustit režim Windows XP v systému Windows 8. Vše, co potřebujete, je počítač se systémem Windows 8.. Ačkoli již není význačně zobrazen jako panel nástrojů, stále přežívá v hloubkách operačního systému Windows, dokonce i ve Windows 8. Jak název napovídá, je to skvělé pro rychlé spuštění nejpoužívanějších programů, ale můžete také přidat soubory, které potřebujete přístup často.

Chcete-li povolit panel Rychlé spuštění, nasměrujte nový panel nástrojů na tuto cestu:
% userprofile% \ AppData \ Roaming \ Microsoft \ Internet Explorer \ Rychlé spuštění
Chcete-li jej upravit, klepněte pravým tlačítkem myši a odemkněte hlavní panel. Poté klepněte pravým tlačítkem Rychlý oběd a odeberte zaškrtnutí pro Ukázat nadpis a Zobrazit text. Když je hlavní panel odemknutý, můžete přetáhnout panel rychlého spuštění na jiné místo. Rád to mám na levé straně vedle tlačítka Start.
Krátké poznámky a seznamy na vlastním panelu nástrojů
Stále vyhledáváte kousky informací znovu a znovu? Možná máte úryvky dat v poznámkách Post-It připojených k vašemu monitoru nebo v textových souborech na ploše. Co se týká uspořádání informací a jejich zpřístupnění prostřednictvím panelu nástrojů umístěného na hlavním panelu. Toto je skvělé low-tech řešení pro rychlé vytvoření seznamu věcí, které si těžko pamatujete, jako jsou příkazy, zkratky nebo telefonní čísla..
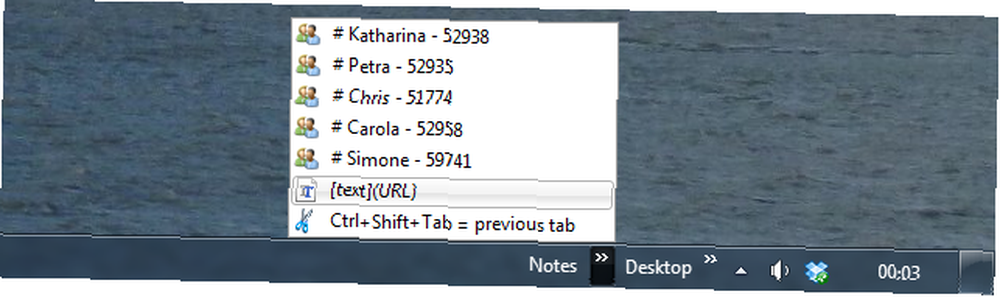
Chcete-li vytvořit tento typ seznamu, musíte vytvořit nový panel nástrojů, vybrat prázdnou složku a pak tuto složku vyplnit soubory, jejichž jména představují vaše poznámky. Protože vaše poznámka je názvem souboru zástupců, je výběr znaků a délky omezen. Použijte soubory programu Poznámkový blok a uložte je jako soubory zkratek (.LNK); tímto způsobem se přípona souboru nikdy nezobrazí. Můžete také vybrat vlastní ikonu: klepněte pravým tlačítkem myši na soubor a vyberte možnost Vlastnosti, a klikněte na Změnit ikonu ... tlačítko.
Tento tip byl viděn na How To Geek. Mají několik dalších tipů, včetně způsobu, jak automaticky přidávat nové poznámky pomocí a. bat soubor.
Spusťte lištu nástrojů nabídky
Ti z vás, kteří používají systém Windows 7, můžete jednoduše použít a přizpůsobit stávající nabídku Start. Pokud však používáte Windows 8, můžete nainstalovat třetí nabídku Start Menu 8 Chybí v systému Windows 8 a jak je získat zpět 8 Funkce chybí v systému Windows 8 a jak se dostat zpět Microsoft odstranil řadu funkcí ze systému Windows 8. Mnoho z nich není pro většinu lidí velké ztráty, ale jsou, pokud na nich záleží. Naštěstí Windows 8 dosud není uzamčeným mobilním operačním systémem ... nebo počkejte, až jej Microsoft přinese zpět tento rok. Dříve jsme vám ukázali, jak si můžete vytvořit vlastní nabídku Start v systému Windows 8 Jak vytvořit nabídku Start Desktop Nahrazení v systému Windows 8.1 Jak sestavit nabídku Start Desktop Nahrazení v systému Windows 8.1 Jste unaveni moderním rozhraním? Systém Windows 8.1 umožňuje spuštění na plochu. Pokud by pouze obnovené tlačítko Start spustilo správnou nabídku Start! No, je to něco jako. přepracováním zobrazení aplikací. Nyní je zde další nativní řešení.
Pomocí panelu nástrojů můžete znovu vytvořit nabídku Start Sestavit vlastní Windows 8 Start Menu Pomocí Panely nástrojů Sestavit Vlastní Windows 8 Start Menu Pomocí Panely nástrojů Používáte Windows 8. Chcete nabídku Start zpět - ale opravdu ji potřebujete ? Místo toho, abyste se spoléhali na náhradu třetí stranou, vytvořte vlastní nabídku Start systému Windows 8 s několika…. Krátce vytvořte nový panel nástrojů, přejděte na složku, která bude obsahovat obsah alternativní nabídky Start, přidejte požadovaný obsah do příslušné složky a nakonec panel nástrojů přesuňte do nativního umístění nabídky Start vlevo na hlavním panelu..
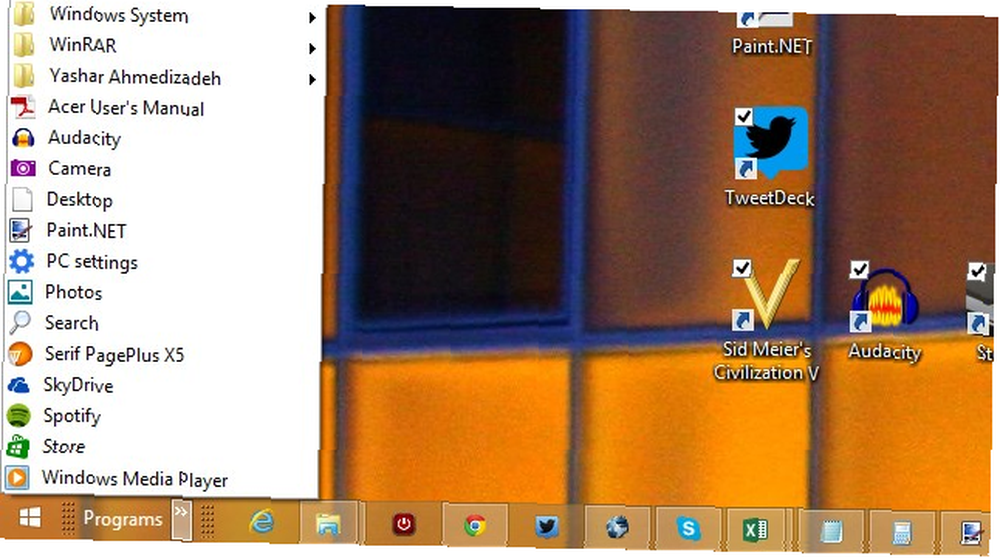
Pokud to neřeže nebo se zdá být příliš mnoho práce, možná Win + X Power User Menu 8 způsobů, jak zlepšit Windows 8 pomocí Win + X Menu Editor 8 způsobů, jak vylepšit Windows 8 pomocí Win + X Menu Editor Windows 8 obsahuje téměř skrytá funkce, o které potřebujete vědět! Stisknutím kláves Windows + X nebo klepnutím pravým tlačítkem v levém dolním rohu obrazovky otevřete nabídku, kterou můžete nyní přizpůsobit. dělá práci za vás. Jak název napovídá, tato nabídka se otevře po kliknutí na ikonu Windows + X klíče; Nebo klepněte pravým tlačítkem myši na tlačítko Start systému Windows 8. Další tři způsoby, jak vytvořit nabídku Start systému Windows 8, naleznete zde Nabídka Start, Jak mi chybí: 4 způsoby, jak vytvořit nabídku Start v nabídce Start systému Windows 8, Jak mi chybí: 4 způsoby, jak vytvořit nabídku Start ve Windows 8 Windows 8 spustil sekeru v nabídce Start. To je rys, kterému nikdo roky nevěnoval zvláštní pozornost, ale jeho předčasný zánik způsobil nejrůznější zoufalství. Nejen… .
Objevili jste užitečný panel nástrojů?
Nejužitečnější panely nástrojů jsou pravděpodobně ty, které si sami vytvoříte a které lze plně přizpůsobit. Jaký typ nástrojů používáte? Sdílejte své nápady v komentářích!











