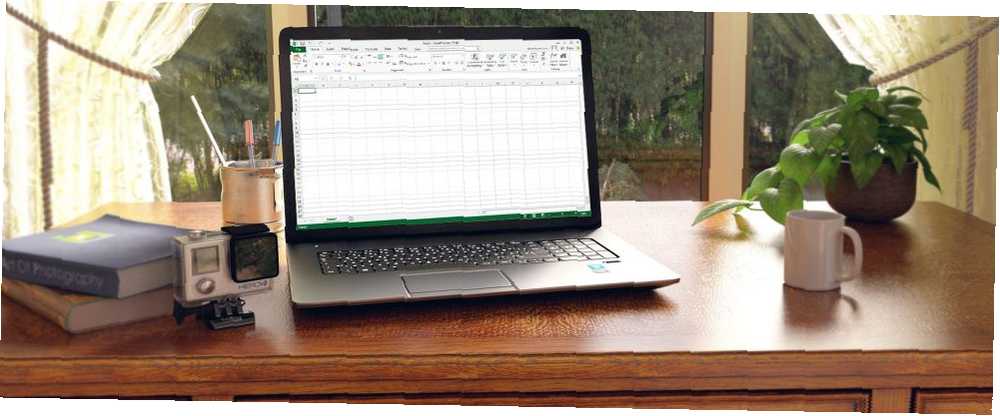
Mark Lucas
0
4587
875
Vytvoření seznamu s odrážkami v Excelu není tak jednoduché jako v aplikaci Word. Na pásu karet v Excelu není žádné tlačítko Odrážky. Co když chcete přidat seznam s odrážkami do listu?
Dnes ukážeme sedm způsobů, jak vytvořit seznam s odrážkami v Excelu.
1. Vytvořte seznam s odrážkami pomocí klávesových zkratek
Nejjednodušší způsob vytvoření seznamu s odrážkami je použití klávesové zkratky 35 Každodenní klávesové zkratky Microsoft Excel pro Windows a Mac 35 Každodenní klávesové zkratky Microsoft Excel pro Windows a Mac Klávesové zkratky vám mohou ušetřit spoustu času! Tyto zkratky aplikace Microsoft Excel slouží k urychlení práce s tabulkami v systému Windows a Mac. pro vložení odrážky do buňky.
Vyberte buňku, do které chcete zadat odrážku, a stiskněte buď Alt + 7 nebo Alt + 0149 pro pevné kulka nebo Alt + 9 pro dutou kulku. Při zadávání čísel do těchto klávesových zkratek musíte použít numerickou klávesnici na klávesnici.
Pokud používáte notebook bez číselné klávesnice, můžete se zapnout Num Lock napodobit číselnou klávesnici. Ne všechny notebooky mají Num Lock klíč. Pokud je váš má, pravděpodobně by se jednalo o jedno z funkčních kláves. Můžete buď stisknout Shift + Num Lock nebo Fn + Num Lock. Pak čísla pro “číselný blok” bude na některé z písmen a čísel na pravé straně klávesnice.
Pokud nemáte přístup k číselné klávesnici vůbec, nebojte se. Následující část ukazuje, jak zadat odrážky do buněk bez použití číselné klávesnice.
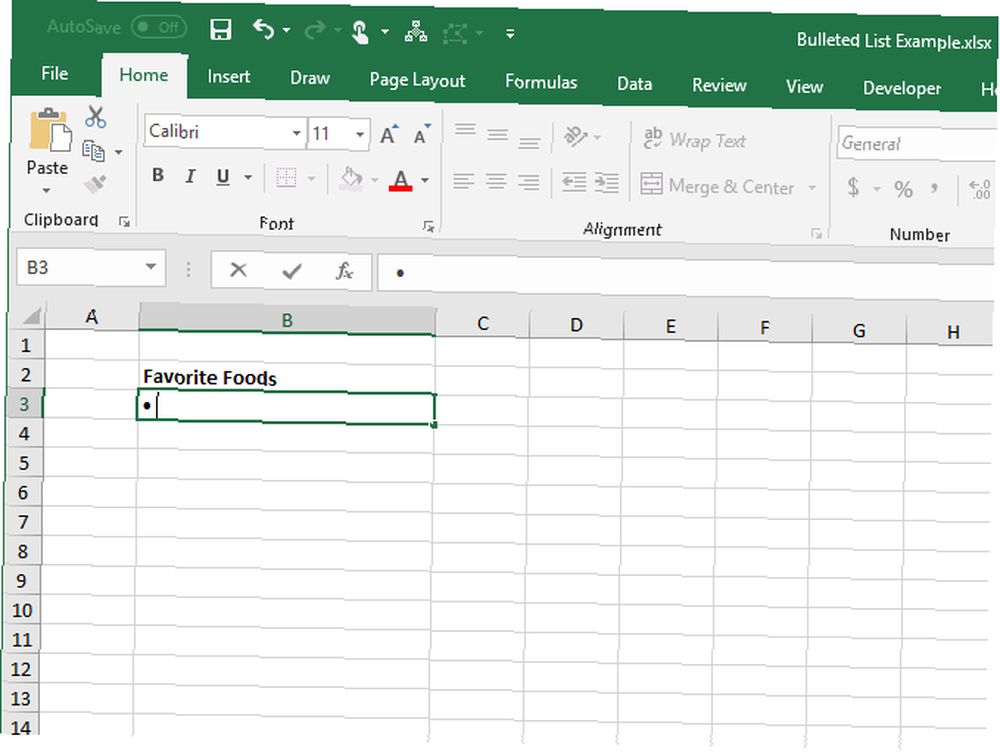
2. Vytvořte seznam s odrážkami pomocí dialogového okna Symbol
Pokud na klávesnici nemáte fyzický nebo emulovaný číselný blok nebo pokud zapomenete klávesové zkratky pro odrážky, můžete použít dialogové okno Symbol.
Na Vložit kartu, přejděte na Symboly> Symbol v Symboly sekce. Pokud je vaše Excel okno dost velké, můžete kliknout na Symbol tlačítko v Symboly přímo, bez kliknutí na Symboly tlačítko první.
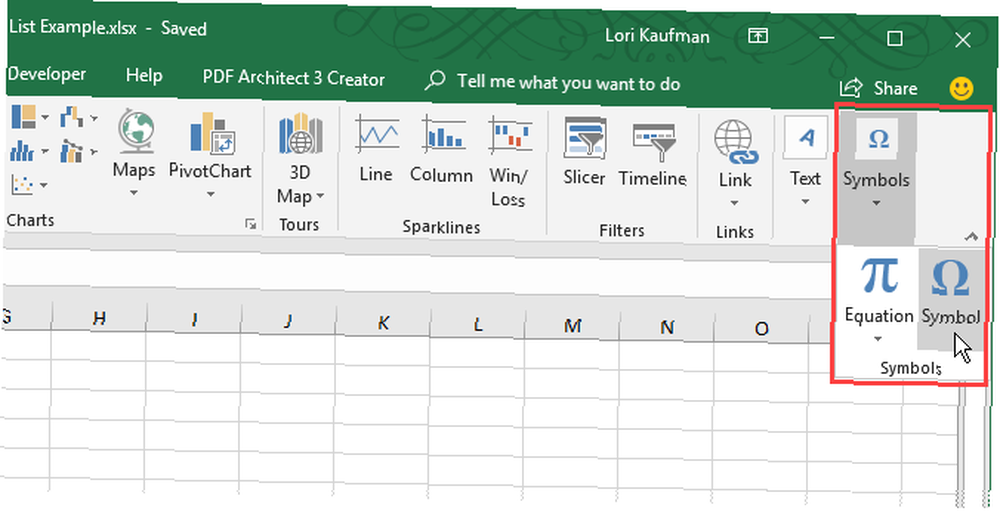
Výchozí písmo Calibri je automaticky vybráno v Písmo rozevírací seznam, ale můžete vybrat jiné písmo.
Vyberte symbol, který chcete použít pro odrážky, a klikněte na Vložit. Poté klikněte na Zavřít.
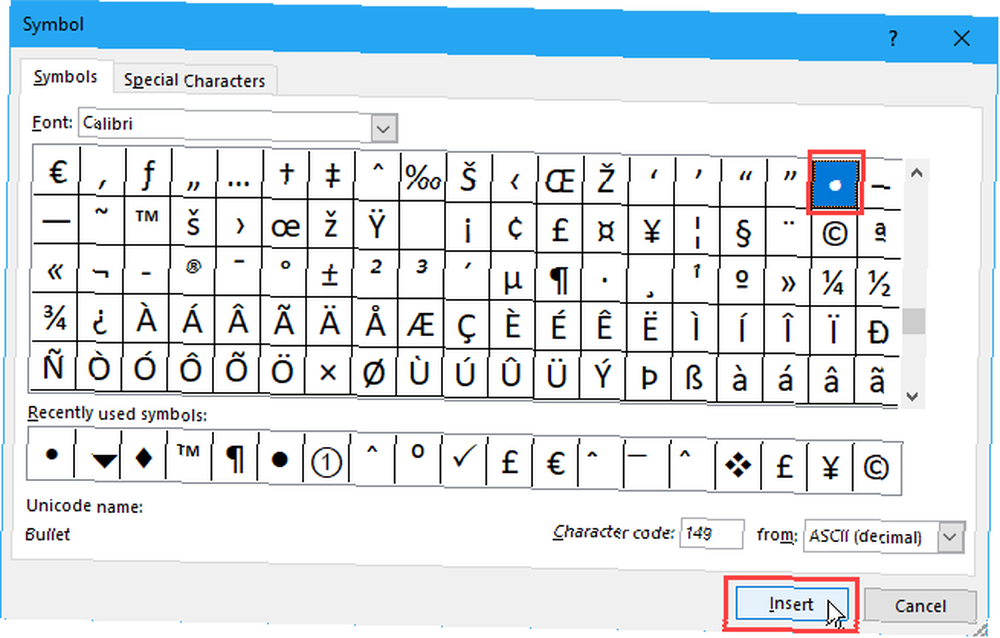
Pokud máte potíže s nalezením ikony odrážek mimo jiné symboly, poskytli jsme několik symbolů odrážek, které byste mohli chtít použít na obrázku níže. Na Symbol nejprve vyberte Unicode (hex) z z rozbalovací seznam. Poté zadejte jeden z kódů zobrazených na obrázku níže Kód znaku box.
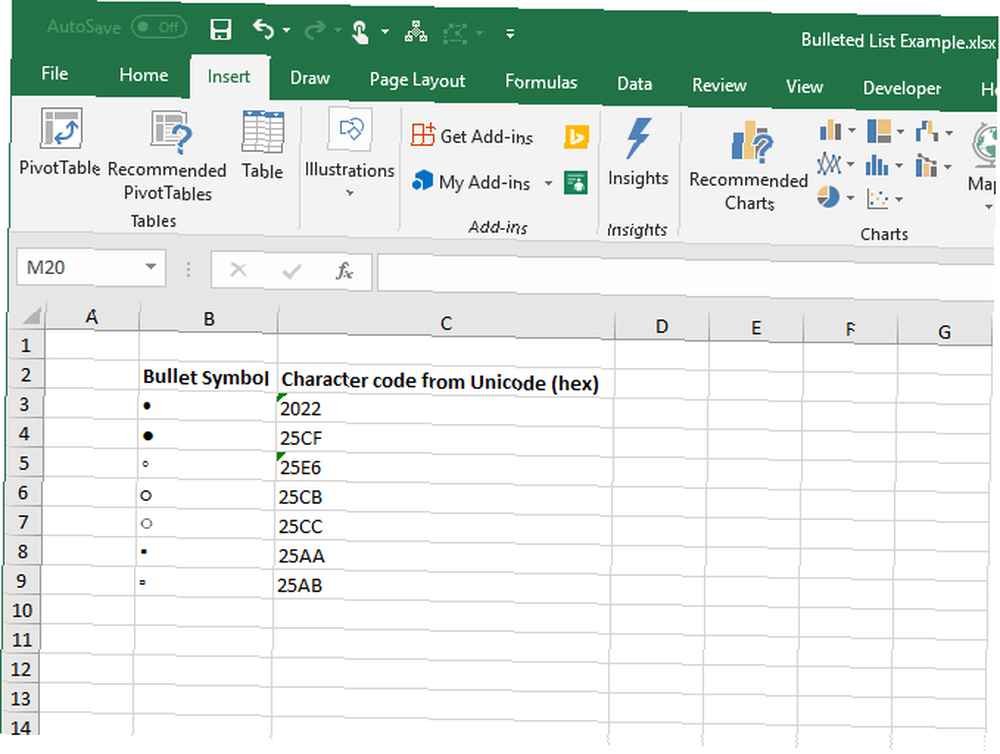
Za odrážku v buňce zadejte jeden nebo dva (nebo více) mezery.
Poté zkopírujte a vložte odrážky do ostatních buněk a přidejte text.
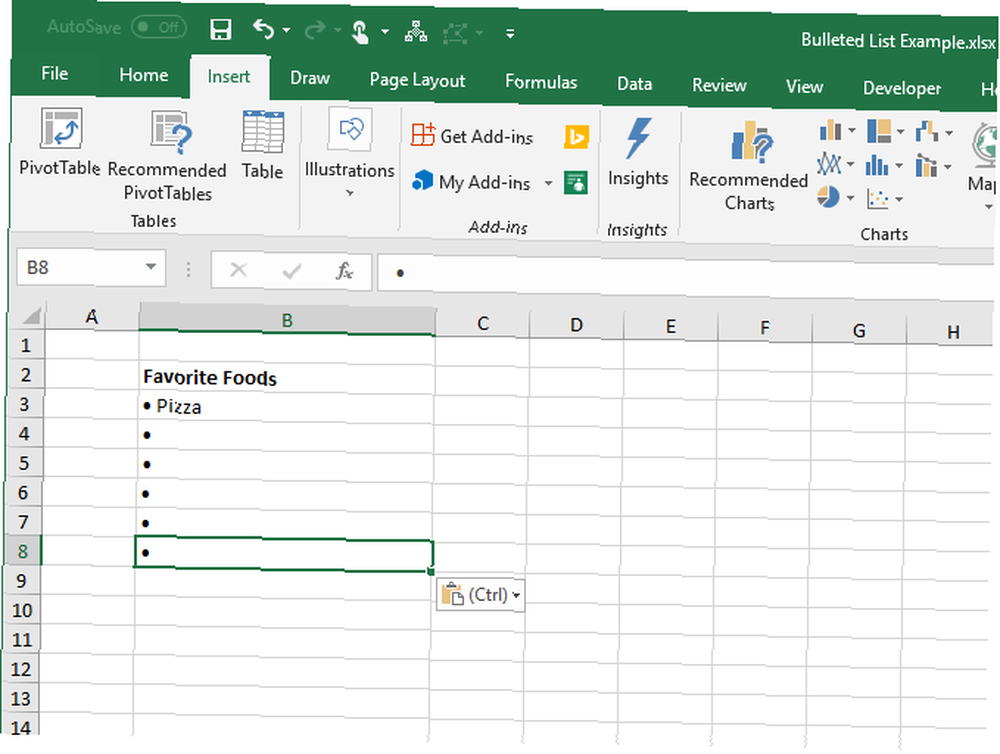
Chcete-li rychle naplnit další buňky ve stejném sloupci odrážkami, zadejte odrážku do první buňky a poté pomocí popisovače výplně automaticky zkopírujte a vložte odrážku do ostatních buněk..
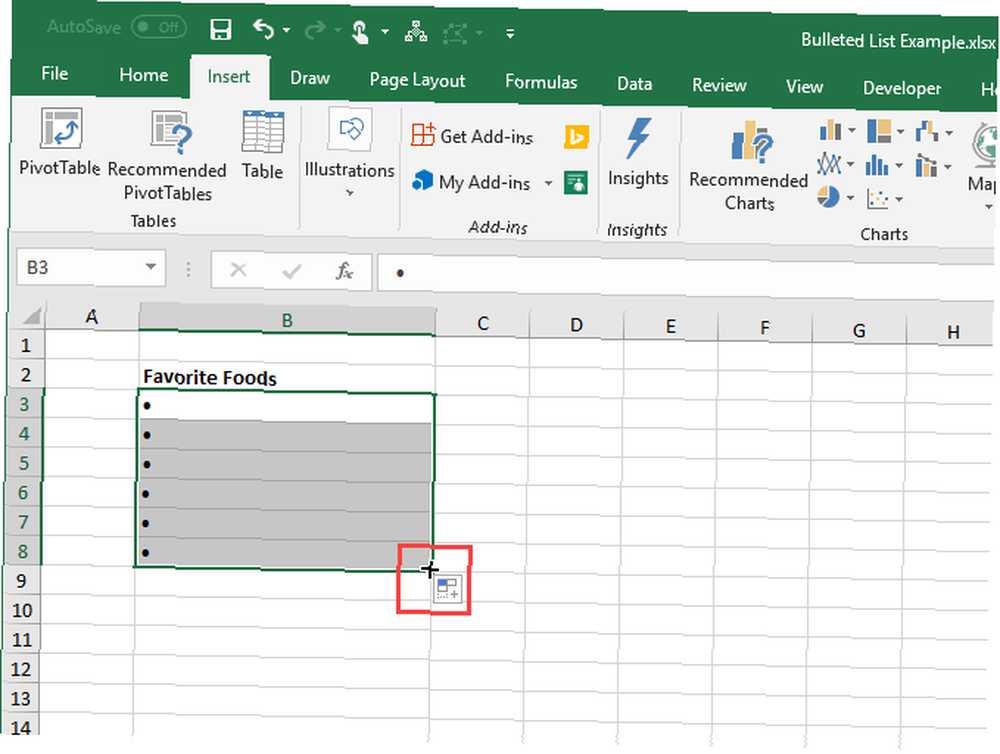
3. Vytvořte seznam s odrážkami pomocí vlastního formátu
Pokud potřebujete vytvořit dlouhý seznam s odrážkami, můžete použít vlastní formát čísla, aby bylo rychlejší přidávat odrážky do položek seznamu.
Pokud nemáte číselnou klávesnici, vložte nejprve kulku do buňky, kterou nepoužíváte, a poté ji zkopírujte.
Vyberte buňky, do kterých chcete přidat odrážky. Mohou být prázdné nebo již mohou obsahovat text. Poté klepněte pravým tlačítkem myši na vybrané buňky a vyberte Formátovat buňky, nebo stiskněte Ctrl + 1.
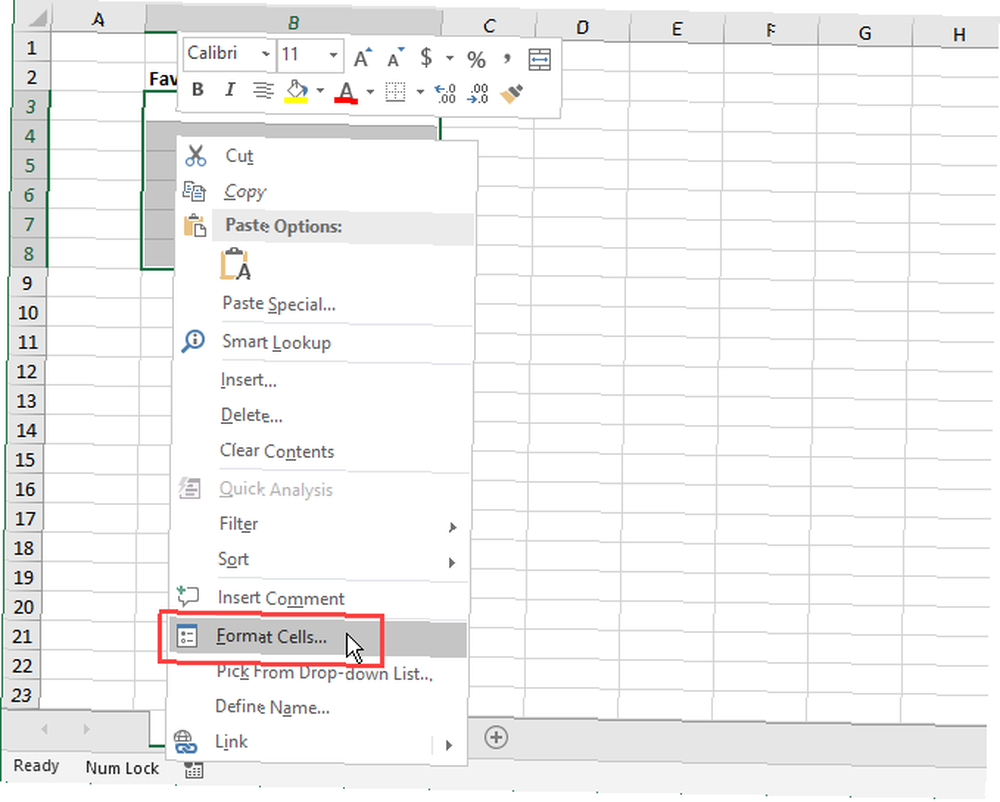
Na Číslo kartu, vyberte Zvyk pod Kategorie.
V Typ vložte buď odrážku, kterou jste zkopírovali, nebo použijte jednu z klávesových zkratek, kterou jsme vám ukázali, abyste mohli napsat odrážku. Poté zadejte mezeru nebo dvě (nebo více) a @ charakter.
Klikněte na OK. Nový typ se automaticky použije na vybrané buňky.
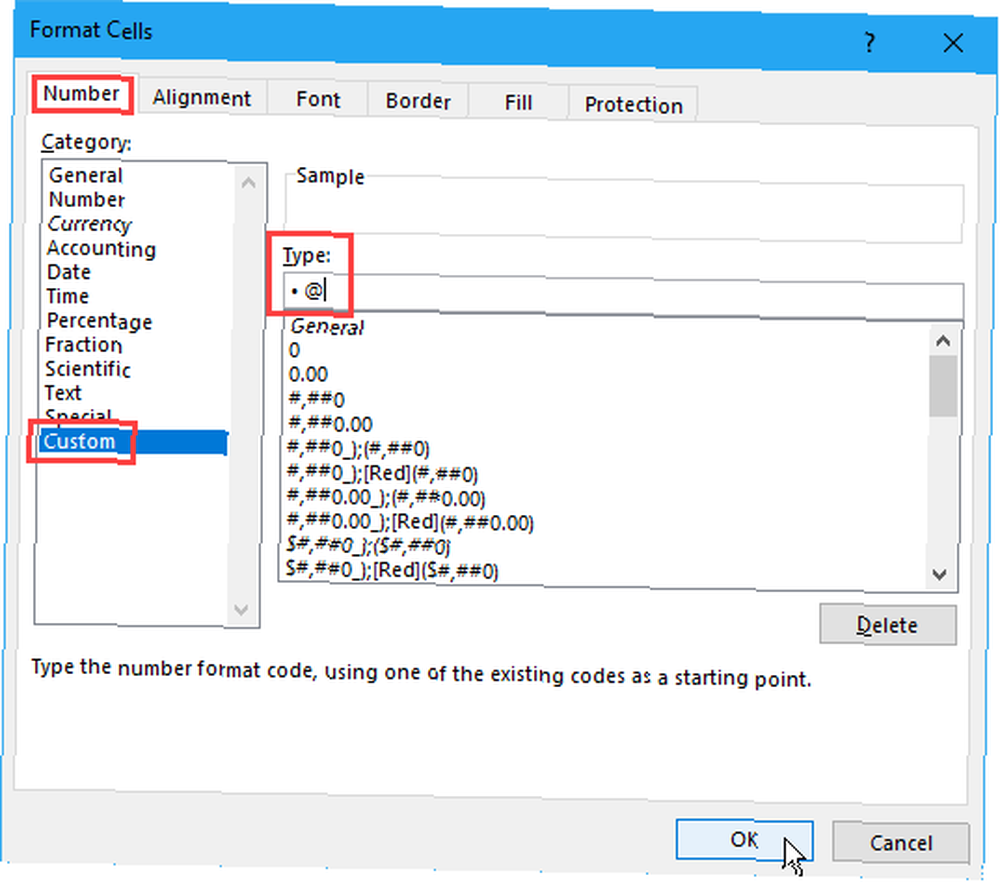
Nyní, když chcete přidat kulky do buněk, vyberte buňky, do kterých chcete kulky přidat. Poté stiskněte Ctrl + 1 otevřít Formátovat buňky V dialogovém okně vyberte Zvyk pod Kategorie na Číslo a vyberte novou Typ jste vytvořili.
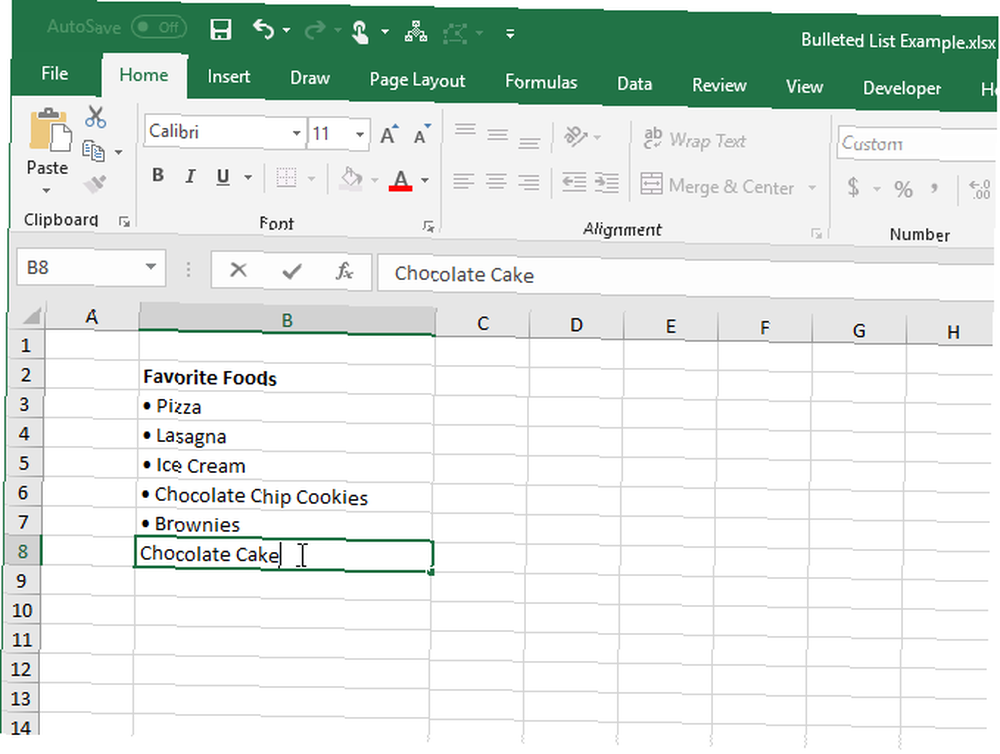
4. Vytvořte seznam s odrážkami v jedné buňce
Chcete-li zadat seznam odrážek do jedné buňky, poklepejte na buňku a použijte klávesovou zkratku nebo Symbol dialogové okno pro vložení odrážky. Zadejte požadovaný počet mezer a potom požadovaný text pro první odrážku.
lis Alt + Enter přejít na další řádek v buňce. Poté zadejte další odrážku, jeden nebo více mezer a text druhého odrážkového bodu.
Opakujte pro každý bod odrážky stisknutím Alt + Enter na konci každého řádku. Poté stiskněte Vstoupit po dokončení vytváření seznamu.
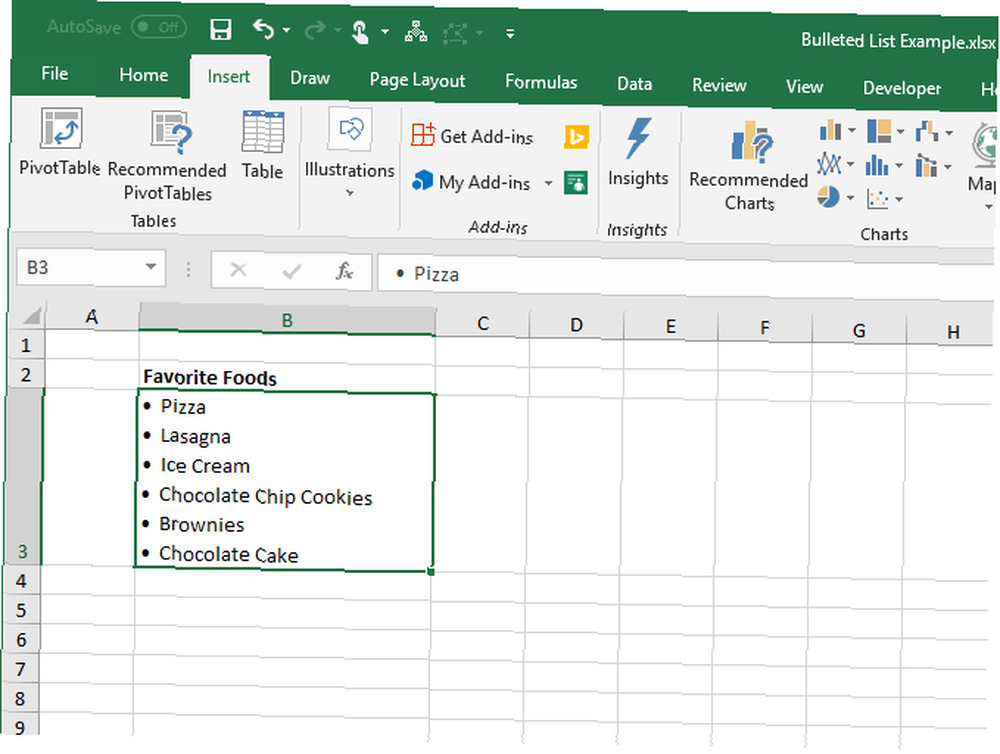
5. Vytvořte seznam s odrážkami zkopírováním z aplikace Word
Pokud jste vytvořili seznam s odrážkami v aplikaci Microsoft Word Jak formátovat a spravovat seznamy v aplikaci Microsoft Word Jak formátovat a spravovat seznamy v aplikaci Microsoft Word Bez ohledu na to, kolik seznamů s odrážkami nebo číslovaných seznamů jste vytvořili pomocí aplikace Microsoft Word ve svém životě, vsadím se, že se z tohoto průvodce naučí něco nového! Nebo nám něco chybělo? , nebo jiný textový procesor, jako je LibreOffice Writer 9 Efektivní tipy LibreOffice Writer pro zvýšení produktivity 9 Efektivní tipy LibreOffice Writer pro zvýšení produktivity Jedinou alternativou sady Microsoft Office, která svítí nad ostatními, je LibreOffice. Pomůžeme vám (více) seznámit se s touto všestrannou kancelářskou sadou. , kterou chcete přidat do tabulky, vyberte seznam v daném programu a stiskněte Ctrl + C zkopírovat to.
Chcete-li vložit celý seznam do jedné buňky, poklepejte na buňku a stiskněte Ctrl + V. Mezi odrážkami a textem na každém řádku nemusí být mezery, ale můžete to napravit umístěním kurzoru na požadované místo a přidáním mezer.
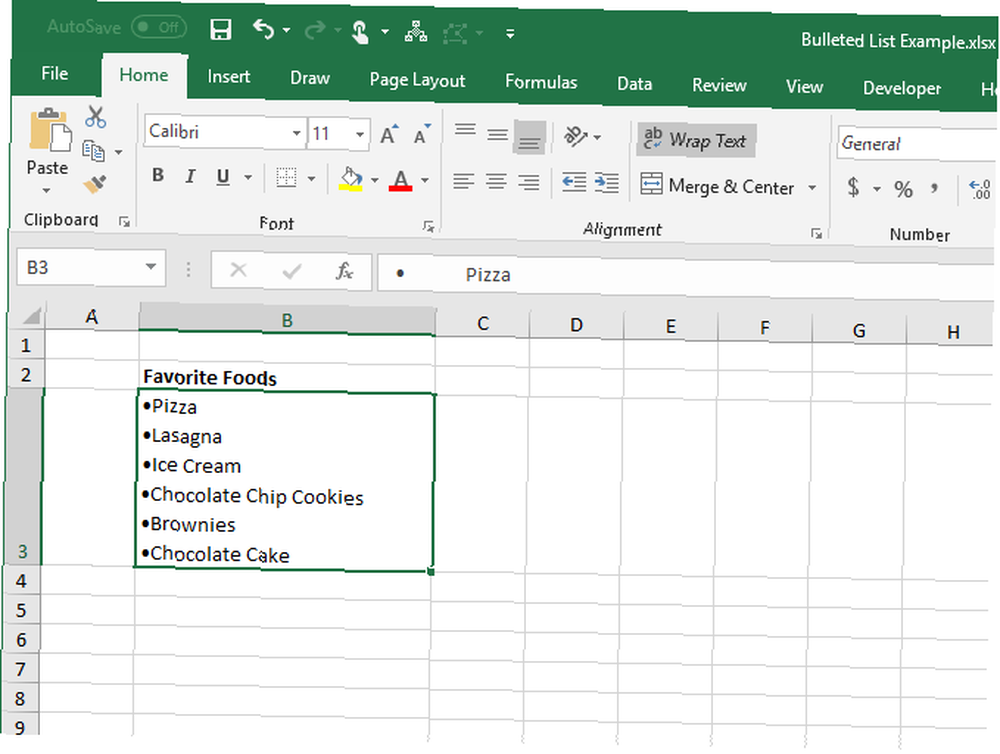
Chcete-li vložit každou položku v seznamu do samostatných buněk, vyberte buňku, do které chcete vložit první položku, a stiskněte Ctrl + V.
Možná budete muset upravit mezery v každé buňce.
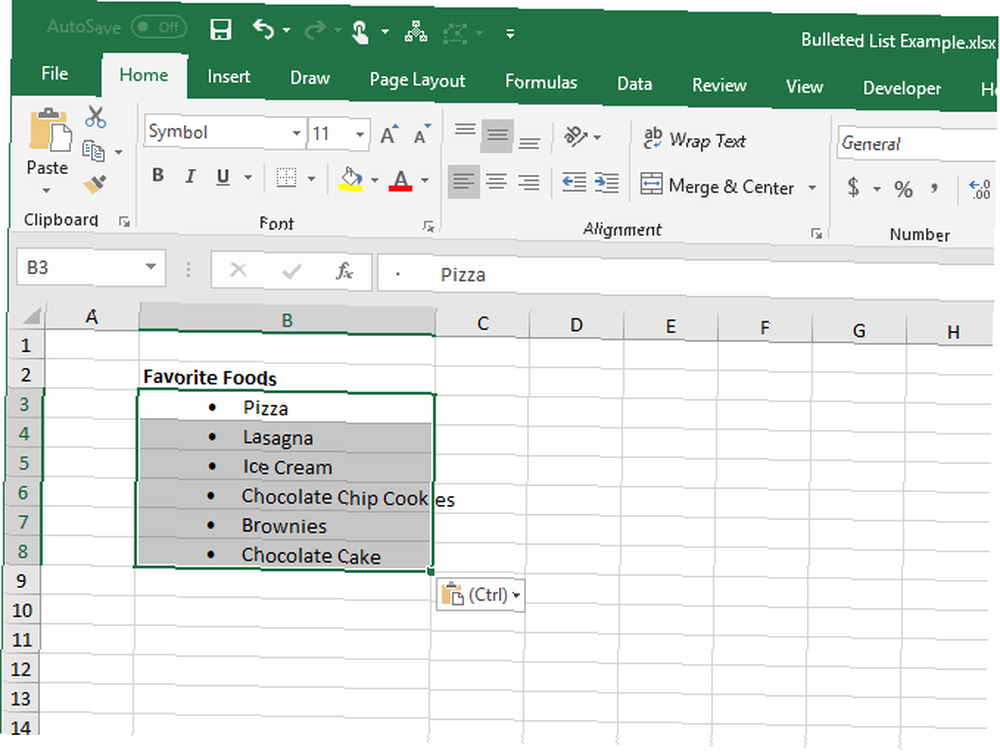
6. Vytvořte seznam s odrážkami pomocí funkce
Chcete-li přidat odrážky do více buněk najednou, můžete také použít funkci Tipy pro práci s textovými a textovými funkcemi v Excelu Tipy pro práci s textovými a textovými funkcemi v Excelu Podívejme se na různé způsoby práce s textem v tabulkách Excelu. Naučte se několik různých textových funkcí Excelu a uvidíte, jak vám mohou ušetřit čas. . Funkce CHAR vezme znakový kód a zobrazí znak, který odpovídá tomuto kódu v buňce. Budeme pracovat s kódy ve Windows. (Kódy znaků na počítačích Mac se budou lišit, ale použití funkce CHAR je stejné.)
Chcete-li zadat znak pevné odrážky do více buněk v Excelu pro Windows, vyberte buňky a klikněte na Vzorec bar. Zadejte následující funkci a stiskněte Ctrl + Enter:
= CHAR (149)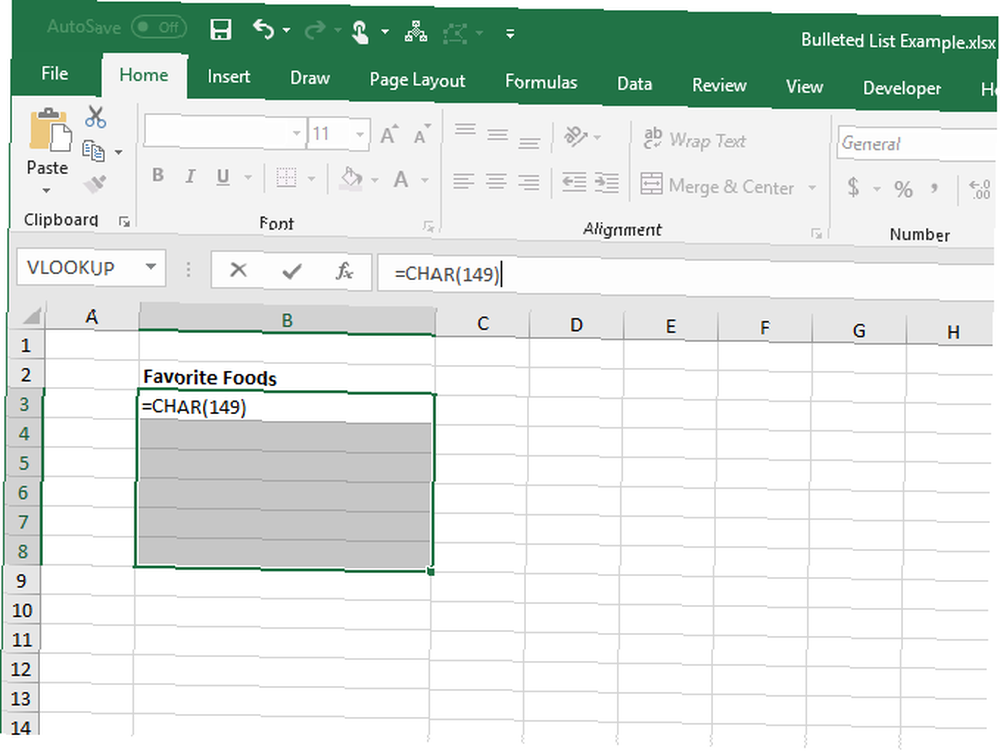
Všechny vybrané buňky jsou naplněny znakem pevné odrážky.
Při použití této metody budete muset umístit text pro každou odrážku ve sloupci napravo od kulek, jako jsme to udělali na obrázku níže.
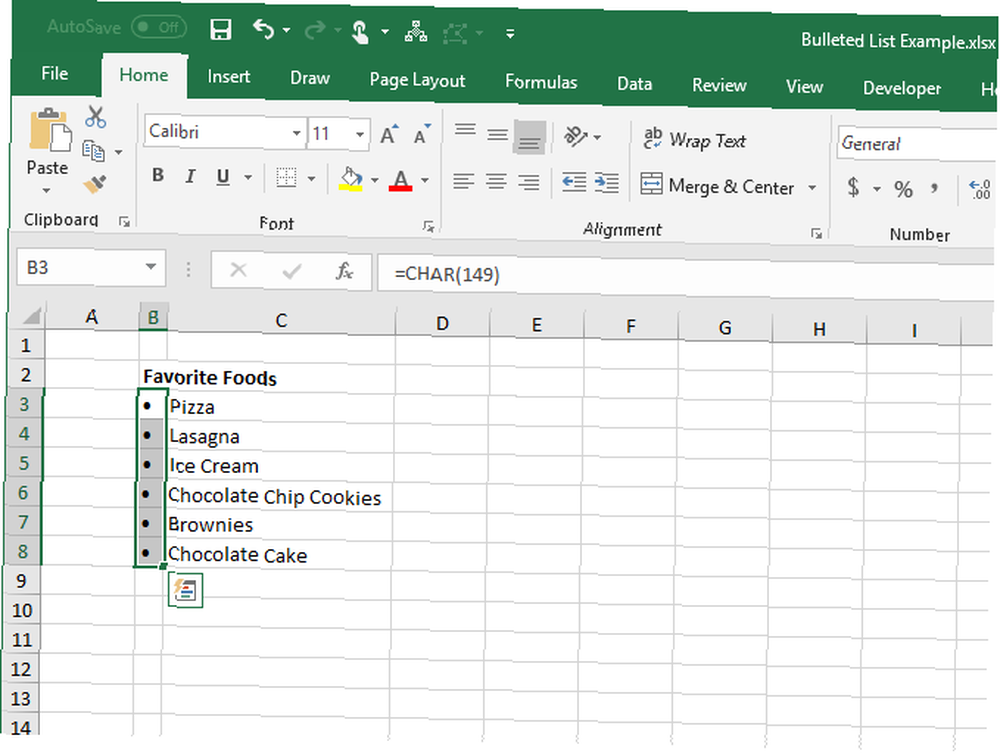
Seznam s odrážkami můžete vytvořit v jednom sloupci pomocí funkce CHAR ve vzorci. Tato metoda je užitečná, pokud již máte seznam položek v jiném sloupci bez odrážek.
Vyberte buňku, která bude obsahovat první položku se znakem odrážky. Poté zadejte následující vzorec, který nahradíte “C3” s odkazem na buňku pro první položku v druhém sloupci.
= CHAR (149) & "" & C3Tento vzorec zřetězí znak pevné odrážky, jeden mezeru a hodnotu odkazované buňky (C3 v našem případě). Pokud chcete, můžete mezi uvozovky zadat více než jedno místo.
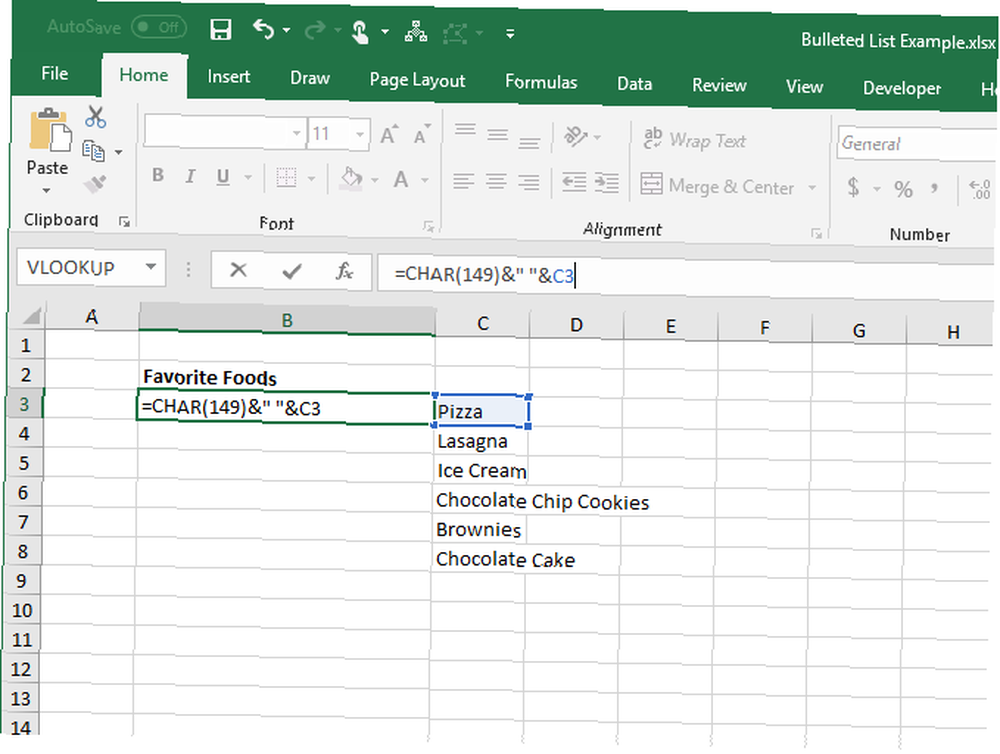
Chcete-li vzorec zkopírovat do zbytku buněk, kde chcete seznam, vyberte buňku, do které jste vzorec právě zadali. Potom přetáhněte pole Automatické vyplňování v pravém dolním rohu buňky dolů přes buňky, které chcete vyplnit.
Po uvolnění tlačítka myši se vzorec zkopíruje do těchto buněk s příslušnými odkazy na buňky pro každý řádek.
Pomocí vzorců nemůžete odstranit položky z druhého sloupce, protože jsou stále ve vzorcích odkazovány. Ale vyřešíme to převedením vzorců na hodnoty.
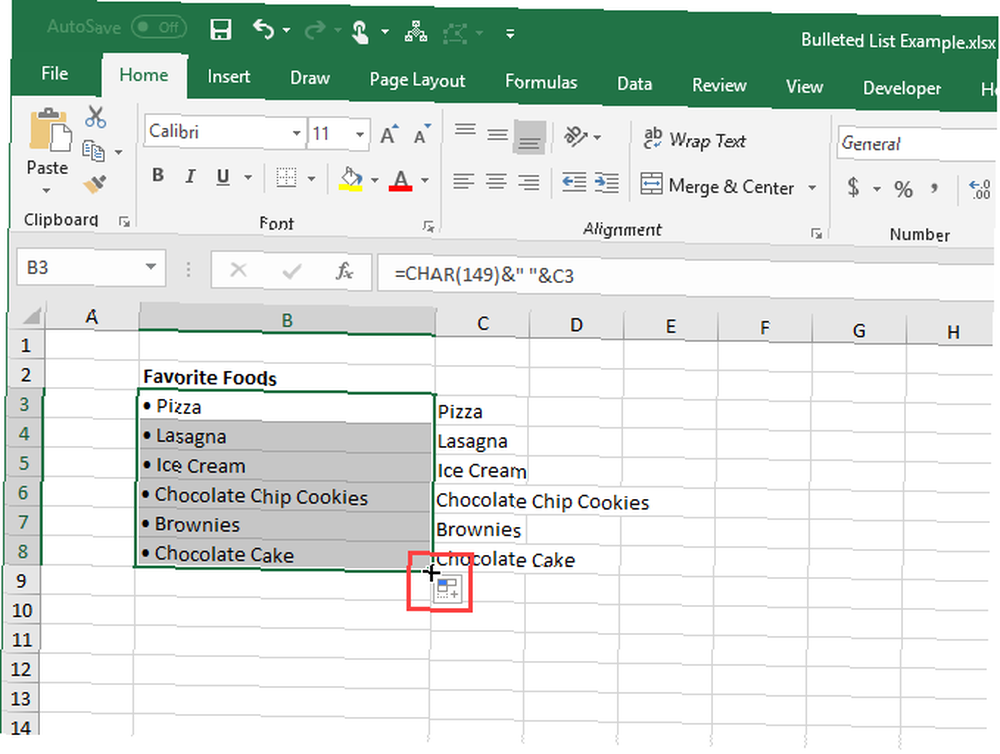
Chcete-li převést vzorce na hodnoty, vyberte buňky obsahující vzorce a stiskněte Ctrl + C zkopírovat je.
Klikněte na spodní polovinu Vložit tlačítko v Schránka část Domov tab. Poté klikněte na první tlačítko pod Vložit hodnoty.
Excel nahradí vzorce v buňkách zřetězené hodnoty.
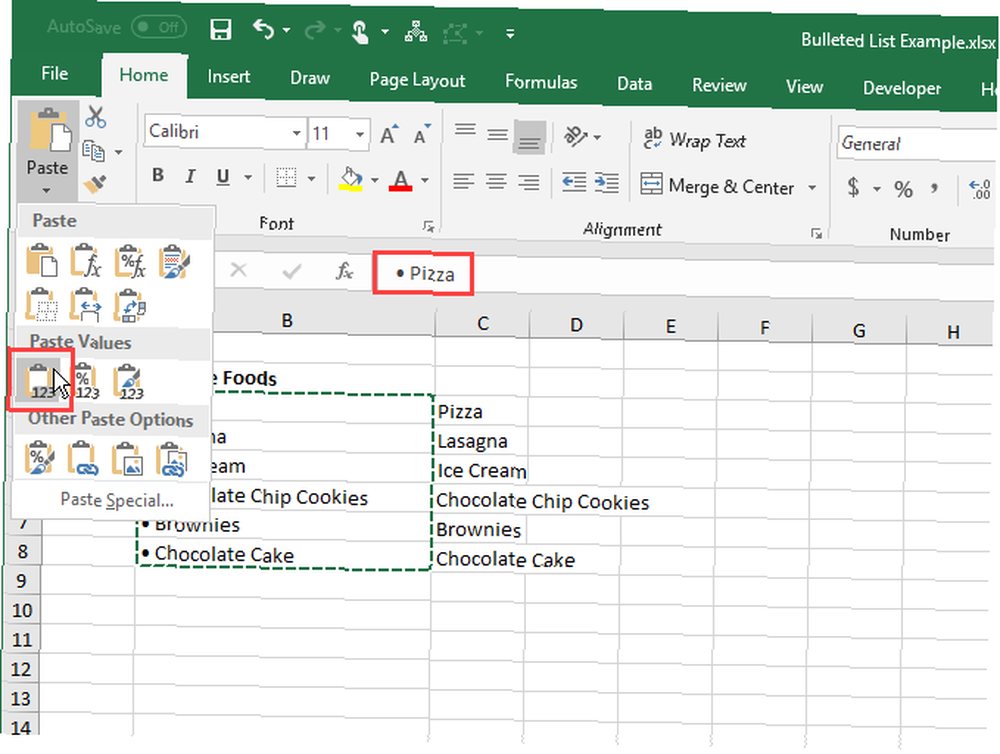
7. Vytvořte seznam s odrážkami pomocí zvláštních písem
Systém Windows je dodáván s některými speciálními fonty, které jsou pouze symboly, jako jsou Wingdings a Webdings. Wingdings má nějaké symboly, které vytvářejí pěkné kulky.
Chcete-li do buněk vložit znak odrážky, nejprve vyberte buňky. Pak v Písmo sekce na Domov změňte písmo na Wingdings.
Vyberte první buňku, do které chcete vložit odrážku, a zadejte malá písmena “L” l) vstoupit do velké pevné střely; “w” pro zadání malé pevné odrážky nebo jednoho z dalších písmen zobrazených na následujícím obrázku pro zadání dalších stylů odrážek. U ostatních buněk, které jste změnili na písmo Wingdings, proveďte totéž.
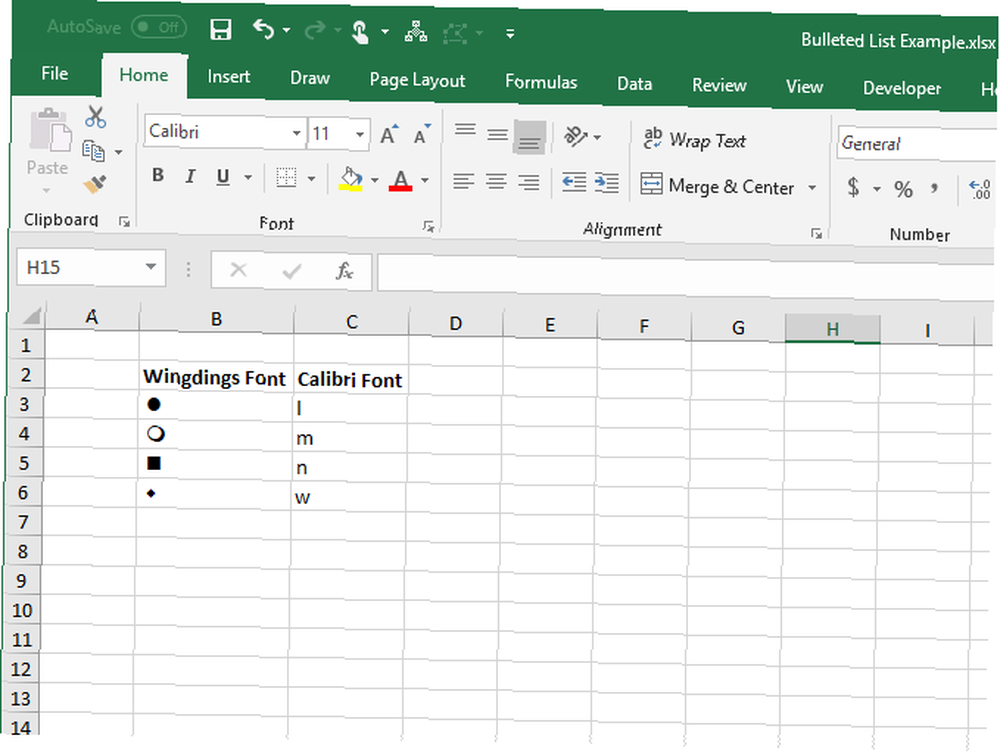
Chcete-li použít tuto metodu, musíte umístit odrážky do jejich vlastních buněk ve sloupci vlevo od položek v seznamu kvůli písmu symbolu, které používáte v buňkách s odrážkami. Potom změňte šířku sloupce obsahující odrážky na šířku odrážek.
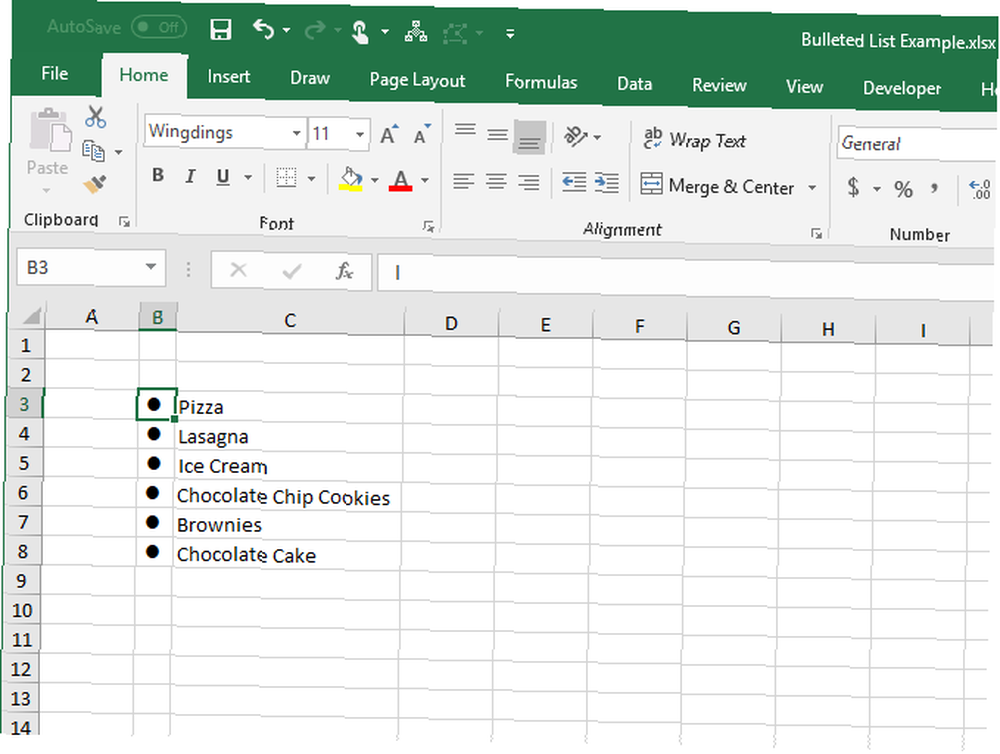
Můžete si vybrat z více odrážkových symbolů pomocí funkce CHAR s fontem Wingdings. Následující obrázek ukazuje hodnoty funkcí CHAR pro různé druhy odrážek.
Při použití funkce CHAR u písma Wingdings musíte nejprve zadat funkci CHAR do písma bez symbolu a poté změnit písmo buňky (buněk) na Wingdings..
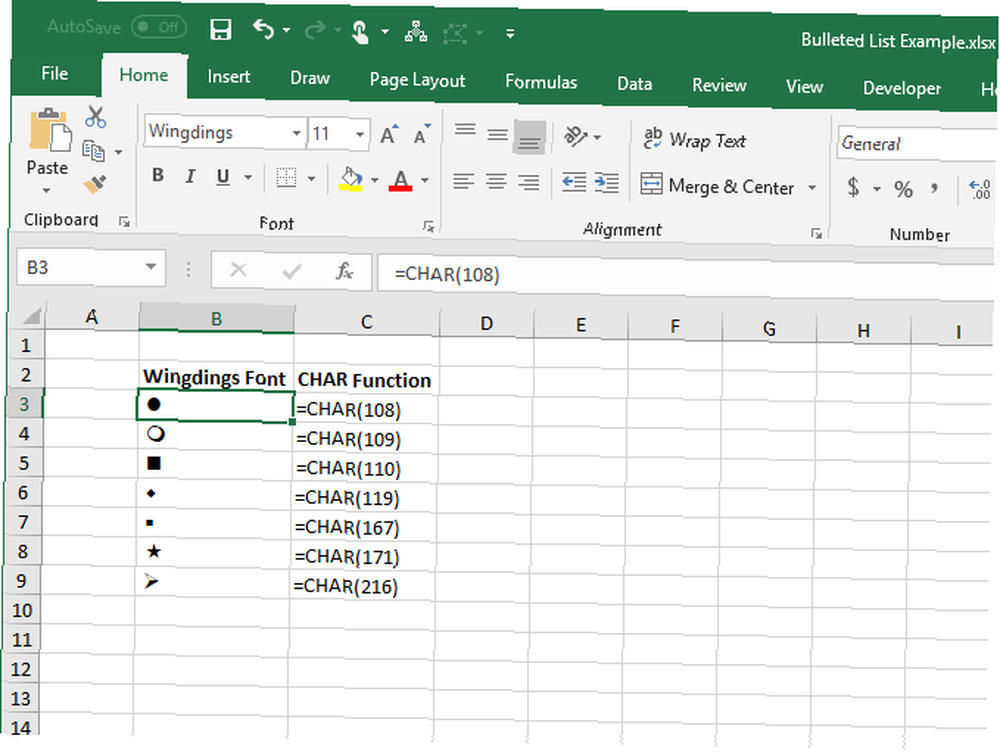
To je vše! Můžete také vytvořit další typy seznamů v Excelu 3 Typy seznamů Excelů pro snadné zadávání dat 3 Typy seznamů Excelů pro snadné zadávání dat Potřebujete seznam založený na tabulkových datech? Zde je návod, jak přidat vlastní, rozbalovací a kontrolní seznamy do pracovních listů a bezplatných šablon seznamu Excel, které si můžete stáhnout. pro usnadnění zadávání dat.











