
Joseph Goodman
0
1698
376
Cortana je virtuální asistent společnosti Microsoft, který vám pomůže zvýšit vaši produktivitu. Můžete jej použít k mnoha účelům, jako je vyhledávání na internetu nebo v počítači, hledání odpovědí na otázky, nastavení připomenutí pro sebe a správa úkolů.
Cortana může uspořádat váš život Jak udělat Cortanu zorganizovat svůj život Jak udělat Cortanu zorganizovat svůj život Váš život je tak složitý, že si zasloužíte osobního asistenta. Seznamte se s Cortanou, vaším virtuálním asistentem připraveným sloužit na špičce vašeho jazyka. Ukážeme vám, jak efektivně delegovat úkoly na Cortanu. a můžete se na to zeptat všeho druhu Hej, Cortane? Všechno, co jste nevěděli a zeptejte se, Cortane? Všechno, o čem jste nevěděli a co víc Cortana může udělat mnohem víc, než si myslíte. Tento hlavní seznam základních a neobvyklých příkazů vám pomůže seznámit se s virtuálním asistentem a zvýšit vaši produktivitu. . Můžete také přizpůsobit vzhled a chování Cortany. Dnes vám ukážeme sedm způsobů, jak to udělat.
Úpravy a zálohování registru systému Windows
U několika těchto přizpůsobení musíte provést změny v registru přidáním a změnou klíčů a hodnot v registru.
Měli byste také zálohovat registr Jak zálohovat a obnovit registr Windows Jak zálohovat a obnovit registr Windows Úpravy registru odemkne několik skvělých vylepšení, ale může být nebezpečné. Zde je návod, jak zálohovat registr před provedením změn, takže je lze snadno obrátit. před provedením změn.
Chcete-li vrátit změny provedené v registru systému Windows, můžete obnovit výchozí hodnoty registru. Jak obnovit výchozí nastavení registru systému Windows Jak obnovit výchozí nastavení registru systému Windows Pokud jste se dostali do registru systému Windows, doufejme, že máte zálohu. . Pokud ne, máte krátký seznam možností, jak problém vyřešit. .
Restartujte proces Explorer.exe
Po provedení změn v registru, o kterých zde hovoříme, musíte restartovat Průzkumníka Windows. Chcete-li to provést, stiskněte tlačítko Ctrl + Shift + Esc otevřete Správce úloh.
Pokud je aktuálně otevřené okno Průzkumníka souborů, vyberte Průzkumník Windows pod Aplikace na Procesy tab. Pokud ne, přejděte na konec Windows procesy seznam na Procesy kartu a vyberte Průzkumník Windows tam.
Poté klikněte na Restartujte.
1. Přidejte nebo odeberte tlačítko Odeslat ve vyhledávacím poli Cortana
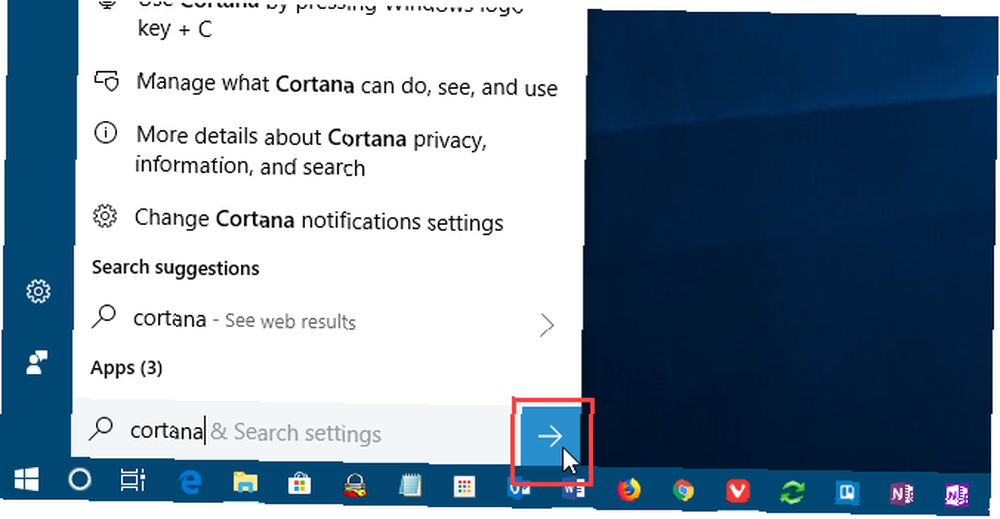
Při používání aplikace Cortana můžete zadat dotaz nebo hledaný výraz a stisknout Vstoupit získat výsledky. Ale pokud dáváte přednost použití myši, můžete zobrazit a Předložit na pravé straně vyhledávacího pole Cortana a kliknutím na něj získáte výsledky.
Otevřete Editor registru, přejděte na následující klíč a vyberte Let.
HKEY_CURRENT_USER \ Software \ Microsoft \ Windows \ CurrentVersion \ Search \ Flighting
Vpravo uvidíte dvě hodnoty, Proud a RotateFlight. Ujistěte se, že jsou oba nastaveny na 0 v Data sloupec.
Dále vyhledejte klíč s názvem ShowSubmitButtonRightOfSearchBox pod následujícím klíčem v levém podokně. Pokud tam není, vytvořte jej.
HKCU \ Software \ Microsoft \ Windows \ CurrentVersion \ Search \ Flighting \ 0
Poté vytvořte nový Hodnota DWORD (32bitová) pojmenováno Hodnota. Soubor Hodnota na 1 přidat Předložit do vyhledávacího pole Cortana.
Zavřete Editor registru a restartujte Průzkumníka Windows.
Chcete-li tlačítko odebrat, změňte Hodnota pro ShowSubmitButtonRightOfSearchBox klíč k 0.
2. Změňte nebo odeberte text vyhledávacího pole Cortana
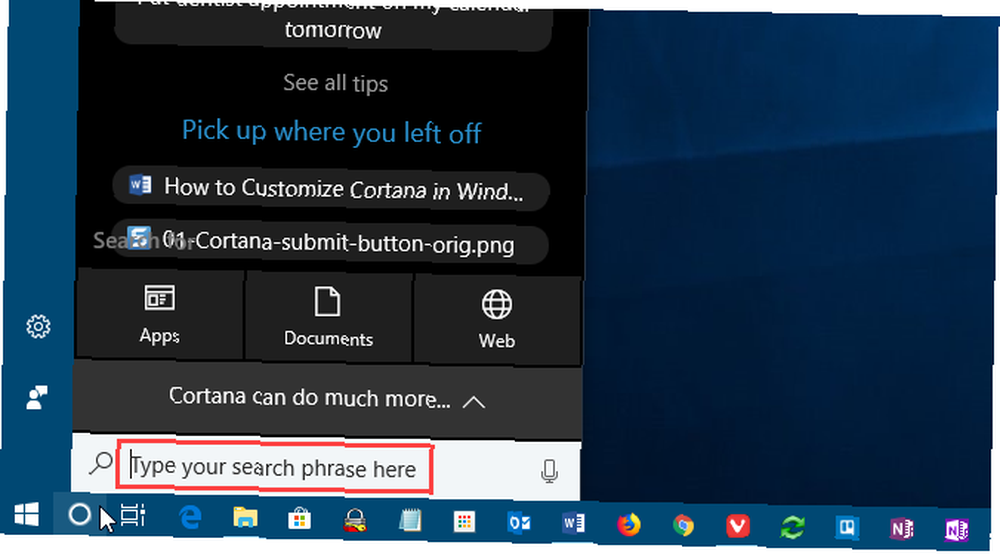
Cortana zobrazuje ve vyhledávacím poli nějaký výchozí text. to bylo “Zeptej se mě na cokoliv” v jednu chvíli. Teď to je “Sem zadejte hledání”. Pokud byste raději viděli prázdné vyhledávací pole, můžete tento text změnit nebo odstranit.
Otevřete Editor registru, přejděte na následující klíč a vyberte SearchBoxText.
HKEY_CURRENT_USER \ Software \ Microsoft \ Windows \ CurrentVersion \ Search \ Flighting \ 0 \ SearchBoxText
Změňte hodnotu Hodnota zadejte v pravém podokně text, který chcete vidět ve vyhledávacím poli. Chcete-li odebrat text z vyhledávacího pole, změňte Hodnota jen do prostoru.
Zavřete Editor registru a restartujte Průzkumníka Windows.
3. Změňte průhlednost pozadí vyhledávacího pole Cortana
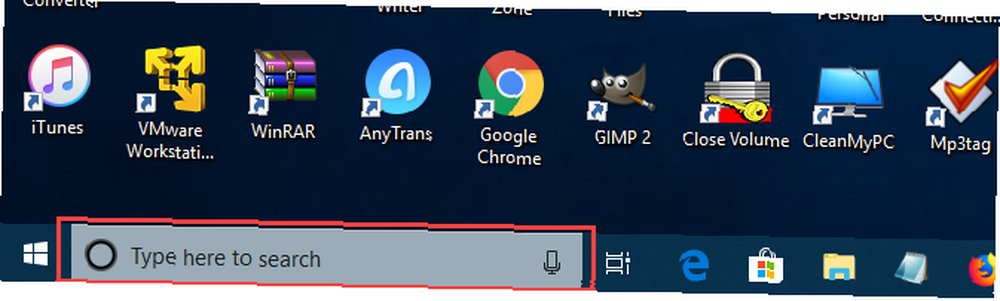
Ve výchozím nastavení je pozadí vyhledávacího pole Cortana poloprůhledné. Tuto možnost můžete změnit na neprůhlednou (bílou) nebo zcela průhlednou. Je-li vyhledávací pole zcela průhledné, zobrazuje se na něm barva hlavního panelu.
Otevřete Editor registru, přejděte na následující klíče. Pokud neexistují, vytvořte SearchBoxTransparencyBackground klíč pod oběma 0 klíč a 1 klíč pod Let klíč.
HKEY_CURRENT_USER \ Software \ Microsoft \ Windows \ CurrentVersion \ Search \ Flighting \ 0 \ SearchBoxTransparencyBackground HKEY_CURRENT_USER \ Software \ Microsoft \ Windows \ CurrentVersion \ Search \ Flighting \ 1 \ SearchBoxTransparencyBackground
Poté vytvořte nový Hodnota DWORD (32bitová) pojmenováno Hodnota. Soubor Hodnota na jednu z následujících hodnot. Nezapomeňte vybrat Desetinný jako Báze na Upravit hodnotu DWORD (32bitová) před zadáním hodnoty.
- 0 = Transparentní
- 60 = Poloprůhledný (výchozí)
- 100 = Neprůhledný (plná bílá)
Nebo zadejte jakoukoli jinou hodnotu mezi 0 a 100 nebo vlastní úroveň průhlednosti.
Zavřete Editor registru a restartujte Průzkumníka Windows.
Chcete-li se vrátit na výchozí poloprůhledný, změňte Hodnota pro SearchBoxTransparencyBackground klíč k 60 nebo smazat SearchBoxTransparencyBackground klíč, který jste přidali pod obě 0 klíč a 1 klíč pod Let klíč.
4. Změňte průhlednost vyhledávacího pole Cortana Search Box
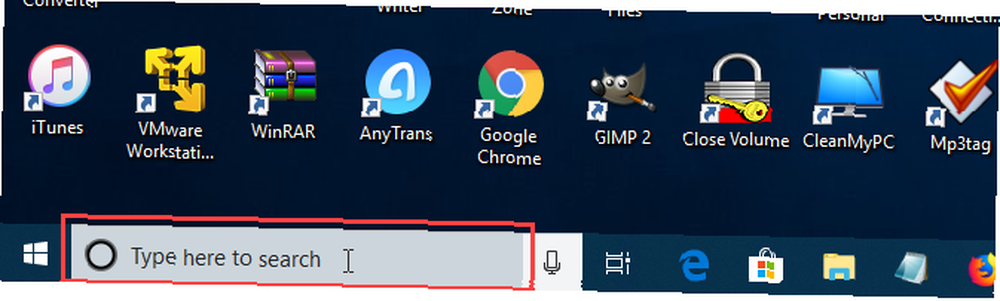
Když umístíte kurzor myši na vyhledávací pole Cortana, zobrazí se v poli poloprůhledné zvýraznění. Toto zvýraznění můžete změnit na neprůhledné (bílé) nebo zcela průhledné, aby se barva na hlavním panelu zobrazovala.
Otevřete Editor registru, přejděte na následující klíče. Pokud neexistují, SearchBoxTransparencyHighlight klíč pod oběma 0 klíč a 1 klíč pod Let klíč.
HKEY_CURRENT_USER \ Software \ Microsoft \ Windows \ CurrentVersion \ Search \ Flighting \ 0 \ SearchBoxTransparencyHighlight HKEY_CURRENT_USER \ Software \ Microsoft \ Windows \ CurrentVersion \ Search \ Flighting \ 1 \ SearchBoxTransparencyHighlight
Poté vytvořte nový Hodnota DWORD (32bitová) pojmenováno Hodnota. Soubor Hodnota na jednu z následujících hodnot. Nezapomeňte vybrat Desetinný jako Báze na Upravit hodnotu DWORD (32bitová) před zadáním hodnoty.
- 0 = Transparentní
- 80 = Poloprůhledný (výchozí)
- 100 = Neprůhledný (plná bílá)
Nebo zadejte jakoukoli jinou hodnotu mezi 0 a 100 nebo vlastní úroveň průhlednosti.
Zavřete Editor registru a restartujte Průzkumníka Windows.
Chcete-li se vrátit k výchozí barvě zvýraznění poloprůhledného, změňte Hodnota pro SearchBoxTransparencyHighlight klíč k 80 nebo smazat SearchBoxTransparencyHighlight klíč, který jste přidali pod obě 0 klíč a 1 klíč pod Let klíč.
5. Změňte průhlednost textu vyhledávacího pole Cortana
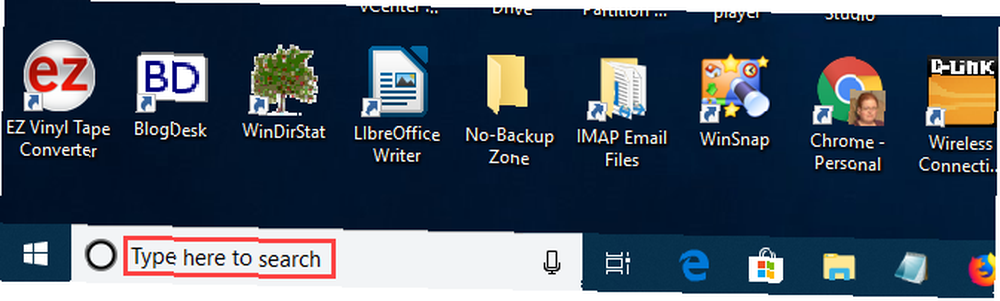
Výchozí text ve vyhledávacím poli Cortana je poloprůhledný. Tuto možnost můžete změnit na neprůhlednou (bílou) nebo zcela průhlednou. Pokud text uděláte zcela průhledným, bude vypadat skrytý.
Otevřete Editor registru, přejděte na následující klíče. Pokud neexistují, vytvořte SearchBoxTransparencyForeground klíč pod oběma 0 klíč a 1 klíč pod Let klíč.
HKEY_CURRENT_USER \ Software \ Microsoft \ Windows \ CurrentVersion \ Search \ Flighting \ 0 \ SearchBoxTransparencyForeground HKEY_CURRENT_USER \ Software \ Microsoft \ Windows \ CurrentVersion \ Search \ Flighting \ 1 \ SearchBoxTransparencyForeground
Poté vytvořte nový Hodnota DWORD (32bitová) pojmenováno Hodnota. Soubor Hodnota na jednu z následujících hodnot. Nezapomeňte vybrat Desetinný jako Báze na Upravit hodnotu DWORD (32bitová) před zadáním hodnoty.
- 0 = Transparentní
- 30 = Poloprůhledný (výchozí)
- 100 = Neprůhledný (plná bílá)
Nebo zadejte jakoukoli jinou hodnotu mezi 0 a 100 nebo vlastní úroveň průhlednosti.
Zavřete Editor registru a restartujte Průzkumníka Windows.
Chcete-li se vrátit k výchozí barvě zvýraznění poloprůhledného, změňte Hodnota pro SearchBoxTransparencyForeground klíč k 30 nebo smazat SearchBoxTransparencyHighlight klíč, který jste přidali pod obě 0 klíč a 1 klíč pod Let klíč.
6. Změňte nastavení Bezpečného vyhledávání Cortana
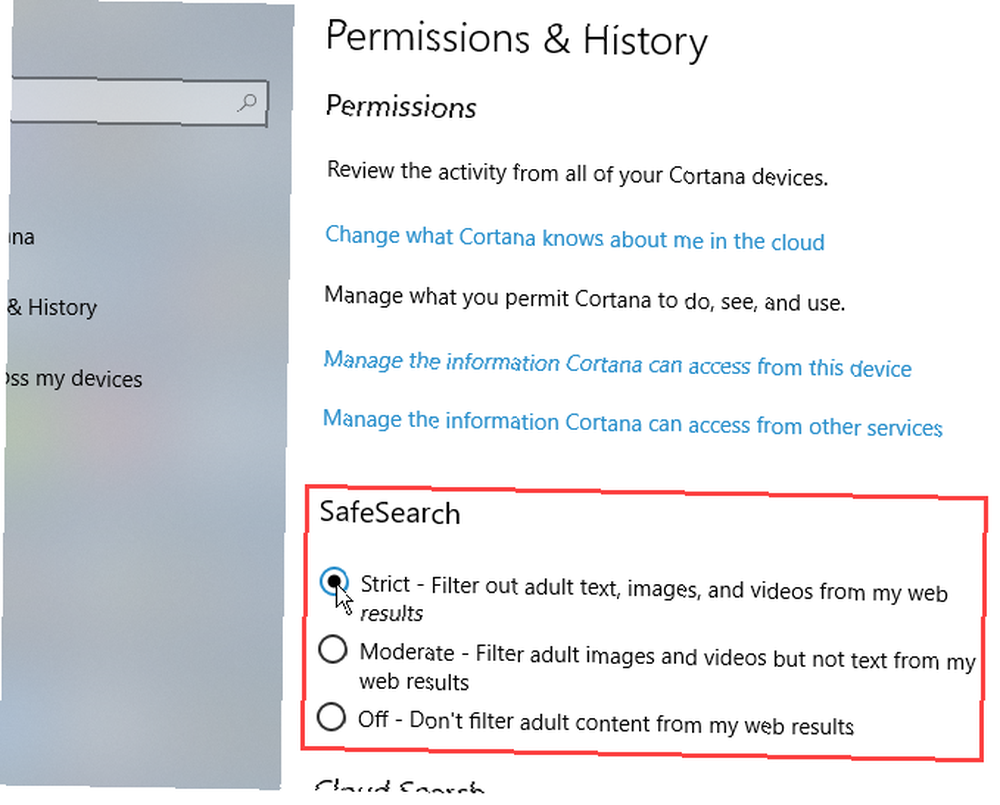
Vyhledávače jako Google, Bing a Yahoo mají nastavení, která můžete upravit tak, aby vaše děti zůstaly v bezpečí online. Udržujte děti v bezpečí v online světě: 8 způsobů, jak nastavit dítě-přátelské vyhledávání Udržet děti v bezpečí v online světě: 8 způsobů, jak nastavit Nahoru Hledání přátel přátelské k internetu Internet může být špinavým místem a vy musíte podniknout kroky, abyste zůstali v bezpečí online, ale může to být také nádherný svět, kde si děti mohou nechat svou kreativitu a představivost vyrazit zdarma…. Cortana má také funkci Bezpečného vyhledávání.
Ve výchozím nastavení je SafeSearch nastaveno na Mírný úroveň. Chcete-li toto nastavení změnit, otevřete nabídku Start a klikněte na Nastavení PC.
Poté klikněte na Cortana, nebo Cortana & Search Pokud používáte Windows 10 Insider Preview Build 17623 nebo novější.
V levém podokně klikněte na Oprávnění a historie. Vpravo vyberte Přísný, Mírný, nebo Vypnuto pod Bezpečné vyhledávání.
7. Zobrazte výsledky Cortana Web Search v aplikaci Microsoft Edge nebo Internet Explorer

Když provedete vyhledávání v Cortaně a kliknete na možnost výsledků webu, budou tyto výsledky hledání Bing ve výchozím nastavení zobrazeny v Edge. Pokud používáte čtečku obrazovky, možná budete chtít místo toho otevřít výsledky webového vyhledávání z aplikace Cortana v prohlížeči Internet Explorer, kde jsou výsledky optimalizovány pro čtečky obrazovky..
Chcete-li v aplikaci Internet Explorer otevřít výsledky webového vyhledávání Cortana, otevřete Microsoft Edge.
Poté klikněte na tlačítko nabídky (tři vodorovné tečky) v pravém horním rohu okna a klikněte na Nastavení.
Přejděte dolů na konec Nastavení a klikněte na Zobrazit rozšířená nastavení pod Pokročilé nastavení.
Klikněte na ikonu Optimalizujte výsledky webového vyhledávání na hlavním panelu pro čtečky obrazovky posuvné tlačítko pro jeho otočení Na.
Zavřete Microsoft Edge. Až příště kliknete na výsledky webového vyhledávání v Cortaně, otevře se pomocí aplikace Bing v aplikaci Internet Explorer.
Můžete také přinutit Cortanu k používání Google a Chrome. Jak přinutit Cortanu k používání Chrome a Google v systému Windows 10 Jak přinutit Cortanu k používání Chrome a Google v systému Windows 10 Společnost Microsoft učinila ze svého vyhledávače Edge a Bing exkluzivní volbu pro výsledky vyhledávání Cortana. . Ukážeme vám, jak můžete přimět Cortanu, aby použila váš výchozí prohlížeč a preferovaný vyhledávač. , pokud se vám nelíbí Bing a Edge nebo Internet Explorer.
Přizpůsobte Cortanu dále pomocí nastavení
Pokračujte v práci s Cortanou a stane se součástí vašeho pracovního postupu. Nyní, když jste přizpůsobili Cortanu tak, jak chcete, vyzkoušejte některé skvělé příkazy Cortana Každý nový příkaz Cortana a nastavení, které byste měli vyzkoušet Každý nový příkaz Cortana a nastavení, které byste měli vyzkoušet S každou hlavní aktualizací systému Windows 10 obdrží Cortana nové příkazy a nastavení. Shrli jsme, co je nového, s virtuálním asistentem společnosti Microsoft. , nebo si dokonce můžete vytvořit své vlastní dovednosti Cortana Jak vytvořit vlastní příkazy Cortana v systému Windows 10 Jak vytvořit vlastní příkazy Cortana v systému Windows 10 Cortana může v systému Windows 10 udělat mnoho, ale při psaní vlastních příkazů bude ještě užitečnější.. .











