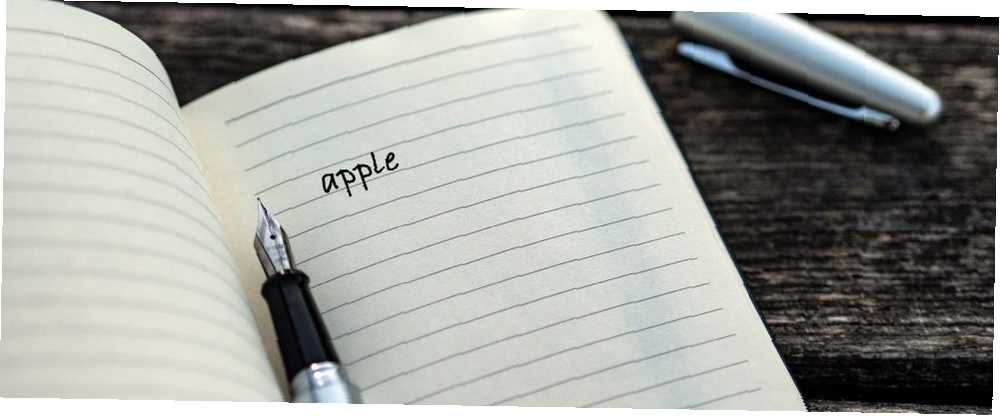
Owen Little
1
1196
58
Apple Notes je více než běžná aplikace pro psaní poznámek. Od verze iOS 9 a OS X El Capitan získala funkční člověka a nové funkce. Pokud jste právě začali používat Apple Notes nebo chcete přejít z Evernote, budete chtít co nejlépe využít jeho funkce a každodenní pracovní postupy.
Jednoduchost a přehledné rozhraní Apple Notes skrývají některé ze svých nejlepších funkcí a organizačních schopností. Ukážeme vám, jak uspořádat Apple Notes, a využít vestavěné funkce, aby vaše práce byla rychlejší.
1. Organizace poznámek ve složkách
Apple Notes umožňuje uspořádat poznámky do složek pro snadné brodění skrz ně. Chcete-li vytvořit novou složku, zvolte Soubor> Nová složka, nebo klikněte Nová složka pod seznamem vlevo. Zadejte název složky a stiskněte Vrátit se. Poté poznámky přetáhněte do složky.
Pokud držíte Volba při přetahování poznámky vytvoříte kopii v nové složce místo přesunutí originálu. Můžete také vytvořit novou poznámku ve složce. Chcete-li to provést, klikněte nejprve na název složky a zadejte poznámku. Pokud nekliknete na název žádné složky, přechází poznámka, kterou vytvoříte, na výchozí Poznámky složku.
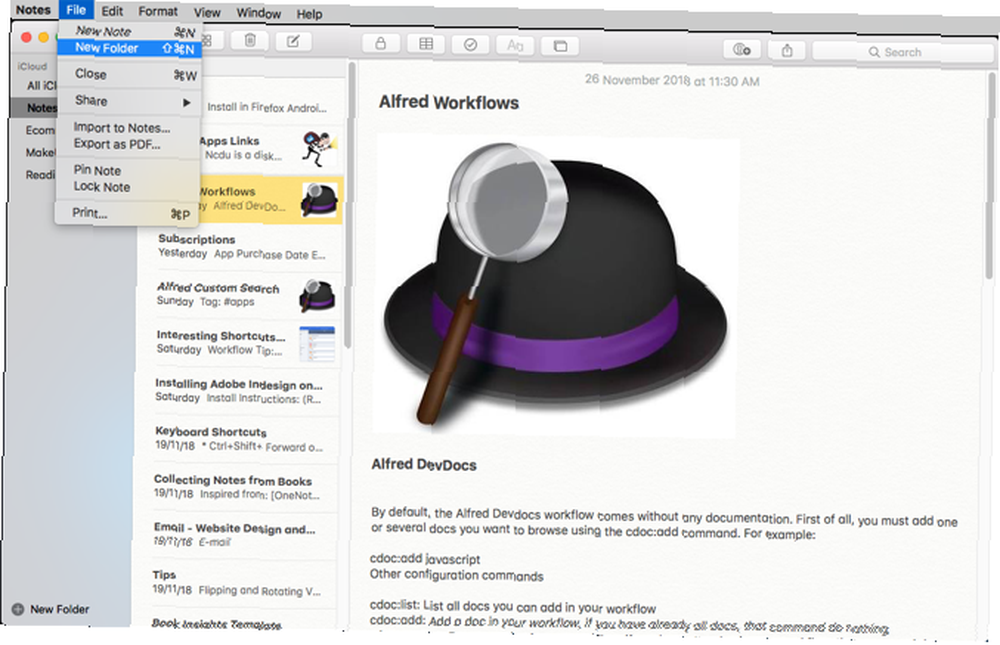
V systému iOS klepněte na Nová složka z Složky obrazovka. Pojmenujte složku a potom klepněte na Uložit. V seznamu poznámek klepněte na Upravit.
Klepněte na poznámku nebo poznámky, které chcete přesunout, a potom klepněte na Stěhovat se do a vyberte složku nebo vytvořte novou. Seznam účtů a složek, které vytvoříte v počítači Mac, se také zobrazí v zařízení iOS.
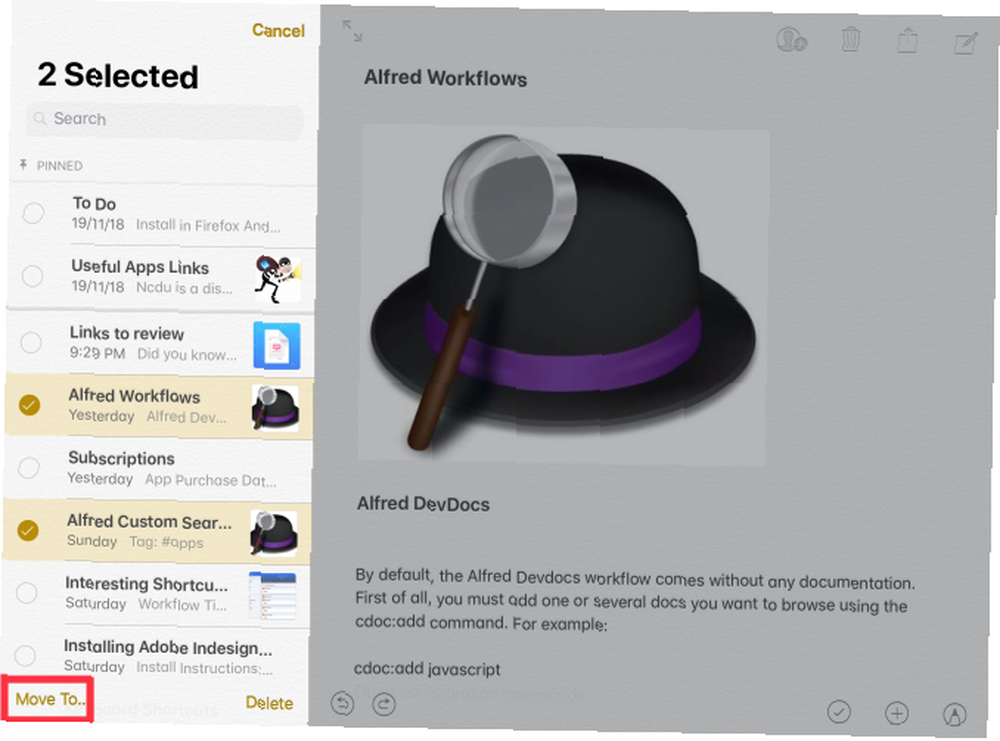
2. Vnořte složky do ostatních a organizujte poznámky
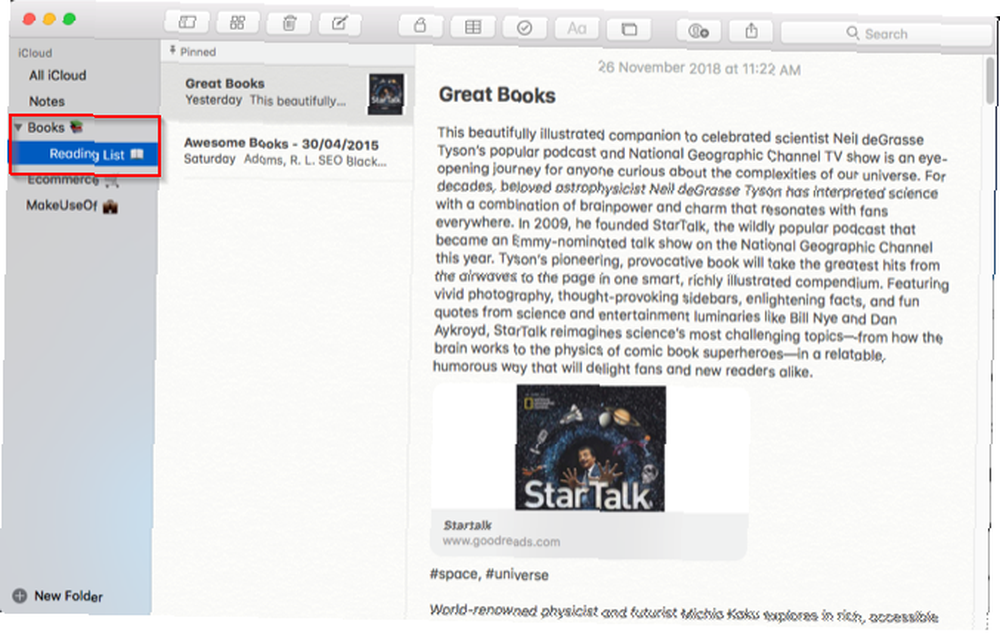
Apple Notes také umožňuje vytvářet podsložky pro další uspořádání složek a jejich poznámek. Na počítačích Mac stačí přetáhnout složku na jinou. Přidá do složky trojúhelník pro zveřejnění a přesune přesunutou složku do druhé.
V systému iOS nemůžete vnořit složku do jiné složky. Poznámky k systému iOS však budou synchronizovat podsložky, které vytvoříte v počítači Mac.
3. K organizování souborů použijte prohlížeč příloh
Prohlížeč příloh vám poskytuje vizuální způsob, jak procházet soubory, které jste připojili k poznámkám, uspořádané podle kategorií na jedné obrazovce. Obsahuje fotografie, videa, audio, webové odkazy, skenování a dokumenty. Žádné další oblíbené aplikace pro psaní poznámek, včetně OneNote a Evernote, tento přístup nechají procházet obsah.
V počítači Mac klikněte na ikonu Prohlížeč příloh (mřížka se čtyřmi čtverci) na panelu nástrojů nebo stiskněte Cmd + 1. Kliknutím na kategorii zobrazíte tyto typy příloh.
Na iOS, Prohlížeč příloh tlačítko se nachází v levém dolním rohu Poznámky seznam.
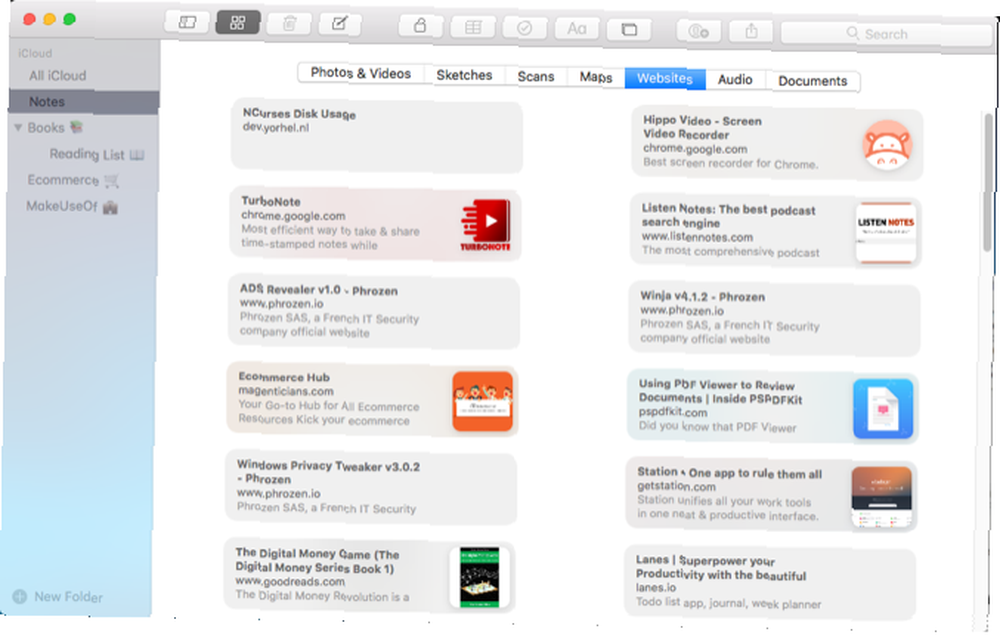
Pomocí této funkce můžete organizovat poznámky a jejich přílohy. Chcete-li to provést, klepněte pravým tlačítkem myši na přílohu v Prohlížeč příloh a vybrat Zobrazit v poznámce z kontextové nabídky. Nyní přetáhněte obsah do jiné poznámky nebo jej smažte.
Pokud zapomenete, proč jste na první místo přidali přílohu, můžete se rychle podívat pomocí funkce Quick Look. Klepněte pravým tlačítkem myši na přílohu a vyberte Příloha rychlého vzhledu z kontextové nabídky. Pomocí funkce Quick Look můžete zobrazit desítky poznámek, aniž byste je museli otevírat.
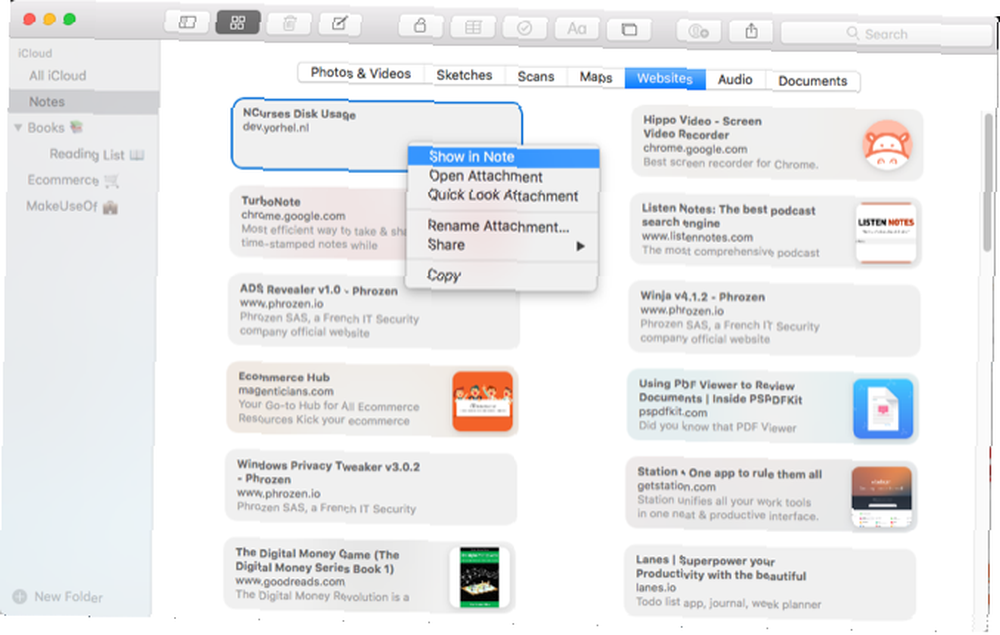
4. Použijte Emojis ve složce Názvy
Příliš mnoho složek je problém, protože prostředí Notes vám neumožňuje přizpůsobit názvy složek. Nelze vybrat pozadí, přiřadit barevné štítky ani nastavit značky. Výsledkem jsou matné seznamy složek bez vizuální diferenciace, což ztěžuje jejich identifikaci.
Emoji ale můžete umístit před nebo za název složky. Pokud před název umístíte symbol emodži, poznámky seřadí abecedně podle abecedy s ikonami emodži v horní části seznamu. Skončíte se složkou pod nejvyšší úrovní Poznámky složku.
Když na konec názvu složky umístíte symbol emodži, zvýrazní se.
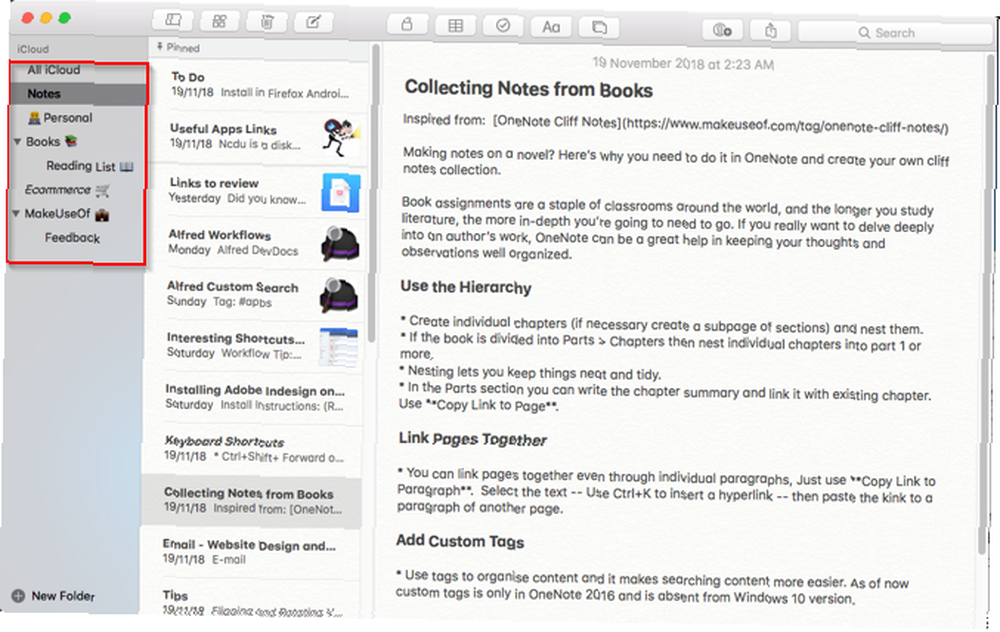
Máte několik způsobů, jak na počítači Mac napsat emodži. Vestavěný výběr emodži je však pomalý. Někdy její vyhledávání neodhalí emodži pro konkrétní kontext a navigace ve výběru je časově náročná. Pro lepší způsob použijte tento pracovní postup s výběrem emodži pro Alfreda k urychlení procesu.
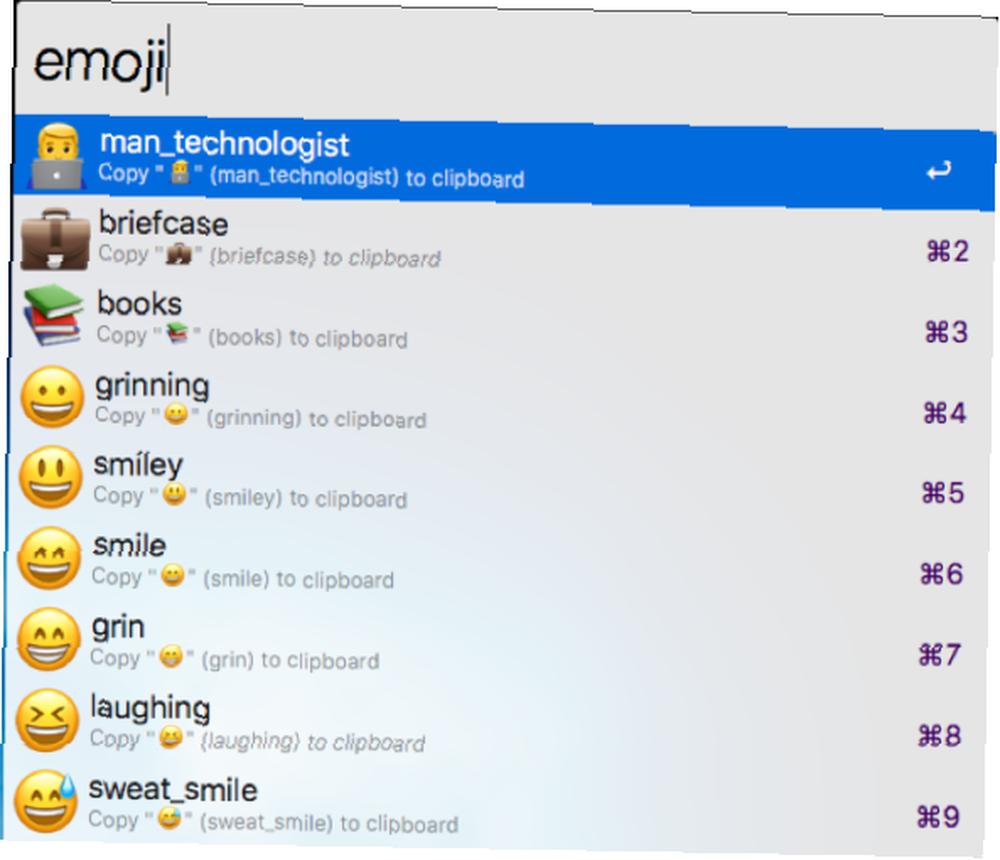
V systému iOS budete muset povolit klávesnici emoji. Chcete-li vložit symbol emoji do názvu složky, klepněte na pole pro zadávání textu. Po zadání názvu složky stiskněte klávesu mezi 123 a Diktát klíče, které mají smajlíky na to.
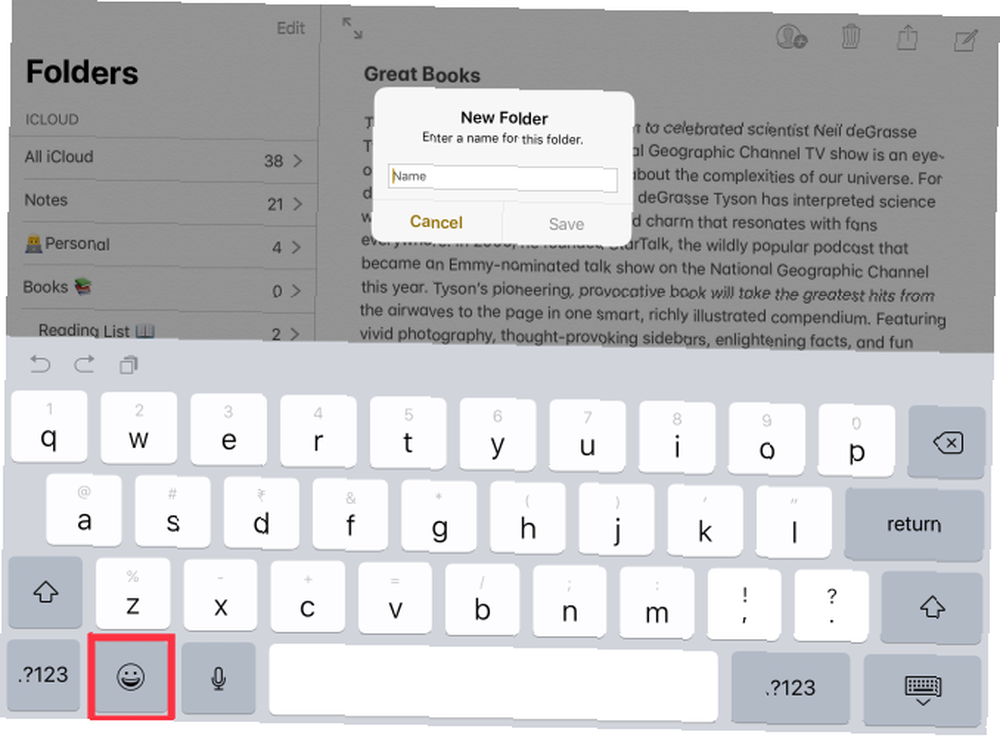
5. K rozlišování poznámek použijte vlastní obrázky
Obrázky jsou mocné vizuální narážky. Můžete připojit obrázek ke každé notě nebo pouze k těm důležitým. Díky tomuto jednoduchému triku můžete rychle najít správné poznámky a také pomoci paměti uspořádat poznámky v různých složkách.
Umístěte kurzor těsně pod název poznámky. Pak zvolte Okno> Prohlížeč fotografií a přetáhněte fotografii z prohlížeče do umístění kurzoru. Klepněte pravým tlačítkem myši na obrázek a vyberte Zobrazit jako malé obrázky z kontextové nabídky.
Místo obrázku můžete také vložit logo nebo symbol, pokud chcete.
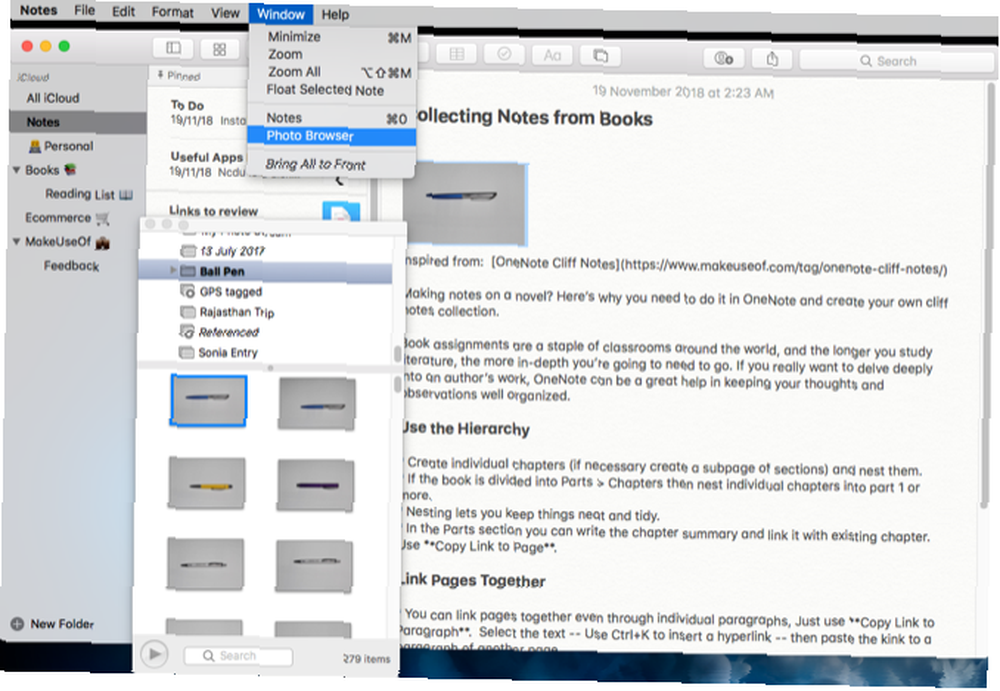
6. Použijte Hashtagy k rychlému vyhledávání poznámek
Jednou z funkcí, kterou Apple Notes postrádá, jsou značky. Pokud však potřebujete poznámky uspořádat, můžete tuto funkci použít v prostředí Notes s malým hackem.
Po zadání poznámky vložte na začátek nebo na konec poznámky hashtag. lis Cmd + Space zahájit Spotlight. Poté do poznámky vložte hashtag spolu se slovem, které jste použili. Reflektor vybere tuto poznámku z hashtagu, ale nepřesune značky na jejich skutečné umístění v poznámce.
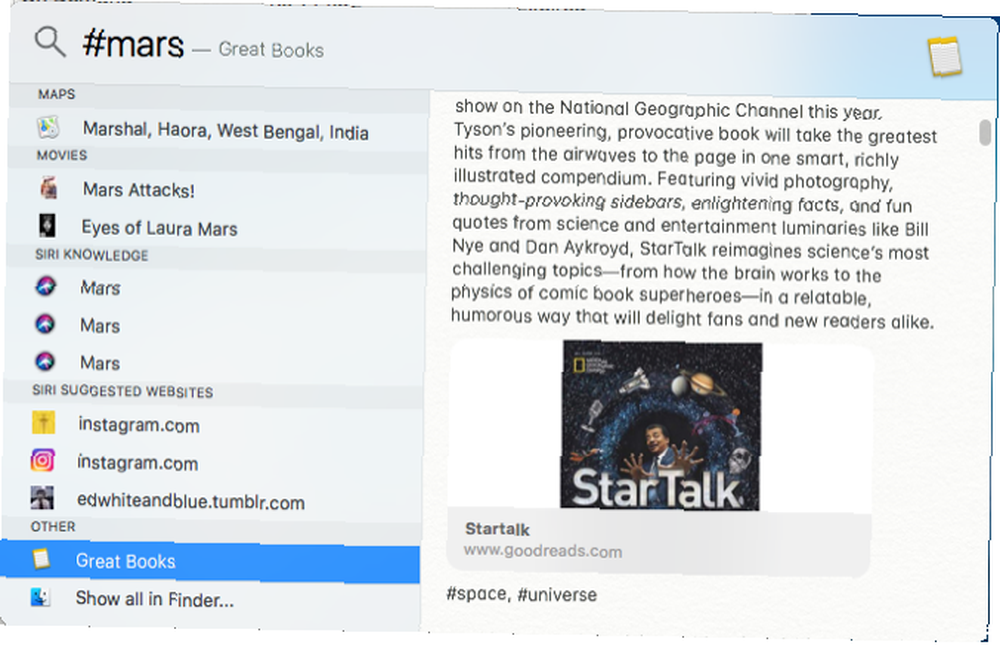
V systému iOS funguje systém hashtag podobným způsobem. Přejetím prstem ze středu plochy dolů otevřete vyhledávací pole, do kterého můžete zadat hledaný výraz. Spotlight prohledá vaše poznámky a v poznámce určí značky podle jejich skutečného umístění.
Nezapomeňte, že tento systém hashtag nefunguje dobře u více značek.
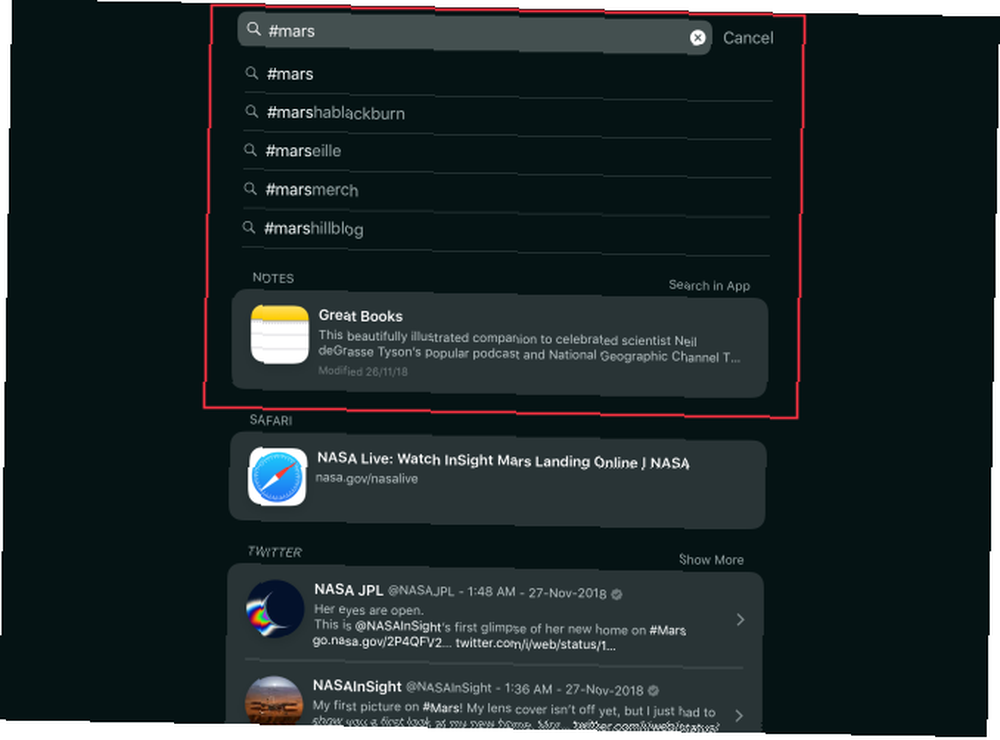
7. Integrace s kalendářem a připomenutím aplikací
Vestavěné aplikace Kalendář a připomenutí aplikací fungují s poznámkami skvěle, i když to na začátku nemusí být zřejmé. Chcete-li vytvořit poznámku z prostředí Notes, vyberte textový úryvek a zvolte Sdílet> Připomenutí z kontextové nabídky.
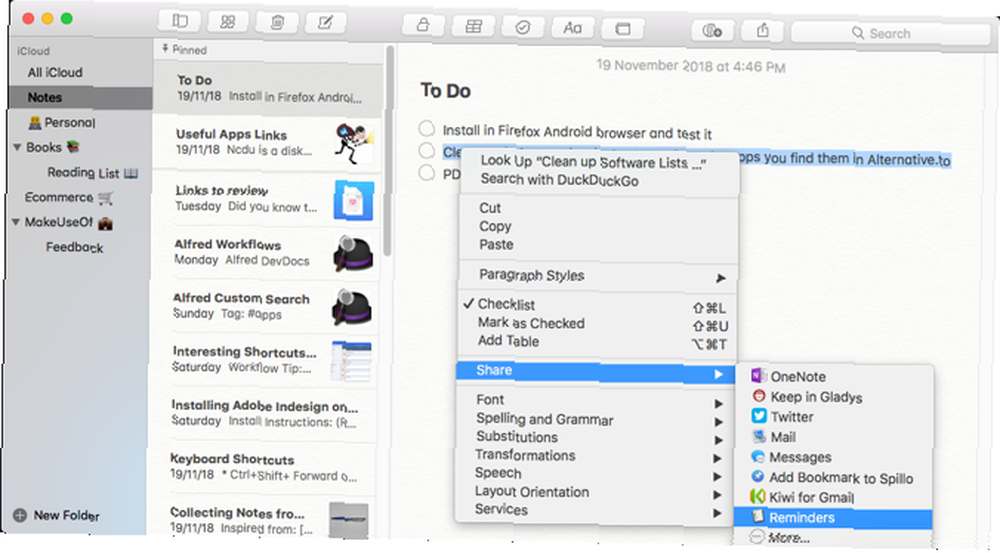
V zobrazeném dialogovém okně ponechte výchozí text (v tomto případě vybraný textový fragment) nebo zadejte svůj vlastní. Klikněte na ikonu Info tlačítko pro přidání časového upozornění k připomenutí.
Vybrat Na jeden den Zaškrtněte políčko, změňte datum a klikněte na Přidat. V aplikaci Připomenutí klikněte na maličké Poznámky ikonu pro otevření propojených poznámek přímo v Apple Notes.
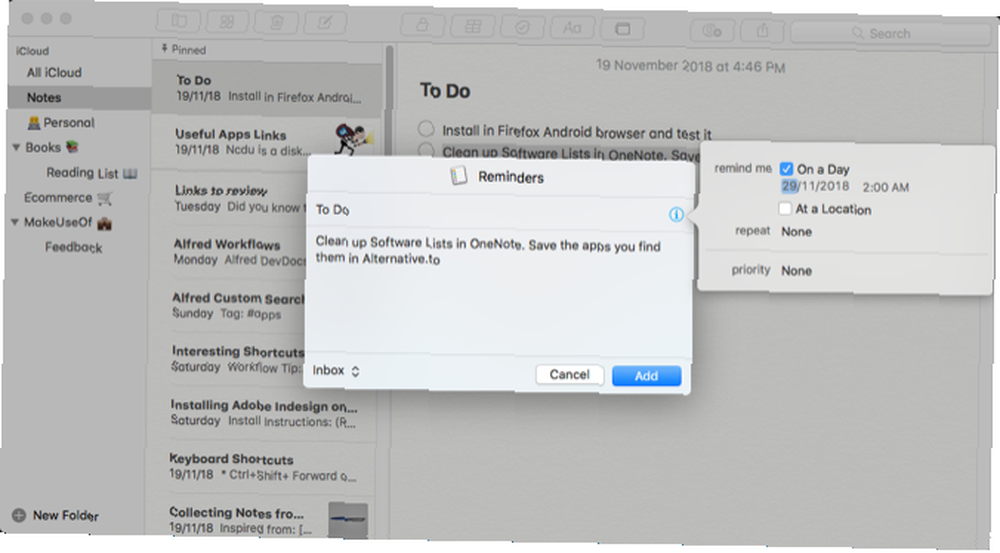
V systému iOS otevřete poznámku, ke které chcete připomenutí, poté spusťte Siri a řekněte Připomeňte mi na to. Siri zkopíruje obsah poznámky na připomenutí a odkaz na ni.
Pokud zjistíte, že je nepříjemné používat Siri na veřejnosti, pak jděte na Nastavení> Obecné> Přístupnost. Klepněte na Siri a přepínat Napište Siri. Místo toho můžete zadat příkazy pomocí klávesnice.
Chcete-li vytvořit událost kalendáře z prostředí Notes, umístěte kurzor myši nad datum, dokud se nezobrazí nabídka popover. Pak zvolte Quick Look Event z kontextové nabídky.
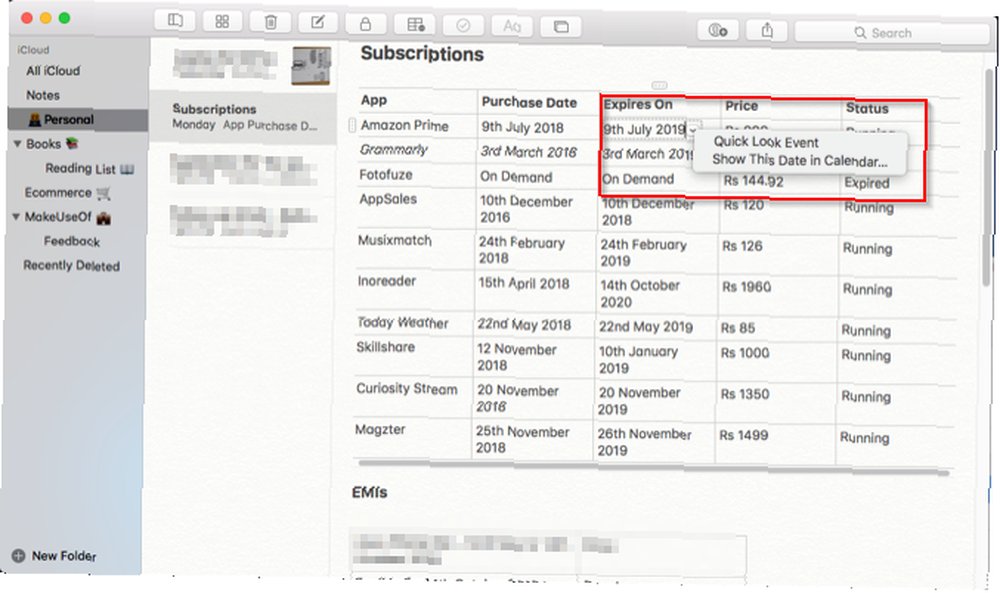
Klikněte na ikonu Podrobnosti , zadejte název a přidejte k události poznámky nebo adresu URL. Nakonec klikněte na Přidat do kalendáře.
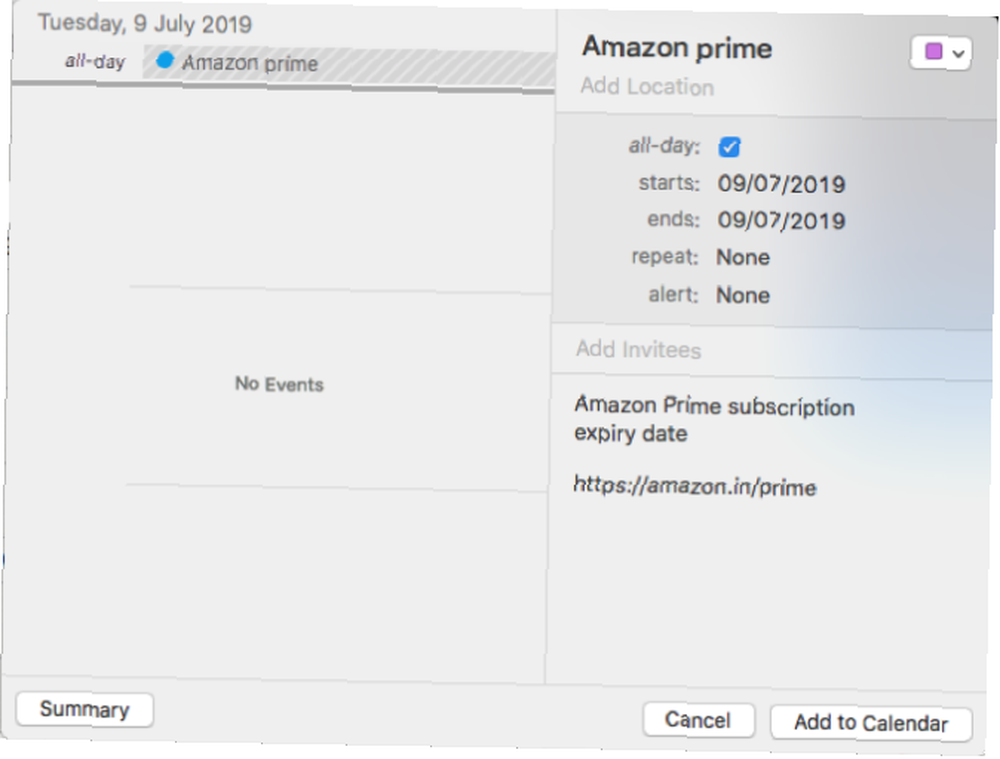
Pomocí této funkce můžete například sledovat online předplatné. Vytvořte tabulku a seznam všech svých odběrů. Vytvořte dva sloupce Datum nákupu a Datum vypršení platnosti. Poté přidejte podrobnosti o události a uložte ji.
Možná budete chtít nastavit upozornění o týden dříve, abyste podnikli nezbytné kroky k pokračování nebo zrušení předplatného včas.
Tipy pro rychlejší psaní poznámek
Apple Notes postrádá několik funkcí, ale tato opomenutí nezhoršují užitečnost aplikace. V budoucnu by Apple měl tyto funkce snadněji objevit. Mezitím můžete pomocí těchto tipů začít lépe organizovat své poznámky.
Co když zjistíte, že celý proces psaní poznámek je těžkopádný? Vypracování systematického pracovního postupu vyžaduje čas a praxi. Chcete-li vylepšit své, podívejte se na některé skvělé zkratky, které umožňují rychlejší psaní poznámek. Vyzkoušejte tyto rychlejší tipovací tipy, místo toho je příliš líné pořizovat poznámky? Vyzkoušejte tyto rychleji notetaking tipy Místo toho existuje několik zkratek, které můžete použít k zachycení všeho od přednášek po minuty schůzek až po seznamy úkolů. Podívejme se na některé z těchto zkratek dnes s těmito tipy pro rychlejší psaní poznámek. .











