
Michael Fisher
0
2974
176
Pokud jste se jednoduše připojili k síti Wi-Fi a zapomněli jste na to, dělali jste to špatně. S Wi-Fi ve Windows 10 toho můžete udělat hodně. Zaokrouhlili jsme pro vás ty nejlepší tipy a triky.
Ať už je vaše Wi-Fi zakázáno po stanovenou dobu, monitoruje využití dat nebo blokuje zobrazování konkrétních sítí, jsme si jisti, že pro vás bude něco níže užitečné.
Pokud máte vlastní tip Windows 10 Wi-Fi ke sdílení, dejte nám prosím vědět v komentářích.
1. Po uplynutí nastavené doby zapněte Wi-Fi
Možná budete chtít, aby vaše Wi-Fi nepřetržitě. Možná budete muset šetřit životnost baterie Jak optimalizovat Windows 10 pro životnost baterie Jak optimalizovat Windows 10 pro životnost baterie Životnost baterie je velmi důležitým faktorem pro mobilní zařízení. Zatímco systém Windows 10 nabízí nové funkce pro správu nastavení napájení, výchozí hodnoty nemusí nutně přispívat k optimální životnosti baterie. Je čas to změnit. nebo se chcete zbavit rozptýlení. V každém případě nemusíte pamatovat, abyste jej znovu zapnuli. Místo toho můžete přimět Windows, aby automaticky zapnul Wi-Fi po uplynutí určité doby.
Chcete-li to provést, stiskněte tlačítko Klávesa Windows + I otevřete Nastavení. Klikněte na Síť a internet> Wi-Fi. Přesuňte připojení Wi-Fi na Vypnuto.
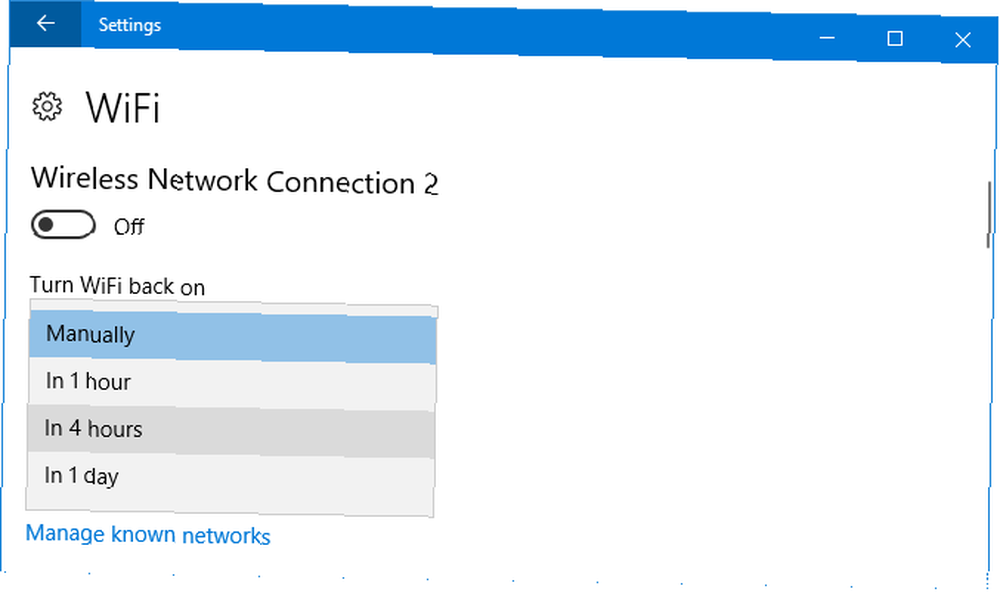
Ozval se rozevírací seznam Zapněte WiFi znovu poté se znovu objeví. Ve výchozím nastavení je nastavena na Ručně, ale můžete si vybrat Za 1 hodinu, za 4 hodiny, a Za 1 den.
Stejné možnosti uvidíte také, pokud deaktivujete Wi-Fi pomocí ikony na hlavním panelu.
2. Zkontrolujte rychlost sítě
Síťový adaptér je trochu hardwaru, který váš systém používá k propojení mezi sítí. Výhody a nevýhody bezdrátových síťových adaptérů PCI-e vs. USB bezdrátová řešení Výhody a nevýhody bezdrátových síťových adaptérů PCI-e vs. bezdrátová řešení USB vyžadují přidat bezdrátovou síť k počítači? Máte dvě možnosti: síťové adaptéry PCI-e nebo bezdrátová řešení USB. Pojďme se podívat na výhody a nevýhody každého z nich. . Pokud chcete zjistit maximální příjem a přenosovou rychlost síťového adaptéru, je to jednoduché.
Nejprve stiskněte Klávesa Windows + X a klikněte Příkazový řádek. Poté zkopírujte a vložte následující příkaz:
netsh wlan show interface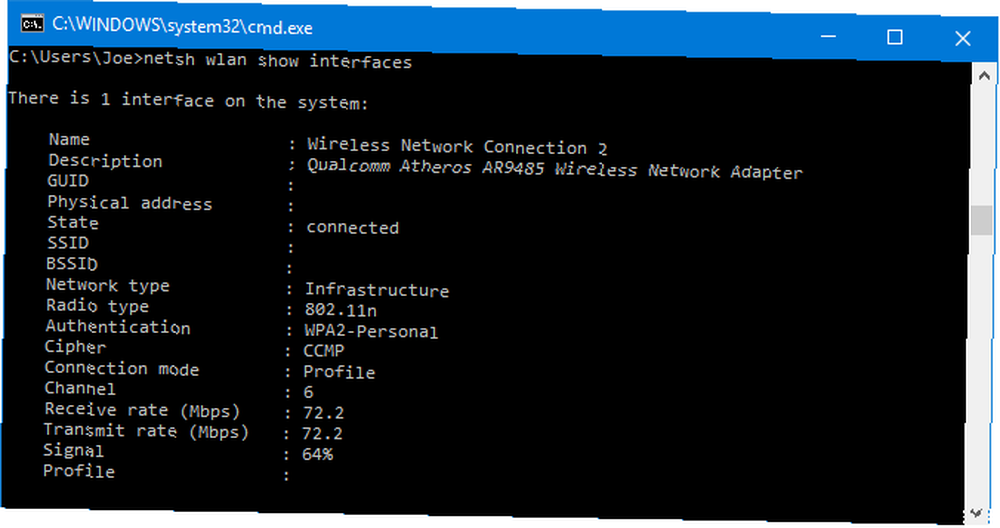
Zobrazí se seznam všech síťových adaptérů ve vašem systému a jejich příslušné podrobnosti. Zkontrolujte linku Míra příjmu (Mb / s) a Přenosová rychlost (Mb / s) omezení síťového adaptéru. Pamatujte, že toto je to, co hardware zvládne, nikoli to, za co platíte poskytovateli internetu.
Chcete-li vidět, co vaše síť skutečně vede, uchopte bezplatnou aplikaci Microsoft Network Network Test Test.
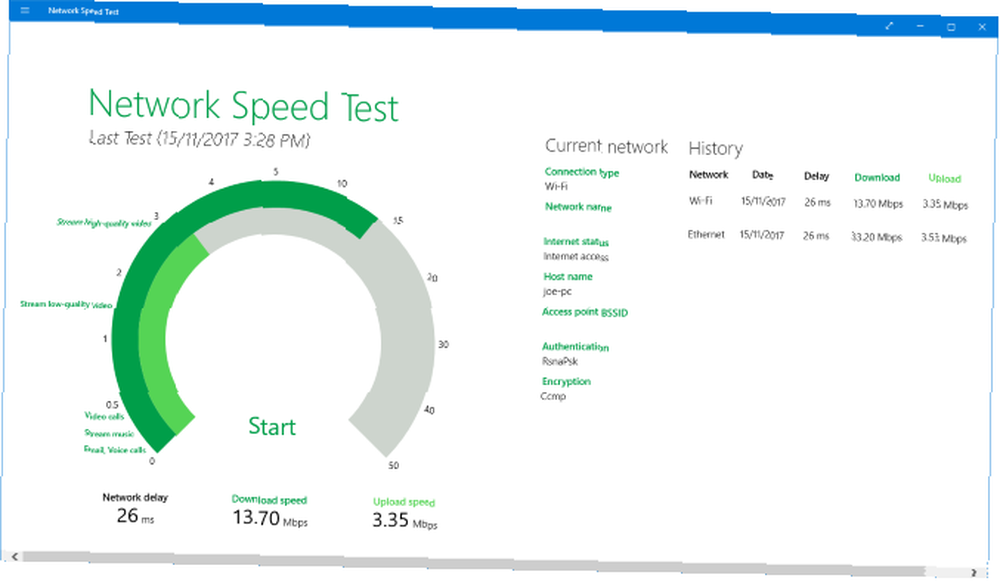
Vše, co musíte udělat, je spustit aplikaci, klikněte na Start, a čekat na dokončení méně než půl minuty. Pak uvidíte své Rychlost stahování a Rychlost nahrávání.
3. Vytvořte mobilní hotspot
Pokud máte v počítači připojení Ethernet, můžete jej použít k vytvoření mobilního hotspotu. Jednoduše řečeno, to vám umožní sdílet vaše připojení s dalšími zařízeními, aby se k němu připojili přes Wi-Fi.
Chcete-li začít, stiskněte tlačítko Klávesa Windows + I otevřete Nastavení. Navigovat do Síť a internet> Mobilní hotspot.
Zde se ujistěte, že je vaše připojení Ethernet vybráno na internetu Sdílejte moje připojení k internetu od rozbalovací nabídka. To nebude fungovat jinak.
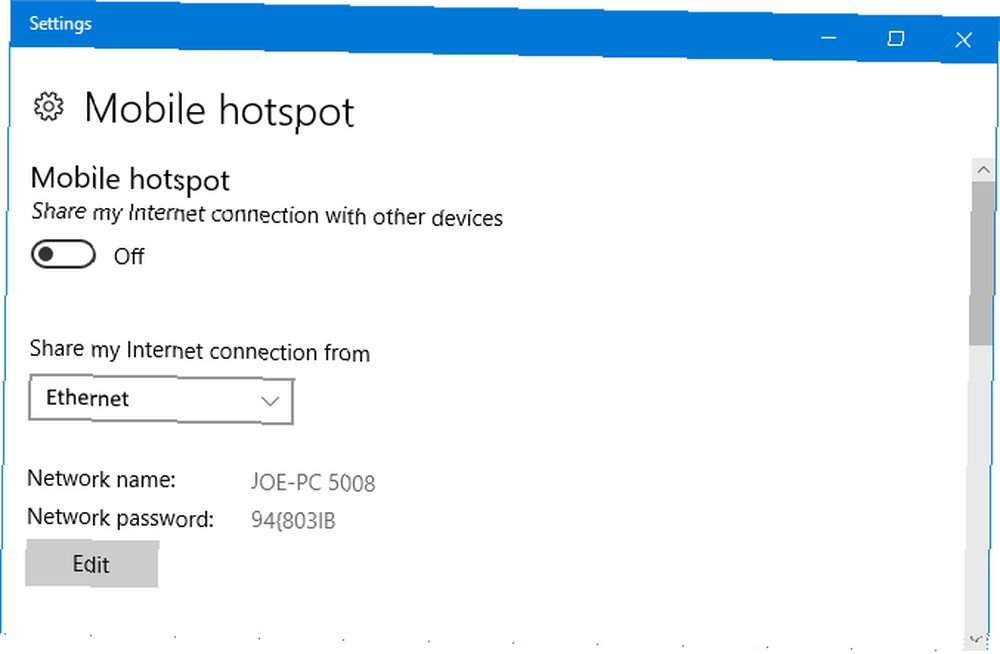
Všimnete si, že Windows vám automaticky dá a Jméno sítě a Síťové heslo. Toto jsou podrobnosti, které zařízení, která s vámi spojují, budou muset použít. Klikněte na Upravit pokud chcete, můžete je změnit.
Pokud si nepřejete, aby váš mobilní hotspot zapnuli jiná zařízení, aniž byste jej povolili, posunutím Zapněte vzdáleně na Vypnuto.
Až budete připraveni, sklouzněte Mobilní hotspot na Na. Najednou se může připojit maximálně osm zařízení.
4. Přepněte Wi-Fi pomocí klávesových zkratek
Pokud chcete rychle povolit a zakázat připojení Wi-Fi, nejlepší způsob, jak toho dosáhnout, je pomocí klávesových zkratek Klávesové zkratky systému Windows 101: The Ultimate Guide Klávesové zkratky systému Windows 101: The Ultimate Guide Klávesové zkratky vám mohou ušetřit hodiny času. Zvládněte univerzální klávesové zkratky Windows, klávesové triky pro specifické programy a několik dalších tipů, jak zrychlit práci. . Možná zjistíte, že vaše klávesnice ji již má jako funkční klávesu, zejména na notebooku, ale pokud ne, pokračujte ve čtení.
Klikněte pravým tlačítkem myši na plochu a jděte na Nový> Zkratka. Zadejte následující:
netsh interface set name name = "CHANGEME" admin = disabledBudete se muset vypnout ZMĚŇ MĚ název vašeho připojení Wi-Fi. Pokud nevíte, co to je, klikněte na ikonu Wi-Fi na hlavním panelu zobrazí seznam všech dostupných připojení.
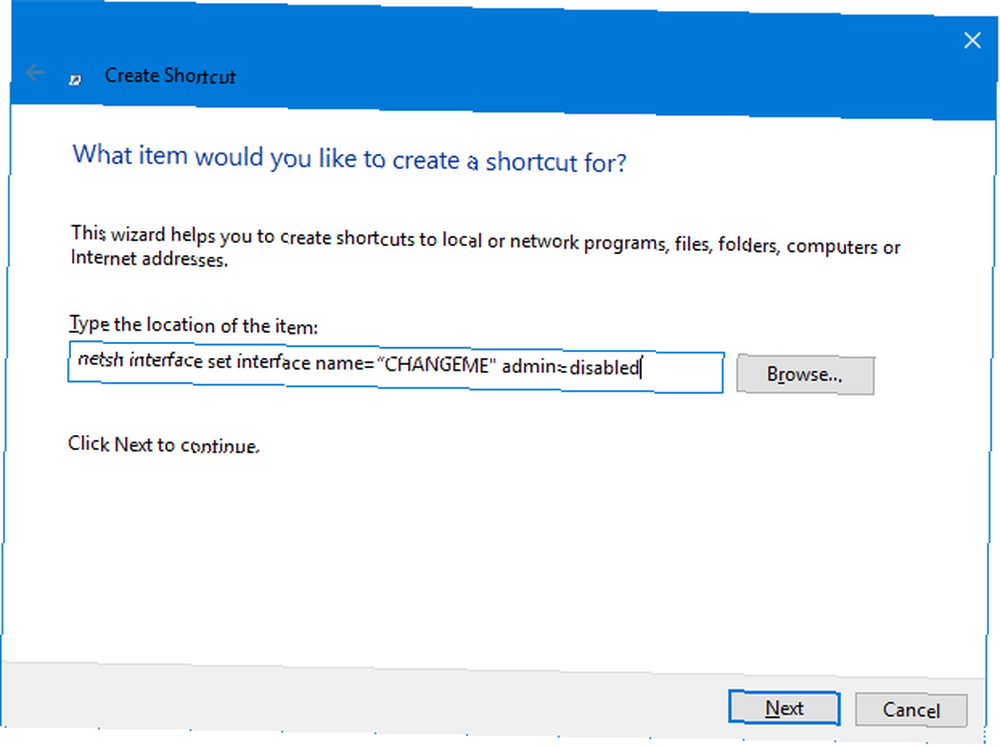
Klikněte na další. Bude to zkratka pro deaktivaci Wi-Fi, proto jí dejte vhodné jméno. Klikněte na Dokončit.
Je to stejný postup jako výše, chcete-li vytvořit zástupce umožňující Wi-Fi, ale místo toho zadejte následující:
netsh interface set název rozhraní = "CHANGEME" admin = enabledZnovu nezapomeňte vypnout ZMĚŇ MĚ s vaším jménem Wi-Fi.
Po dokončení budou muset být obě zkratky nastaveny tak, aby fungovaly jako administrátoři. Klikněte pravým tlačítkem myši na každou zkratku klikněte Vlastnosti> Upřesnit ...> Spustit jako správce> OK.
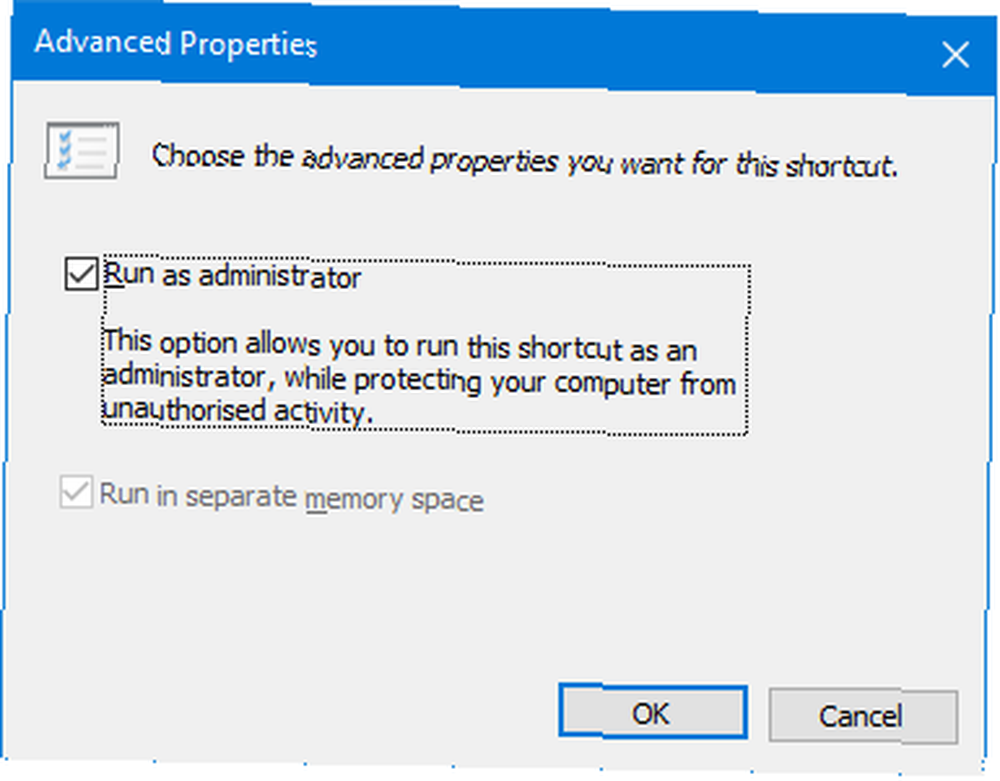
Když jste ve vlastnostech, klikněte uvnitř Klávesová zkratka. Stisknutím libovolné kombinace kláves, kterou chcete použít, aktivujte tuto zkratku. Po dokončení klikněte na OK.
5. Použijte měřené připojení
Můžete nastavit připojení Wi-Fi jako odměřené Jak nastavit připojení Wi-Fi a Ethernet jako měřené v systému Windows 10 Jak nastavit připojení Wi-Fi a Ethernet jako měřené v systému Windows 10 V systému Windows 10 můžete nastavit Wi- Připojení Fi nebo Ethernet podle měření. Tím se omezí spotřeba dat pomocí služby Windows Update a dalších aplikací na pozadí. Zde je návod, jak to nastavit. . Pomůže to zastavit plýtvání dat na věci, které nepotřebujete nebo nechcete.
Například nebude automaticky stahovat aktualizace, aktualizovat startovací dlaždice ani synchronizovat data OneDrive.
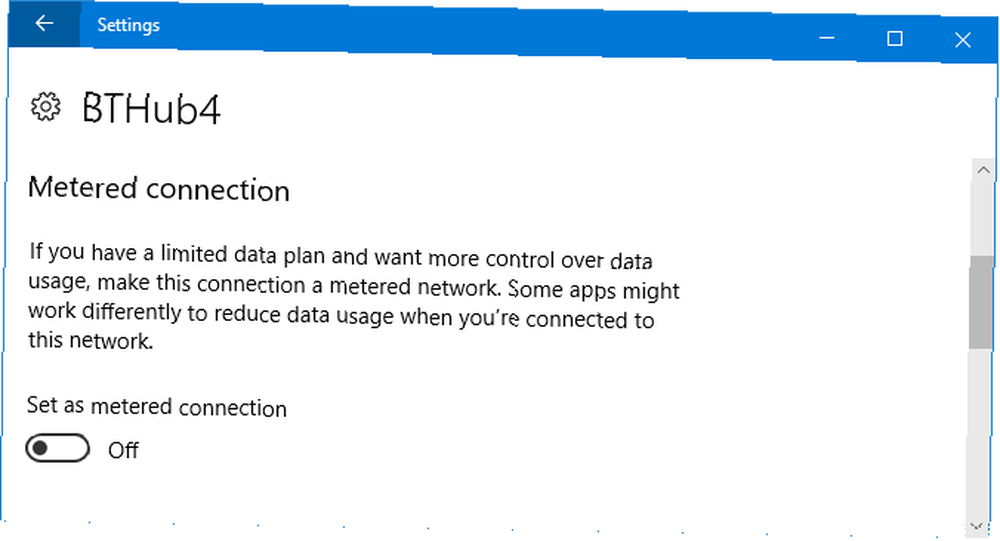
Chcete-li to povolit, stiskněte Klávesa Windows + I otevřete Nastavení. Jít do Síť a internet> WiFi> Správa známých sítí.
Zde vyberte připojení Wi-Fi ze seznamu a klikněte na Vlastnosti. Nakonec posuňte Nastavit jako měřené připojení na Na.
Další rady o ochraně dat naleznete v našem článku o tom, jak omezit využití dat a šířku pásma internetu Jak omezit využití dat a šířku pásma internetu v systému Windows Jak omezit využití dat a šířku pásma internetu v systému Windows Chcete-li maximalizovat rychlost nebo zůstat v Internetu datový limit, musíte spravovat vaši šířku pásma. Ukážeme vám, jak omezit zbytečné aplikace ve Windows. .
6. Blokujte některé sítě Wi-Fi
Konkrétní sítě Wi-Fi můžete v počítači zastavit na základě jejich názvu. To je užitečné v případě, kdy chcete, aby se uživatelé mohli připojit pouze k schváleným sítím. Možná název sítě Wi-Fi není tak zábavný, jak si někdo myslí, že 50 vtipných názvů Wi-Fi vtiskne vašim sousedům 50 vtipných názvů Wi-Fi vtiskne vašim sousedům Dobrý název WLAN usnadňuje nalezení vaší vlastní sítě, ale vtipné jméno Wi-Fi je zábavné pro všechny kolem vás. .
Chcete-li začít, stiskněte tlačítko Klávesa Windows + X a klikněte Příkazový řádek (správce).
Chcete-li povolit zobrazení pouze určitých sítí, zkopírujte a vložte tento příkaz:
netsh wlan přidat oprávnění k filtru = povolit ssid = "CHANGEME" networktype = infrastrukturaVypnout ZMĚŇ MĚ pro název sítě Wi-Fi, kterou chcete povolit. Tento příkaz můžete spustit vícekrát a povolit tak další sítě.
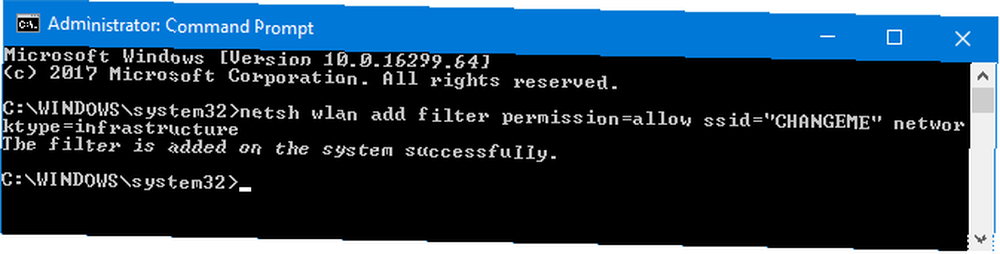
Až budete připraveni, spusťte tento příkaz, abyste zabránili zobrazování všech ostatních sítí:
netsh wlan přidat oprávnění filtru = denyall networktype = infrastrukturaPokud chcete pouze zablokovat konkrétní sítě, zkopírujte a vložte toto:
netsh wlan přidat oprávnění k filtru = block ssid = "ZMĚŇ MĚ"networktype = infrastrukturaNahradit ZMĚŇ MĚ s názvem sítě Wi-Fi, kterou chcete zablokovat.
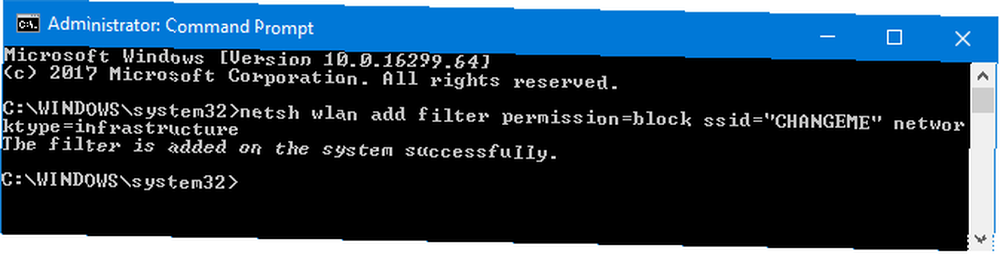
Chcete-li vrátit jakýkoli z těchto příkazů, spusťte je znovu, ale nahraďte přidat s odstranit.
Chcete-li zobrazit seznam všech aktivních filtrů, spusťte toto:
netsh wlan show filtry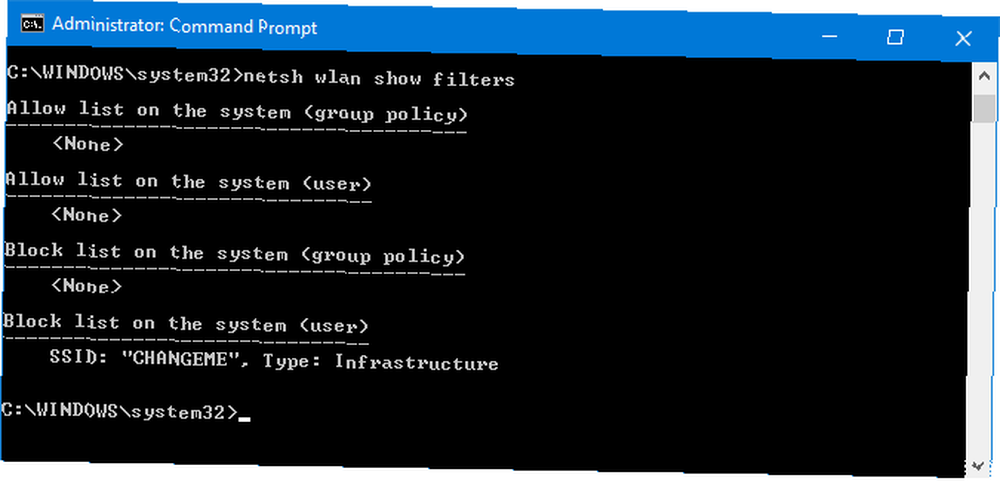
7. Sledování využití dat
Pokud chcete zjistit, kolik dat každá aplikace ve vašem systému používá, je to jednoduché. Windows 10 ukáže využití vašich dat za posledních 30 dní.
lis Klávesa Windows + I otevřete Nastavení. Jít do Síť a internet> Využití dat> Zobrazení podrobností o použití. Použijte Zobrazit použití od rozbalovací nabídku vyberte WiFi.

Pokud chcete resetovat 30denní výpočet, klikněte na Resetujte statistiky využití.
Chcete-li zobrazit využití sítě v reálném čase, stiskněte tlačítko CTRL + Shift + Esc otevřete Správce úloh. Na Procesy kartu, podívejte se do Síť sloupec pro zobrazení využití megabajtů za sekundu pro každou aplikaci a proces na pozadí.
Wi-Fi, Fo, Fum
Doufejme, že jste se dozvěděli něco nového o tom, jak spravovat připojení Wi-Fi v systému Windows 10. Protože se jedná o neustále se vyvíjející operační systém, je pravděpodobné, že v budoucnu bude k dispozici ještě více funkcí..
Pokud máte další rady ohledně Wi-Fi, přečtěte si naše články o tom, jak nejlépe zabezpečit připojení k síti. 7 jednoduchých tipů pro zabezpečení routeru a sítě Wi-Fi během několika minut 7 jednoduchých tipů pro zabezpečení routeru a Wi-Fi Síť v minutách Někdo čichá a odposlouchává váš Wi-Fi provoz, ukradne vaše hesla a čísla kreditních karet? Věděli byste vůbec, jestli to někdo byl? Pravděpodobně ne, tak zabezpečte bezdrátovou síť pomocí těchto 7 jednoduchých kroků. a jak použít zesilovač pro silnější signál Zapněte domácí Wi-Fi Používejte posilovač nebo Extender Zapněte domácí Wi-Fi Používejte posilovač nebo Extender Wi-Fi je skvělé, dokud nepodaří zasáhnout těžko přístupný rohy vašeho domu. Existují dva jednoduché způsoby, jak získat tento zvláštní dosah: prodlužovače a posilovače. .
Který z těchto tipů Wi-Fi pro vás bude nejvíce užitečný? Máte s námi své vlastní?











