
Michael Cain
0
1589
2
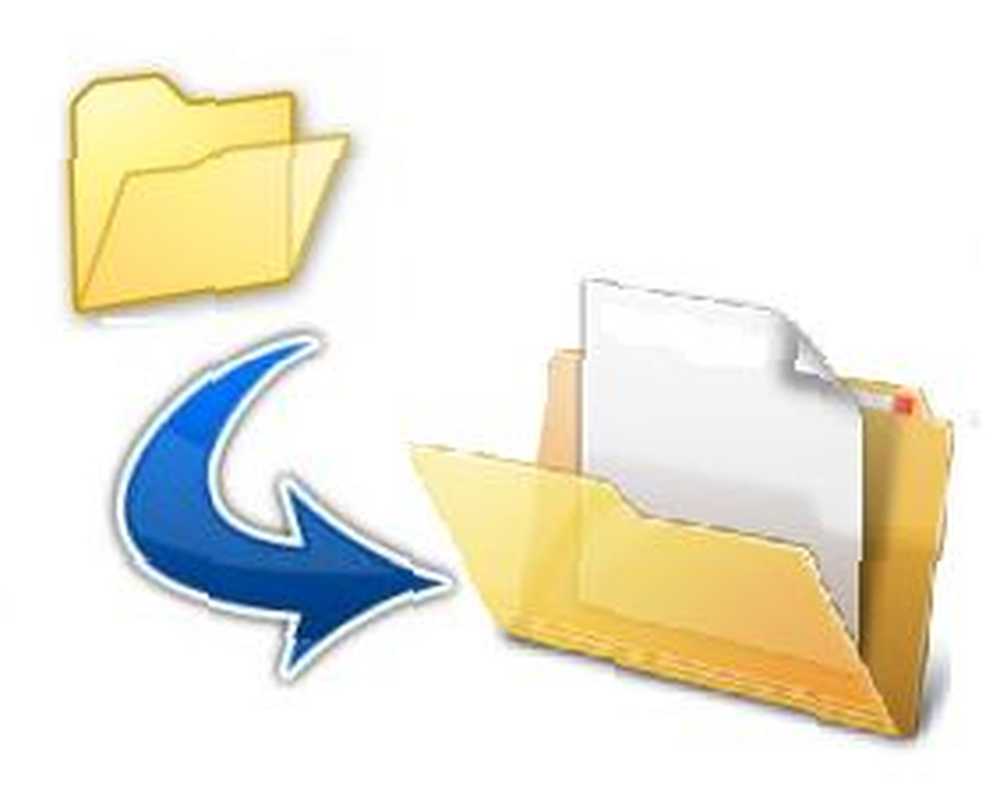 Druhý den jsem stáhl soubor .RAR. Viděl jsem je sem a tam, ale k mému překvapení jsem je nikdy v minulosti nevytahoval. Opravdu jsem potřeboval aplikaci, kterou jsem našel v předchozím článku o pořízení snímku obrazovky z mého mobilního telefonu.
Druhý den jsem stáhl soubor .RAR. Viděl jsem je sem a tam, ale k mému překvapení jsem je nikdy v minulosti nevytahoval. Opravdu jsem potřeboval aplikaci, kterou jsem našel v předchozím článku o pořízení snímku obrazovky z mého mobilního telefonu.
Takže jsem udělal trochu kopat kolem na MakeUseOf zdarma unzip programy, které podporují formát a narazil na 7Zip, open-source komprese / extrakci souborů Softwares Top 3 File Compression & Extraction Softwares Top 3 File Compression & Extraction Softwares komprimovat velký soubor? Není komprese souborů a archivace aplikací pro Windows. Ale který soubor zip je pro vás nejlepší? Zde jsou naše tři nejlepší tipy. program, který podporuje velké množství kompresních formátů.
Přestože existuje také IZArc, který MakeUseOf nedávno doporučil ve svých 15 programech zdarma musíte mít programy: 15 musíte mít programy zdarma pro váš počítač zaokrouhlení: 15 programů musíte mít zdarma pro vaše PC, přesto jsem se rozhodl jít s 7zip . I když se oba zdá být mezi techniky docela populární, já jsem pokračoval s 7zip hlavně pro jeho vysoký kompresní poměr.
7Zip - Jak na to
Takže v tomto článku se dostanu k základům a ukážu vám, jak extrahovat a komprimovat soubory, které nejsou běžné.
Nejprve si zde stáhněte a nainstalujte bezplatný program unzip, 7Zip.
Po instalaci spusťte program z „Všechny programy“ v nabídce Start. Domovská obrazovka by měla vypadat jako níže uvedený snímek obrazovky.
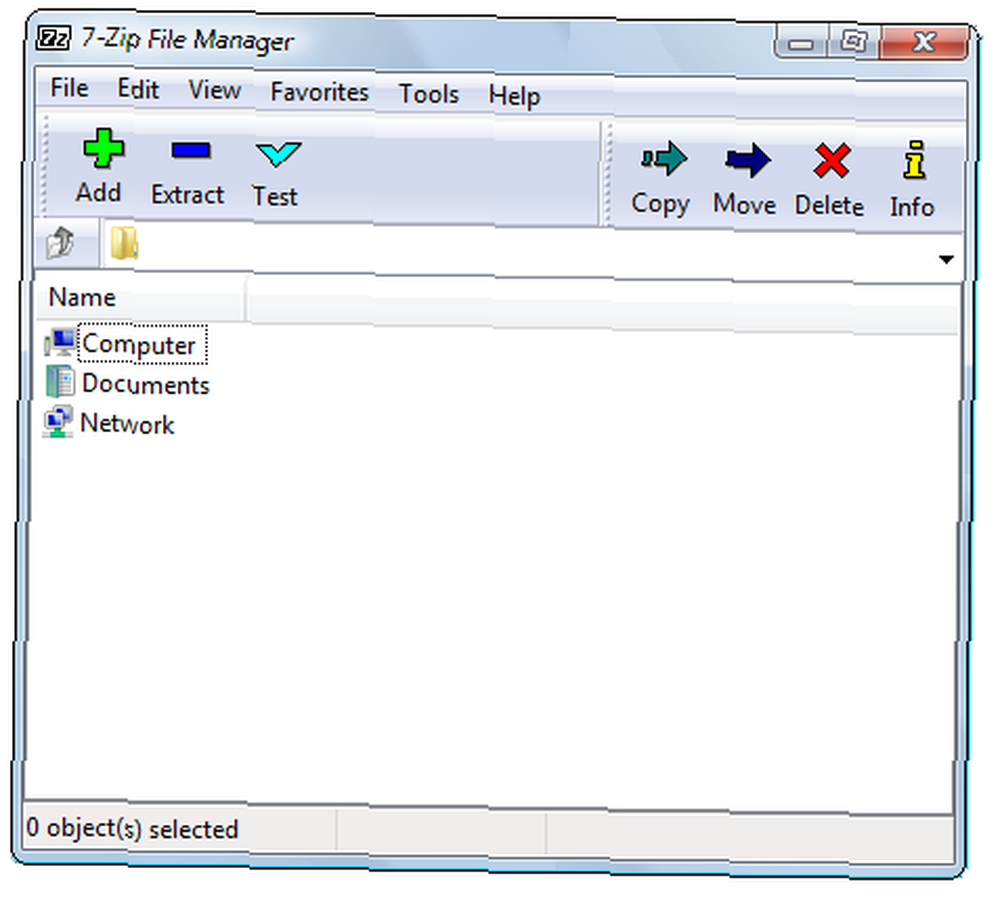
Těžba
Prvním krokem je nalezení souboru, který chcete extrahovat.
Normálně by měl po instalaci 7Zip automaticky rozpoznat podporované formáty archivu a integrovat možnosti extrakce do kontextových nabídek Windows. Když kliknete pravým tlačítkem na soubor, měla by existovat možnost 7Zip.
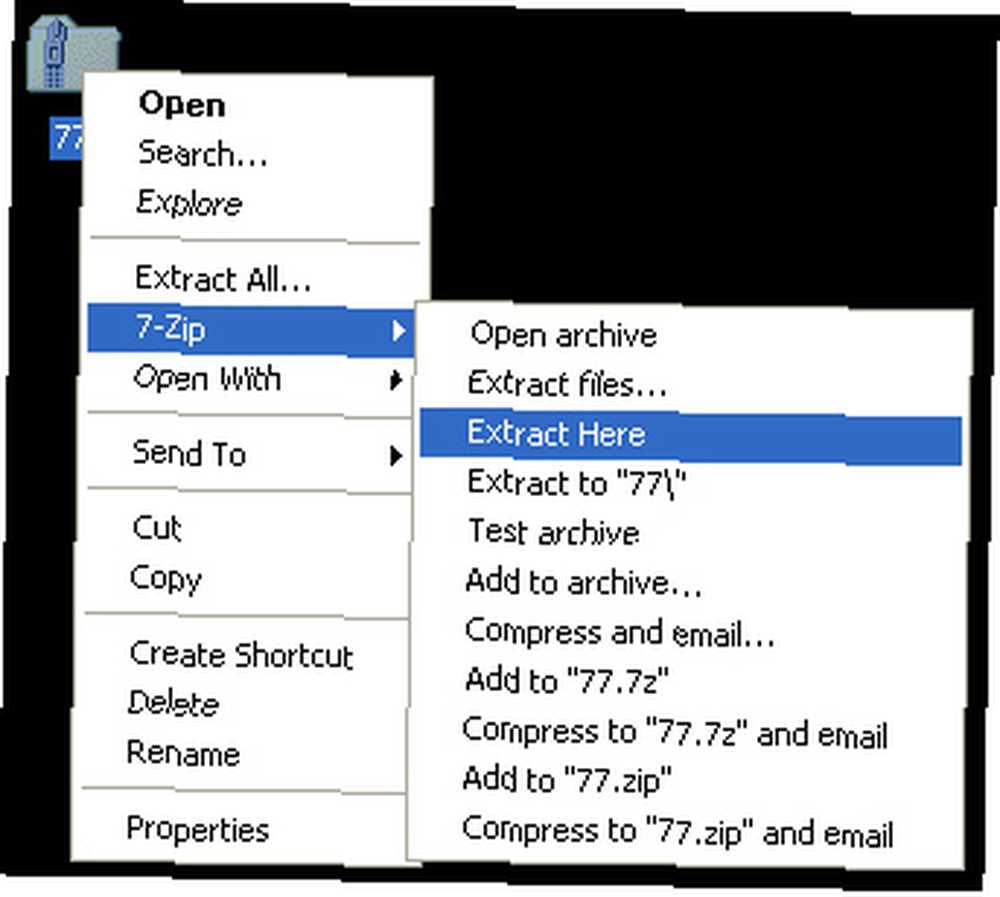
Kliknutím na jednu z možností Rozbalit se extrahují soubory z archivu.
NEBO
Případně můžete spustit 7Zip přímo a otevřít archiv z programového rozhraní. Umístění souboru můžete vložit do textového pole nebo jej vyhledat pomocí ikon zobrazených ve spodní části výše uvedeného snímku obrazovky. Jakmile najdete soubor, klikněte na něj jednou. To to zvýrazní. Poté stiskněte znaménko mínus (-) na liště nabídky v horní části. Otevře se následující okno.
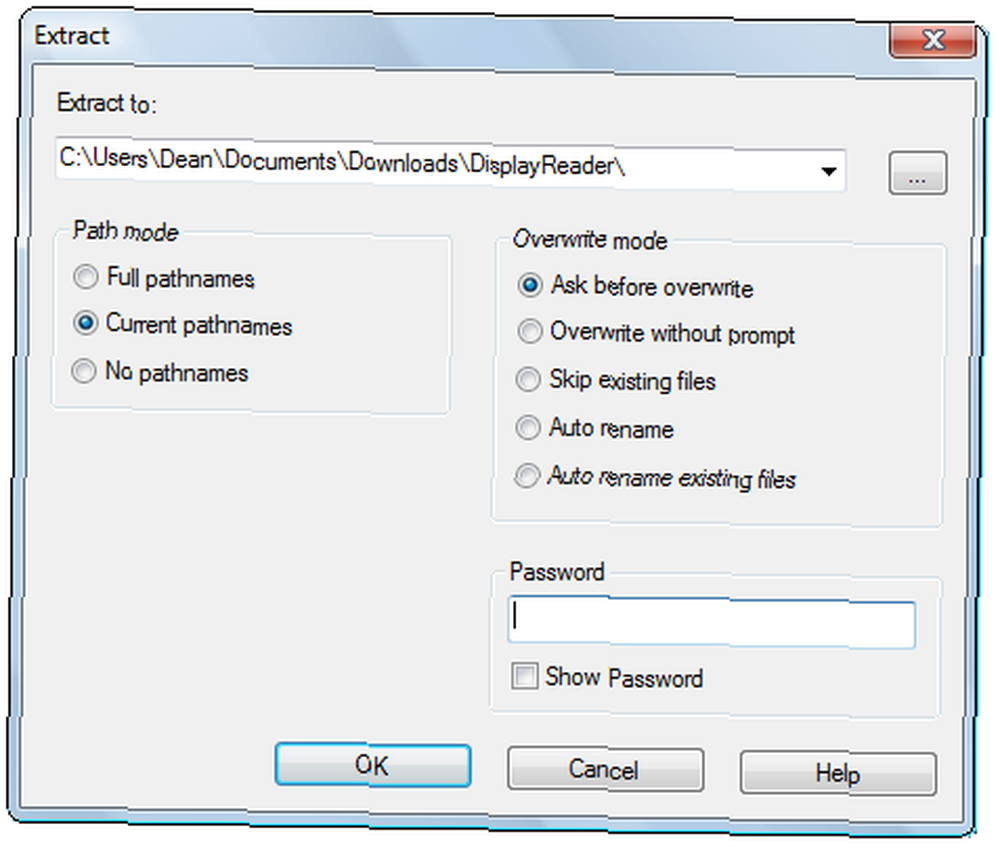
Vyplňte níže uvedené podrobnosti včetně místa, kam má extrahovaný soubor jít, a heslo (pokud existuje). Poté vyberte „OK“. Nemělo by to trvat příliš dlouho, než se rozbalí, a jakmile to udělá, bude váš soubor připraven a čeká na vás vedle původního komprimovaného souboru za předpokladu, že jste neurčili jiné výstupní umístění.
Komprese
Komprese následuje podobně jako extrakce. V okně 7Zip přejděte na soubor, který chcete komprimovat, a zvýrazněte jej. Poté klikněte na znaménko plus (+) nahoru v levém horním rohu. Zobrazí se následující okno.
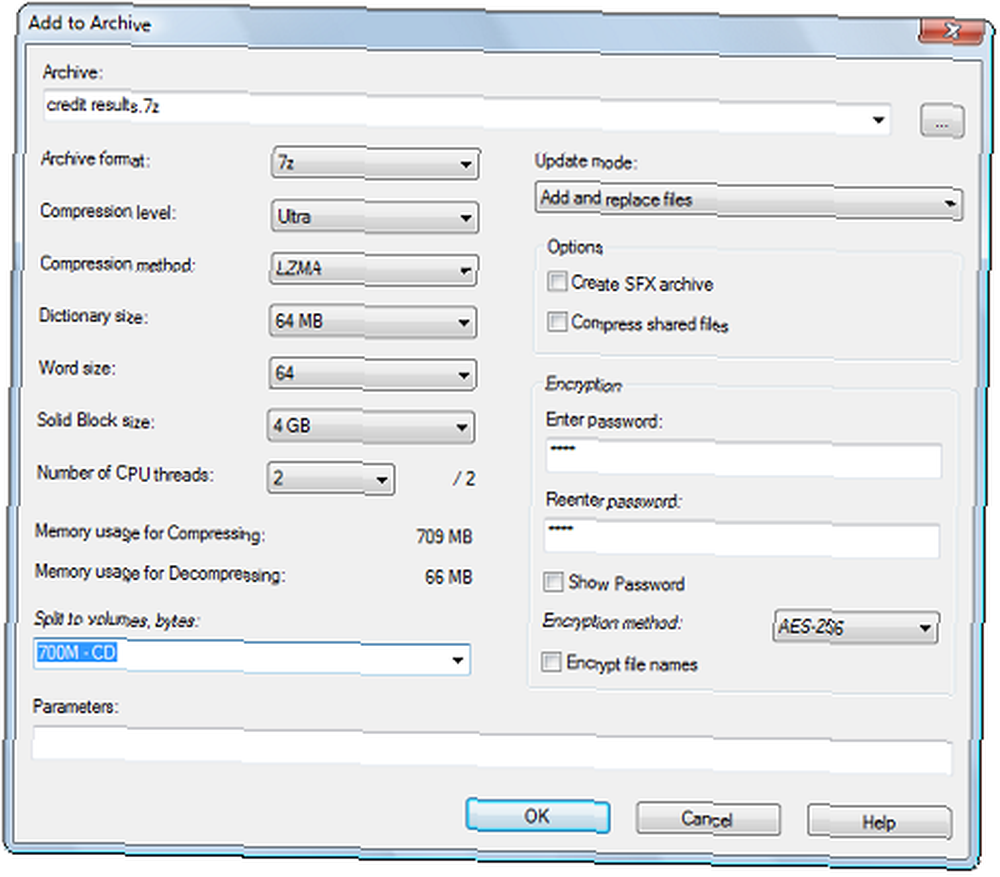
Zadejte informace, jako je úroveň komprese, metoda komprese a heslo. Poté klikněte na „OK“. Nyní bude komprimovaný soubor vedle původního souboru.
Trochu více o komprimaci. 7Zip nabízí kompresní poměr, který je asi o 10% lepší než WinZip. Kompresí souboru do jeho nativního formátu 7z navíc můžete dosáhnout kompresního poměru až 70% vyšší než formát zip.
7Zip podporuje mnoho dalších formátů pro extrakci a kompresi. Zde jsou uvedeny některé z hlavních:
- Extrakce a komprese: 7z, ZIP, GZIP, BZIP2 a TAR
- Pouze výpis: ARJ, CAB, CHM, CPIO, DEB, DMG, HFS, ISO, LZH, LZMA, MSI, NSIS, RAR, RPM, UDF, WIM, XAR a Z.
Na závěr, 7Zip se postará o většinu vašich extrakčních / kompresních potřeb, když váš standardní extraktor není úkolem. A na rozdíl od mnoha svých konkurentů bude dělat práci zdarma!











