
Brian Curtis
0
4582
462
Adobe Illustrator je nejlepší program pro grafické práce; pro profesionály i amatéry. Ale je to tak důkladná aplikace, že nejrychlejší způsoby, jak dělat jednoduché věci, nejsou vždy zřejmé.
Zde jsou základní tipy a triky aplikace Adobe Illustrator, které vám pomohou navrhovat rychleji než kdykoli předtím.
1. Na objekt aplikujte více tahů
Adobe Illustrator je postaven na vektorových objektech, které mají tah (obrys) a výplň (centrální barvu). Pokud jste v Illustratoru relativně noví, možná si neuvědomujete, že objekty mohou mít více tahů a výplní.
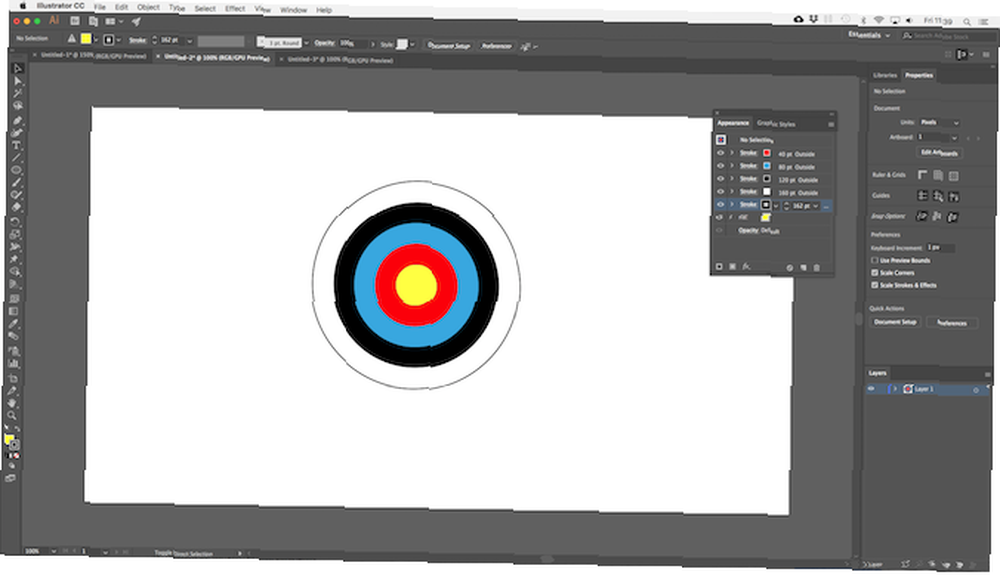
Tento obrázek cílové desky může vypadat, jako by byl vyroben z mnoha různých objektů dohromady. Ve skutečnosti je to jeden objekt. Kruh se žlutou výplní a červenými, modrými, černými, bílými a černými tahy.
Takto to bylo provedeno:
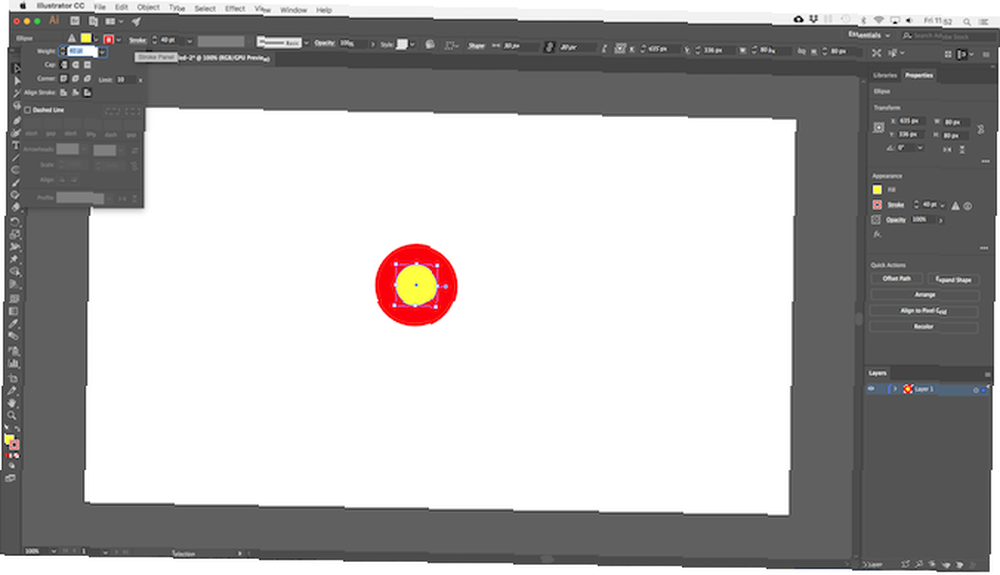
Nakreslete kruh o průměru 80px. Nastavte výplň na žlutou a tah na červenou s šířkou 40pt. Klikněte na tečkovanou čáru pod ikonou Mrtvice možnost a nastavení Zarovnat tah na Zarovnejte tah na vnější stranu.
Nyní otevřete Vzhled panelem v nabídce Okno, nebo stiskněte Shift + F6. Vyberte tah a klikněte Duplikovat vybranou položku. Tím se vytvoří kopie nad existující tah.
Vyberte jednu z níže (chceme, aby původní tah byl nahoře) a nastavte barvu na modrou a velikost na 80pt. Pak to duplikujte.
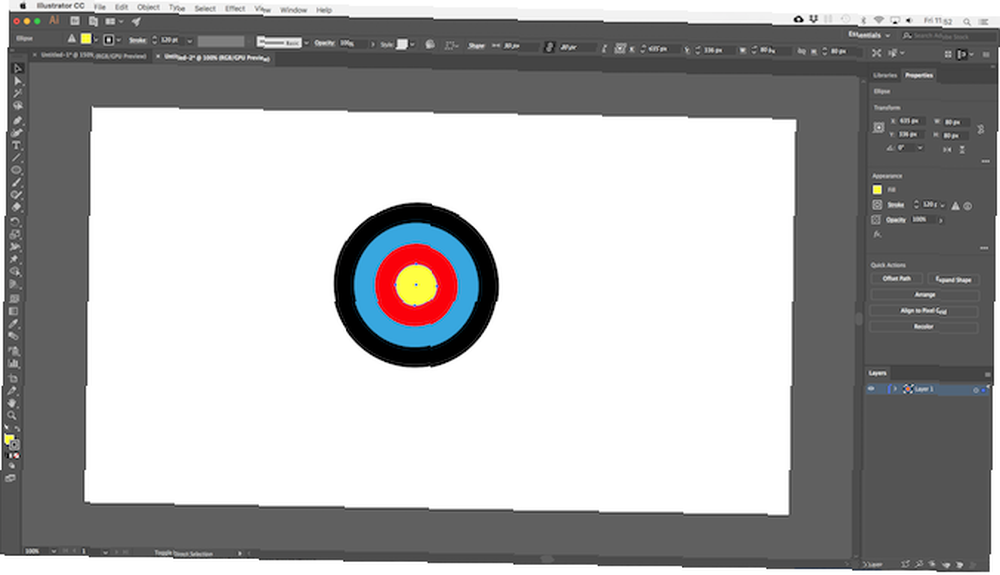
Tento postup opakujte, pokaždé změňte barvu a přidejte 40pt k velikosti tahu. Pro poslední tah přidejte jen 2pt navíc.
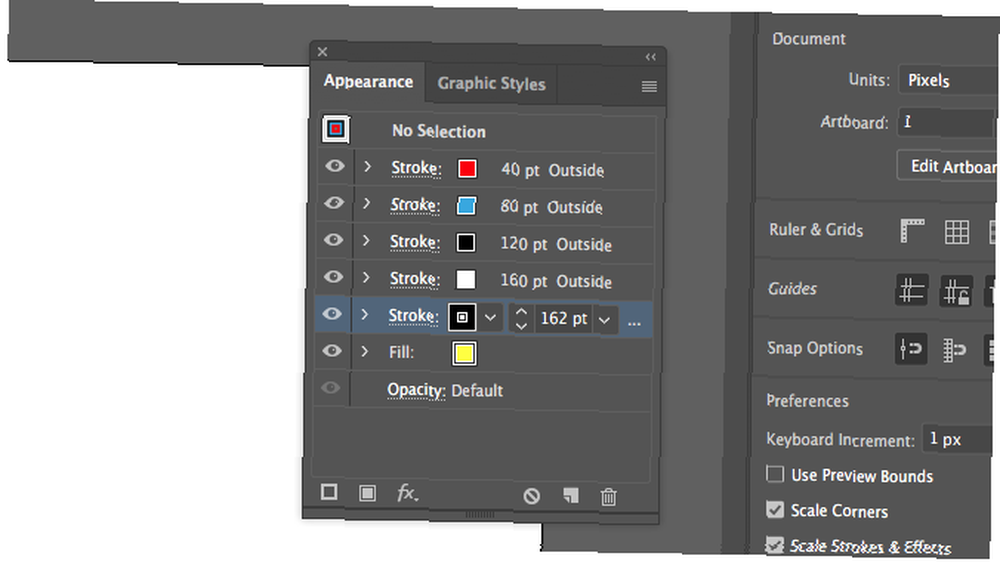
Existuje spousta dalších možností. Můžete kombinovat výplně přechodu a textury, přidávat efekty, měnit krytí prvků a další. Můžete také hrát podle pořadí, ve kterém jsou tahy umístěny na obrázek, abyste viděli, jaký efekt má. Jednoduše je přetáhněte na místo.
Jakmile si na tuto funkci zvyknete, stane se mnohem jednodušší než kombinací mnoha prvků vytvořit relativně jednoduché objekty.
2. Usnadněte si vzory a textury
Vytváření vzorů a textur je časově náročné, když to děláte ručně. Můžete to udělat během několika sekund, pokud se naučíte používat Blend Tool.
S Blend Tool můžete objekty opakovat několikrát, přetvořit jeden tvar do jiného nebo vytvořit plynulé přechody mezi různými barvami. A je opravdu snadné zvládnout.
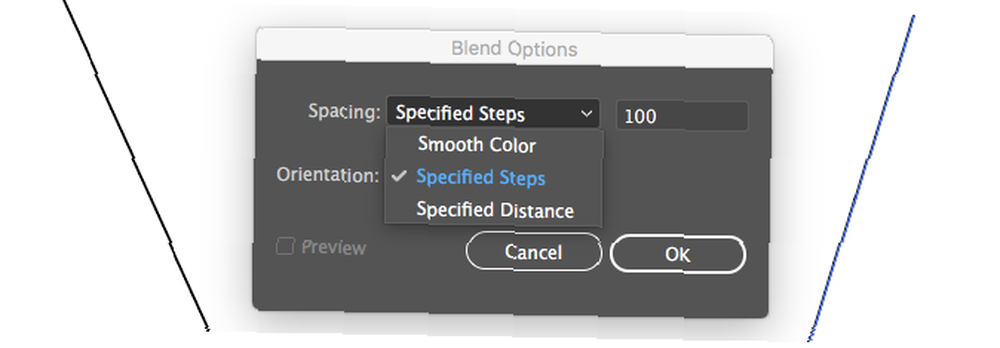
Nejprve si na plátno nakreslete dva objekty. Nyní dvakrát klikněte na ikonu Blend Tool otevřete dialogové okno možností. Soubor Vzdálenost na Určené kroky a zadejte, kolikrát má být objekt duplikován.
Další možnosti jsou Stanovená vzdálenost, který nastavuje vzdálenost mezi každým opakovaným objektem v pixelech a Hladká barva pro hladké prolnutí mezi dvěma barvami.
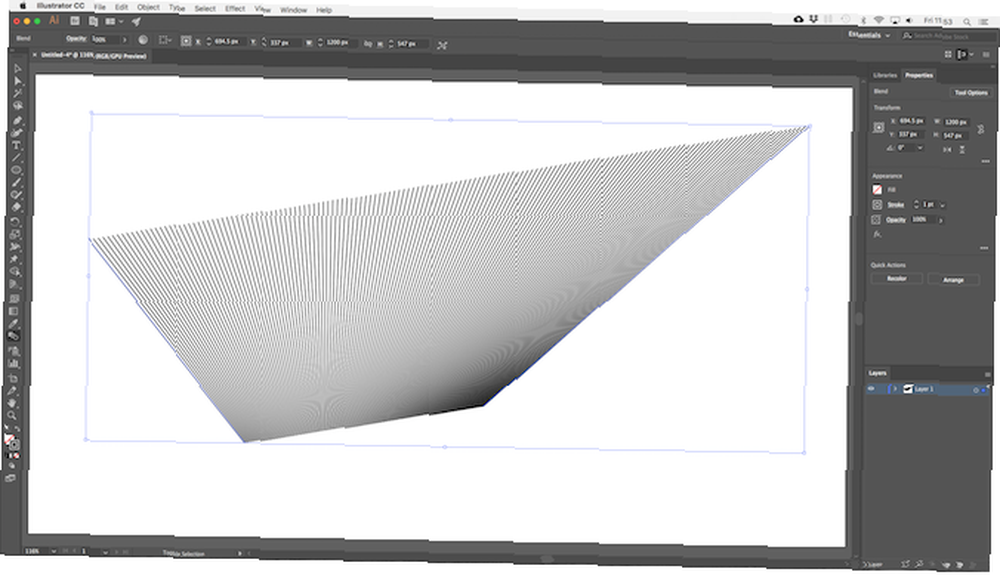
Klikněte na OK. Pak s Blend Tool vybrána, klikněte na první objekt na plátně a poté druhý. Mezery se vyplňují automaticky.
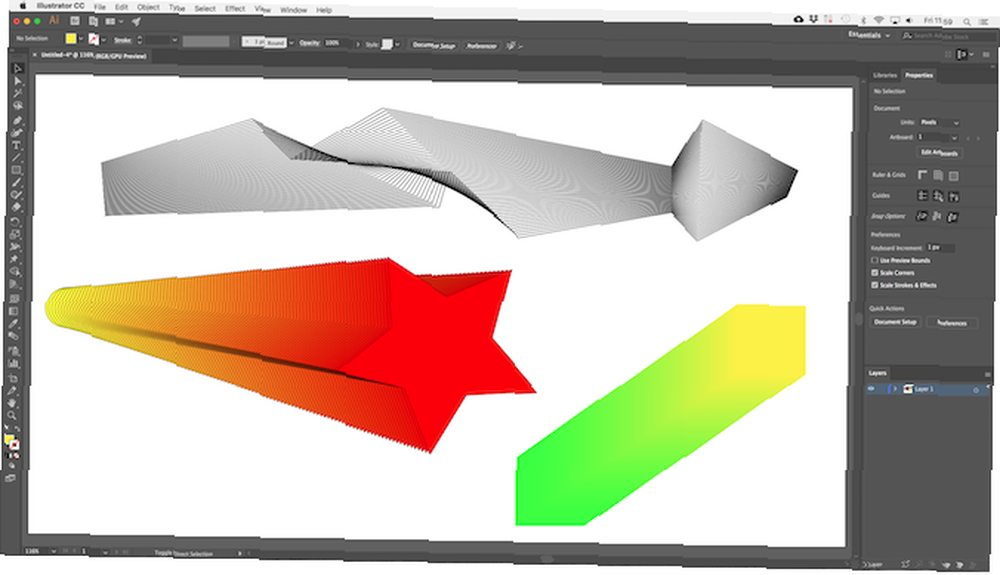
Blend Tool pracuje s téměř jakýmkoli objektem, včetně textu, až na několik výjimek. Zkuste experimentovat a uvidíte, čeho můžete dosáhnout.
3. Skrýt části objektů pomocí masek
Jedním z nejlepších tipů aplikace Illustrator, které se můžete naučit, je použití masek. Jsou to obrovský spořič času. A ořezová maska, jak se to říká v Illustratoru, je tvar, který maskuje objekt pod ním. Viditelný je pouze obsah, který je umístěn přímo pod maskou. Všechno ostatní je skryto.
Masky umožňují kombinovat vzory, textury a přechody s tvary a textem velmi rychle a nedestruktivním způsobem.
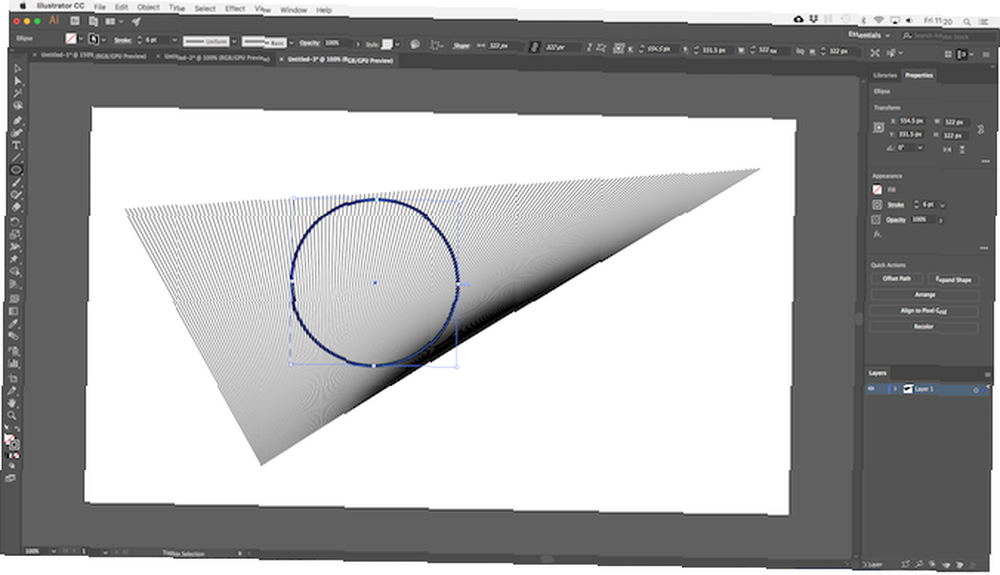
Začněte u objektu, který chcete maskovat, otevřete jej na plátně. Nyní na něj nakreslete nový tvar. Ujistěte se, že je ve stejné vrstvě.
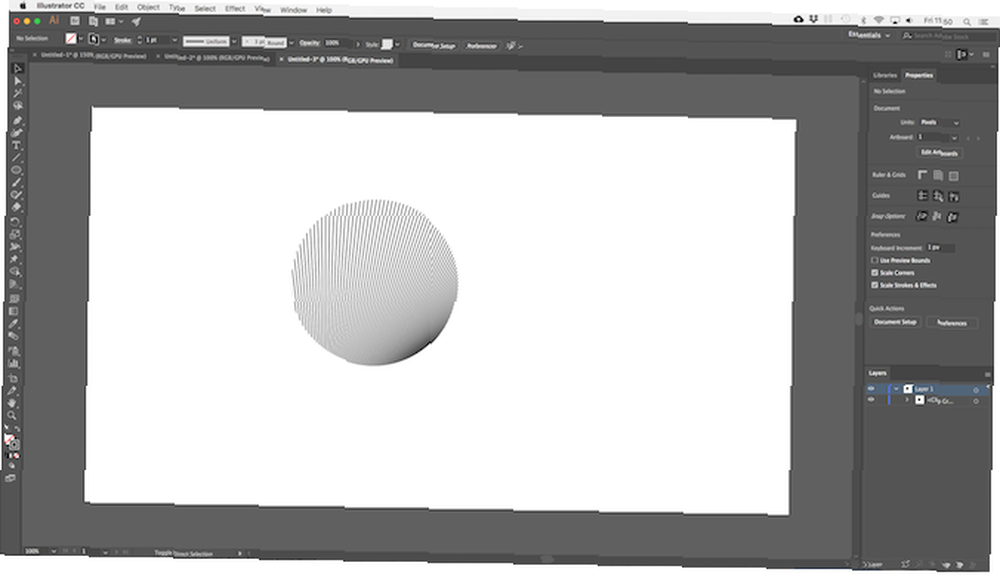
Použijte Nástroj pro výběr vybrat oba objekty. V Rychlé akce na pravé straně klikněte na Make Clipping Mask.
Můžete kdykoli přemístit masku nebo maskovaný objekt.
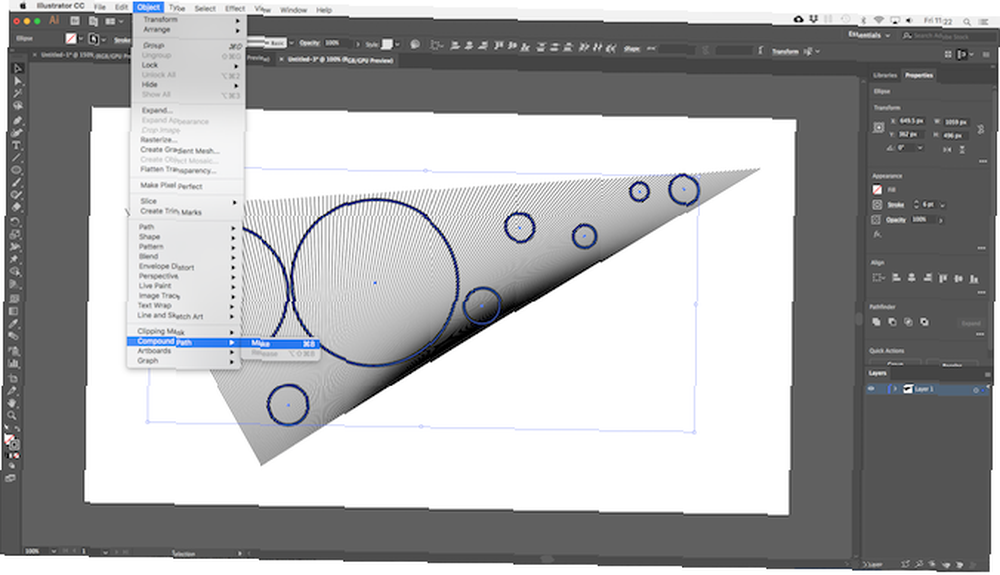
Chcete-li vytvořit masku z více objektů, musíte je nejprve kombinovat. Vyberte všechny objekty, které chcete zahrnout, a přejděte na Objekt> Složená cesta> Značka. Tím se z nich vytvoří jediný tvar.
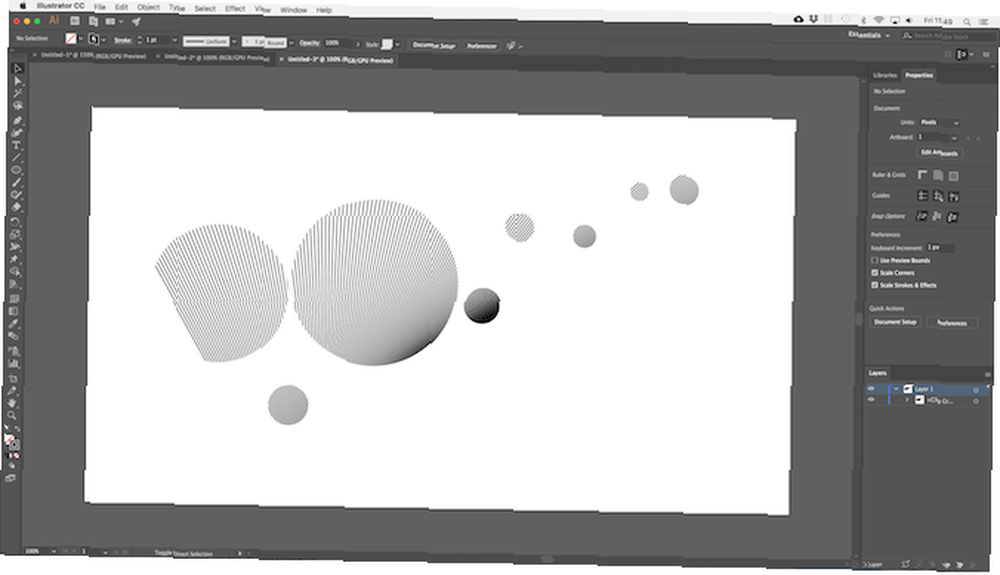
Vyberte novou složenou cestu plus objekt pod ní. Z Rychlé akce panel zvolit Make Clipping Mask dokončit práci.
4. Jak vytvořit složité tvary
Tvary jsou nedílnou součástí aplikace Illustrator, ale vytváření složitých tvarů bylo vždy složité. Tento problém byl vyřešen Nástroj pro tvorbu tvarů.
Nástroj pro tvorbu tvarů funguje tak, že rozdělí skupinu vybraných objektů do segmentů, kdekoli se jejich čáry protnou. Vše, co musíte udělat, je vybrat, který z těchto segmentů chcete do své podoby zahrnout a který chcete vyloučit.
Zde je jednoduchý příklad, který lze vysvětlit.
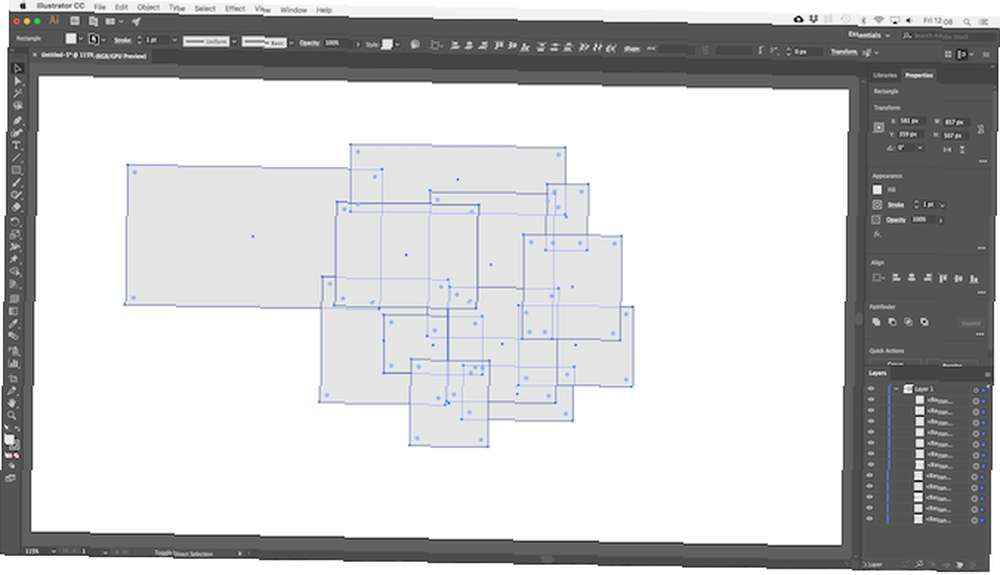
Nakreslete několik překrývajících se tvarů a poté použijte Nástroj pro výběr vybrat je všechny.
Nyní klikněte na Nástroj pro tvorbu tvarů.
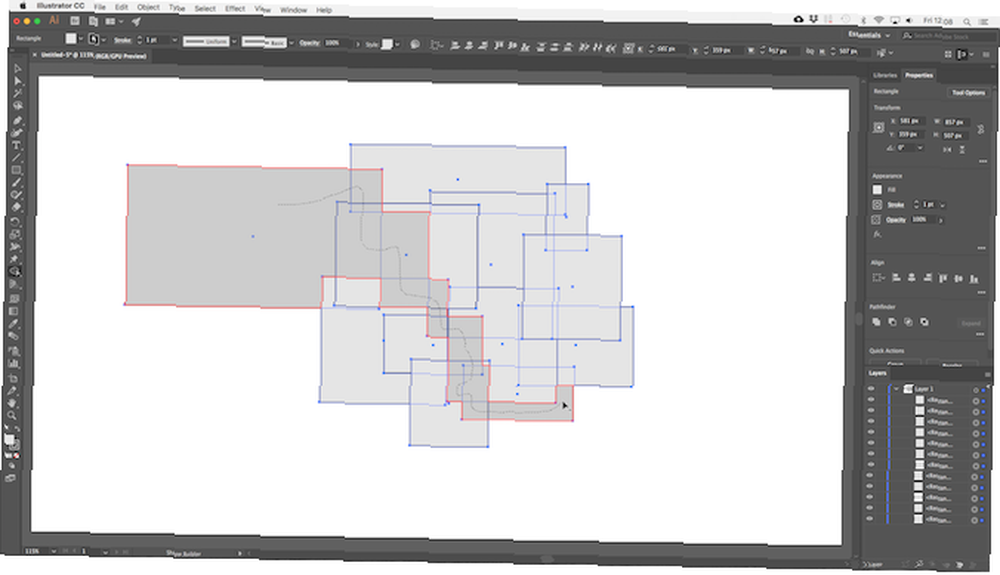
Když přesunete ukazatel myši na vybrané objekty, uvidíte každého jednotlivce “segment” být ve stínu. Jednoduše klikněte a přetáhněte všechny, které chcete přidat do svého tvaru.
Z libovolné skupiny můžete vytvořit více než jeden složitý tvar. Stačí kliknout a přetáhnout tak často, jak potřebujete.
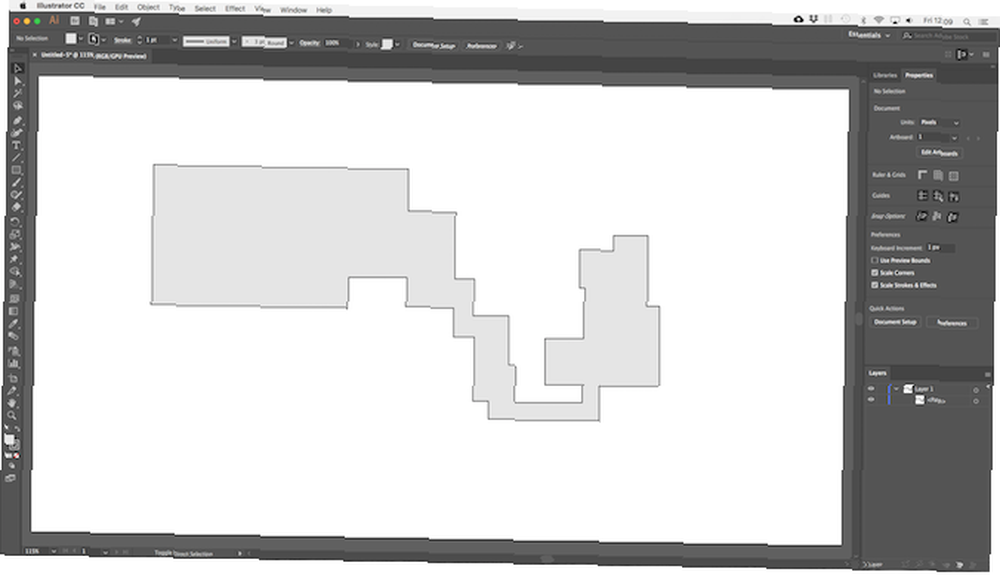
Chcete-li zahodit segmenty, které již nepotřebujete, podržte Alt a klikněte do nich.
5. Kreslení tvarů od ruky
Zde je ještě rychlejší trik Illustratoru pro vytváření tvarů: nakreslete je od ruky.
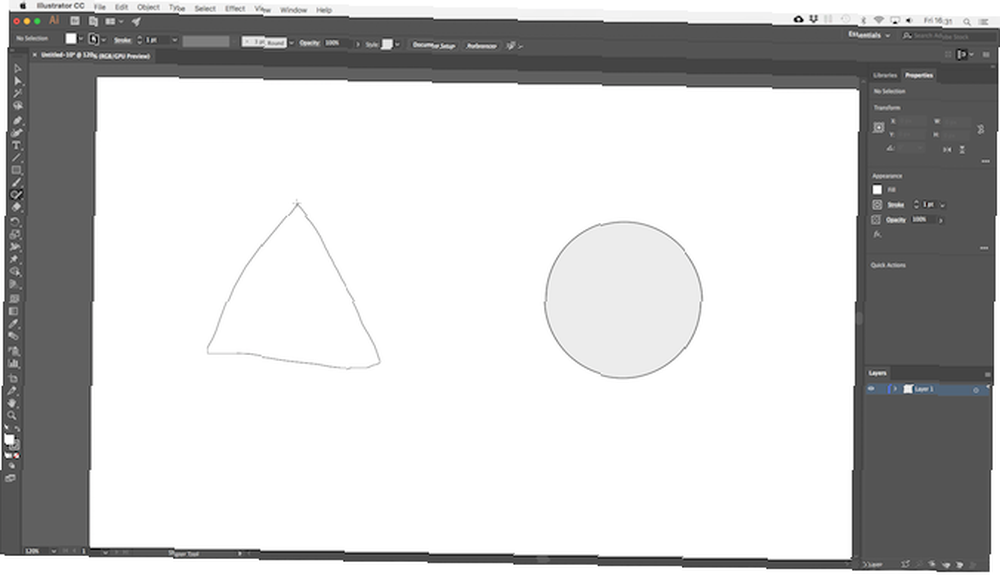
Shaper Tool rozpoznává určitá gesta. Nakreslete hrubý kruh, obdélník, trojúhelník atd. Myší nebo perem a Illustrator je převede na dokonalé tvary.
Ale to není všechno. Můžete použít Shaper Tool kombinovat tvary pomocí dalšího “čmáranice” gesto:
- Chcete-li odebrat jeho výplň, můžete ji uvnitř tvarovat.
- Klikyháky uvnitř a potom křížením přes tah úplně vymažete tvar.
- Nebo čmáranice uvnitř pak nakreslete spojitou tvary spojenými tvary a spojte je do jednoho tvaru.
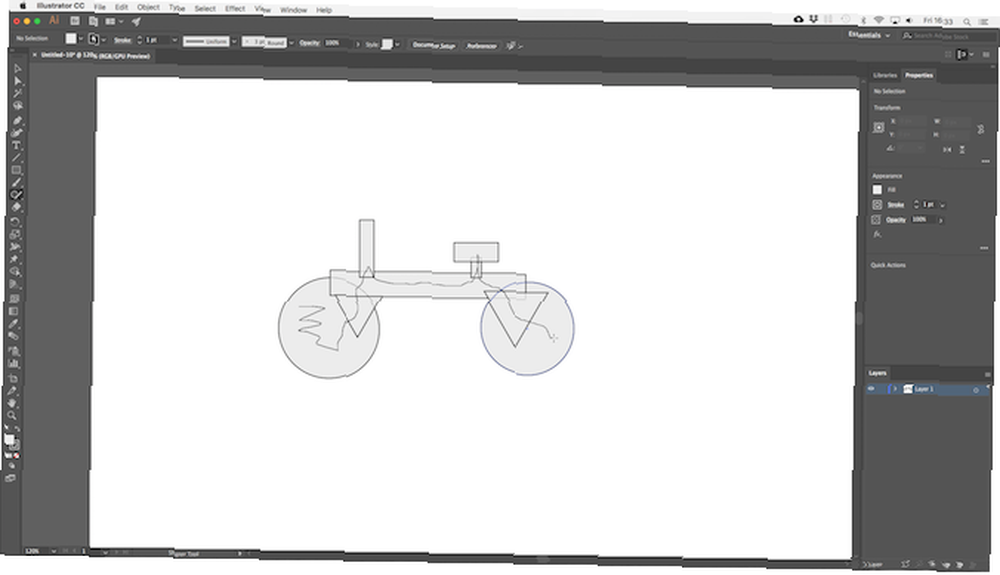
Přestože je nástroj Shaper Tool méně přesný než ostatní dostupné možnosti, představuje účinný způsob, jak rychle získat kvalitní náčrtky. Je to nástroj, který hodně využijete, pokud si zakoupíte jeden z nejlepších grafických tablet Nejlepší grafické tablety a grafické programy pro digitální design Nejlepší grafické tablety a grafické programy pro digitální design Zaokrouhlili jsme nejlepší tablety a software pro grafický design použít, pokud se chcete rozbít na karikatury a jiné formy digitálního umění. .
6. Nakreslete vnitřní tvary
Illustrator má tři režimy kreslení, které určují, kde a jak mohou vaše nástroje kreslit na plátně. Najdete je pomocí malého tlačítka pod panelem nástrojů na levém okraji obrazovky.
Výchozí nastavení je Nakreslete normální. To znamená, že můžete kreslit kdekoli na plátně.
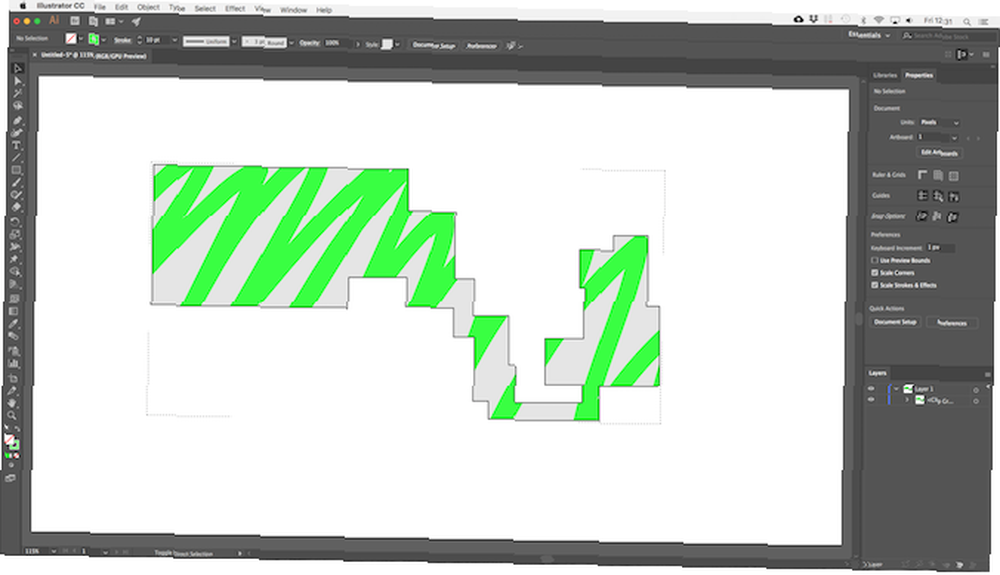
Vyberte objekt a nastavte Kreslit režim na Nakreslete dovnitř. Nyní bude vše, co do obrázku přidáte, viditelné, pouze pokud je v mezích daného objektu. Toto je ve skutečnosti maskovací zkratka a je velmi užitečná při práci na ikonách, tlačítkách nebo malých detailech.
Nakreslete venku volba má opačný efekt a umožňuje vám izolovat a chránit určité části obrazu, aniž byste se museli starat o opakované řazení vrstev.
7. Upravte podobné objekty současně
Ilustrátor 19 představil Globální úpravy nástroj. To vám umožní vybrat podobné objekty na základě jejich tvaru, velikosti, barvy atd. A upravit je všechny najednou. Je ideální, když jste na stránku několikrát zkopírovali stejný objekt, symbol nebo logo.
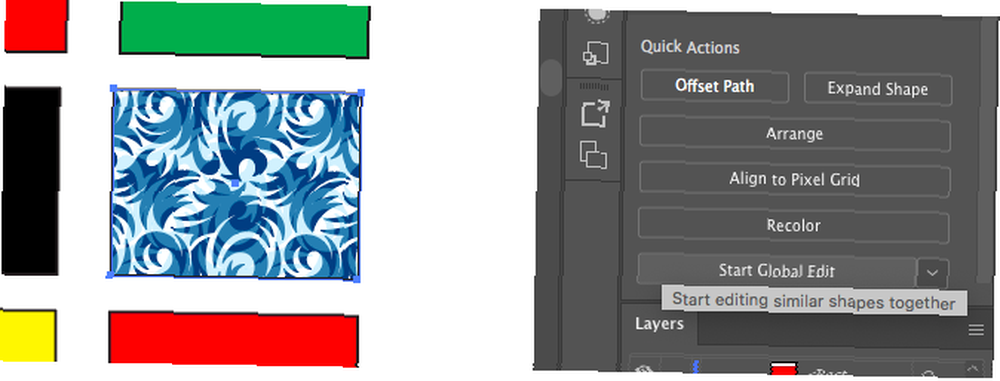
Chcete-li jej použít, vyberte jednu instanci objektu, který chcete upravit. V Vlastnosti panel, vyberte Spusťte globální úpravy. Rovněž budou zvýrazněny všechny kopie stejného objektu. Nyní začněte upravovat vybraný objekt a změny se projeví ve všech objektech.
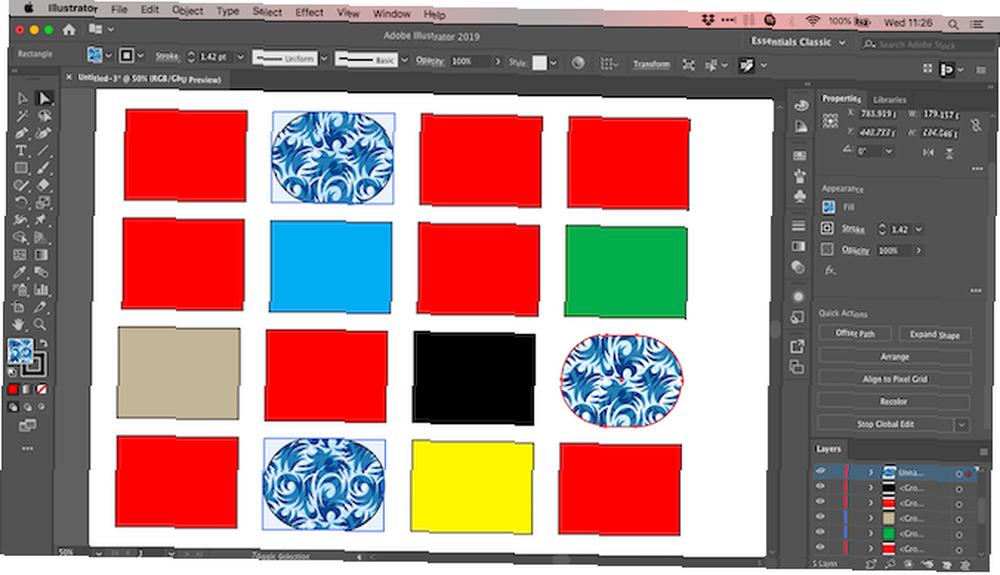
Výběr dokončíte kliknutím na rozevírací šipku vedle Globální úpravy tlačítko. Vzhled omezuje výběr na objekty se stejnou výplní nebo tahem a Velikost pouze na objekty stejné velikosti.
Až budete hotovi, zrušte výběr původního objektu nebo klikněte na Zastavit globální úpravy v Vlastnosti panel.
8. Rychle přepněte barvy
Když experimentujete s barvami nebo barevnými schématy, často zjistíte, že musíte změnit všechny výskyty jedné barvy v obrázku. Můžete to udělat rychle pomocí Přebarvit kresbu volba.
Nejprve vyberte objekt, jehož barvu chcete změnit. Může to být jediný objekt. Nebo použijte Stejný možnost uvedená v kroku 8 a vyberte všechny objekty obsahující stejnou barvu výplně nebo tahu. Případně zasáhnout Ctrl + A nebo Cmd + A vybrat vše na stránce.

Poté klikněte na ikonu Přebarvit kresbu tlačítko v Panel Možnosti v horní části obrazovky.
Barva vybraných objektů se zobrazí pod Aktuální barvy. Poklepejte na pole pod Nový vyberte novou barvu, kterou chcete změnit.
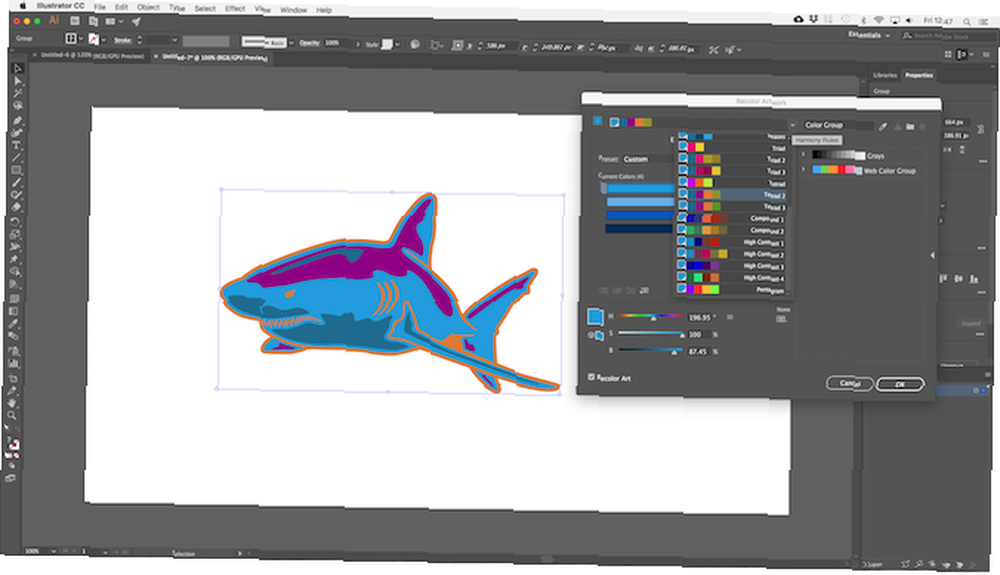
Pokud pracujete s logy, webovými kresbami apod., Narazte na Pravidla harmonie rozbalovací nabídka v horní části okna a zobrazí se řada přednastavených barevných schémat na základě vašich stávajících možností. Barvy se aktualizují v reálném čase, takže stále procházejte, dokud nenajdete kombinaci, která se vám líbí.
Nyní můžete v Illustratoru pracovat rychleji
Tyto tipy a triky pro Adobe Illustrator by vám měly pomoci dosáhnout mnohem efektivnější aplikace a poté ji můžete začít používat pro všechny své návrhové projekty. Ať už se jedná o návrh loga v Illustratoru nebo o návrh vizitky v Illustratoru.
Pro nejrychlejší zkratku ze všeho, zde je náš průvodce bezplatnými šablonami Adobe Illustrator 12 míst k nalezení bezplatných šablon Adobe Illustrator 12 míst k nalezení bezplatných šablon Adobe Illustrator Se šablonami Adobe Illustrator můžete mít za zlomek času produkt s profesionálním vzhledem! . Pomohou začít váš projekt a vypadat úžasně v žádném okamžiku vůbec.











