
Joseph Goodman
1
4671
735
Práce ve Photoshopu může být časově náročná, ale existuje několik tipů a triků, které můžete použít ke zrychlení vašeho pracovního postupu. Tím zajistíte, že budete trávit čas kreativitou, spíše než ztrácet čas dělat věci dlouhou větrnou cestou.
1. Klonujte styly vrstev Photoshopu
Strávili jste spoustu času zdokonalováním svého designu pomocí vrstev a stylů Photoshopu. Místo pečlivého použití stejných stylů na novou vrstvu nebo design můžete “kopírování a vkládání” styly.
Chcete-li zobrazit styly vrstev, klepněte pravým tlačítkem myši na vrstvu a vyberte možnost Možnosti prolnutí. Můžete přidat obrysy do svých návrhů Photoshopu Jak přeložit text ve Photoshopu Jak přeložit text ve Photoshopu Načíst jakýkoli text v Adobe Photoshopu, aby byl vynikající Nejlepší na tom je, že je to rychlé a snadné se naučit, i když jste začátečníkem Photoshopu. , spolu s vrženými stíny, úkosy a tahy.
Chcete-li rychle zkopírovat jeden styl vrstvy do jiného, klepněte pravým tlačítkem na vrstvu s použitými styly a klepněte na Kopírovat styl vrstvy.
Klikněte na vrstvu, kde chcete použít styly. Klepněte pravým tlačítkem myši na vrstvu a vyberte Vložit styl vrstvy.
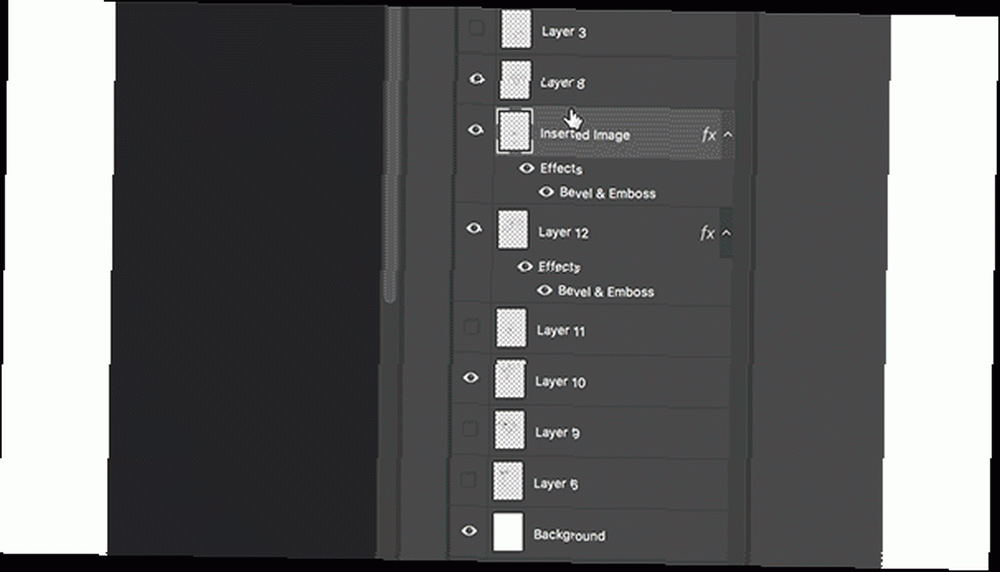
Můžete také přetáhnout styl vrstvy na panelu Vrstvy, ale odstraní se to z původní vrstvy.
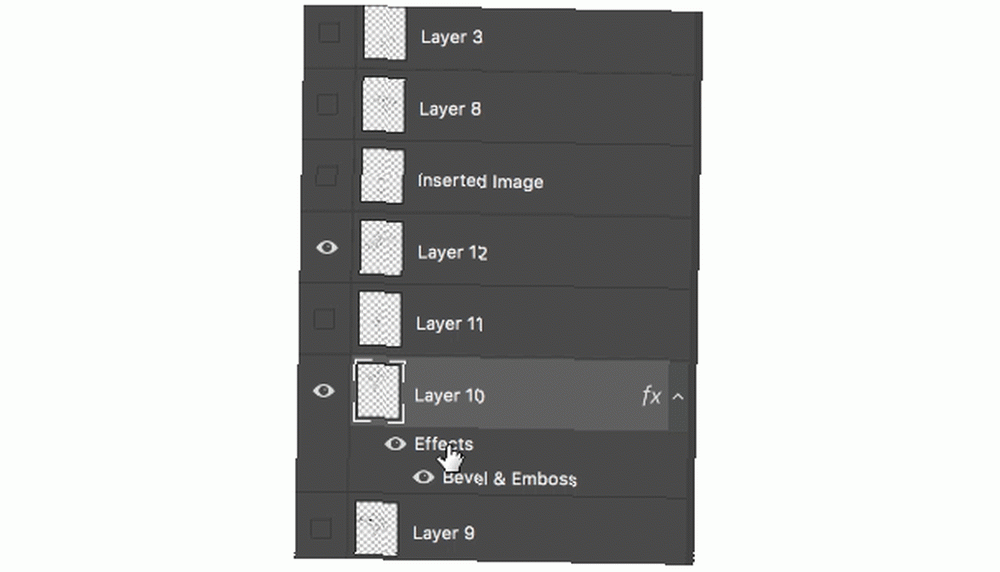
2. Dávkové změny velikosti obrázků
Můžete snadno změnit velikost velké dávky fotografií ve Photoshopu pomocí skriptu. (Nebojte se, není to tak zastrašující, jak to zní.)
Jít do Soubor> Skripty> Image Processor, a najdete několik dostupných možností. Skript můžete spouštět na obrázcích, které máte aktuálně otevřené ve Photoshopu nebo ještě lépe, můžete nastavení použít na celou složku obrázků.
Můžete také vybrat umístění v počítači, kam chcete uložit obrázky se změněnou velikostí, typ souboru (jpeg, PSD nebo TIFF) a kvalitu.
Jakmile vyberete typ souboru, můžete nyní vybrat velikost obrázku zaškrtnutím Změnit velikost na Fit. Podle svých potřeb si můžete vybrat konkrétní šířku nebo výšku.
Jakmile provedete výběr, klikněte na Běh.
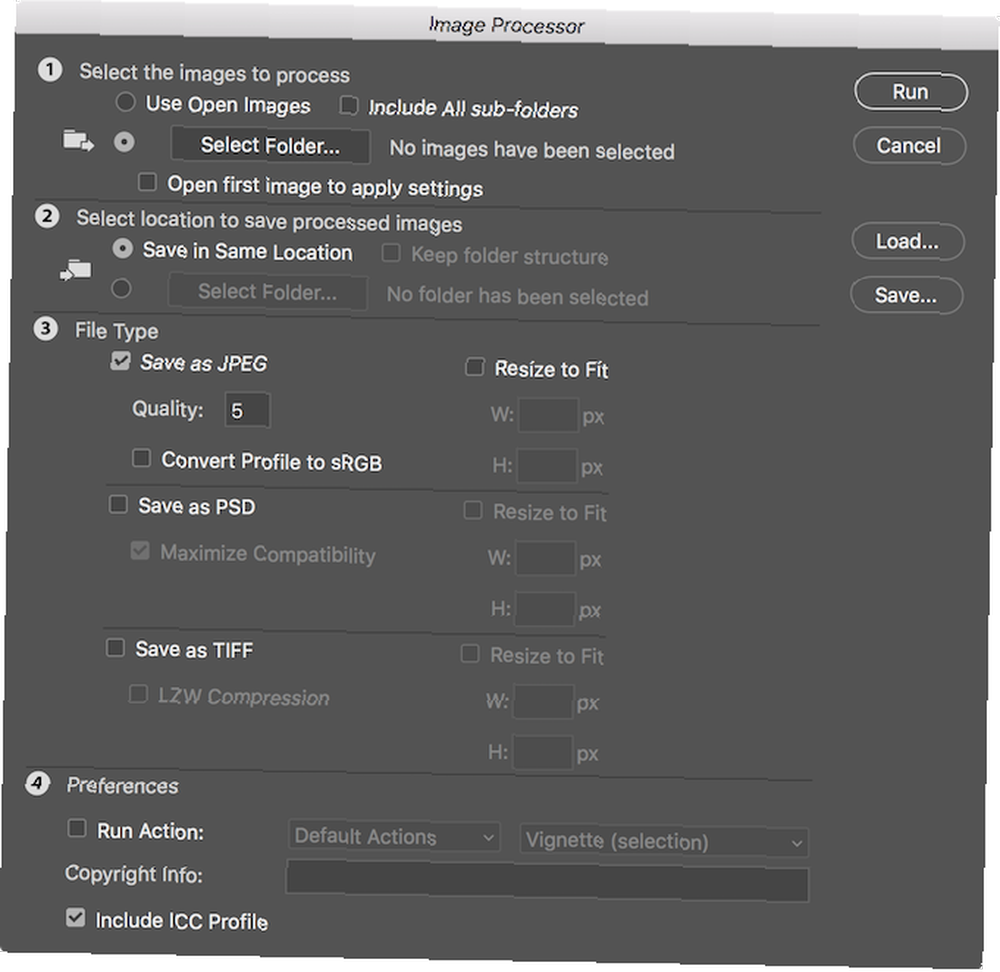
3. Rychle vyberte vrstvu Photoshopu
Pokud pracujete s tunou vrstev, může být únavné posouvání najít tu přesně tu, kterou hledáte.
Existuje několik rychlejších způsobů, jak se dostat přímo k vrstvám, které chcete upravit, aniž byste se dotkli panelu vrstev.
- Vybrat Hýbat se pomocí nabídky Nástroje nebo pomocí klávesové zkratky PROTI
- V nabídce v horní části obrazovky se ujistěte, že Automatický výběr je zkontrolováno a to Vrstva je vybrána z rozbalovací nabídky.
- Klikněte na položku na plátně, kterou chcete vybrat, a nyní by měla být vybraná aktivní vrstva na panelu Vrstvy.
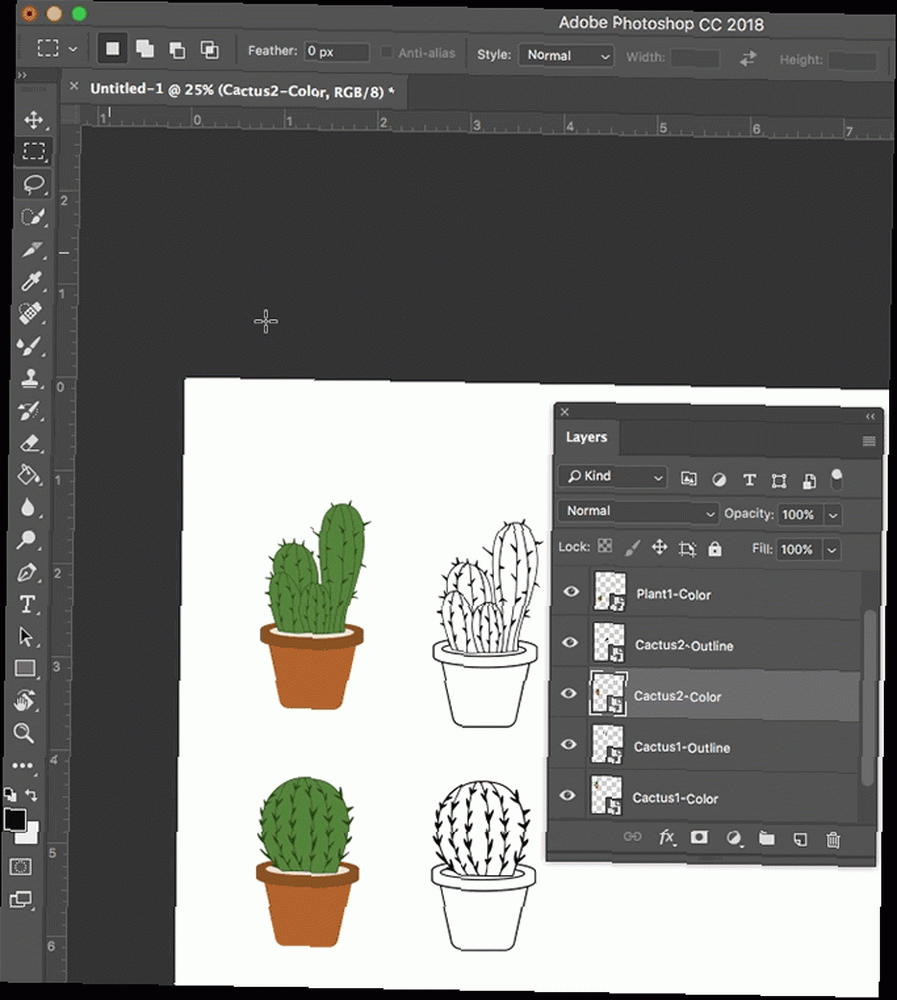
Tuto funkci můžete také použít k rychlému výběru skupin výběrem Skupiny z rozbalovací nabídky Auto-Select.
Existuje další možnost. S vybraným nástrojem Přesun stiskněte Ctrl / Cmd na klávesnici a poté klikněte na vrstvu, kterou chcete vybrat.
Pokud máte přeplněné plátno, můžete se konkrétněji seznámit s následujícími:
- S vybraným nástrojem použijte Ctrl + Cmd + Klikněte pravým tlačítkem kombinace vyvolá panel nabídek. (Ujistěte se, že kliknete na oblast, kde se položka, kterou chcete vybrat, nachází na plátně.)
- Klikněte na název vrstvy, kterou chcete vybrat.
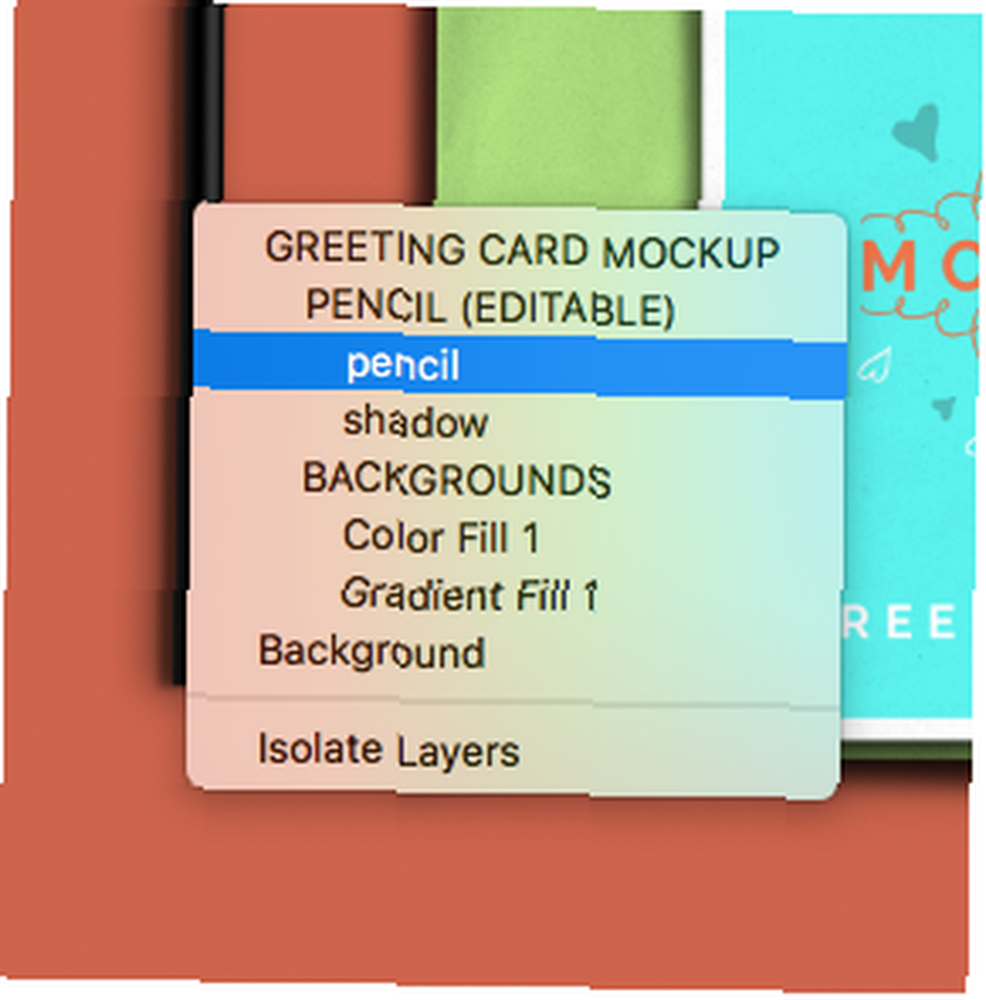
Pokud chcete vybrat všechny vrstvy současně, použijte klávesovou zkratku Command + Option + A na počítačích Mac nebo Ctrl + Alt + A na Windows nebo na Vyberte> Všechny vrstvy.
4. Současné přibližování a oddalování
Pokud pracujete na obrázku, může být užitečné vidět detail současně s celým obrázkem. To znamená, že můžete provádět drobné úpravy v podrobném zobrazení a sledovat, jak ovlivňují celkový obraz současně.
Chcete-li zobrazit současně zvětšenou a 1: 1 verzi obrázku, proveďte následující:
- Jít do Okno> Uspořádat> Nové okno pro [FileName.PSD]. Otevře se druhá verze vašeho obrázku na druhé kartě.
- Jít do Okno> Uspořádat> 2-svisle zobrazte obě plátna vedle sebe.
- Je-li vybrána jedna z obrazů, přibližte ji. (Pomocí klávesové zkratky můžete snadno přiblížit a oddálit zobrazení Cmd / Ctrl+ a Cmd / Ctrl-.)
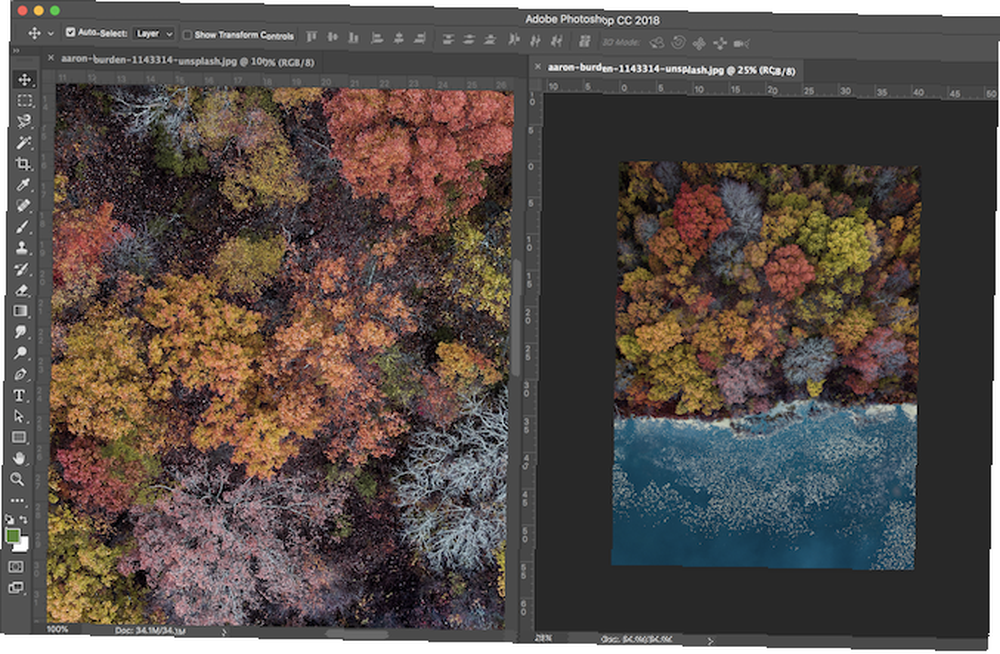
5. Automatizace pomocí akcí a skriptů
Existuje celá řada způsobů, jak automatizovat práci ve Photoshopu pomocí kombinace akcí a skriptů.
Akce Photoshopu zkracují čas úprav 6 Akce Photoshopu zkracují čas úprav (a jak je používat) 6 Akce Photoshopu zkracují čas úprav (a jak je používat) Používání Photoshopu je obtížné; zvládnutí může trvat roky. Naštěstí je Photoshop také vybaven užitečnými nástroji, které se může naučit každý začátečník. Funkce „Akce“ ve Photoshopu je jedním z takových nástrojů. tím, že na své fotografie nebo obrázky můžete použít stejné editační techniky jediným kliknutím.
Můžete si stáhnout akce Photoshopu nebo si vytvořit vlastní akce pro svůj osobní styl úprav. Můžete také použít Akce pro opakující se úkoly, jako je přidání vodoznaků k obrázkům. Jak vodoznaky obrázků pomocí Photoshopu Jak vodoznaků obrázků pomocí Photoshopu Existuje několik možností, jak vodoznaky obrázků online, ale použití webové aplikace může mít své nevýhody. Místo toho je zde postup při vytváření vodoznaků pomocí programu Adobe Photoshop. nebo vytváření diptychů a triptychů Jak snadno a automaticky vytvářet diptychy a triptychy ve Photoshopu , nebo dokonce o slavném umění, ale jen málokdo si uvědomuje, že se používá jejich trochu stylové slovo. Diptychs… .
A jak jsme již zmínili, můžete použít skripty Photoshopu k automatizaci opakujících se úkolů Jak automatizovat Photoshop pomocí Photoshop skriptů Jak automatizovat Photoshop pomocí Photoshop skriptů Možná jste slyšeli o akcích Photoshopu. Poskytují jednoduchý způsob automatizace úkolů. Dnes vám ukážeme, jak používat skripty Photoshopu. jako obrázky s dávkovou změnou velikosti.
Kromě akcí a skriptů můžete pro rychlou práci také použít filtry Photoshopu. Například filtry usnadňují rychlé přidání realistických stromů do vašich návrhů Photoshopu Jak přidat realistické stromy do fotografií na jedno kliknutí s Photoshopem Jak přidat realistické stromy do fotografií na jedno kliknutí s Photoshopem Jeden z méně známých filtrů Adobe Photoshopu může pomoci vytvoříte si vlastní stromy. Podívejme se, jak to funguje a jak kreativní kreativu můžete použít. .
6. Vytvořte vlastní zkratky Photoshopu
Můžete si vytvořit vlastní zkratky a pracovní prostory, které vyhovují vašemu pracovnímu postupu.
Řekněme, že chcete nastavit klávesovou zkratku pro přepínání vertikálního pohledu 2-up použitého ve čtvrtém tipu v tomto článku:
- Jít do Úpravy> Klávesové zkratky nebo použijte klávesovou zkratku Možnost + Shift + Cmd / Ctrl + K.
- Na panelu, který se otevře, můžete nastavit nebo změnit stávající klávesové zkratky pro nabídky aplikací, nabídky panelů a nástroje.
- V rozbalovací nabídce pro Klávesové zkratky pro vybrat Nabídky aplikací.
- Přejděte dolů na Okno a kliknutím na šipku rozbalte výběr a zobrazte všechny položky, které najdete v nabídce Okno.
- Přejděte dolů na požadovanou položku nabídky (v tomto případě 2-Up Vertical) a klepnutím vyberte.
- Zadejte klávesovou zkratku, kterou chcete použít. Pokud je klávesová zkratka již používána pro jinou funkci, Photoshop vás o tom informuje.
- Klikněte na OK.
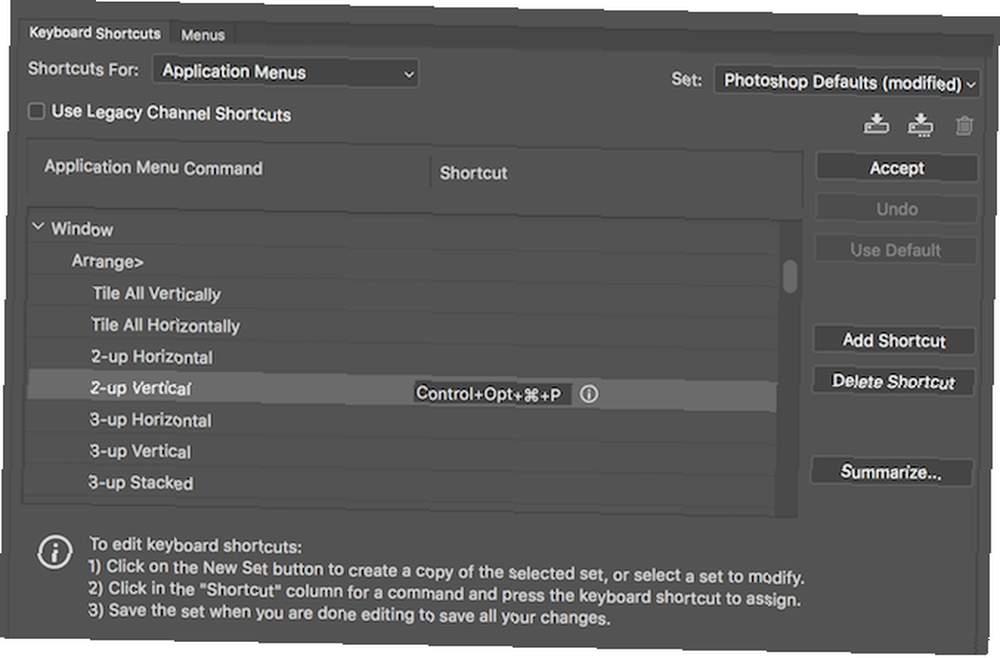
Chcete-li vytvořit vlastní pracovní prostor, otevřete všechny panely, které často používáte, a poté přejděte na Windows> Pracovní prostor> Nový pracovní prostor vytvořit přizpůsobené rozhraní.
7. Skrýt všechny vrstvy Photoshopu kromě jedné
Přestože jsme vám ukázali několik jednoduchých způsobů, jak se dostat přímo k vrstvě, se kterou chcete pracovat, Photoshop nabízí také možnost skrýt všechny vrstvy kromě jedné. K tomu budete potřebovat otevřený panel Vrstvy:
- Pokud nevidíte panel Vrstvy, kam chcete jít Windows> Vrstvy otevřít.
- Podržte klávesu Alt / Option a klikněte na ikonu viditelnosti (oko) vedle vrstvy, kterou chcete ponechat otevřenou.
- Všechny ostatní vrstvy budou vypnuty, s výjimkou vrstvy, na kterou jste klikli.
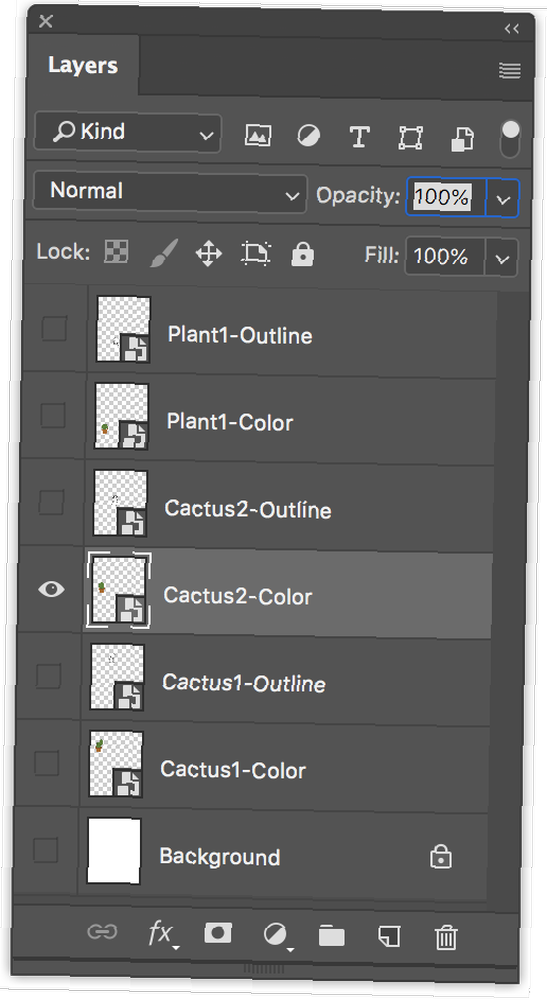
Tato metoda také přepne pozadí.
8. Uspořádejte vrstvy Photoshopu
Uspořádání vrstev může být časově náročné, ale v dlouhodobém horizontu vám může ušetřit čas.
Správné pojmenování vrstev usnadňuje navigaci v panelu Vrstvy a výběr vrstev pomocí tipů, jak rychle vybrat vrstvu.
Chcete-li vrstvu přejmenovat, otevřete panel Vrstvy a najděte vrstvu, kterou chcete přejmenovat, a poklepejte na text názvu. Poté můžete zadat nový název.
Vrstvy můžete také pojmenovat při jejich vytváření pomocí položky nabídky Vrstva> Nová> Vrstva nebo použijte klávesovou zkratku Shift + Cmd / Ctrl + N. Poté můžete zadat název vrstvy před jejím vytvořením.
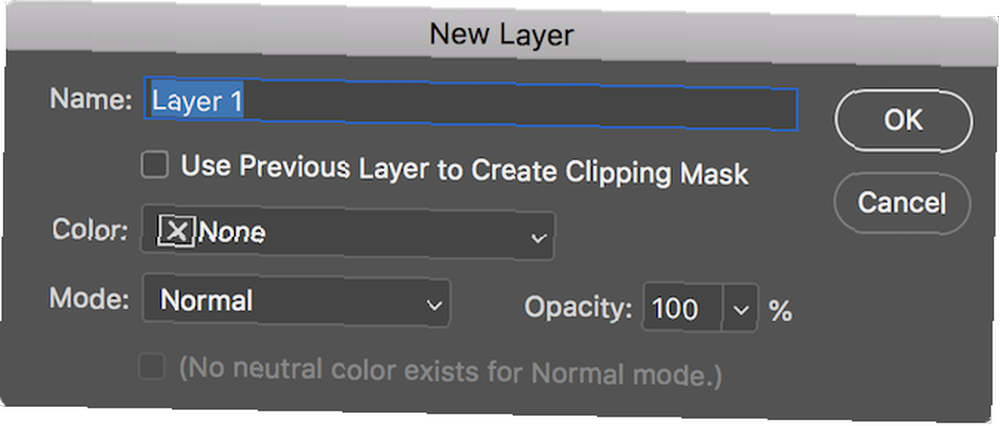
Chcete-li přidat své vrstvy do skupin, otevřete panel Vrstvy:
- Chcete-li vybrat více vrstev, podržte klávesu Ctrl / Cmd a klikněte na vrstvy, které chcete vybrat.
- Použijte klávesovou zkratku Ctrl / Cmd + G nebo klikněte pravým tlačítkem na vrstvy a klikněte na Skupina z vrstev.
Pokud jde o organizaci vrstev, můžete použít jakýkoli přístup, který nejlépe vyhovuje vašemu pracovnímu postupu, ale zde je několik tipů, pokud potřebujete radu, jak začít s udržováním vrstev pod kontrolou:
- Seskupte své vrstvy podle typu. Pokud například vytváříte tlačítko, seskupte všechny položky, které toto tlačítko tvoří: tvary, text atd. Do jedné složky.
- Umístěte své vrstvy v panelu podobně, jak se objevují na vašem plátně. Položte položky na horní část vašeho návrhu na horní část panelu Vrstvy.
Pro rychlou navigaci mezi vrstvami můžete použít následující klávesové zkratky:
- Vyberte vrstvu pod vybranou vrstvou: Alt / Opt + [
- Vyberte vrstvu nad vybranou vrstvou: Alt / Opt +]
- Posunout vrstvu dolů o jednu pozici: Cmd / Ctrl + [
- Posunout vrstvu nahoru o jednu pozici: Cmd / Ctrl +]
Zrychlete svůj pracovní postup ve Photoshopu
Čím více používáte Photoshop, tím více se dozvíte o urychlení pracovního postupu. Jakmile vám bude jasnější, které funkce používáte nejčastěji, můžete hledat další tipy a triky, abyste urychlili pracovní postup..
Pokud se vám stále daří viset z Photoshopu, tyto tipy se vám hodí, ale nejprve se ujistěte, že se podíváte na vše, co potřebujete vědět, abyste se naučili základy Photoshopu. Editace fotografií v Photoshopu: Získejte základy dolů v 1 Hodina Naučte se úpravy fotografií ve Photoshopu: Získejte základy dolů za 1 hodinu Photoshop je zastrašující program - ale za pouhou jednu hodinu se můžete naučit všechny základy. Pořiďte fotografii, kterou chcete upravit, a začneme! .











