
Brian Curtis
0
2866
656
Úpravy fotografií ihned poté, co je pořídíte, a jejich zveřejnění na webu, je jednou z největších vymožeností naší doby.
Zapomeňte na aplikace pro sdílení jízd, zábavu na vyžádání a nošení, které vám může zachránit život. Být schopen ukázat milionům lidí, co jste měli na večeři, je to, o čem je technologie.
Odložte stranou, vědět, jak upravit a vylepšit své fotografie před jejich sdílením se světem, je cenná dovednost. Zde je několik tipů, které vám to pomohou.
1. Jak upravit fotografii na iPhone
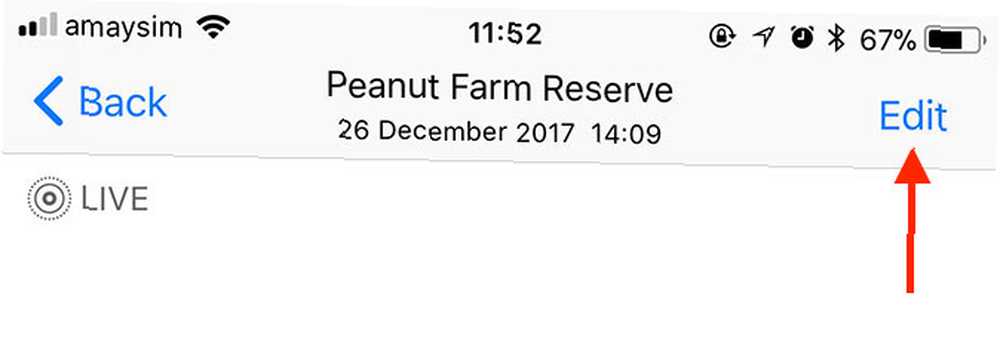
Po vyfotografování pomocí aplikace fotoaparátu vašeho iPhone:
- Spusťte Fotky aplikaci a najděte svůj obrázek.
- Klepněte na Upravit v pravém horním rohu.
- Pomocí ovládacích prvků proveďte potřebné změny (více o tomto krátce).
- Klepněte na Hotovo zachránit svou práci.
Nezapomeňte, že vaše úpravy jsou nedestruktivní, což znamená, že se můžete vždy vrátit k původní fotografii. Chcete-li to provést, klepněte na Upravit a pak Vrátit se prohloubit vaše změny.
Můžete upravovat své fotografie pomocí celé řady aplikací, ale dnes se zaměříme hlavně na vestavěné Fotky aplikace poskytovaná společností Apple. Podívejte se na náš seznam nejlepších editorů fotografií pro iPhone 8 nejlepších bezplatných aplikací pro úpravy fotografií a obrázků na iPhone 8 nejlepších bezplatných aplikací pro úpravu fotografií a obrázků na iPhone Chcete upravovat fotografie na svém iPhone? Zde jsou nejlepší bezplatné aplikace pro všechny úrovně fotografů, které nabízejí vše od filtrů po HDR. za něco trochu silnějšího.
2. Jak oříznout a otočit fotografie na iPhone
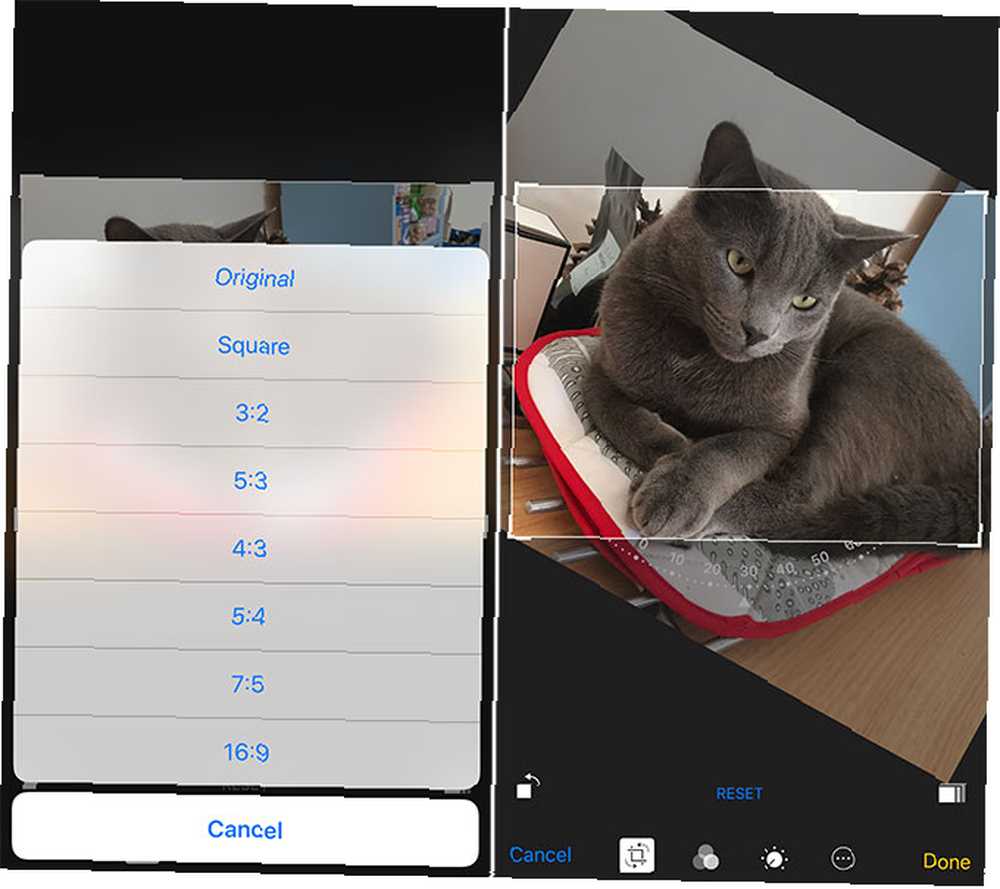
Oříznutí znamená oříznutí fotografie na velikost nebo odstranění částí rámu, které již nepotřebujete. Oříznutí obrázku:
- Zahájení Fotky a vyhledejte obrázek, který chcete oříznout.
- Klepněte na Upravit pak zasáhne oříznout a otáčet ikona (rámeček se dvěma šipkami) z řádku ovládacích prvků ve spodní části obrazovky.
- Manipulujte se svým obrazem popadnutím a posunutím rohů rámu. Můžete také přiblížit a oddálit zobrazení.
- Klepněte na ikonu Orientace tlačítko v pravém dolním rohu omezíte oříznutí na určitý poměr nebo tvar.
- Klepněte na Hotovo uložit vaše změny.
Otočení obrázku může znamenat jemné úpravy, aby se vyřešil zamračený horizont, nebo otočením obrázku o 90 stupňů, abyste opravili problém s orientací. Otočení obrázku:
- Zahájení Fotky a vyhledejte obrázek, který chcete oříznout.
- Klepněte na Upravit pak zasáhne oříznout a otáčet ikona z řádku ovládacích prvků v dolní části obrazovky (zcela vlevo).
- Vyberte a přetáhněte kolo ve spodní části obrazovky pro drobné úpravy.
- zmáčkni Otočení o 90 stupňů (čtverec se šipkou) v levém dolním rohu pro otočení celého snímku.
- Klepněte na Hotovo uložit vaše změny.
3. Jak aplikovat filtry na fotografie iPhone
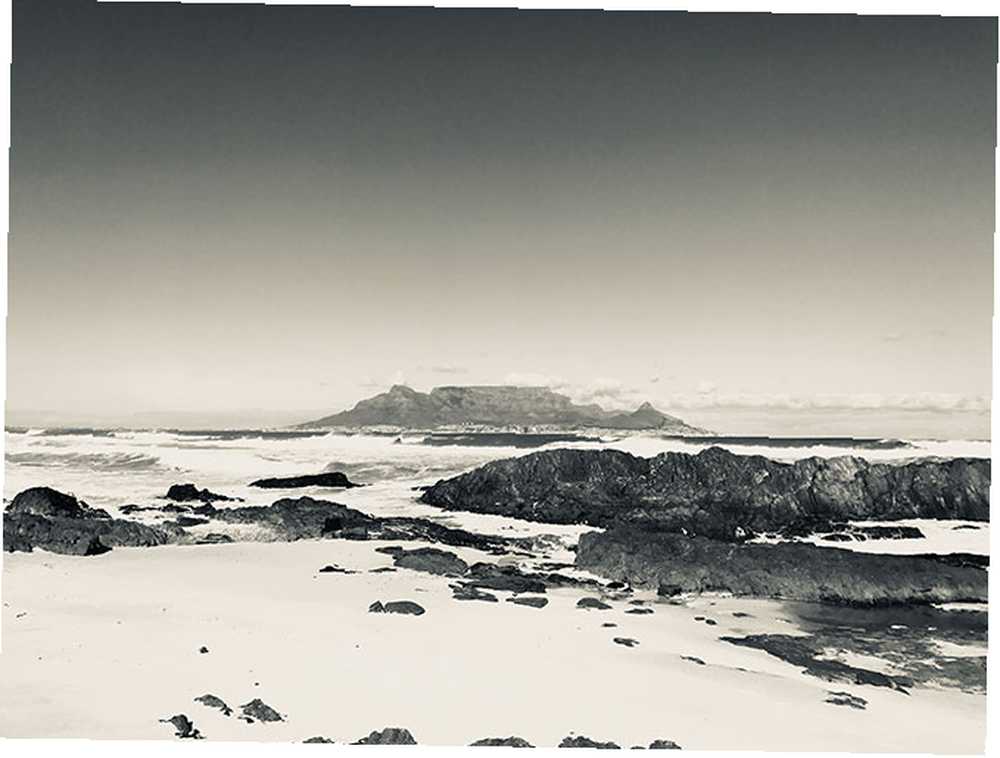 Fotografie pro iOS “Stříbrný tón” černobílý filtr.
Fotografie pro iOS “Stříbrný tón” černobílý filtr.
Použití filtru často zahrnuje aplikaci, ale existují způsoby, jak můžete do obrázků přidat okamžitý styl pomocí základní aplikace Fotografie:
- Zahájení Fotky a vyhledejte obrázek, který chcete upravit, a potom klepněte na Upravit.
- Klepněte na ikonu Filtry ikona (tři kruhy) ve spodní části obrazovky.
- Procházejte dostupnými filtry. Vyberte si jeden a stiskněte Hotovo zachránit.
To poskytuje přístup pouze k filtrům Apple (výše), které vypadají skvěle, ale jsou poněkud omezené. Přidání filtrů z kompatibilních aplikací třetích stran:
- Zahájení Fotky a vyhledejte obrázek, který chcete upravit, a potom klepněte na Upravit.
- Klepněte na ikonu elipsa ikonu (kruh se třemi tečkami) a poté stiskněte Více.
- Povolením kompatibilních aplikací je přepněte Na, pak zasáhne Hotovo.
- Klepnutím na ikonu aplikace načtete různé ovládací prvky a filtry pro úpravu fotografií.
- Proveďte změny a stiskněte Hotovo zachránit.
Mnoho aplikací, jako je Instagram, nebude hrát hru s rozšířeními Apple v aplikaci Photo, takže ji musíte místo toho otevřít. Podívejte se na několik našich oblíbených aplikací pro fotografický filtr Nejlépe 11 aplikací pro úpravy fotografií pro iOS pro Tweak, filtry a umělecká díla Nejlépe 11 aplikací pro úpravy fotografií pro iOS pro vylepšení, filtry a umělecká díla Existuje mnoho bezplatných a placených aplikací pro iPhone pro úpravu fotografií, jejich otáčení do uměleckých děl a nutí vás vypadat úžasně - zde jsou naše oblíbené. pokud potřebujete inspiraci.
4. Jak převést fotografie z iPhone na černobílou
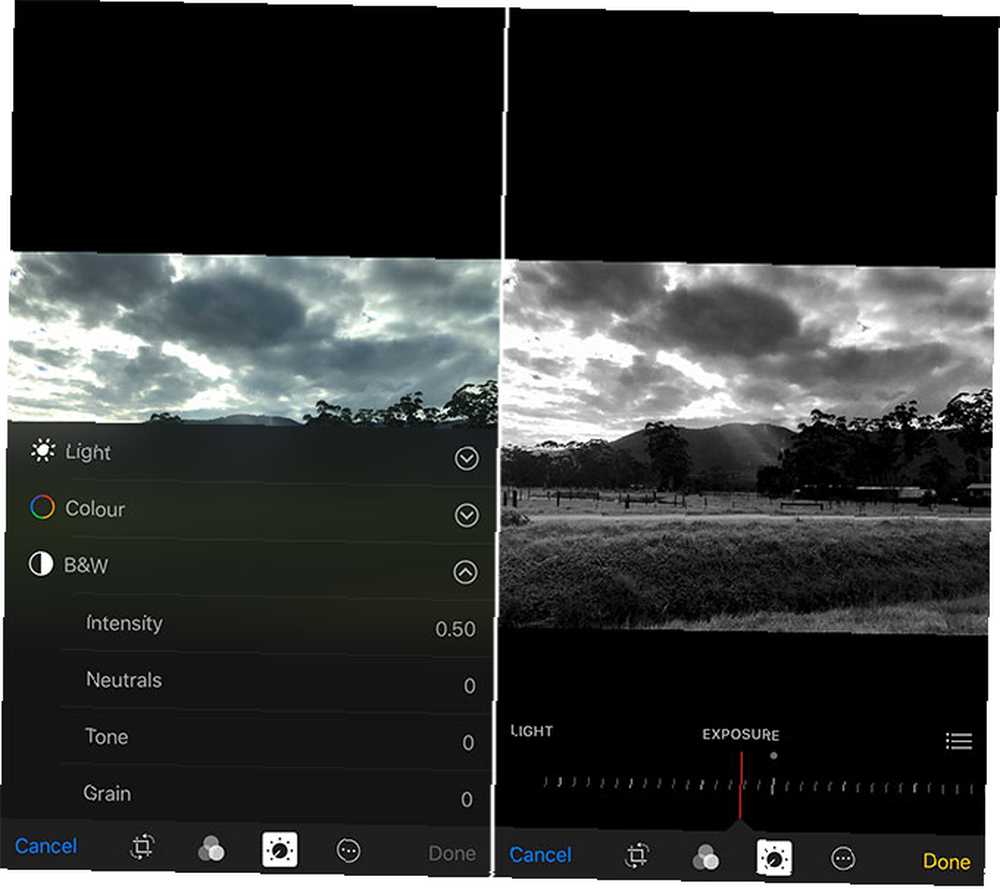
Pokud se nechcete spoléhat na filtr, můžete ručně převést na černobílou a samostatně upravit intenzitu, kontrast a zrnitost:
- Zahájení Fotky a vyhledejte obrázek, který chcete upravit, a potom klepněte na Upravit.
- Klepněte na ikonu úpravy ikona (otočný knoflík) ve spodní části obrazovky.
- Vybrat B&W pak Intenzita, a upravením posuvníku upravte efekt.
- Klepněte na ikonu seznam ikona (tři řádky) na pravé straně obrazovky odhalující další ovládací prvky: Neutrální, Tón, a Obilí.
- Upravte různá nastavení, dokud nebudete šťastní, a potom klepněte na Hotovo zachránit.
Poznámka: Veškeré změny ovládacích prvků Světla (kontrast, světla, stíny atd.) Zůstanou zachovány při práci v režimu ČB.
5. Jak se označit nebo nakreslit na fotografii pro iPhone
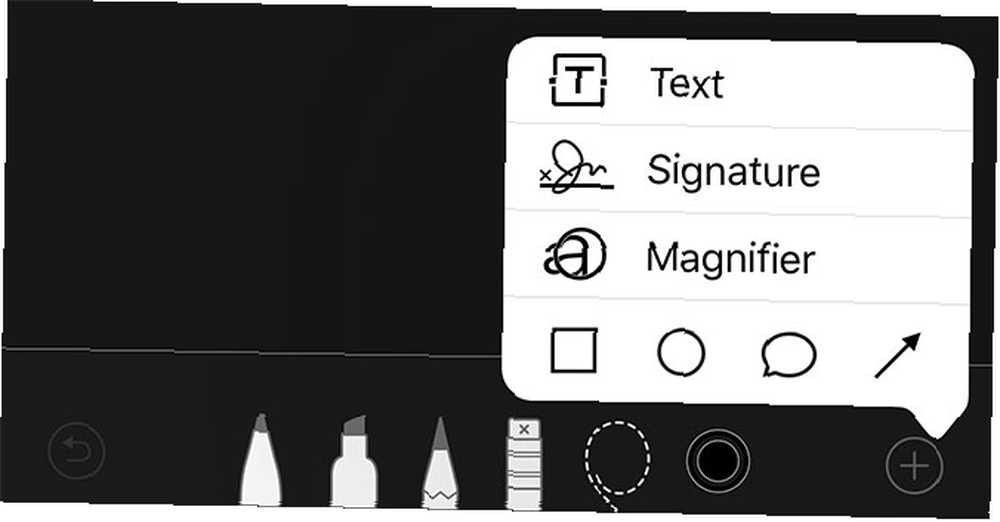
Někdy můžete chtít na obrázku načmárat, zakrýt adresu nebo obličej nebo upozornit na něco pomocí šipky nebo kruhu. Můžete to udělat pomocí Fotky aplikace:
- Zahájení Fotky a vyhledejte obrázek, který chcete upravit, a potom klepněte na Upravit.
- Klepněte na ikonu elipsa ikonu (kruh se třemi tečkami), potom klepněte na Markup (viz poznámka níže).
- Pomocí různých nástrojů můžete změnit svůj obrázek. Klepněte na ikonu Plus ikona odhalí možnosti přidání text, A podpis, rozličný tvary, a zvětšující Lupa.
- Klepněte na Hotovo uložit vaše změny.
Poznámka: Pokud nevidíte Markup v nabídce, klepněte na Více pak povolte označení ze seznamu aplikací.
Apple poskytuje slušnou řadu nástrojů. Zleva doprava existuje: standardní nástroj pro pero, zvýrazňovač, tužka, guma pro odstranění značky, výběr laso pro přesun značky a výběr barvy.
6. Jak upravit živou fotografii na iPhone
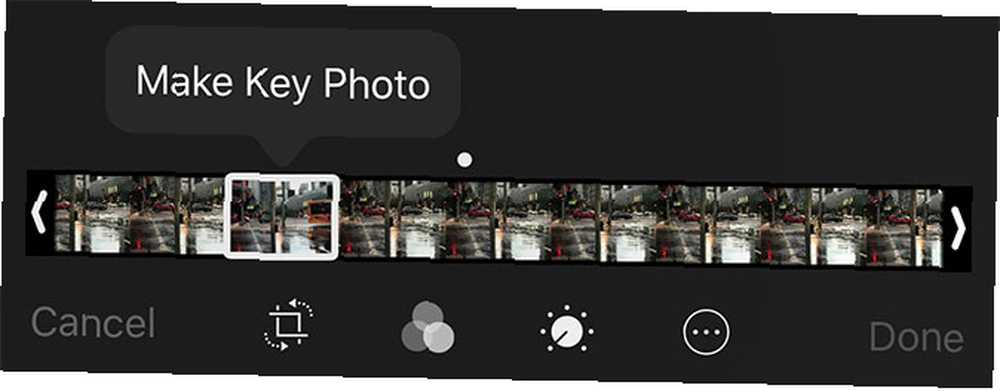
Na svém iPhone můžete upravovat živou fotografii jako každý jiný, s několika přidanými možnostmi. Změna animace živých fotografií:
- Zahájení Fotky a najděte živou fotografii, kterou chcete upravit. Vyberte ji a posunout dolů odhalit novou sadu možností.
- Vyberte si z různých animací živých fotografií: standardní Žít, Smyčka, Odskočit, a Dlouhá expozice.
- Posunutím zpět zobrazíte náhled efektu.
Pokud klepnete na Upravit v pravém horním rohu uvidíte v dolní části obrazovky rolku filmu. Zde si můžete vybrat nový obrázek klíče z dat Live Photo. Klepnutím vyberte rámeček a poté klepněte na Vytvořte klíčovou fotografii.
7. Jak odstranit Red Eye z fotografií iPhone
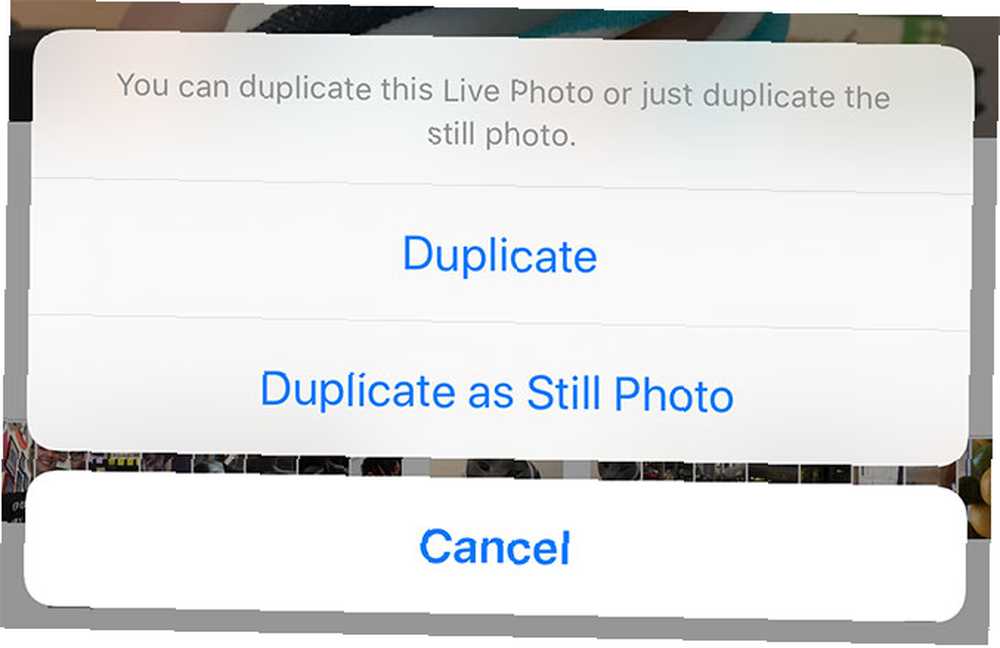
Červené oči jsou méně časté u pomalejších blikání LED, ale stále se to může stát. Oprava červených očí pro statické obrázky (nikoli živé):
- Zahájení Fotky a vyhledejte obrázek, který chcete opravit, a potom klepněte na Upravit.
- Klepněte na ikonu nástroj červených očí v levém horním rohu.
- Dotkněte se každé postižené oblasti a obraz se uzdraví.
- Klepněte na Hotovo uložit vaše změny.
Pokud se pokoušíte opravit živou fotografii, musíte ji nejprve duplikovat jako statický obrázek. Na základě klíčové fotografie můžete extrahovat jiný obrázek (viz “Jak upravit živou fotografii na iPhone” výše). Chcete-li extrahovat fotografii:
- Zahájení Fotky a najděte živou fotografii, kterou chcete převést.
- Klepněte na ikonu Podíl v levém dolním rohu a poté zvolte Duplikát.
- Vybrat Duplikovat jako statický snímek na výzvu.
- Pomocí výše uvedených pokynů odstraňte červené oči pomocí Fotky aplikace.
8. Jak odstranit geotagová data z fotografií iPhone
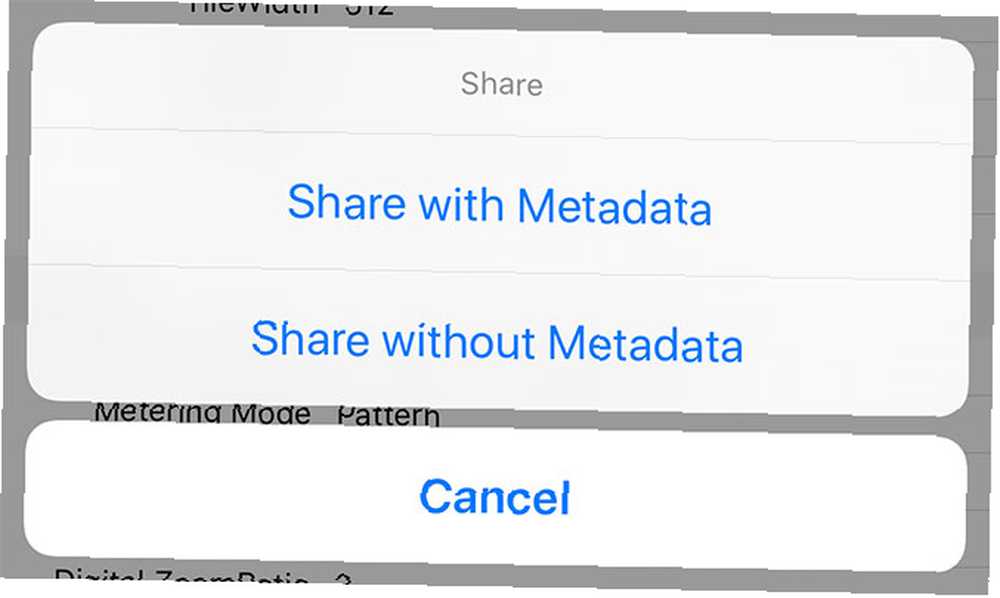
Pokud jste pro vaši polohu schválili přístup k vaší poloze pomocí fotoaparátu iPhone, vaše fotografie budou ukládat údaje o poloze na základě toho, kde byly vaše obrázky pořízeny. Tyto informace můžete chtít odstranit, pokud představují riziko pro ochranu soukromí. Udělat to tak:
- Stáhněte si Koredoko z App Store, spusťte jej a udělte přístup k vašim fotografiím.
- Po zobrazení výzvy povolte Rozšíření (sic) funkce. Můžete to také provést z aplikace Nastavení.
- Klepněte na ikonu seznam ikonu v levém dolním rohu obrazovky, chcete-li zobrazit své fotografie, poslední v dolní části seznamu.
- Najděte svou fotku a klepněte na malou modrou i vedle ní.
- Nakonec klepněte na ikonu Podíl v pravém horním rohu a poté zvolte Sdílet bez metadat.
- Vyberte, zda chcete obrázek sdílet přímo ve službě podle vašeho výběru, nebo jej uložte do svého Camera Roll pro pozdější použití.
Poznámka: Odstranění obrazu metadat odstraní nejen vaši geotag, ale informace o kameře, jako je výrobce a nastavení použitá k pořízení snímku.
Chcete-li zabránit tomu, aby váš iPhone úplně geotagoval obrázky:
- Zahájení Nastavení, potom klepněte na Soukromí.
- Klepněte na Poziční služby, pak vyberte Fotoaparát.
- Změna Povolit přístup k poloze na Nikdy.
- Opakujte podle potřeby pro všechny ostatní aplikace fotoaparátu, které používáte.
Základy úpravy fotografií pro iPhone
S těmito triky pod pásem byste měli být připraveni na vašem iPhone provádět nejběžnější úkoly úpravy fotografií. Pokud chcete své snímky posunout na další úroveň, zvažte fotografování a úpravy souborů RAW. Nejlepší aplikace a tipy pro pořizování fotografií RAW na vašem iPhonu Nejlepší aplikace a tipy pro pořizování fotografií RAW na vašem iPhone. navždy, ale pro správnou práci budete potřebovat správnou aplikaci. které spotřebovávají více prostoru, ale poskytují více prostoru pro úpravy v postprodukci.











