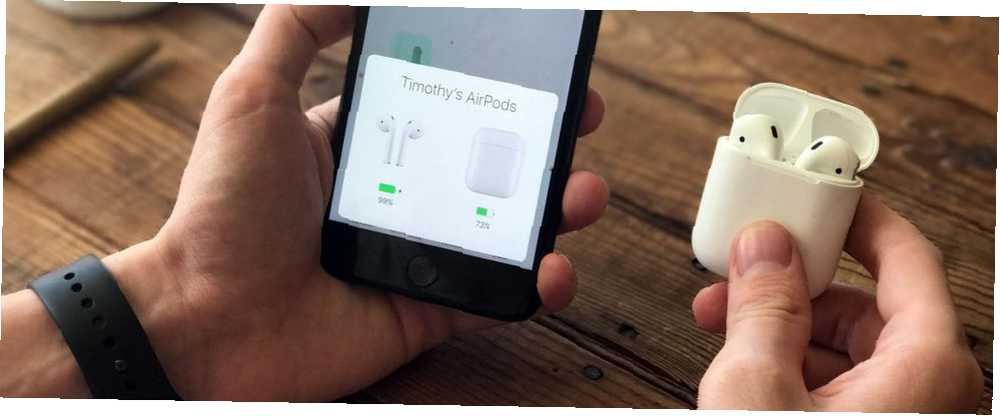
Harry James
0
3361
264
AirPods nefungují tak, jak mají? Jak je tomu často u bezdrátových technologií, může být těžké vědět, co dělat, když se něco pokazí. AirPods společnosti Apple (naše recenze) nejsou výjimkou.
Naštěstí existuje rychlá oprava většiny problémů a několik dalších triků, které můžete zkusit, pokud vaše problémy přetrvávají. Někdy problém není s AirPody vůbec, ale spíše se zdrojovým zařízením, ušním voskem nebo stárnoucí baterií.
Tady je náš průvodce řešením problémů s AirPody pro řešení běžných problémů.
Jak resetovat vaše AirPods a opravit většinu problémů

Tento tip má klasiku “vypněte a znovu zapněte” filozofie a aplikuje ji na bezdrátová sluchátka Apple. Můžete resetovat své AirPods zpět na “jako nové” stav jejich resetováním. Poté je jednoduše znovu spárujte s iPhone a všechno by mělo fungovat jako obvykle.
Resetování vašich AirPodů:
- Do pouzdra na baterie vložte levý i pravý špunty do uší.
- Stiskněte a držte kulaté tlačítko na zadní straně pouzdra po dobu 15 sekund, dokud LED nezačne blikat.
- Otevřete pouzdro AirPods v blízkosti vašeho iPhone a postupujte podle postupu párování.
Nebudete muset spárovat své AirPods s každým dalším zařízením Apple vpřed, protože sluchátka se automaticky spárují přes iCloud.
1. Jak najít ztracené AirPody
Chcete-li vyhledat své AirPody, můžete použít nástroj Najít můj iPhone od společnosti Apple, ale je zde několik výzev. Pokud jsou i nadále zapnuté, funkce Najít můj iPhone použije pro opravu polohy zařízení, ke kterému jste připojeni. Pokud jsou vaše AirPody v jejich případě nebo je vybitá baterie, uvidíte jejich poslední známé umístění.
Vyhledání vašich AirPodů:
- Ve webovém prohlížeči přejděte na iCloud.com.
- Přihlaste se a klikněte na Najděte iPhone.
- V horní části obrazovky klikněte na ikonu Všechna zařízení rozbalovací seznam.
- Vyberte své AirPods a podívejte se na jejich umístění.
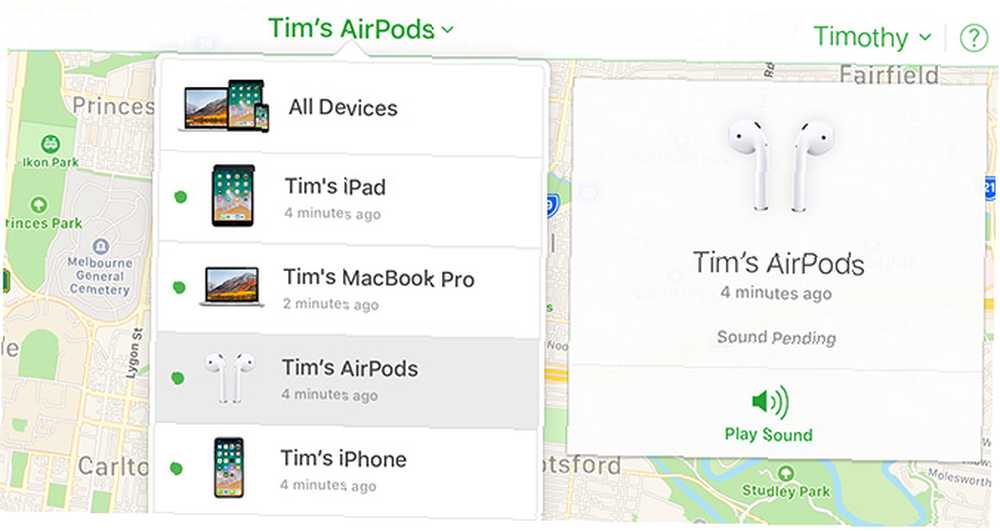
Pokud víte, že jsou vaše AirPody někde ve vašem domě a máte potíže s jejich hledáním, klikněte na Přehrát zvuk možnost a poslouchat pípání. To nebude fungovat, pokud jsou oba v případě a jsou vypnuti.
2. Řešení problémových zvukových a statických problémů

Pokud máte problémy se zvukem, možná jste příliš daleko od zdroje. Apple AirPods se může pochlubit působivým dosahem asi 100 stop, ale to může dramaticky ponořit, když zavedete překážky, jako jsou stěny nebo zdroje rušení.
Pokud si můžete dát své zdrojové zařízení (jako je iPhone nebo iPod) do kapsy, už to nebude problém. U statických zdrojů, jako je počítač, budete muset zůstat v dosahu, abyste dosáhli optimální kvality zvuku. Je také možné, že zdroje rušení snižují dosah vašich AirPodů.
Zejména je známo, že Wi-Fi interferuje s čipem W1 uvnitř vašich AirPodů. Tomuto problému můžete pomoci tím, že na svém iPhone vypnete Wi-Fi nebo se přesunete do jiné oblasti a uskutečníte hovor. Můžete zkusit použít počítač Mac k izolaci oblastí s vysokými interferencemi Wi-Fi Jak analyzovat a vylepšit síť Wi-Fi se svým počítačem Mac Jak analyzovat a vylepšit síť Wi-Fi se svým počítačem Mac Váš počítač Mac obsahuje bezplatný vestavěný nástroj pro analýzu vaší domácí sítě Wi-Fi. Zde je návod, jak vylepšit Wi-Fi pouze s vaším Macem. .
3. Zastavte přehrávání zvuku a pozastavte jej
Vaše AirPods mají na sobě senzory přibližování, které detekují, kdy je vložíte nebo vyjmete z uší. Pokud tak neučiníte jinak, obsah se automaticky přehraje nebo pozastaví. Pokud se váš obsah zastaví, zatímco jsou vaše AirPody stále v uších, je možné, že je problém s těmito senzory.
Tuto funkci můžete deaktivovat v nastavení AirPod v části Nastavení> Bluetooth> AirPods. Klepněte na ikonu i vedle vašich AirPodů a přepínání Automatická detekce uší vypnuto. Tím se sníží životnost baterie, protože vaše AirPody budou spotřebovávat stejné množství energie, ať už je máte na sobě nebo ne.
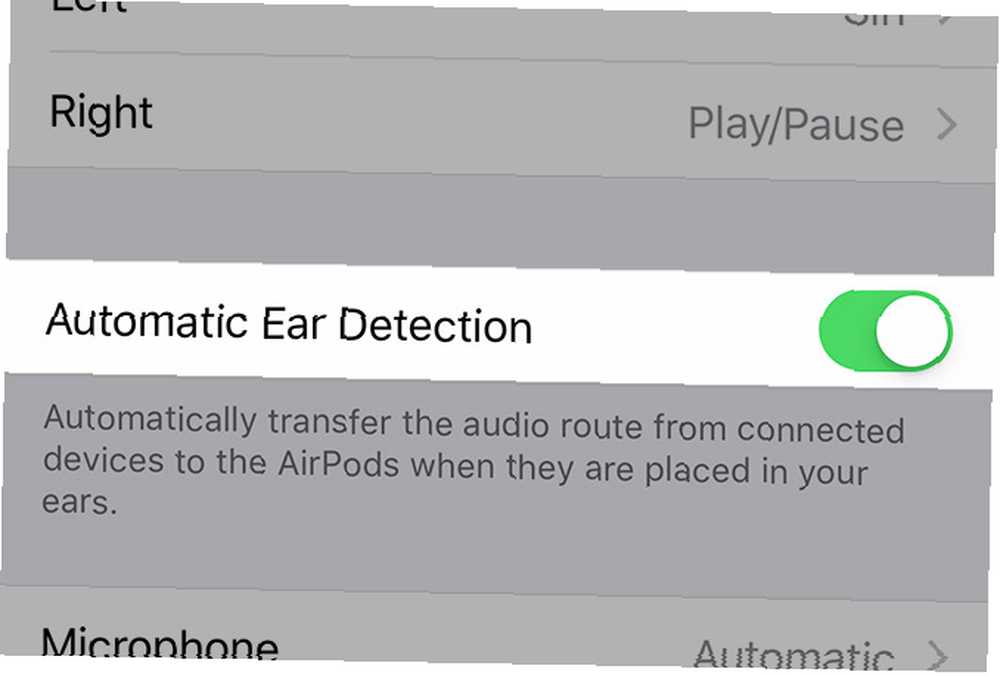
Možná budete také chtít zkusit resetovat vaše AirPods, jak bylo uvedeno výše. Pokud si myslíte, že je problém s vašimi AirPody a nemůžete tento problém vyřešit, je nejlepší kontaktovat podporu Apple pro případnou opravu nebo výměnu..
4. Automatická detekce uší nefunguje

Automatická detekce uší pozastaví vaši hudbu nebo jiný obsah, když odstraníte AirPods z vašich uší. Pokud se vám to nestane, nejprve zkontrolujte, zda je funkce povolena. Vydejte se Nastavení> Bluetooth> AirPods, klepněte na i vedle vašich AirPodů, ujistěte se, že Automatická detekce uší je zapnuto.
Dále se ujistěte, že jsou vaše AirPody čisté! Senzor přiblížení nebude fungovat, pokud jej ušní vosk nebo jiný gunk zakrývá. To způsobí, že se vaše sluchátka budou chovat, jako by byla neustále v uších. Nezapomeňte případ vyčistit (je to snadné s vatovým tamponem a trochou isopropylalkoholu).
Když jste na tom, proč nedat vašemu iPhone dobré čištění Jak vyčistit špinavý iPhone: Průvodce krok za krokem Jak vyčistit špinavý iPhone: Průvodce krok za krokem Pokud jste iPhone měli na chvíli je to asi nechutné. Zde je návod, jak správně iPhone vyčistit a čemu byste se měli vyhnout. také?
5. AirPods se k vašemu iPhone nepřipojí
Pokud nemůžete připojit vaše zařízení AirPod k iPhonu, zkuste je vložit zpět do pouzdra na baterie a vyčkejte přibližně 15 sekund. Vyjměte je znovu a zkuste se znovu připojit. Spojení můžete vynutit ručně otevřením ovládacího centra klepnutím na pravý horní roh Nyní hraje (viz obrázek níže) a ruční výběr vašich AirPodů.
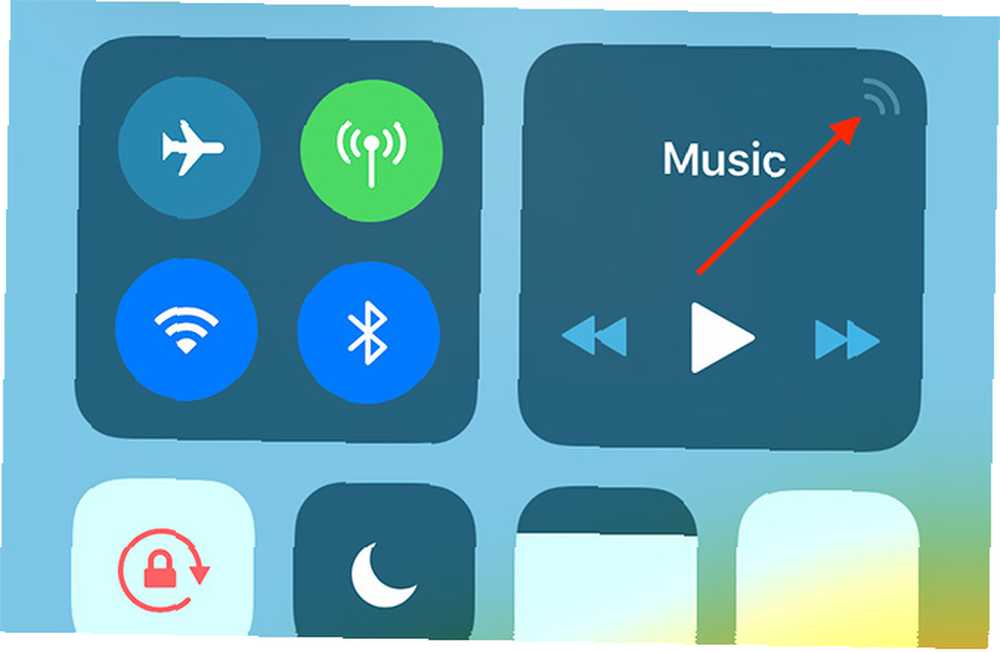
Problém může být izolován na vašem iPhone. Zkuste vypnout Bluetooth opětovným zapnutím a vypnutím režimu Letadlo (přístup do Řídicího centra, klepněte na ikonu roviny, počkejte několik sekund a znovu na něj klepněte). Pokud to stále nefunguje, restartujte svůj iPhone Jak vynutit restartování iPhone a vstoupit do režimu zotavení Jak vynutit restartování iPhone a vstoupit do režimu zotavení Pokud je váš iPhone zamrzlý, musíte jej resetovat. Když se váš iPhone nespustí, může vám pomoci režim obnovení. Zde je návod, jak používat obě tyto funkce. může udělat trik.
Stále máte problémy? Resetujte své AirPods podle výše uvedených pokynů a zkuste je znovu spárovat. Pokud nevidíte žádné LED diody, jsou vaše AirPody vybité. Nabijte je několik minut a potom to zkuste znovu.
6. AirPods se nepřipojí k počítači Mac
To je často problém u starších počítačů Mac, které mají notoricky slabé Bluetooth čipy. Odstraňování problémů začněte vypnutím Bluetooth. Klikněte na ikonu Bluetooth na panelu nabídek v horní části obrazovky a vyberte možnost Vypněte Bluetooth. Počkejte několik sekund, poté jej znovu zapněte a zkuste to znovu.
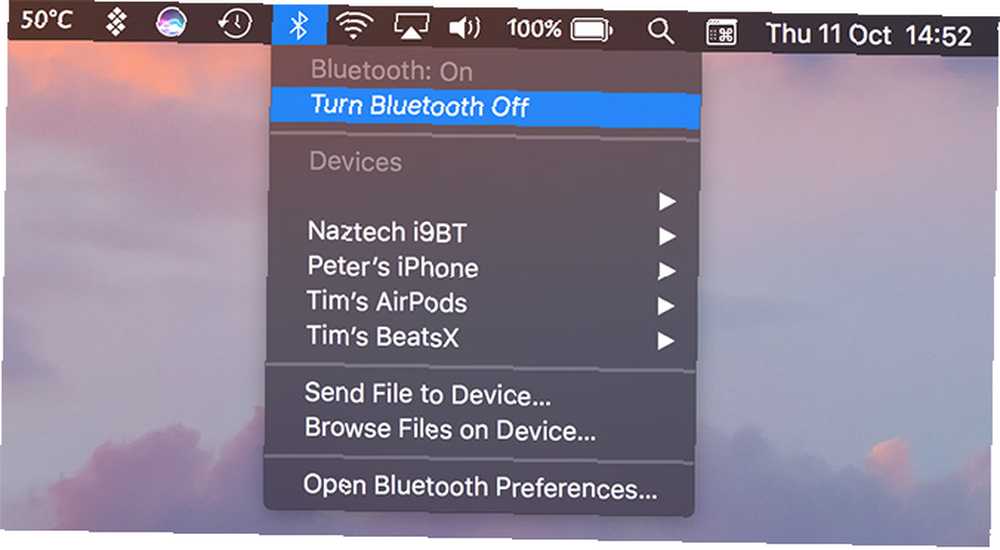
Pokud to nefunguje, můžete také zabít démona Bluetooth, který běží na pozadí v systému MacOS. V rámci příkazu ztratíte připojení k jiným zařízením Bluetooth.
Chcete-li to provést, otevřete nové okno Terminálu a zadejte:
sudo pkill bluedUdeřil Vstoupit potom zadejte heslo správce a poté Vstoupit znovu. Počkejte sekundu nebo dvě a zkuste sluchátka znovu připojit.
Stále máte problémy? Restartujte počítač nebo si přečtěte našeho průvodce řešením problémů se systémem Mac Bluetooth Bluetooth Není k dispozici? Odstraňování problémů s připojením Mac Není Bluetooth k dispozici? Odstraňování problémů s připojením Mac Zařízení se nespárují, reproduktory nefungují nebo se soubory nepřenesou? Co dělat, když váš Mac má problémy s Bluetooth. pokyny pro ruční párování a resetování seznamu známých zařízení Mac.
7. AirPods se nenabíjí
Někteří uživatelé hlásili, že jejich AirPods se nebudou nabíjet správně. Společnost Apple doporučuje nejprve zkontrolovat nabíjecí kabel, což můžete provést pokusem o nabití iPhone s ním. Pokud to funguje, přejděte místo toho ke kontrole portu Lightning.
Protože mnozí z nás nesou naše AirPods v kapsách a taškách, mohou se v nabíjecím přístavu usadit chmýří a jiné úlomky. Můžete je vyčistit pomocí tenkého, ostrého předmětu. Dávám přednost použití stejného klíče Apple SIM, jaký byste použili pro přístup k zásobníku SIM na iPhone. Jednoduše poškrábejte vnitřek dolů a odstraňte vše, co by tam nemělo být.

Pokud jste si jisti, že kabel funguje a nic nebrání vašemu AirPods v nabíjení, nechte je připojené k napájecímu zdroji po dobu 15 minut a vraťte se zpět. Pokud jsou stále mrtví, možná nastal čas obrátit se na společnost Apple s žádostí o opravu nebo výměnu.
8. Příliš rychlé vybití baterie AirPods
Životnost baterie vašeho AirPods můžete optimalizovat opuštěním Automatická detekce uší povoleno. Zkontrolujte to podle čísla Nastavení> Bluetooth a klepnutím na i vedle vašich AirPodů. Pokud je zapnutá, váš problém může způsobovat softwarové šílenství. V takovém případě byste měli resetovat své AirPods tak, jak je uvedeno dříve.
Nezapomeňte, že baterie v AirPods a nabíjení jsou stejně jako baterie ve vašem iPhone. Čím více cyklů je tato zařízení dokončena, tím nižší je celkové nabití baterie. Takto jednoduše stárnou lithium-iontové baterie.
Apple nabízí službu AirPods Service and Repair a umožňuje vám vyměnit baterie ve vašem AirPods za 49 $ a baterii v nabíjecím pouzdru za dalších 49 $.
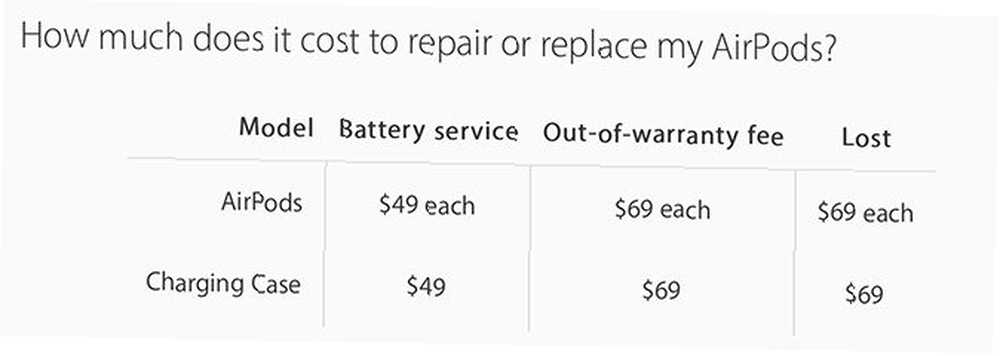
Pokud jsou vaše AirPod stále v záruce, nebude vám účtován žádný poplatek (zkontrolujte stav záruky).
Sbíráme správná bezdrátová sluchátka
AirPods společnosti Apple jsou skvělou volbou pro uživatele iPhone, protože se spárují podle blízkosti, používají k nabíjení port Lightning od Apple a komunikují prostřednictvím nízkoenergetického standardu W1. Nejsou to však jediná bezdrátová sluchátka a sluchátka, která to dokáží.
Pokud máte dostatek AirPodů, podívejte se na nejlepší alternativy AirPodů. 5 Nejlepší alternativy letadel 5 alternativ k nejlepším letadlům Není vždy snadné najít nejlepší alternativu k letadlům. Zde jsou nejlepší skutečná bezdrátová sluchátka, která jsou nyní k dispozici. .











