
Harry James
0
5463
1219
Žádná kamera nebo objektiv není dokonalý. Ať už používáte chytrý telefon nebo prvotřídní DSLR Ne všichni potřebují DSLR: Která kamera je pro vás nejvhodnější? Ne každý potřebuje DSLR: Která kamera je pro vás ta pravá? Někteří lidé říkají, že bez fotoaparátu DSLR nemůžete pořizovat dobré snímky. Jednoznačně se mýlí. Zde je náš průvodce, jaký typ fotoaparátu byste si měli koupit. , všichni mají své vlastní vtípky a omezení. Naštěstí s nimi nemusíte žít.
V této příručce se podíváme na některé z nejčastějších problémů s kamerami, včetně:
- Prach na senzoru.
- Přilepené nebo mrtvé pixely.
- Zkreslení čočky.
- Vysoký šum ISO.
- Expoziční a barevné problémy.
Se všemi se můžete vypořádat v Lightroomu. Zlepší to kvalitu vašich fotografií 10 chyb, kterým se musíte vyhnout, pokud chcete fotografovat úžasné fotografie 10 chyb, kterým se musíte vyhnout, pokud chcete fotografovat úžasné fotografie Zde jsou nejčastější a ničivé chyby, které vám znemožní pořídit fotografie, které vy může být na to pyšný. a ušetří vám nutnost nákladného přechodu na novější fotoaparát.
1. Prach na senzoru
Skvrny prachu na senzoru a špatné pixely jsou dva různé problémy, které mají stejné řešení.
Prach může být problémem u vyměnitelných objektivů, kde se senzor při vystavení objektivu vystaví působení prvků. Některé fotoaparáty mají vestavěnou funkci čištění senzoru, která vám s tím může pomoci, a můžete také uvolnit prach pomocí raketového dmychadla (nikdy nenafoukněte senzor senzorem ústy, protože problém bude ještě horší).
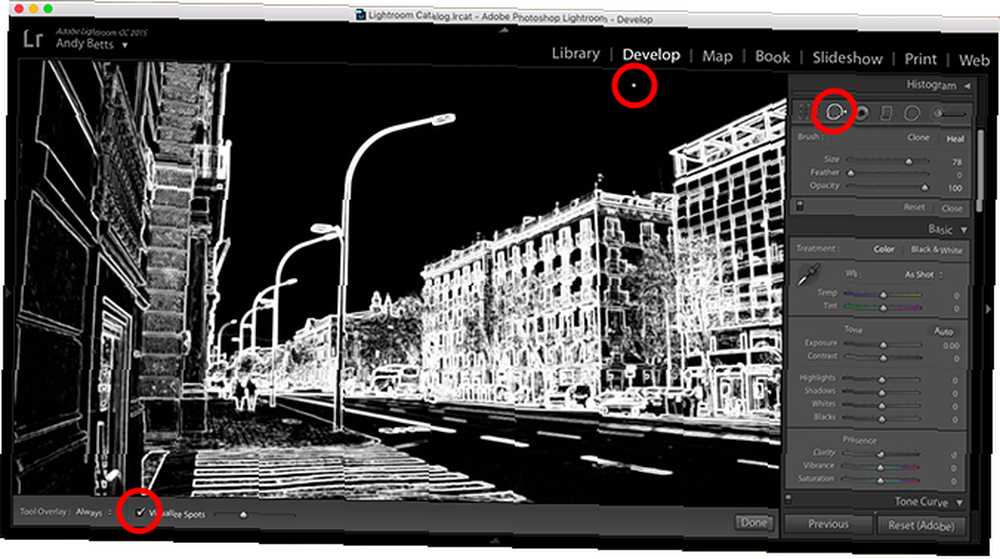
Ale některé skvrny jsou tvrdohlavější než jiné. Pokud nechcete vyzkoušet čisticí práci pro kutily nebo ji nechat profesionálně provést, můžete místo toho nechat Lightroom vypořádat se s ní.
- Otevři Rozvíjet modul a klikněte na Nástroj pro odstranění bodů (nebo zasáhnout Q na klávesnici).
- Vybrat Vyléčit.
- Klíště Vizualizujte skvrny pod obrázkem. Přetažením posuvníku upravíte úroveň prahu.
- Přiblížit a posouvat obrázek. Skvrny od prachu budou snadno vidět bíle.
- Upravte velikost štětce tak, aby byla přibližně stejně velká jako prach.
- Klikněte na nebo namalujte prach.
- Opakujte, dokud se obrázek nevyčistí.
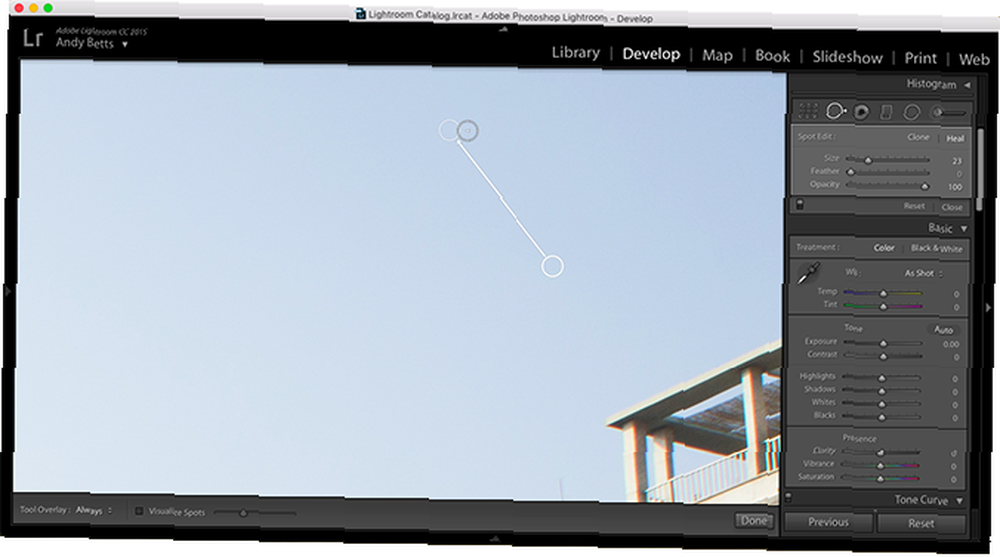
Nástroj Spot Removal nahrazuje objekt detaily a barvami namíchanými z okolních pixelů. U elementů, jako je prach nebo mrtvé pixely, by výchozí hodnoty měly být dostatečně dobré a neměli byste experimentovat s nastavením peří nebo opacity štětce nebo s čímkoli jiným.
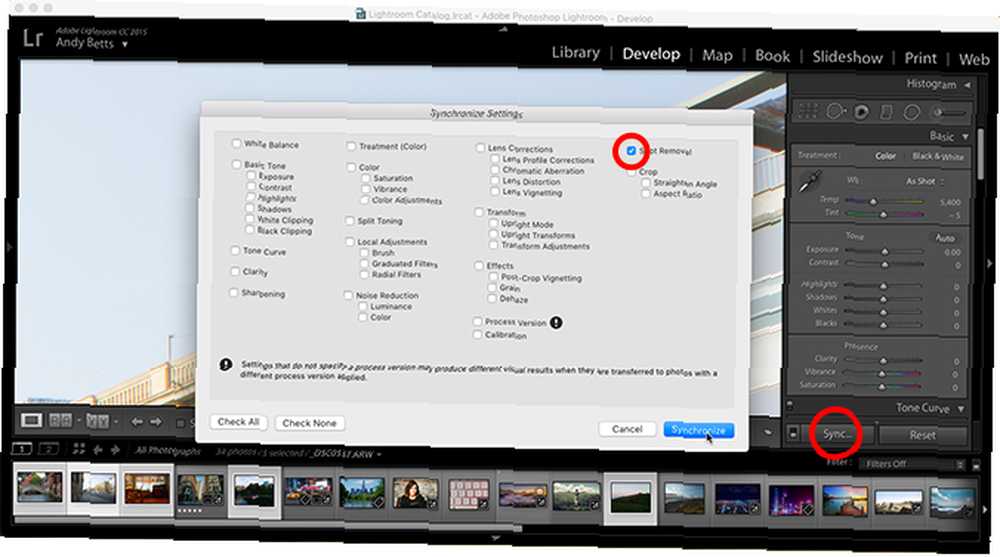
Opravy odstranění prachu můžete zkopírovat na všechny ostatní obrázky pomocí Sync funkce v Lightroom:
- Vyberte obrázek, který jste upravili v modulu Vývoj.
- V Filmový pás zobrazení ve spodní části obrazovky drží Ctrl (Windows) nebo Cmd (Mac) a vyberte další obrázky, do kterých chcete zkopírovat místo odstranění.
- Klikněte na Sync, vybrat Spot Removal (zrušte výběr ostatních) a stiskněte Synchronizovat.
2. Opravte přilepené nebo mrtvé pixely v Lightroom
Špatné pixely jsou opraveny stejnou metodou. Mrtvý pixel je pixel, který již nepřijímá energii, takže se na obrázku zobrazuje jako malá černá tečka. Lepší pixel je horší: je trvale napájen a zobrazuje se jako skvrna 100 procent červené, zelené, modré nebo bílé. Horký pixel je stejný, ale zobrazuje se pouze tehdy, když se snímač zahřeje (např. Při dlouhých expozičních záběrech Vše, co potřebujete vědět o výběru perfektního stativu Vše, co potřebujete vědět o výběru perfektního stativu Stativ je jedním z nejdůležitějších doplňků pro váš fotoaparát - ale jak víte, kterou zvolit? V tomto článku vysvětlíme vše.).
Většina fotoaparátů dokáže ve firmwaru řešit horké pixely a některé mohou také řešit mrtvé a přilepené pixely. Lightroom může také automaticky identifikovat tyto špatné pixely v obraze a prolnout je.
Pokud pro vás není k dispozici ani jedna z možností, použijte Spot Removal výše uvedený nástroj k jejich odstranění z vašich obrázků.
2. Zkreslení čočky
Zkreslení je dalším běžným problémem, kterému budou fotografové čelit. Je to výsledek optického designu objektivu a je vidět těmito hlavními způsoby:
- Zkreslení hlavně. Rovné čáry v obraze se vydouvají směrem ven a vytvářejí tvar hlavně. Nejčastěji je vidět na širokoúhlých objektivech.
- Deformace podušek. Opak zkreslení hlavně: čáry se vydouvají dovnitř. Nejčastěji je vidět na teleobjektivech.
- Vinětace. Fyzická konstrukce čočky a / nebo úhel, pod kterým světlo dopadá na senzor, způsobuje, že obraz je v rozích tmavší.
- Chromatická aberace. Různé vlnové délky světla se nespojují ve stejném bodě, což způsobuje vzhled barevných okrajů podél okrajů určitých prvků v obrázku (obvykle v jasných oblastech s vysokým kontrastem).
Lightroom podporuje profily objektivů, které mohou tyto problémy automaticky vyřešit. Pokud má váš objektiv profil, měli byste jej využít. Pokud ne, můžete problémy řešit ručně.
3. Deformace hlavně a podušek
Ačkoli existují technické způsoby, jak zkontrolovat zkreslení, oblíbená metoda přijatá mnoha je “zkouška cihlové zdi.” Namiřte kameru přímo na zeď - na stativ je nejlepší zajistit, aby byla správně vzpřímená - a fotografujte.
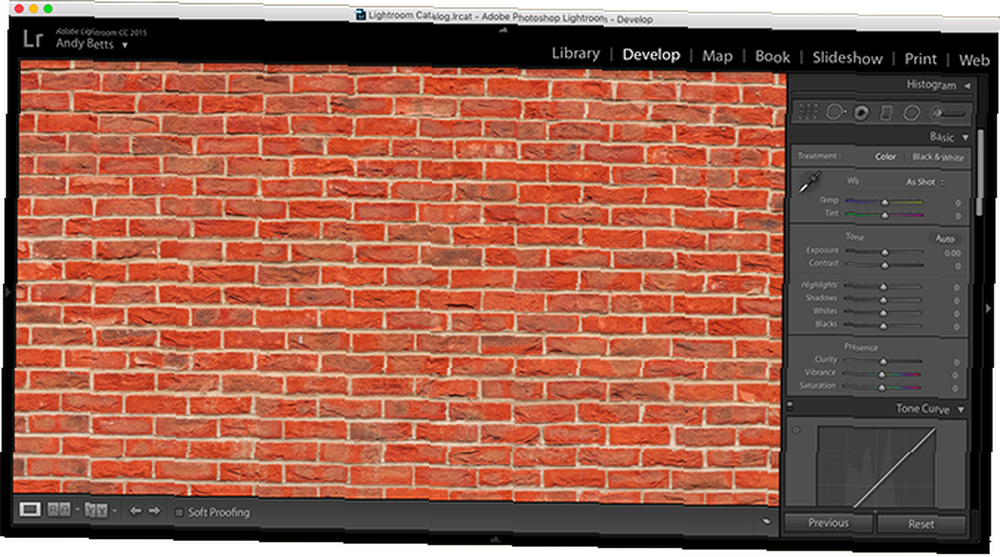
Uvidíte, zda jsou čáry stěny rovné, nebo zda se zakřivují směrem k okrajům. Poté můžete pomocí obrázku zjistit, jaké úpravy objektiv potřebuje.
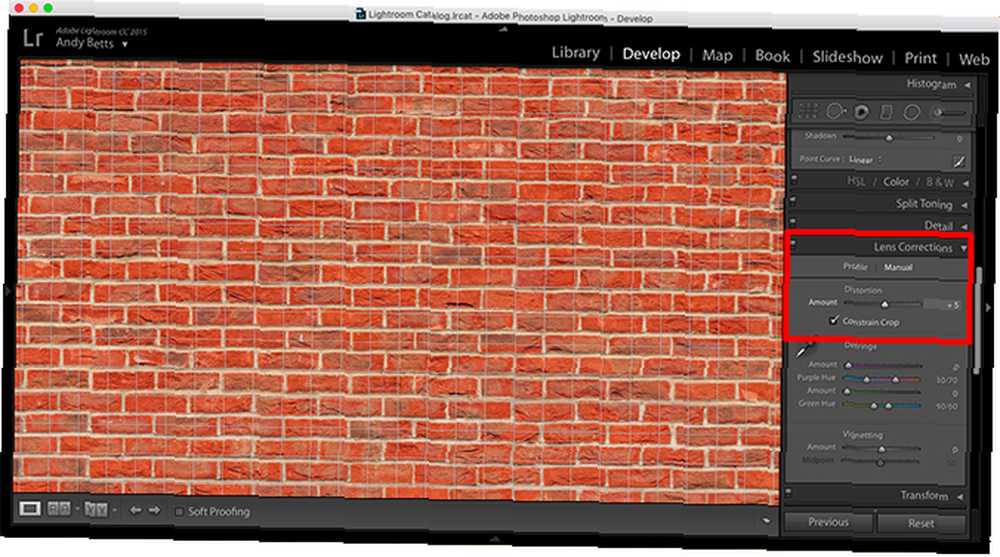
Jak opravit zkreslení v Lightroom:
- Otevři Rozvíjet modul. Přejděte dolů na panelu Úpravy, dokud se nedostanete na Opravy objektivu.
- Zaškrtněte políčko označené Povolit opravy profilu. Pokud má váš objektiv profil, měl by být aplikován automaticky.
- Pokud neexistuje žádný profil, zrušte zaškrtnutí políčka a vyberte Manuál tab.
- Pod Zkreslení, posunutím jezdce doleva opravte zkreslení podušek nebo doprava opravte zkreslení hlavně.
- Pokud sklouznete doprava, zkontrolujte Omezte oříznutí ořízne jakoukoli bílou, která by se jinak mohla objevit kolem okrajů obrazu.
U prvotních čoček můžete uložit korekce objektivu jako předvolbu. Tímto způsobem je budete moci rychle použít na všechny snímky pořízené tímto objektivem.
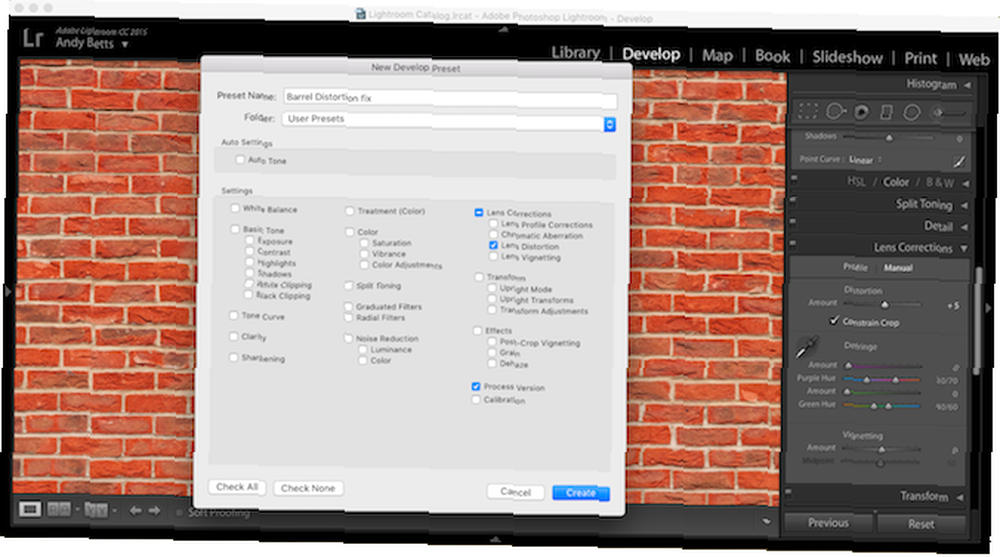
Jít do Vývoj> Nová předvolba. Zadejte popisný název a zrušte zaškrtnutí všech políček Korekce objektivu> Zkreslení objektivu. Poté klikněte na Vytvořit.
Předvolby jsou méně užitečné pro objektivy se zoomem. Přiblížení může mít zkreslení hlavně na širokém konci a zkreslení podušky na dlouhém konci a různé úrovně buď v různých délkách mezi nimi. Mohli byste udělat spoustu předvoleb pro různé ohniskové vzdálenosti, ale neexistuje žádné univerzální řešení.
4. Vinětace
Korekci vinětace lze také provést automaticky prostřednictvím profilu čočky v Lightroomu, pokud existuje. Pokud ne, je velmi snadné to udělat ručně.
v Opravy objektivu v panelu Úpravy klepněte na Manuál.
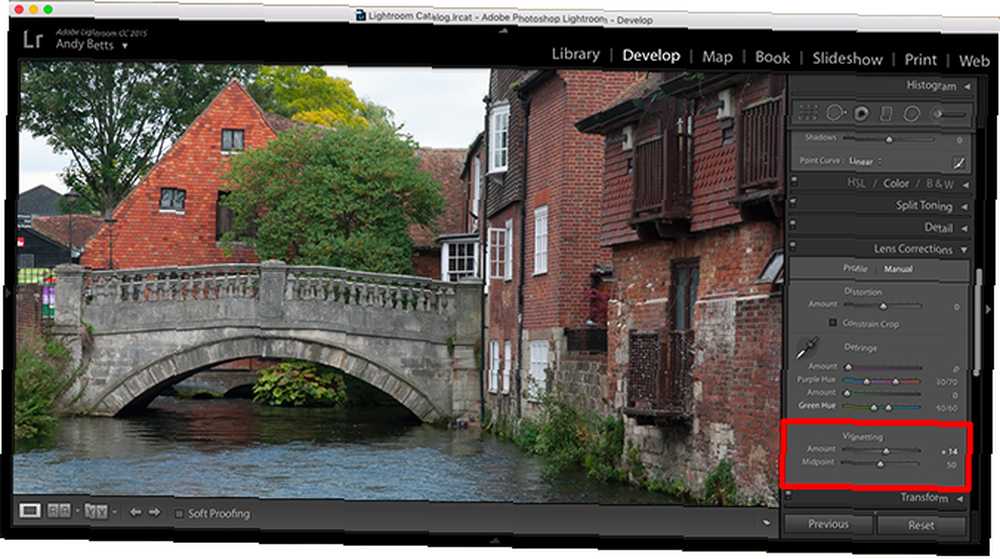
V Vinětace část posuňte Množství posuvník doprava, dokud jas rohů neodpovídá zbytku obrázku. Nebudete muset jít víc než pár bodů.
Tuto opravu lze také přiřadit předvolbě. Jít do Vývoj> Nová předvolba udělat toto. Můžete jej také uložit do stejného profilu jako ostatní opravy objektivu.
5. Chromatické aberace
V Opravy objektivu zaškrtněte políčko Odstraňte chromatickou aberaci a Lightroom se pokusí tento problém vyřešit automaticky.
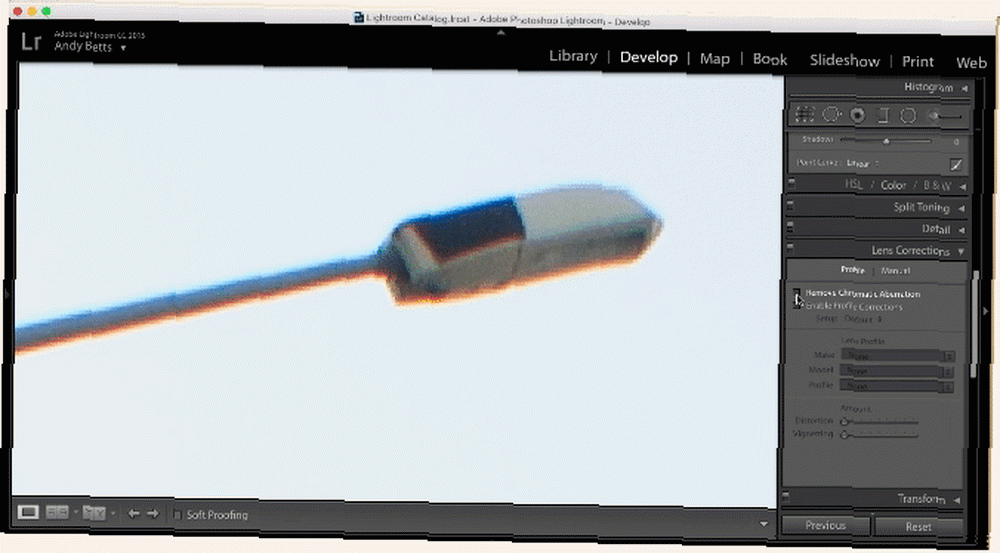
Chcete-li efekt doladit, přepněte na Manuál kartu a hrát si s Defringe posuvníky. Pomocí nástroje kapátko vyberte barevné okraje v obrázku a potom přesuňte Množství posuvník, který jej desaturuje.
Ačkoli chromatická aberace je problém s objektivem, nenastává při každém výstřelu. Proto je méně užitečné používat s přednastavenými úpravami jako Pro: 680+ Předvolby neuvěřitelných světelných prostorů Upravit jako pro: 680+ Neuvěřitelné předvolbami světelných zdrojů Lightroom se snadno používá, ale získání přesného vzhledu vašich obrázků vyžaduje čas a dovednost. Naštěstí existuje zkratka. Předvolby vám mohou poskytnout výsledky na úrovni několika kliknutí. (i když můžete, pokud chcete).
6. Hluk
Když otevřete fotografii a uvidíte náhodné skvrny barev nebo variací jasu na úrovni pixelů, jedná se o šum obrazu. Většinou k tomu dochází, když zvýšíte citlivost senzoru fotoaparátu (například při fotografování s vysokým nastavením ISO. Jak nastavení ISO fotoaparátu ovlivní vaše fotografie? Jak nastavení ISO fotoaparátu ovlivní vaše fotografie? Vědět, kdy lze upravit nastavení ISO udělejte na vaší fotografii obrovský rozdíl. při slabém osvětlení) nebo při zahřátí senzoru (například při fotografování dlouhých expozic).
Většina fotoaparátů použije redukci šumu při fotografování v režimu JPEG. Ve formátu RAW mohou vaše fotografie vypadat mnohem hlučněji a je třeba je opravit v Lightroom.
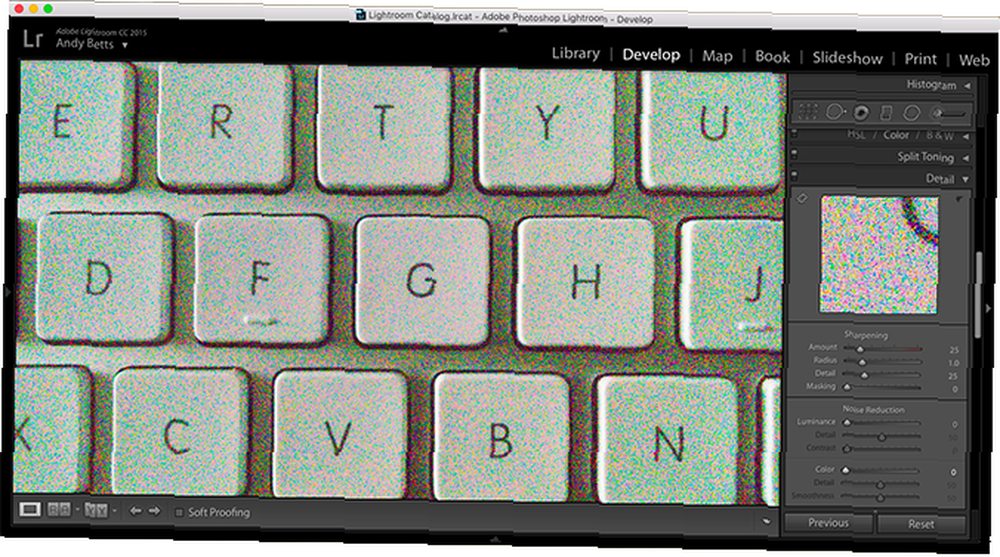
Existují dva typy šumu. Barevný šum je velmi přitažlivý, ale také nejjednodušší opravit. Náhodně zbarvené skvrny jsou jednoduše smíchány s barvami okolních pixelů. Účinek na kvalitu obrazu je minimální.
Hluk jasu - změna jasu jednotlivých pixelů - může mít podobu zrna filmu a může být atraktivní v některých záběrech. Odstranění šumu jasu zjemní obraz s efektem rozmazání jemných detailů. Redukce hluku je o nalezení správné rovnováhy mezi těmito dvěma.
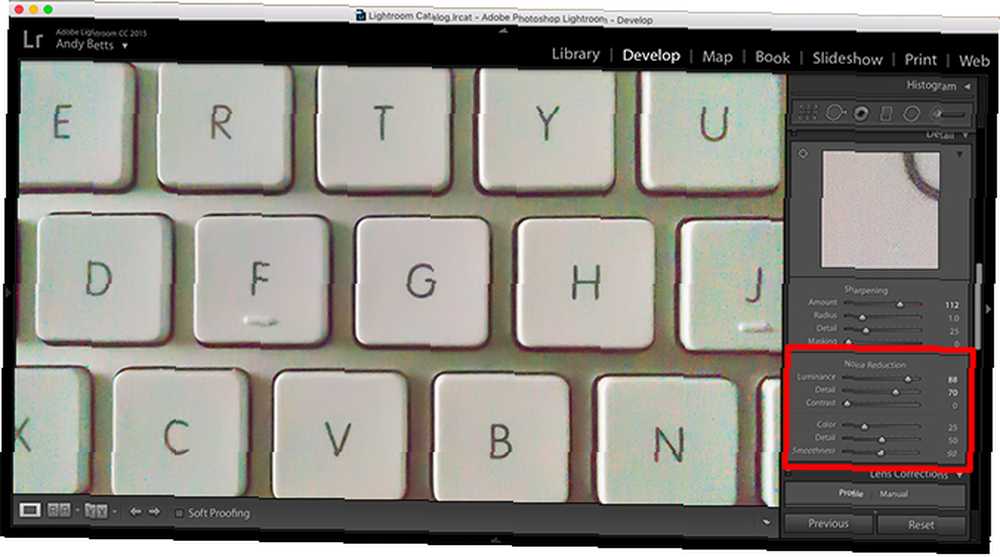
- V Rozvíjet modul přejděte dolů na Detail v části panelu Nastavení vyhledejte Redukce hluku možnosti.
- U obrázků JPEG jsou obě nastavení ve výchozím nastavení na 0. U souborů RAW je barva nastavena na 25. To obvykle stačí k odstranění barevného šumu.
- Přiblížit obrázek a začít pohybovat Jas posuvník doprava.
- Obnovte jemné detaily a přidejte mikro kontrast pomocí Detail a Kontrast posuvníky.
- Jakmile budete hotovi, možná budete muset zaostřit obraz, což může vést k návratu šumu. Pokud ano, opakujte kroky, dokud nenajdete výsledek, se kterým jste spokojeni.
Redukce šumu se nejlépe aplikuje na základě jednotlivých snímků nebo na skupinu snímků pořízených se stejným osvětlením.
7. Problémy s vyvážením bílé
Vyvážení bílé 10 chyb, kterým se musíte vyhnout, pokud chcete pořizovat úžasné fotografie 10 chyb, kterým se musíte vyhnout, pokud chcete fotografovat úžasné fotografie Zde jsou nejčastější a zničující chyby, které vám zabrání v pořizování fotografií, na které můžete být hrdí. nastavení je nezbytné pro to, aby fotoaparát fotografoval přesné a konzistentní barvy. Kam se naše oči přirozeně přizpůsobí změnám teploty barev z různých světelných zdrojů, kamera to nemůže. Snímky pod zářivkovým světlem budou mít chladný modrý nádech a snímky pod jasným slunečním světlem budou mít teplý oranžový odstín. Správné nastavení vyvážení bílé tyto odstíny odstraňuje.
Pro většinu uživatelů je fotografování s automatickým vyvážením bílé cesta. To odstraňuje riziko, že zapomenete přepnout nastavení z cloudu na sluneční světlo jen proto, že se během poloviny počasí změnilo počasí.
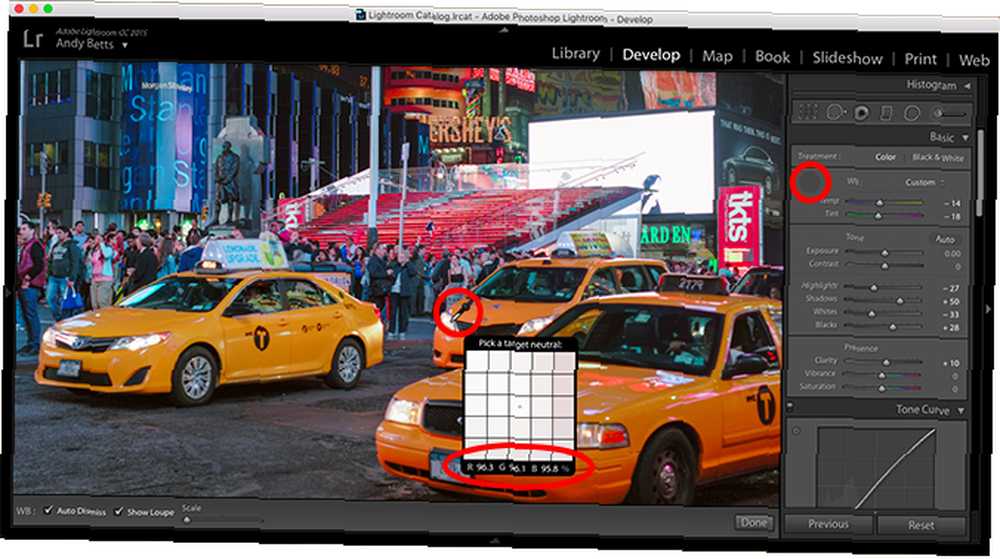
Ale automatické vyvážení bílé není bezchybné. Budou časy, kdy bude podveden, aby se obraz stal příliš teplým nebo příliš chladným. Skok do Lightroomu to vyřešíte.
- Vyvážení bílé (označené WB) je první možnost v Základní box.
- Pokud pracujete se soubory RAW, kliknutím na rozevírací seznam zobrazíte celou řadu předvoleb vyvážení bílé. Vyberte si ten, který odpovídá vašim podmínkám fotografování, a mělo by to být v pořádku.
- Ve formátu JPEG ji budete muset opravit ručně. Nejprve klikněte na ikonu kapátko ikona.
- Přibližte obrázek a pomocí kapátko vyberte neutrální barvu. V ideálním případě by to bylo šedé, ale může být kdekoli jsou hodnoty RGB zhruba stejné.
- Klikněte na vybranou část obrázku a vyvážení bílé se změní. Možná budete muset udělat několikrát, abyste dosáhli požadovaného výsledku.
8. Expozice
Časté jakékoli fórum zařízení a setkáte se s lidmi, kteří popisují, jak je měření jejich fotoaparátu trochu pryč, a že každý snímek je pod nebo nadexponovaný asi třetinou zastávky. Zjevným řešením tohoto problému je ponechat volič expozice korekce expozice trvale nastavený na +1/3 nebo -1/3 (nebo cokoli), aby se napravil. Pokud to pro vás není vhodné, můžete to udělat v Lightroomu.
V Lightroom, čísla na Expozice jezdec odpovídá zastávkám světla. Přetažením posuvníku na +1 se expozice zvýší o jednu zastávku, což odpovídá dvojnásobku množství světla.
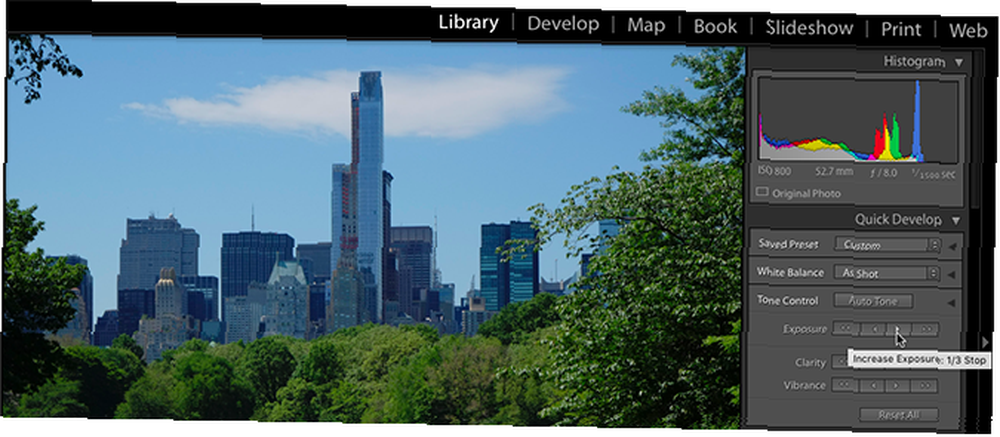
Můžete to udělat v Knihovna modul také. Jednotlivé šipky odpovídají 1/3 zastávky a dvojité šipky jsou plné zastávky.
Jakmile provedete úpravu, můžete ji uložit jako předvolbu způsobem, který jsme popsali výše. Chcete-li automaticky použít korekci expozice na všechny snímky pořízené tímto fotoaparátem, můžete změnit výchozí nastavení vývoje. Podíváme se na to dále.
Změňte výchozí nastavení vývoje
Hodně jsme hovořili o vytváření předvoleb k vyřešení některých problémů s fotoaparátem. Jsou to jednoduchý způsob, jak aplikovat jeden nebo skupinu vyladění důsledně a jediným kliknutím. Můžete také nastavit předvolbu, která se použije při importu obrázků.
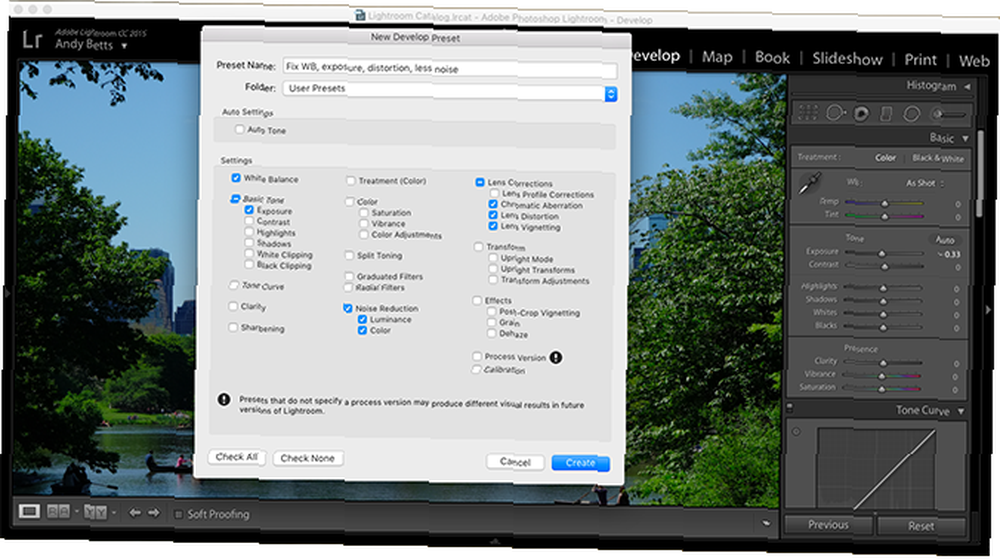
Alternativní metoda je změnit výchozí nastavení vývoje, které používá Lightroom.
To je dobrá volba pro jakékoli změny, které chcete provést každý obraz. Stejně jako oprava problémů s expozicí nebo zvýšení výchozí hodnoty redukce šumu.
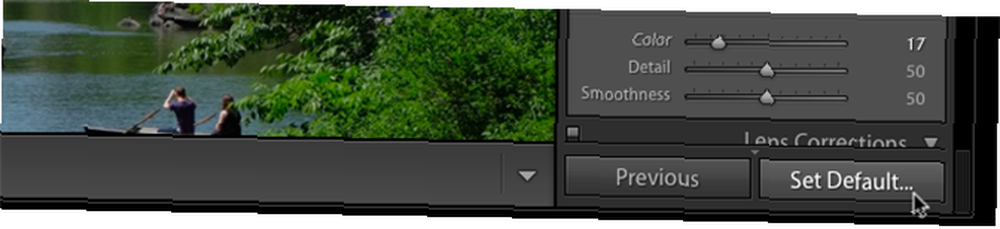
- Klikněte na ikonu Reset tlačítko ve spodní části panelu Nastavení, abyste zajistili, že nechtěně neuložíte žádné nežádoucí změny. Dále proveďte úpravu, kterou chcete uložit (např. Vytočte vyladění expozice +1/3).
- Podrž Alt a tlačítko Reset se změní na Nastavit výchozí… Klikněte na něj.
- Otevře se dialogové okno. Klikněte na Aktualizujte na aktuální nastavení potvrdit. Pokud pole říká, že změny nejsou zpětné, neznamená to, že změny nastavení jsou trvalé, ale že je nemůžete vrátit zpět stisknutím kláves Ctrl + Z.
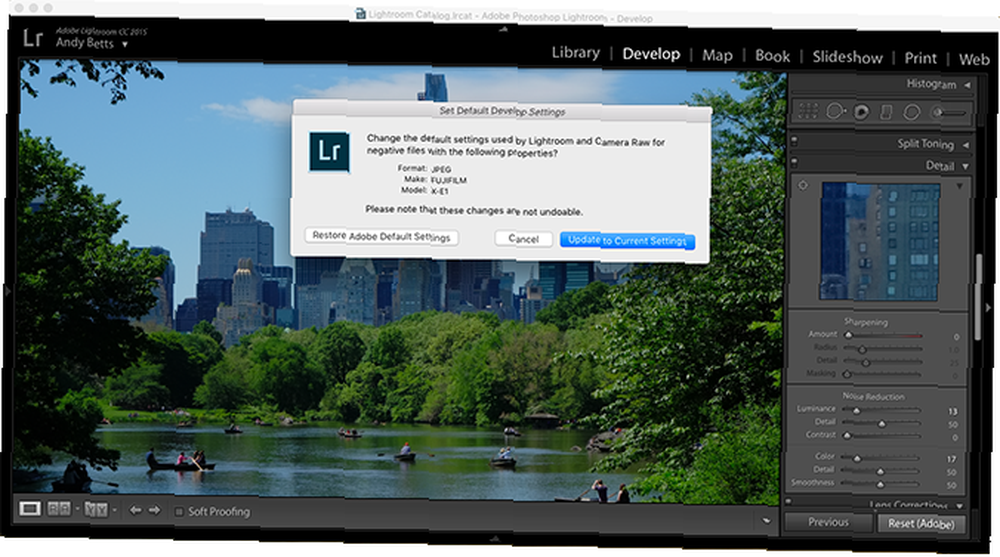
Změny jsou specifické pro formát souboru a model fotoaparátu, ale ne pro objektiv. To znamená, že můžete provést úpravy, které se použijí na soubory RAW, nikoli na soubory JPEG, a je ideální, pokud pracujete s více než jedním fotoaparátem.
Chcete-li se vrátit k původním výchozím hodnotám, Obnovte výchozí nastavení Adobe tlačítko.
Snadné opravy v Lightroomu
Všechny tyto opravy lze snadno provést a všechny pomáhají překonat omezení fotoaparátu. A čím méně času strávíte staráním o svůj hardware, tím více si můžete užít procházením a fotografováním 6 Inspirativní 365 denní fotografické projekty pro vaši kreativní Mojo 6 Inspirující 365 denní fotografické projekty pro vaši kreativní Mojo Zdá se, že se objeví jakýkoli fotografický projekt provedený za rok epické. Ale pojďme to rozdělit na jediný den a jediný úkol - jednu fotografii každý den pouze na rok. .
Stačí nám v komentářích podělit o své tipy Lightroom. Zanechte také své otázky a naše komunita fotografií může pomoci.











