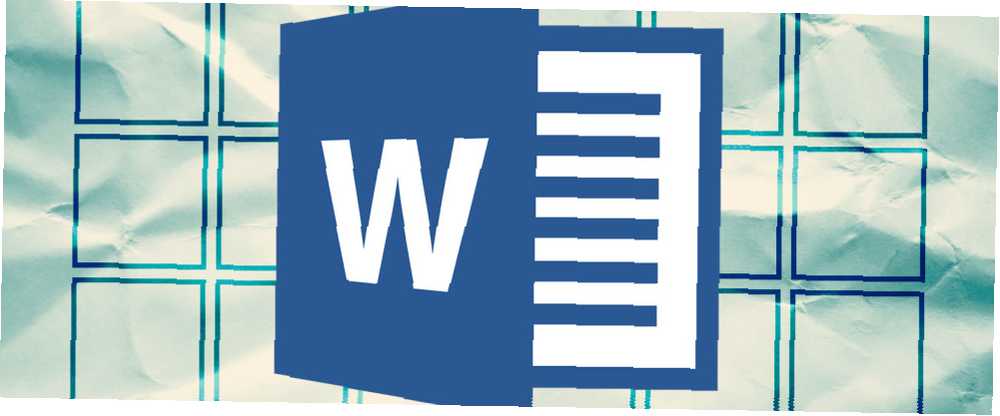
Harry James
1
5395
1450
Prostě nemůžete vytvořit krásné dokumenty aplikace Microsoft Word oříznutím rohů na stolech. V aplikaci Microsoft Word jsou tabulky nezbytný nástroje pro formátování. Microsoft Office usnadnil vytváření a formátování základních tabulek v programu Microsoft Ano, získejte Microsoft Word zdarma: Zde je, jak ano, získejte Microsoft Word zdarma: Zde je, jak nechcete platit za celý zážitek z aplikace Microsoft Word? Nebojte se, zde je několik způsobů, jak můžete používat Microsoft Word zdarma. Word Ano, získejte Microsoft Word zdarma: Tady je, jak ano, získejte Microsoft Word zdarma: Tady je, jak nechcete platit za celý zážitek z aplikace Microsoft Word? Nebojte se, zde je několik způsobů, jak můžete používat Microsoft Word zdarma. pro Office 365, Word 2019, Word 2016 a Word 2013.
Nezahrali jsme tabulky tolik, jak bychom si přáli. Je čas napravit to, protože počet lidí, kteří se ptají, jak správně formátovat tabulky, se hromadí. Možná těchto osm tipů na stůl může být předkrm.
1. Jak vytvořit tabulku v aplikaci Microsoft Word
Používání tabulek a dokonce i jejich změna podle dat se v novějších verzích aplikace Word, jako je Microsoft Word 2019 a Office 365, výrazně zjednodušila. Intuitivní funkce formátování vám poskytují lepší (a rychlejší) kontrolu nad tím, jak tabulka vypadá. Ale první hlavu k Pás karet> Vložit> Tabulka> Vložit tabulku za vytvoření prvního stolu.
Poskytuje pět možností pro vytvoření první tabulky.
Nejrychlejší způsob, jak začít, je Rychlé tabulky. Vestavěné designy vám ušetří nedostatek designových dovedností. Vzory můžete upravit přidáním vlastních řádků a sloupců nebo odstraněním těch, které nepotřebujete.
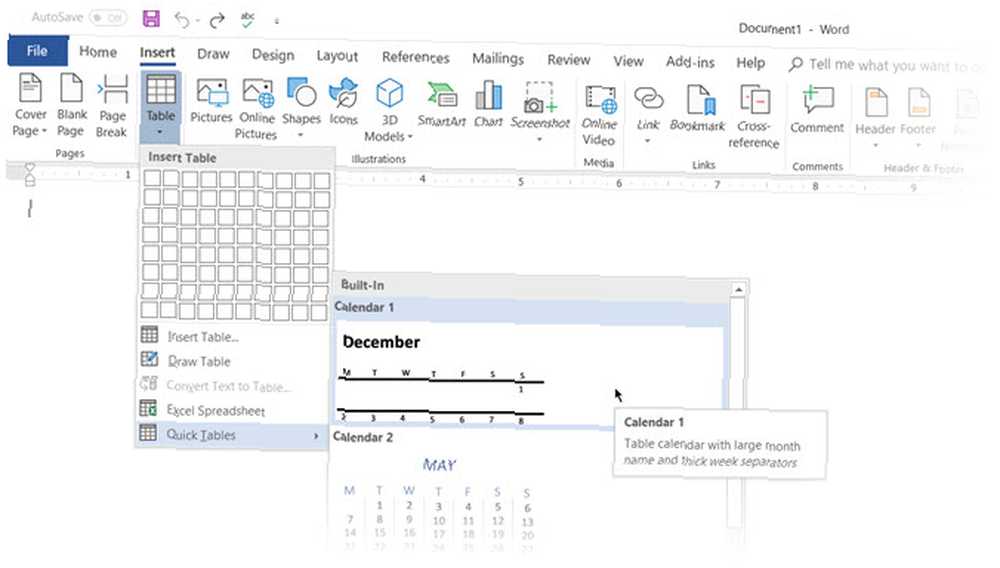
Dalším rychlým způsobem, jak vytvořit tabulku v aplikaci Word, je Vložte ovládací prvek Vlastnosti. Jedním kliknutím můžete vytvořit nový sloupec nebo řádek. Umístěte kurzor myši na stůl. Přímo před tabulkou se mezi dvěma stávajícími sloupci nebo řádky objeví pruh. klikněte na něj, když se objeví, a nový sloupec nebo řádek bude vložen na tuto pozici.
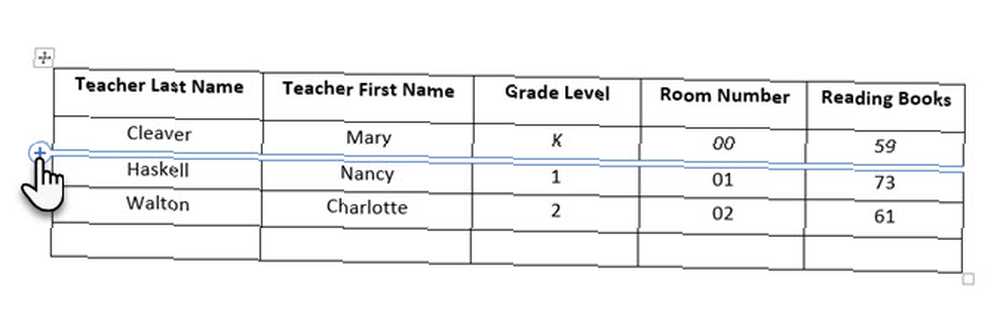 Pokud se chcete přesunout nebo objednat řádek, použijte kombinaci Alt + Shift + Šipka nahoru a Alt + Shift + šipka dolů pro objednání řádku nahoru nebo dolů. Přesuňte sousední řádky tak, že je nejprve vyberete.
Pokud se chcete přesunout nebo objednat řádek, použijte kombinaci Alt + Shift + Šipka nahoru a Alt + Shift + šipka dolů pro objednání řádku nahoru nebo dolů. Přesuňte sousední řádky tak, že je nejprve vyberete.
Jak umístit tabulku na stránku?
Klepněte pravým tlačítkem myši na tabulku a vyberte Vlastnosti tabulky z kontextové nabídky. Dialogové okno Vlastnosti tabulky slouží k přesné kontrole dat a jejich zobrazení. Určete velikost, zarovnání a odsazení tabulky.
Ve výchozím nastavení Word zarovná tabulku vlevo. Pokud chcete na stránku vystředit tabulku, vyberte Stůl tab. Klikněte na Zarovnání> Střed.
Odsazení zleva obrázek řídí vzdálenost stolu od levého okraje.
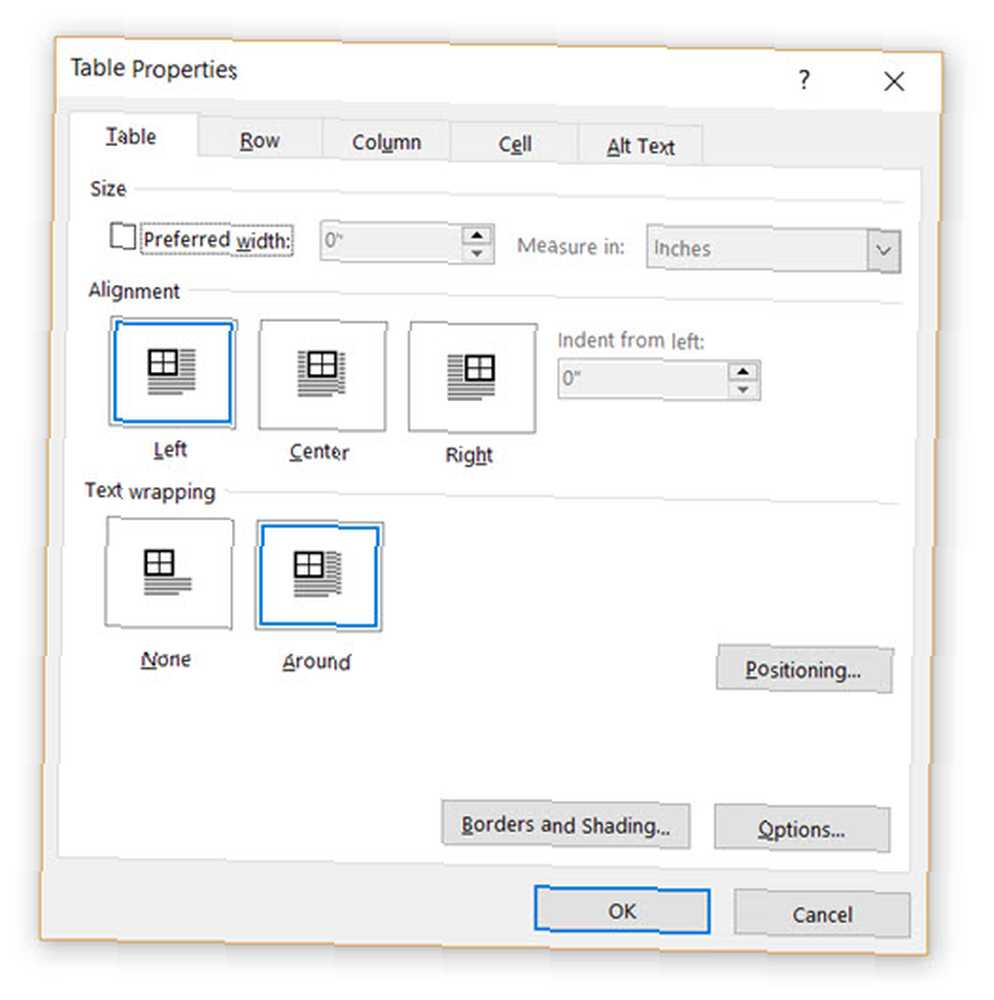
Umístěte stůl podle textu kolem něj pro vizuálně estetický vzhled. Omotejte text kolem tabulek přetažením za úchyt. Zalomení textu se automaticky změní z Žádný na Kolem. Z Umístění stolu V dialogovém okně můžete nastavit Vzdálenost od okolního textu pro každou stranu stolu.
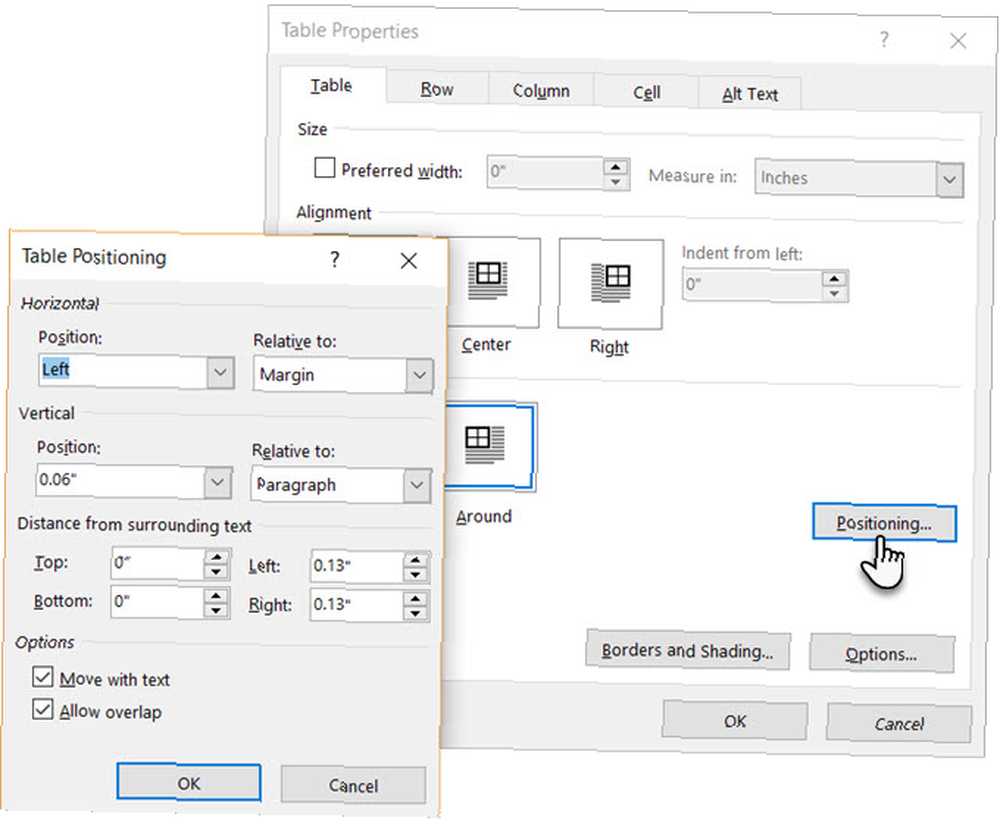
Vybrat Pohybujte se s textem pokud text přímo souvisí s daty tabulky. Tabulka je svisle zarovnána s odpovídajícím odstavcem kolem ní. Pokud se data tabulky vztahují na celý dokument, můžete ponechat možnost nezaškrtnutou.
2. Použijte Pravítko
Dimenzování tabulek a jejich přesné umístění je umění samo o sobě. Pokud potřebujete přesné měření velikosti řádků a sloupců-použijte pravítko.
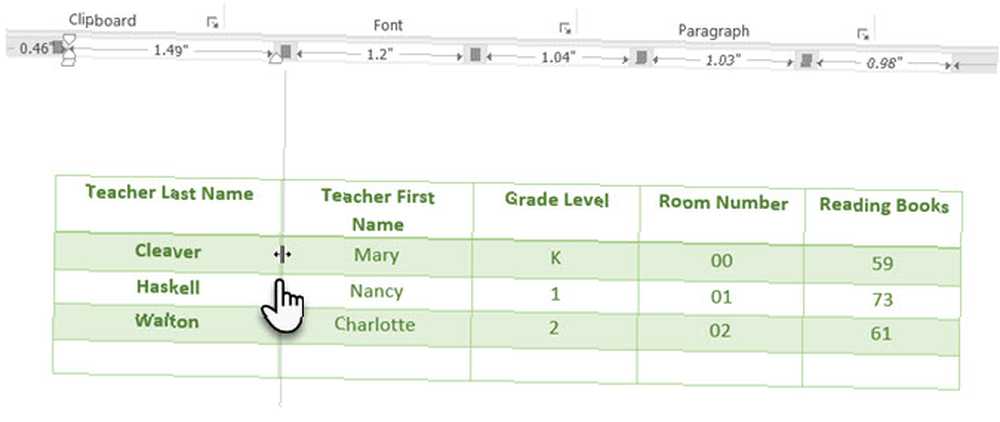
Umístěte kurzor myši na okraj. Jakmile se zobrazí ukazatel se dvěma šipkami, klepněte na ohraničení a podržte klávesu ALT. Microsoft Word zobrazuje konkrétní měření na pravítku Tento tip vám dává přesná měření pravítka v aplikaci Microsoft Word Tento tip vám dává přesný měření pravítka v aplikaci Microsoft Word Pokud chcete nastavit nastavení na základě pravítka, jako je velikost odsazení na kartě, tažením myší někdy postrádáte přesnost - pokud nepoužíváte tento rychlý tip. . Přesuňte řádky a sloupce podle svých měření.
3. Převod textu do tabulky (a naopak)
Tabulková data poskytují informaci o její struktuře. Bylo by frustrující, kdyby Word neměl něco, co by zpracovávalo nelidiální data. Pomocí příkazu Vložit tabulku můžete okamžitě převést data do tabulek.
Vyberte text. Jít do Pás karet> Vložit> Tabulka> Vložit tabulku
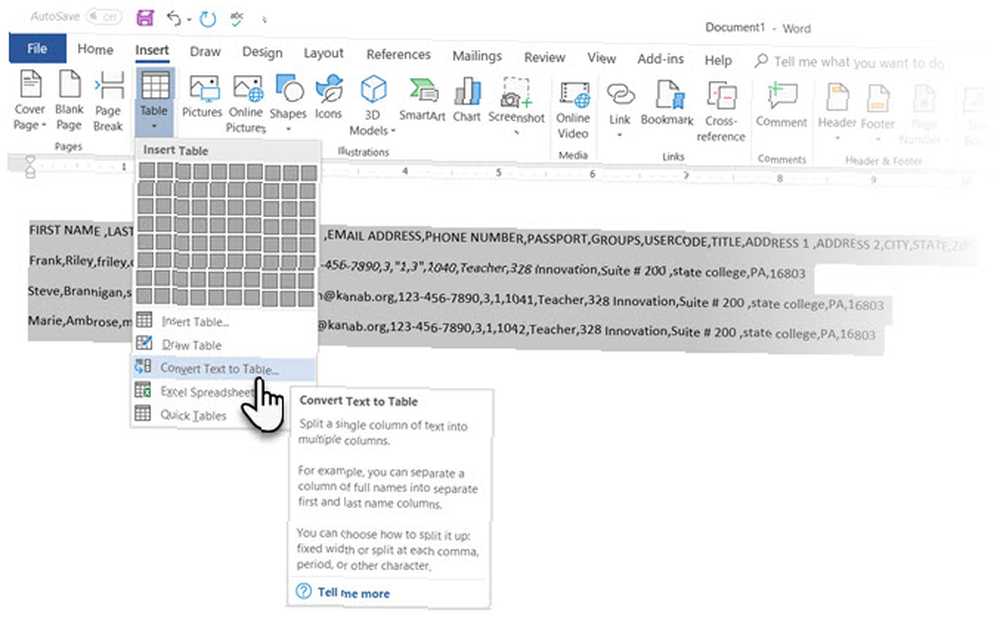
Microsoft Word určí požadovaný počet řádků a sloupců zvážením oddělovače textu a potom automaticky přizpůsobí obsah. Převod textu do tabulky Dialogové okno umožňuje větší kontrolu, pokud předchozí operace nefunguje správně. Můžete také zvolit, jak přizpůsobit obsah tabulky na stránce.
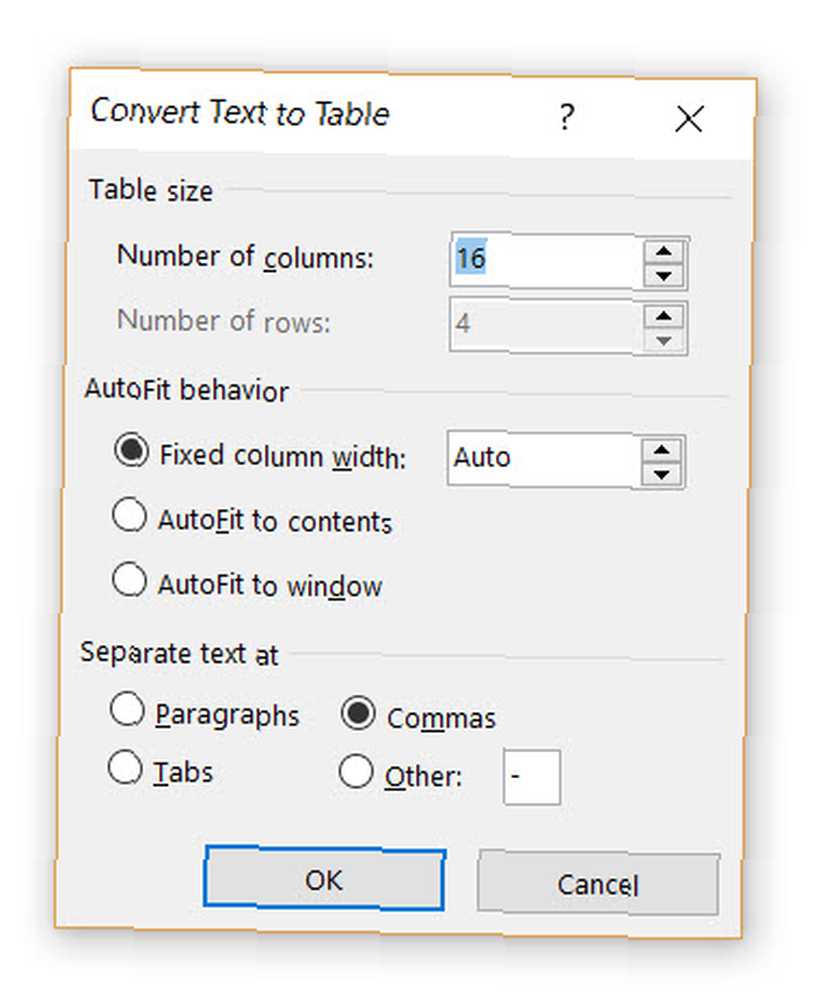
Můžete určit, jak bude aplikace Microsoft Word rozdělovat data do řádků a sloupců. Odstavec, karty, čárky nebo jakýkoli jiný oddělovací znak. To vám umožní snadno importovat ne-tabulková data ze souborů CSV nebo obyčejných souborů TXT a převést je do formátovaných tabulek.
Převést tabulku na text
Pokud někdo požádá, abyste jim poslali soubory s hodnotami oddělenými čárkami nebo jiným oddělovačem, vytvořte proces obrácení. Vyberte celou tabulku kliknutím na “hýbat se” rukojeť nad stolem.
Jít do Pás karet> Nástroje tabulky> Rozvržení> V Datová skupina, klikněte Převést na text.
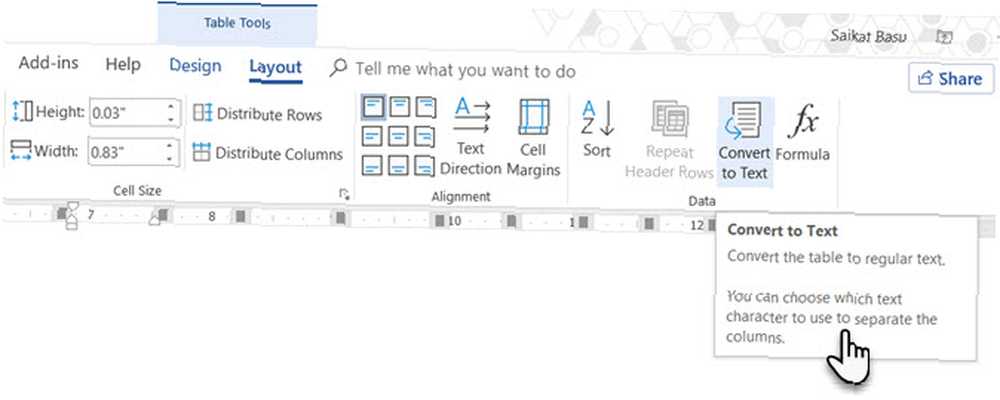
Jednoduchý text může být nudný. Když máte šanci, převeďte tabulku dat na vizuální graf namísto jedné z nedostatečně používaných funkcí v aplikaci Microsoft Word 10 Skryté funkce aplikace Microsoft Word, které vám usnadní život 10 skrytých funkcí aplikace Microsoft Word, které zlepší váš život Život snadnější Microsoft Word by nebyl nástroj, který je bez jeho produktivních funkcí. Zde je několik funkcí, které vám mohou každý den pomoci. .
4. Automatické vyplňování čísel sloupců
Microsoft Excel usnadňuje automatické vyplňování posloupnosti čísel. Microsoft Word ne a možná budete muset uchýlit k ruční práci. Existuje jednodušší způsob.
Vytvořte nový sloupec pro sériová čísla, pokud neexistuje. Vyberte tento sloupec umístěním myši nad sloupec.
S vybraným sloupcem přejděte na Domů> Odstavec> Klikněte na ikonu Číslování tlačítko pro vložení číslovaného seznamu.
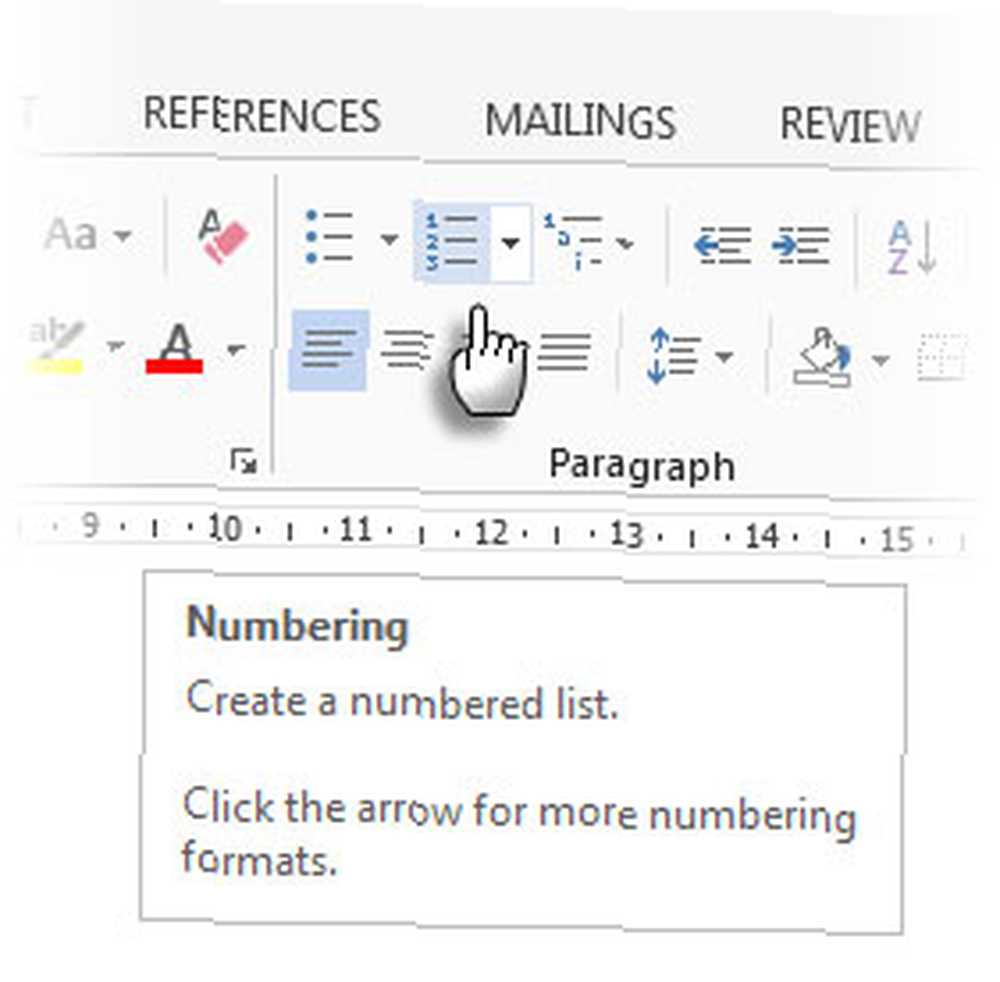
Do sloupce se automaticky vloží sekvence čísel.
5. Zmrazte tyto tabulky!
Tabulky aplikace Microsoft Word mění svůj rozměr tak, aby vyhovovaly novým datům. Může se stát, že nechcete, aby se velikost tabulky vůbec změnila, a to ani v případě, že jsou vložena nová data. To je-“zmrazit” velikost buněk.
Prvním krokem je určení pevné velikosti buněk. Jít do Vlastnosti tabulky> Řádek> Zadejte hodnotu do Určete výšku box. Pro Výška řádku je vybrat Přesně tak z rozevíracího seznamu.
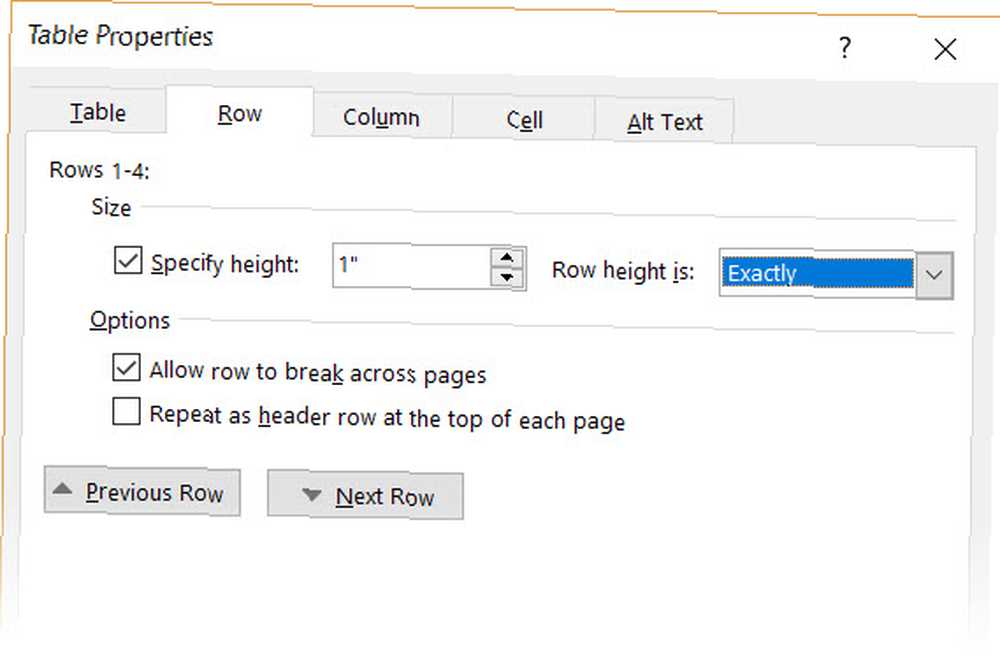
Nyní vyberte Stůl karta> klepněte na ikonu Možnosti tlačítko> zrušte zaškrtnutí Automaticky změnit velikost podle obsahu Zaškrtávací políčko.
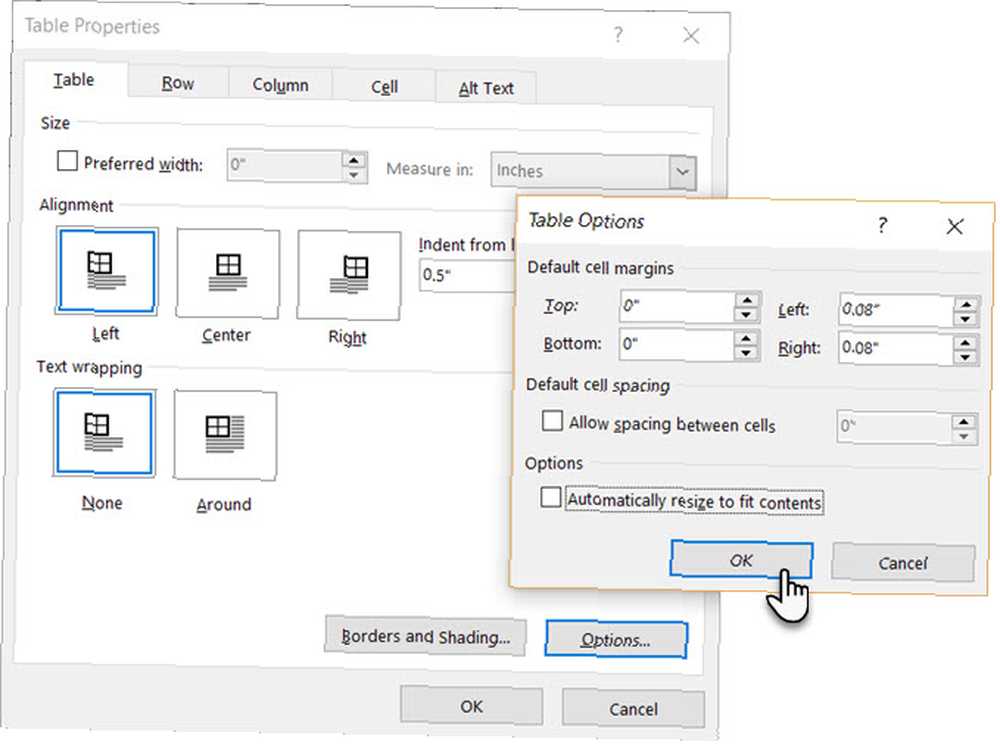
Klikněte na OK dvakrát pro opuštění dialogového okna Vlastnosti tabulky.
Tím se také řeší problém vložení obrazu do buňky bez toho, aby se buňka rozšířila, aby se obraz přizpůsobil. Pokud je obrázek větší než dostupné místo v buňce, bude oříznut, aby se vešel do buňky.
6. Změňte řádky do sloupců v tabulce
Existují situace, kdy musíte změnit řádky na sloupce a sloupce na řádky. Jedním možným scénářem je situace, kdy počet sloupců přesahuje okraj stránky. Volá se přepínání sloupců na řádky a naopak transpozice.
Špatnou zprávou je, že aplikace Word zatím nemá vestavěnou metodu. Společnost Microsoft navrhuje, abyste zkopírovat tabulku do aplikace Microsoft Excel a použít ji Přemístit příkaz. Převedenou tabulku lze nyní vložit zpět do aplikace Microsoft Word.
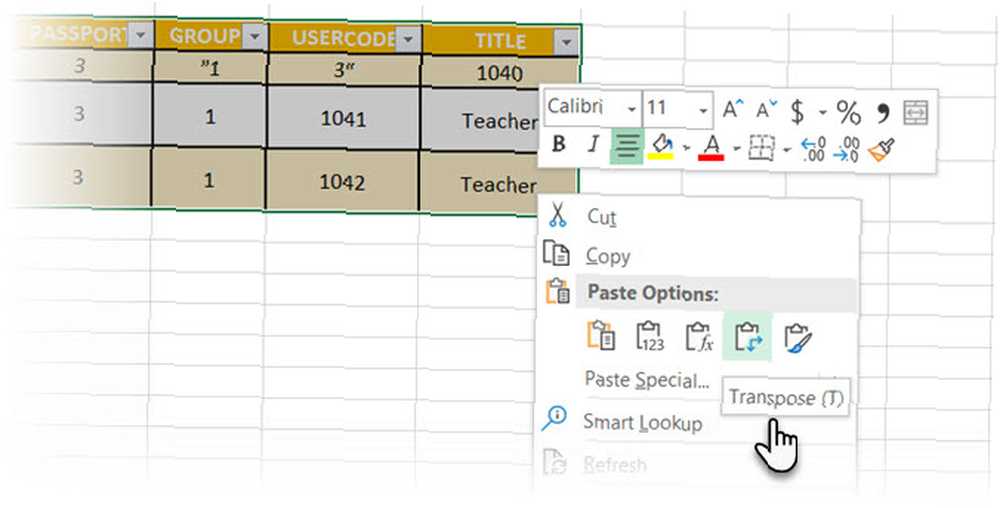
Dann ukazuje, jak snadné je v Excelu s tímto krátkým tutoriálem o přepínání řádků do sloupců Rychlé tipy Excel: Jak převrátit buňky a přepínat řádky nebo sloupce Excel Rychlé tipy: Jak převrátit buňky a přepínat řádky nebo sloupce Rychle převést data do správného ve formátu, aby Excel dokázal své kouzlo. Pomocí těchto strategií rychle převrátíte řádky, změníte sloupce na řádky, převrátíte řádky a ušetříte spoustu manuální práce. . Pokud narazíte na problém pomocí příkazu Transpose, využijte také stránku podpory společnosti Microsoft.
7. Vložte perfektní tabulky Excel do Gmailu
Naleznete použití tohoto jednoduchého řešení. Ve výchozím nastavení Gmail po vložení z aplikace Microsoft Excel nezachová formát tabulky. Chcete-li poslat tabulková data bez odeslání jako samostatné přílohy, použijte jako most Microsoft Word.
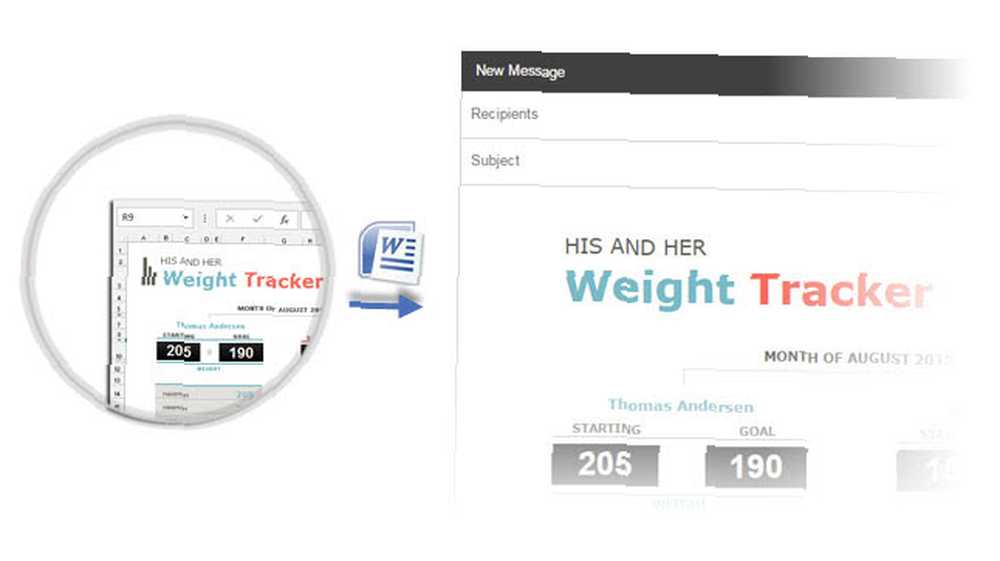
Vyberte a zkopírujte tabulku aplikace Microsoft Excel do dokumentu aplikace Microsoft Word s formátováním zdroje. Nyní zkopírujte a vložte z aplikace Microsoft Word do Gmailu. Jak můžete vidět z obrazovky, problém je vyřešen. Možná budete muset mírně vyladit více silně formátované tabulky, ale většina formátování zůstane zachována.
8. Znovu využijte své tabulky, abyste ušetřili čas
Při vytváření odborných sestav a dokumentů můžete ušetřit spoustu času opakováním tabulek. Jak vytvořit profesionální zprávy a dokumenty v aplikaci Microsoft Word Jak vytvořit profesionální zprávy a dokumenty v aplikaci Microsoft Word Tato příručka zkoumá prvky odborné zprávy a recenze strukturování, styling a finalizace dokumentu v aplikaci Microsoft Word. . Uložte formáty prázdné tabulky a v případě potřeby vložte nová data. Díky tomuto rychlému uložení nebudete muset znovu vytvářet rozložení od nuly pro nová data.
Vyberte tabulku. Jít do Pás karet> Vložit> Textová skupina> klikněte Rychlé díly> Uložit výběr do Galerie rychlých součástí.
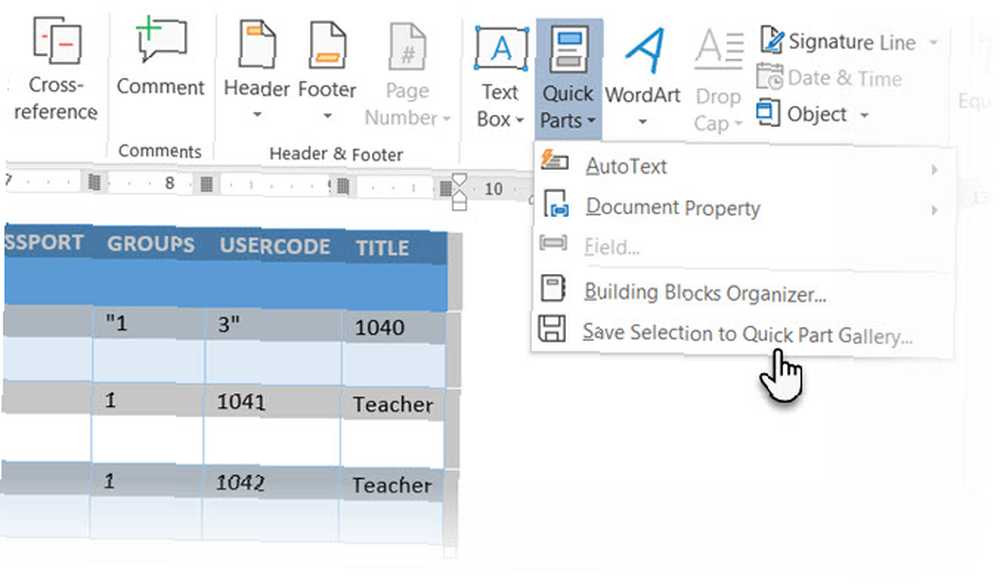
Po uložení výběru do Galerie rychlých součástí můžete výběr znovu použít kliknutím Rychlé díly a výběr výběru z galerie.
Použijte Organizátor stavebních bloků pro náhled každé tabulky, kterou jste vytvořili. Zde můžete také upravovat vlastnosti a tabulky mazat.
Do tabulky aplikace Microsoft Word vás matou?
Tyto tipy nestačí k pokrytí rozsahu tabulek v naší každodenní práci. Nemluvil jsem o roli karty Design při vytváření poutavých tabulek. To je samo o sobě téma. Je to však jedna z menších oblastí, která se díky vizuální pomoci na této kartě může zmást.
Tabulky jsou jednou běžnou oblastí mezi aplikacemi Microsoft Word a Excel. Microsoft Excel je pro správu napájení tabulkových dat, ale jejich dobré zvládnutí v obou je nezbytnou dovedností Microsoft Office. 5 Dovednosti Microsoft Word a Excel musíte uspět v kanceláři 5 Dovednosti Microsoft Word a Excel musíte uspět v kanceláři " Dej mi tu zprávu, ASAP! “ Základní sada triků aplikace Microsoft Excel a Word může tento úkol méně stresovat a pomůže vám v krátké době sehnat stylovou zprávu. . Využijte je při každé příležitosti.











