
Michael Cain
0
2888
539
 Windows 7 není v žádném případě nový operační systém. Pokud je to pravda, Windows 8 je již k dispozici a je k dispozici Vyzkoušejte Windows 8 ve VirtualBoxu hned teď zdarma Vyzkoušejte Windows 8 ve VirtualBoxu hned teď zdarma Jste zvědaví na Windows 8, nadcházející operační systém od společnosti Microsoft? Vyzkoušejte to ve virtuálním počítači hned teď zdarma. Vše, co musíte udělat, je stáhnout si zdarma ISO soubor a ... pro ty, kteří si to chtějí vyzkoušet. Proto jsem byl dvakrát překvapen, když jsem si uvědomil, že v systému Windows 7 stále existují nějaké skryté nástroje, o kterých jsem nevěděl.
Windows 7 není v žádném případě nový operační systém. Pokud je to pravda, Windows 8 je již k dispozici a je k dispozici Vyzkoušejte Windows 8 ve VirtualBoxu hned teď zdarma Vyzkoušejte Windows 8 ve VirtualBoxu hned teď zdarma Jste zvědaví na Windows 8, nadcházející operační systém od společnosti Microsoft? Vyzkoušejte to ve virtuálním počítači hned teď zdarma. Vše, co musíte udělat, je stáhnout si zdarma ISO soubor a ... pro ty, kteří si to chtějí vyzkoušet. Proto jsem byl dvakrát překvapen, když jsem si uvědomil, že v systému Windows 7 stále existují nějaké skryté nástroje, o kterých jsem nevěděl.
Pokud jste vážným fanouškem systému Windows, pravděpodobně víte o těchto skrytých drahokamech, ale pokud jste jen obyčejný člověk, který používá systém Windows 7, možná vás překvapí některé z věcí, které jsou zabudovány do systému Windows 7 a vyžadují žádné další stahování.
Snipping Tool
Existuje spousta jednoduchých nástrojů pro snímání obrazovky 3 Lehké a jednoduché způsoby, jak pořizovat snímky v Snap 3 Lehké a jednoduché způsoby, jak pořizovat Screenshoty v Snap Fotografování screenshotů je něco, co každý musí udělat jednou za čas. Existuje celá řada nástrojů pro snímání obrazovky - některé velmi silné a nákladné a jiné lehčí a levnější. Ale přiznejme si to ... tam venku, ale věděli jste, že je do Windows vestavěný docela dobrý? Jednoduše začněte psát slovo “odřezky” ve vyhledávání Windows najít nástroj pro stříhání Jak udělat úžasné snímky v systému Windows 7 Jak vzít úžasné snímky v systému Windows 7 V zásadě je pořizování snímku obrazovky velmi jednoduché. Se správnou technikou si však můžete ušetřit spoustu času a potíží a výrazně zlepšit vzhled vašich snímků obrazovky. V tomto článku jsem…. S ním můžete mít 4 druhy snímků obrazovky - celou obrazovku, okno, obdélníkový nebo volný tvar.
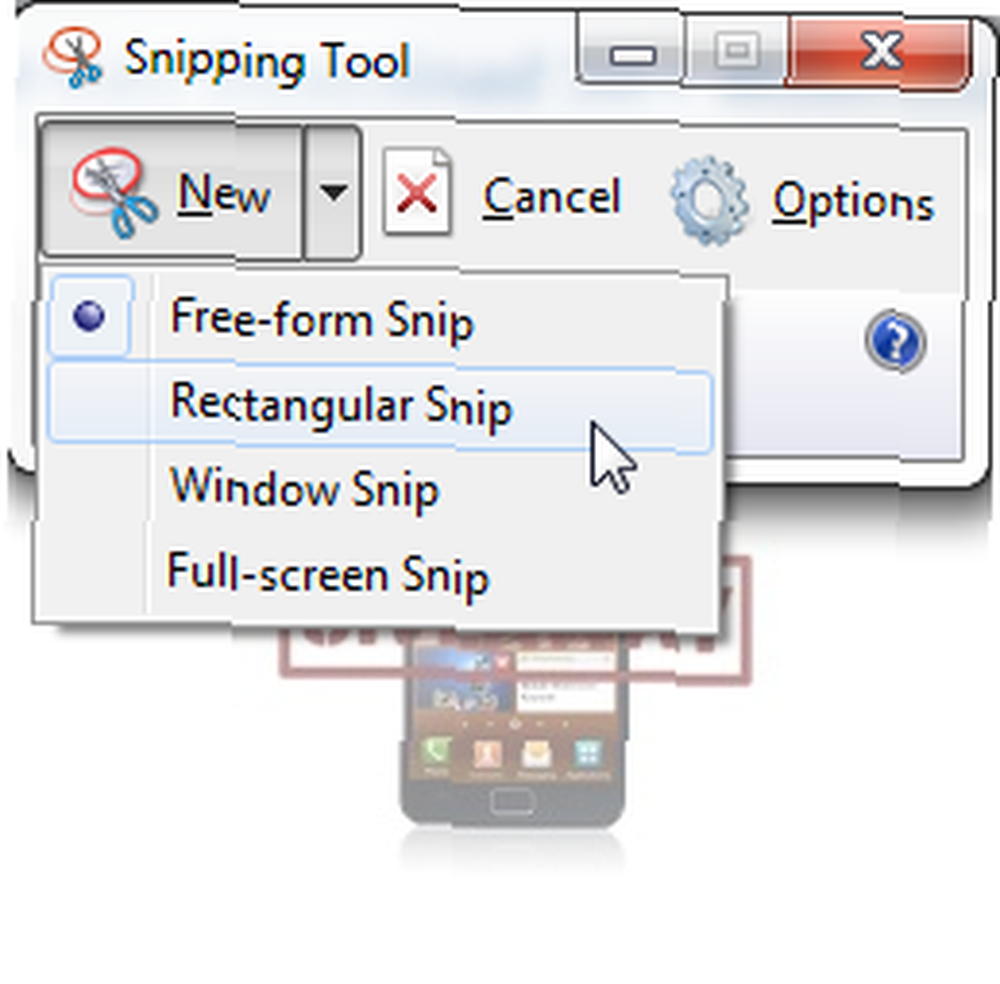
Nástroj pro výstřižek je dodáván s jednoduchým editorem obrázků, kde můžete zvýraznit věci, označit věci různými barevnými pery a odeslat snímek obrazovky e-mailem přátelům.
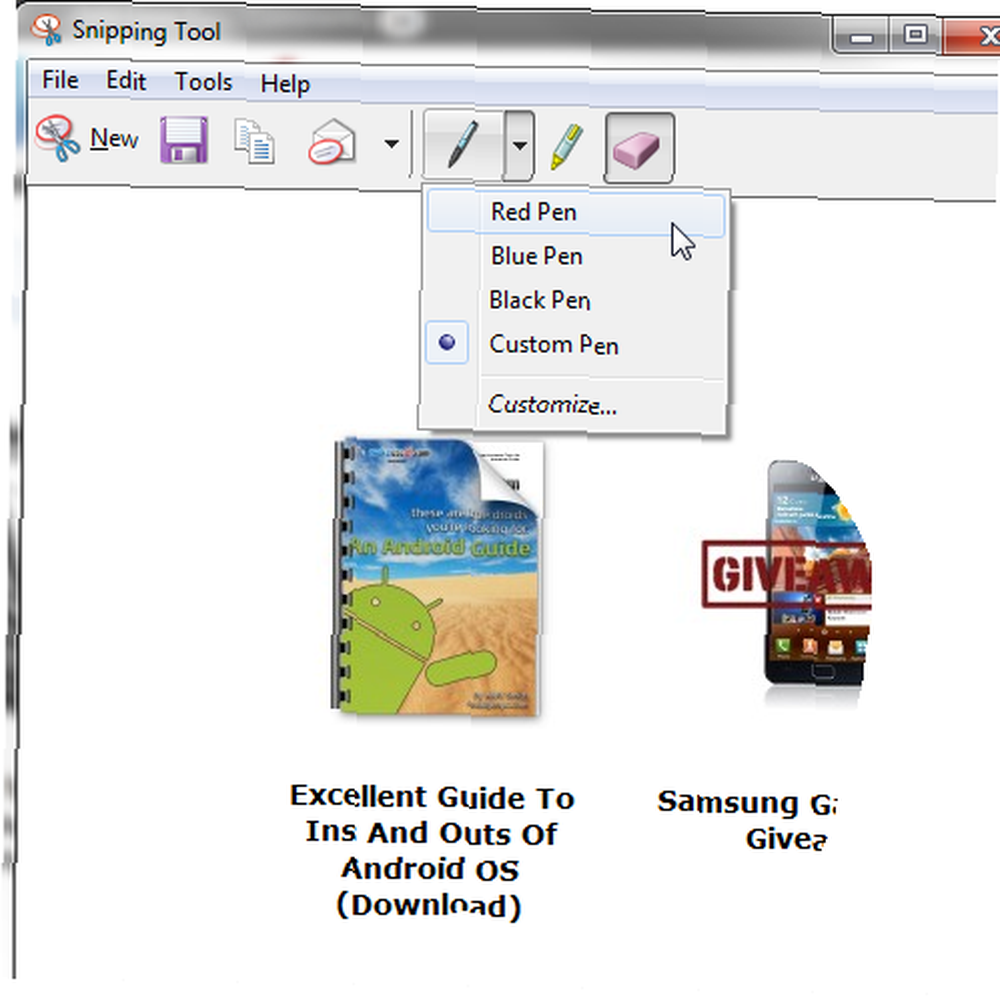
Svůj výtvor můžete uložit jako HTML, JPG, PNG nebo GIF.
Samolepící papírky
Další skryté překvapení systému Windows - vestavěné rychlé poznámky. Chcete-li získat přístup k této (velmi) základní funkci, začněte psát “samolepící papírky” ve vyhledávání Windows.
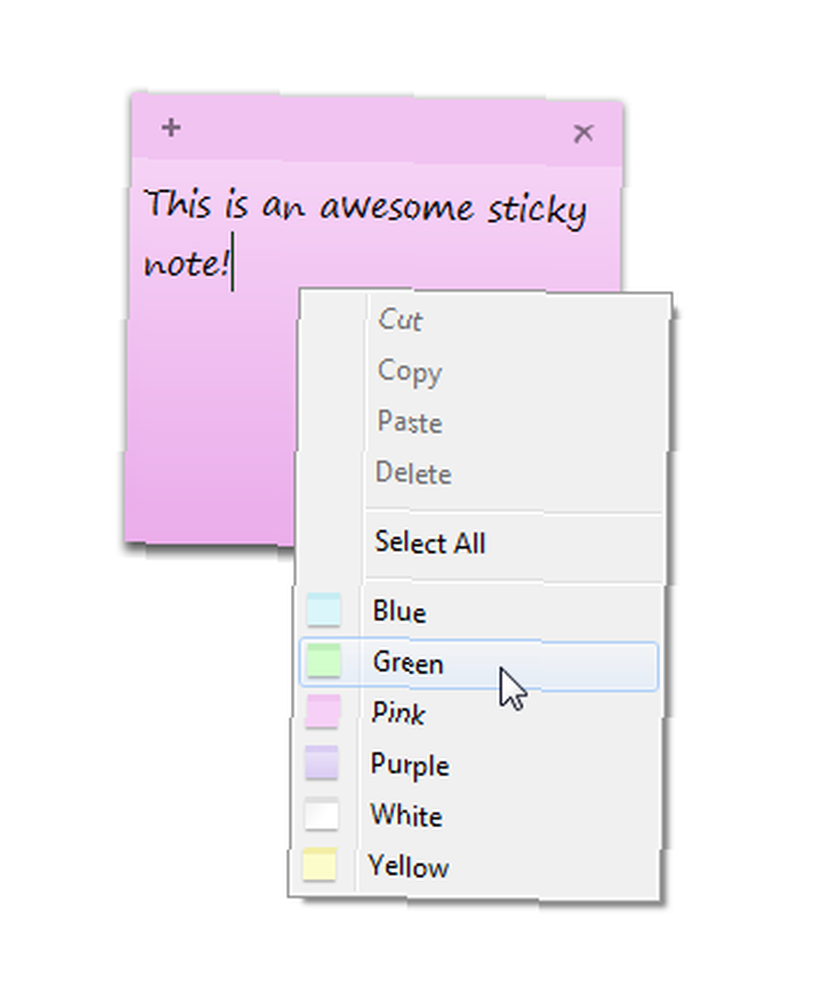
Nemusí to být plně funkční a sofistikované řešení, jako je Stickies (což je moje aplikace pro rychlé poznámky), ale určitě poskytuje nezbytné základy. Můžete vytvořit více poznámek v různých barvách a použít téměř jakoukoli klávesovou zkratku, kterou byste použili v aplikaci Word, včetně kláves CTRL + ALT + L pro seznamy, CTRL + 1,2,5 pro řádkování a další.
Lupa
Toto je velmi užitečný nástroj pro ty, kteří shledají běžné velikosti písma příliš malé, aby je bylo možné pohodlně přečíst. Jedním z řešení je zvýšení rozlišení, což způsobí, že všechno vypadá špatně, a druhé je použití programu Lupa. Začněte psát “Lupa” ve vyhledávání Windows vyhledejte tento nástroj. Při jeho použití si budete moci vybrat mezi zvětšením celé obrazovky, použitím objektivu pro konkrétní oblasti nebo pomocí dokovací verze, ve které se horní část obrazovky stane zvětšenou částí spodní části.
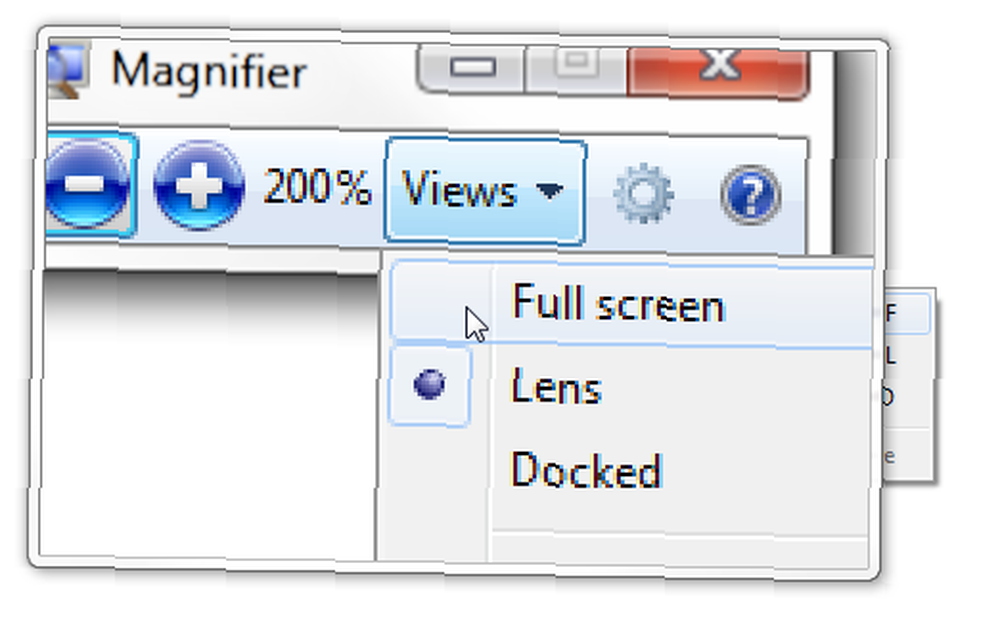
Můžete si vybrat, jaké zvětšení získáte a jak se změní, když kliknete na + nebo -. Můžete také použít program Lupa k převrácení všech barev monitoru a získat tak uvolněný zážitek z bílé na černou.
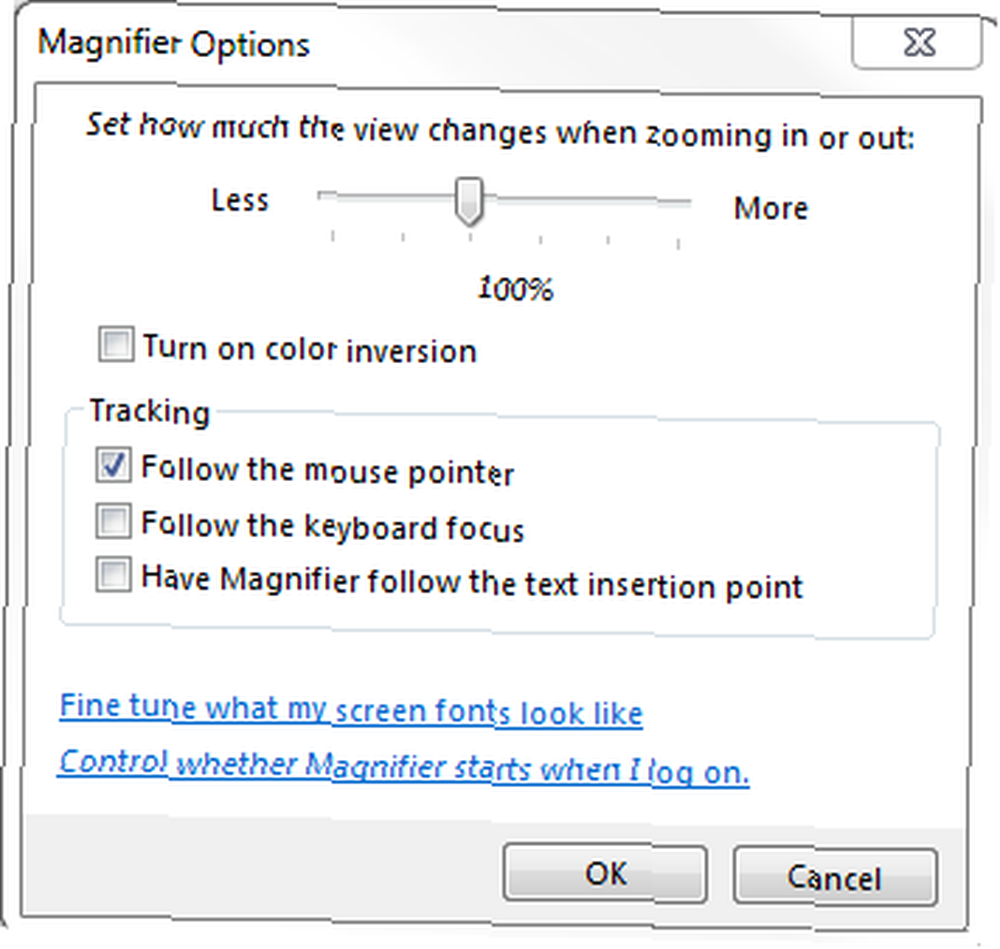
Záznamník zvuku
Existuje mnoho našich nástrojů, které umí nahrávat, upravovat a převádět zvuk do více formátů. Záznam zvuku není jedním z nich. Začněte psát “záznam” ve vyhledávání Windows vyhledejte tento nástroj, který můžete použít k záznamu jednoduchých souborů WMA, a to je vše.
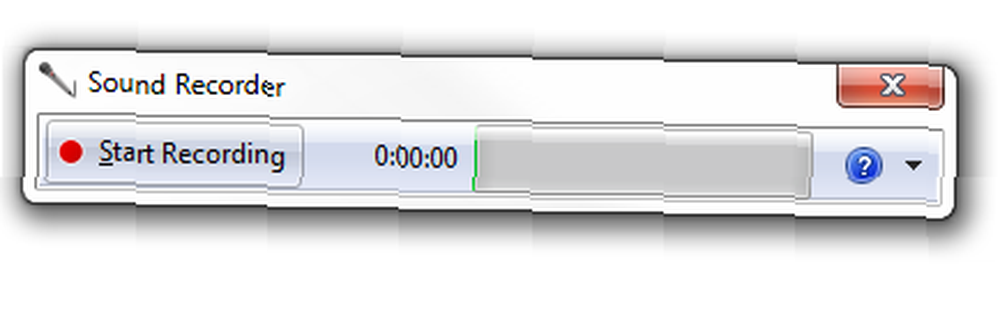
Pokud nemáte nic nainstalováno a potřebujete pouze udělat jednoduchý záznam, můžete spustit tento malý nástroj a provést to během několika sekund. Klikněte na “Začít nahrávat” a nahrajte svůj zvuk. Když kliknete na “Zastavte nahrávání”, automaticky otevře dialog pro uložení a umožní vám uložit svůj výtvor jako WMA. Pokud chcete, můžete tento soubor později převést do jiných formátů pomocí jiného programu.
Vzdálená asistence
Potřebujete často pomoci někomu jinému pomocí programu dálkového ovládání? Nebo někdy potřebujete pomoc sami? Existuje několik velmi populárních programů, které to dělají a fungují dobře, ale v systému Windows 7 je také vestavěné řešení vzdálené pomoci. Začněte psát “dálkový” ve vyhledávání a spouštění systému Windows “Windows Vzdálená pomoc”. Budete vyzváni, abyste si vybrali, zda poskytujete nebo přijímáte pomoc.
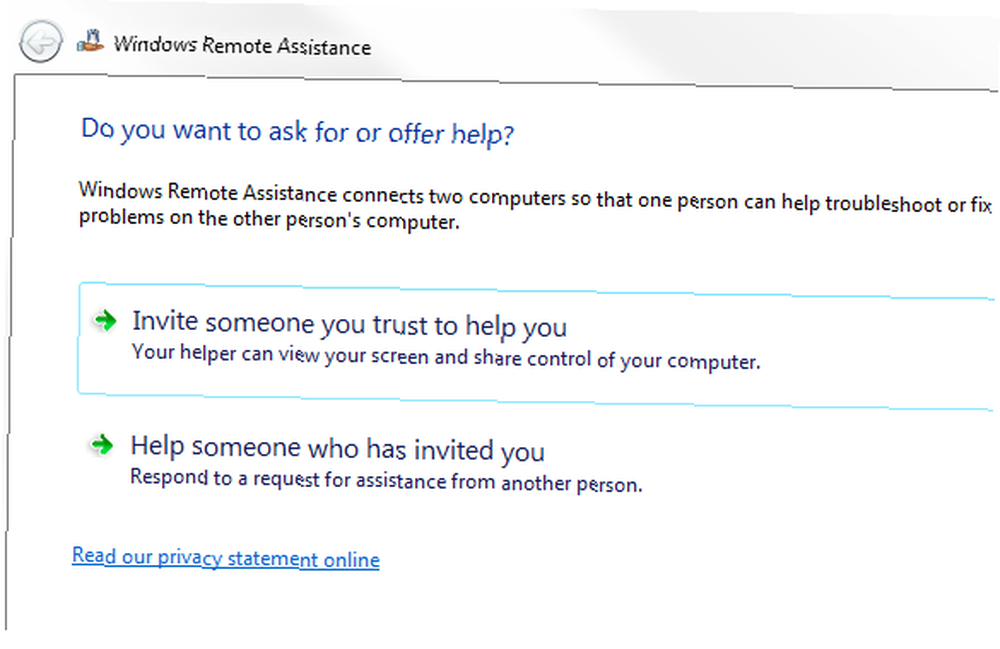
Pokud potřebujete pomoc, budete si moci vybrat mezi vytvořením souboru s pozvánkou, který můžete poslat pomocníkovi spolu s heslem, nebo pomocí programu Easy Connect, který pouze vyměňuje hesla, ale vždy to nefunguje..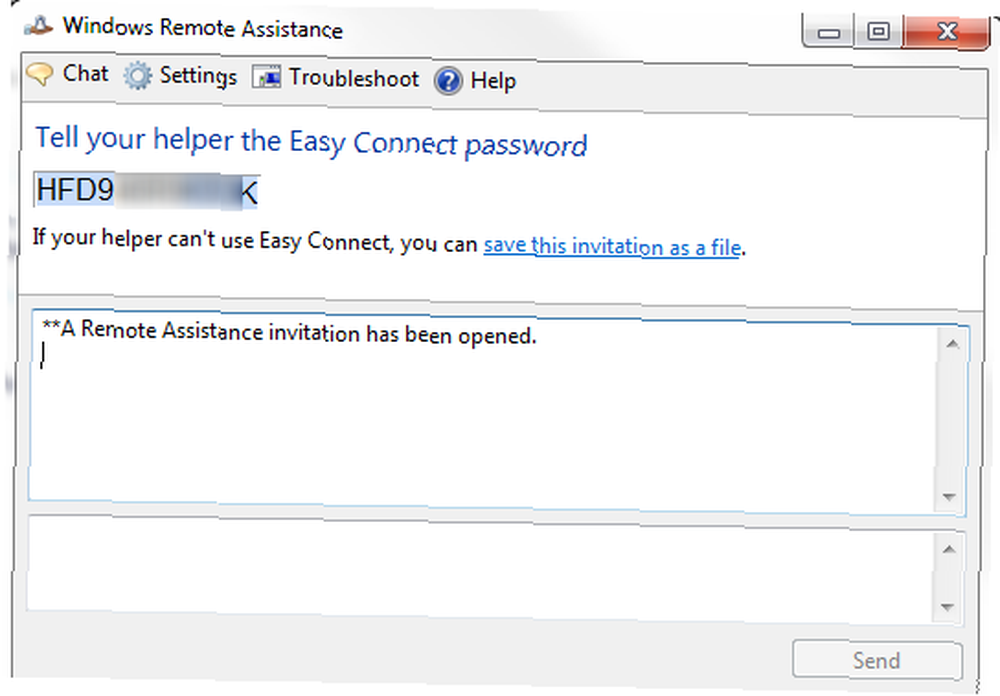
Můžete také chatovat s vaším pomocníkem / pomocníkem a konfigurovat, mimo jiné, jakou šířku pásma bude program používat.
Záznamník problémových kroků
Pokud pomoc na dálku nestačí, můžete použít zapisovač kroků systému Windows. Tento nástroj zaznamenává vše, co děláte, a vytvoří soubor MHT s screenshoty (i z více monitorů) a popisem každého provedeného kroku. Ke každému kroku můžete také přidat komentáře. Chcete-li spustit, zadejte “psr” ve vyhledávání Windows.
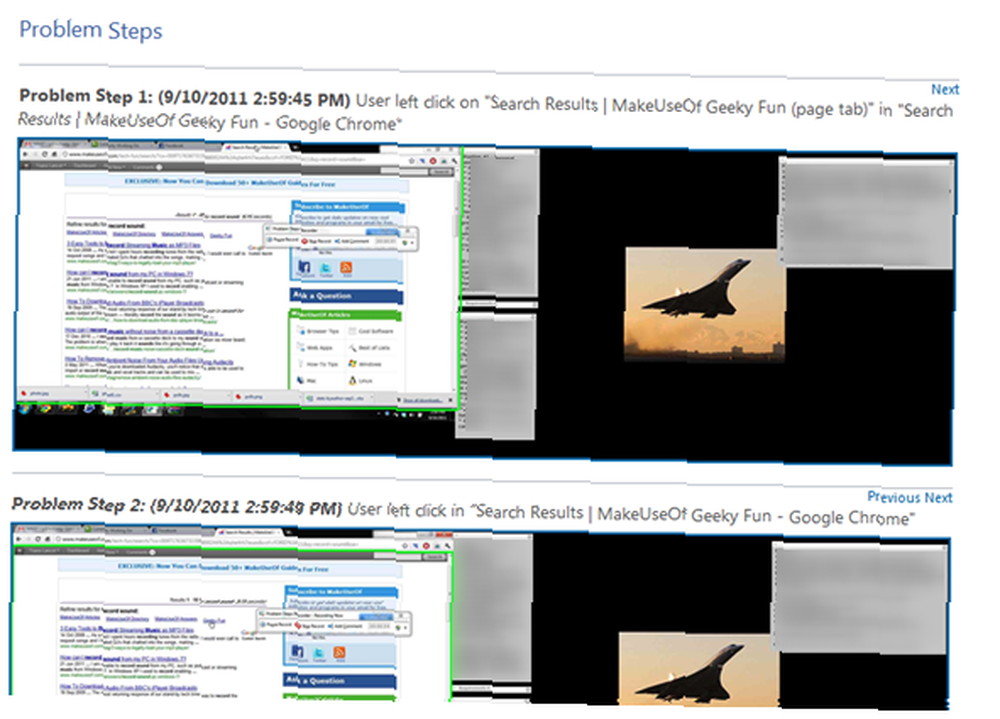
Po dokončení nahrávání kroků program automaticky uloží výstup jako soubor ZIP obsahující soubor MHT.
Nástroj pro odstranění škodlivého softwaru
Tento je o něco známější a je dobrým nástrojem k použití kromě jiných antivirových programů. Pokud váš běžný program něco nezjistí nebo pokud nemáte nainstalované nic jiného, systém Windows poskytuje vlastní nástroj pro odstranění škodlivého softwaru. Typ “mr T” ve vyhledávání Windows jej najdete.
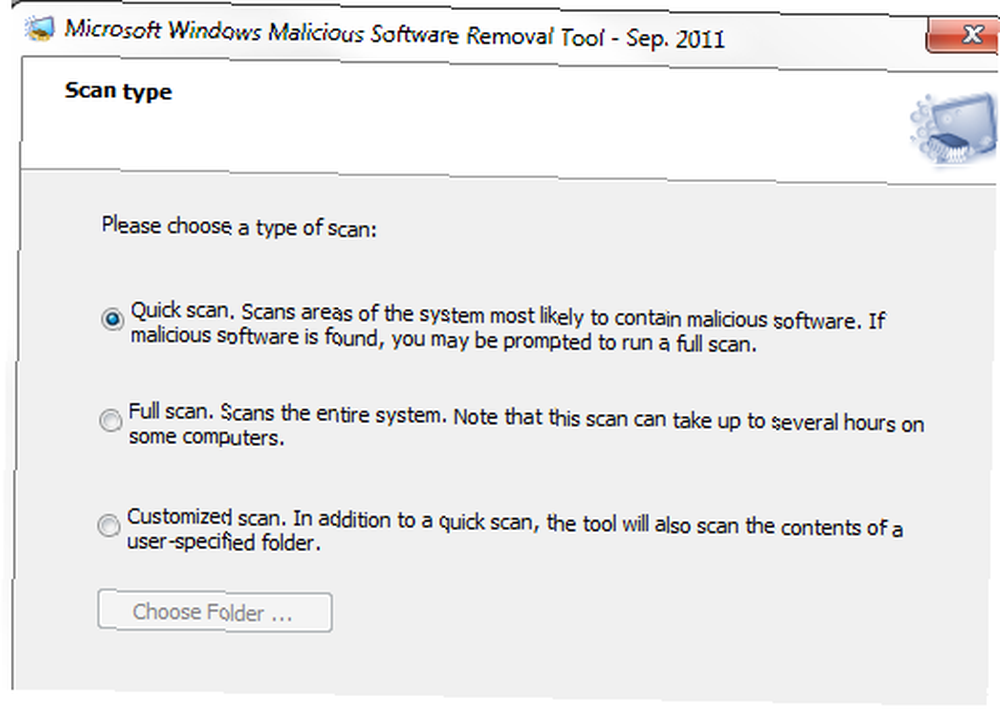
Můžete si vybrat mezi rychlou kontrolou, úplnou kontrolou a přizpůsobenou kontrolou a MRT prohledá váš počítač a podá zprávu o jeho zjištěních.
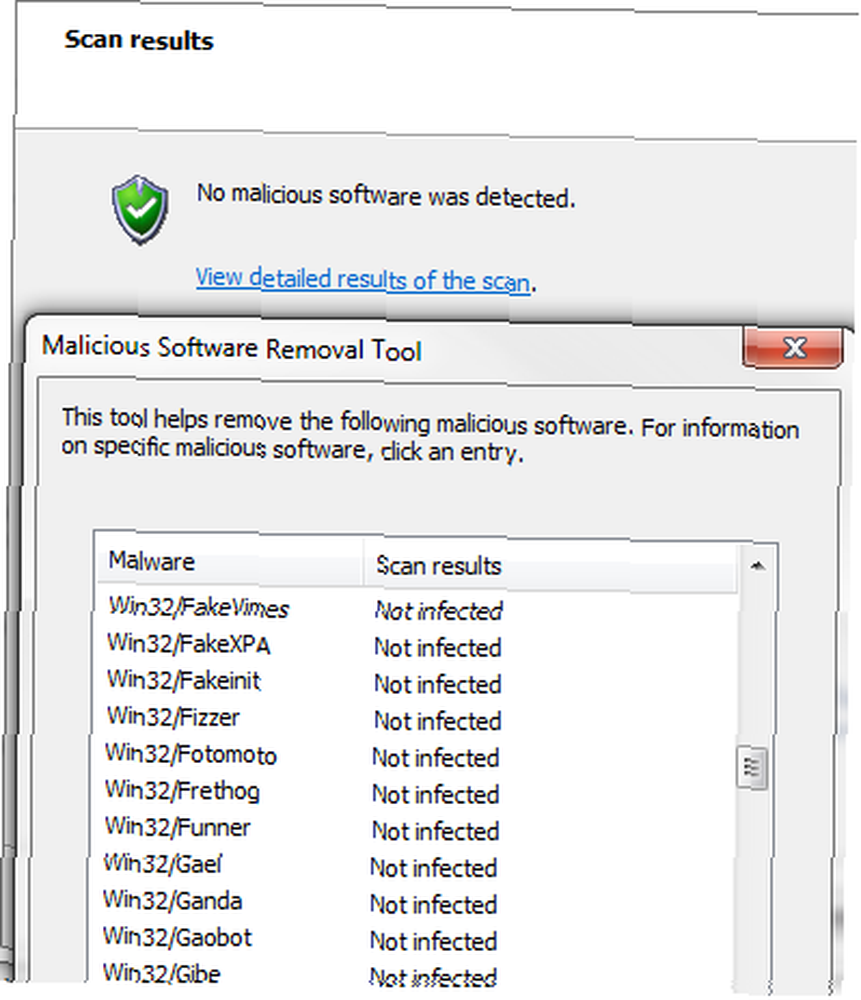
Nástroj pouze vyhledává poněkud omezený seznam škodlivého softwaru, takže nemůže nahradit antivirový program, ale můžete jej použít pro další zabezpečení a poskytuje také odkazy na další čtení každého malwaru v seznamu..
Disc Image Burner
Jedná se spíše o bonus než skrytý nástroj, ale stále to může být užitečné. Pokud máte soubory ISO, které potřebujete vypálit, a nemáte nainstalovaný žádný vypalovací software, dvojitým kliknutím otevřete program Windows Disc Image Burner.
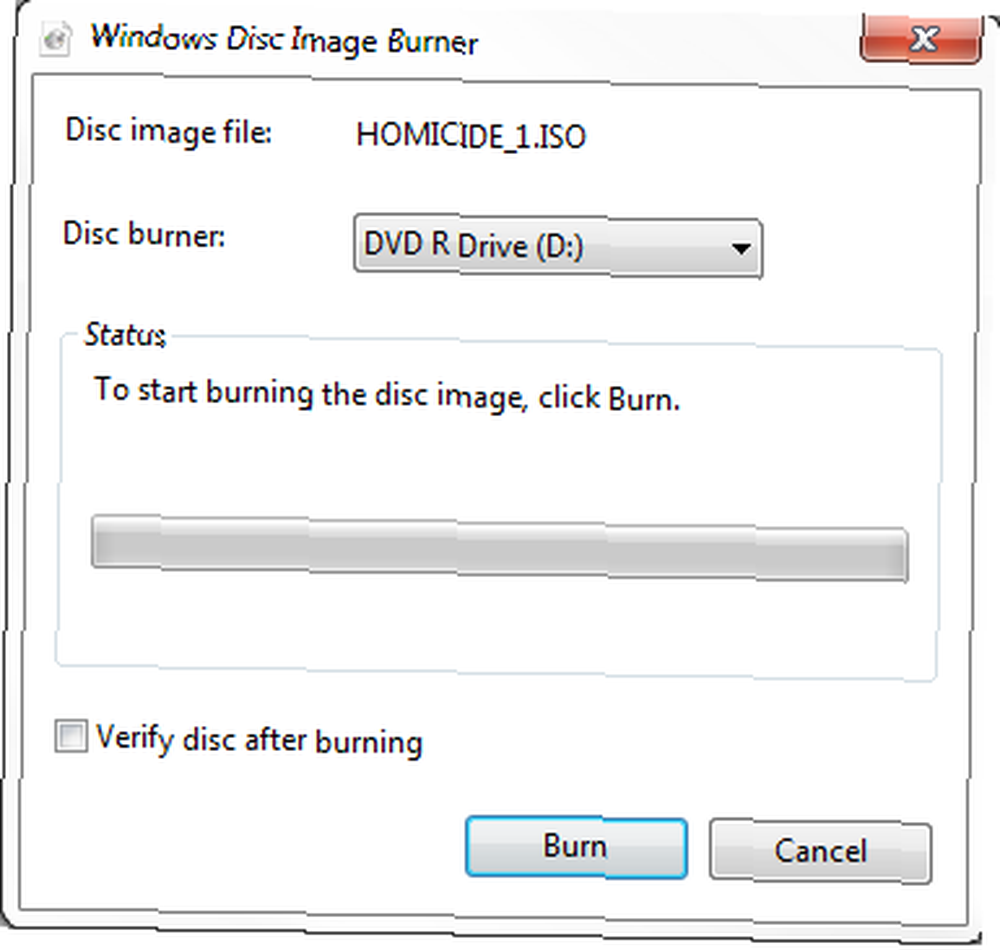
Tento jednoduchý nástroj můžete použít k vypálení obrazu disku, a to je do značné míry. Pokud jste soubory ISO spojili s jiným programem, můžete k vypálení obrazu disku přistupovat kliknutím pravým tlačítkem myši na soubor a výběrem “Otevřít s… ” a klepnutím na Windows Disc Image Burner.
Závěr
Pokud jste o všech těchto nástrojích již věděli, nenechte se odradit, dokonce i připomenutí něčeho, co již víte, může být občas docela užitečné. Některé z těchto nástrojů mohou být velmi užitečné, zejména na novém počítači, kde ještě nemáte nic nainstalováno, ale nejen tehdy. Pokud pro vás byly některé z nich nové - vítejte v tajném klubu nástrojů pro Windows 7!
Znáte některé zajímavější skryté nástroje ve Windows 7? Sdílejte je v komentářích!
Obrázek Kredit: Shutterstock











