
Brian Curtis
0
2361
425
Microsoft Office má mnoho nastavení, ale to, co ve výchozím nastavení přiřadí, nemusí být pro vás tou nejlepší volbou. Ukážeme vám výchozí výchozí nastavení sady Office, které byste měli přizpůsobit, abyste ušetřili čas a byli efektivnější.
Některá nastavení jsou dostupná ve všech aplikacích sady Office Microsoft Office Co? Průvodce ekosystémem sady Office Suite Microsoft Office Co? Průvodce ekosystémem sady Office Každý ví, co je Microsoft Office, že? Word, Excel, PowerPoint, Outlook, OneNote - jednoduché. A co Office Online, Office Mobile, Office 2016 a Office 365? Kancelářská sada se stala složitou. Zrušíme to pro ..., jako je přizpůsobení funkcí pásu, zatímco ostatní jsou exkluzivní. Podíváme se na některé univerzální výchozí hodnoty a poté se zabýváme Excelem, PowerPointem a Wordem.
Pokud si myslíte, že v tomto seznamu jsme něco zmeškali, dejte nám vědět v komentářích níže.
Univerzální
Některé možnosti jsou dostupné ve všech (nebo ve většině) kancelářských programech.
1. Přizpůsobte pás karet
Pás karet je pruh, který se zobrazuje nahoře a obsahuje zkratky a příkazy pro nejčastější úkoly. Chcete-li jej upravit, přejděte na Soubor> Možnosti> Přizpůsobit pás karet. Vlevo uvidíte všechny dostupné příkazy, zatímco vpravo zobrazuje vaši aktuální konfiguraci.
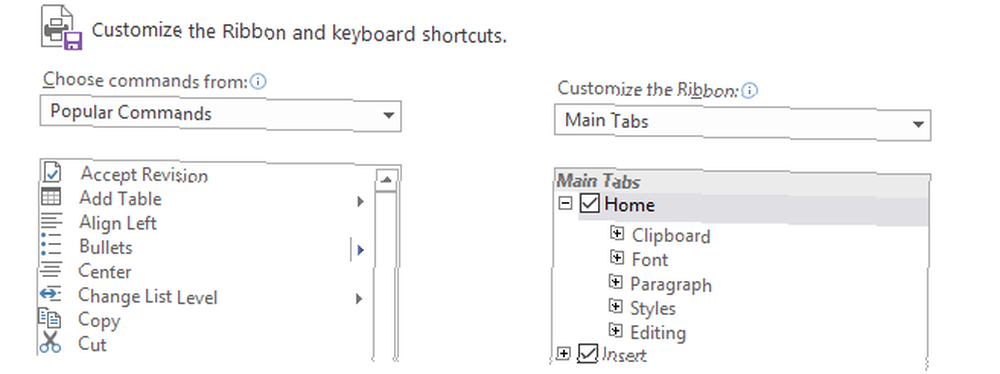
Klikněte na položku vlevo a poté na Přidat >> přesunout jej doprava. Kliknutím na znaménka plus můžete rozbalit kategorie a získat další přizpůsobení obsahu.
Úplné informace o tomto procesu naleznete v naší příručce k optimalizaci pásu karet Office 2016 Jak optimalizovat pás karet Office 2016 nebo rozhraní nabídek Jak optimalizovat pás karet Office 2016 nebo rozhraní nabídek Často hledáte položky nabídky v sadě Microsoft Office? Je čas znovu uspořádat a přizpůsobit nabídku pásu karet pro vaše osobní potřeby. Budete překvapeni, jak flexibilní a snadná je! .
2. Uložit umístění
Pokud soubory obvykle ukládáte na stejném místě, měli byste upravit výchozí cestu k souboru. Chcete-li to provést, přejděte na Soubor> Možnosti> Uložit a hledat Uložte dokumenty sekce.

Nejprve zatrhněte Ve výchozím nastavení uložit do počítače. Další Výchozí lokální umístění souboru klikněte Procházet… a přejděte na požadovanou cestu. Poté klikněte na OK dvakrát.
Vynikat
3. Počet listů
Předchozí verze aplikace Excel vždy měly při vytváření nové tabulky vždy tři prázdné listy. Byl navržen tak, aby lidem ukázal, že funkce více pracovních listů 14 tipů, jak ušetřit čas v aplikaci Microsoft Excel 14 tipů, jak ušetřit čas v aplikaci Microsoft Excel Pokud Microsoft Excel v minulosti hodně času strávil, ukážeme vám, jak získat z toho zpět. Tyto jednoduché tipy lze snadno zapamatovat. existoval. Tři byly vyřešeny jako pěkná částka, která by nezatěžovala uživatele, aby odstranil nepotřebné pracovní listy.
Časy se změnily a většina uživatelů aplikace Excel tuto funkci dobře zná. Moderní verze se proto ve výchozím nastavení otevírají pouze s jedním listem. Změna je snadná. V Excelu přejděte na Soubor> Možnosti. Na Všeobecné kartu pod Při vytváření nových sešitů, můžete zadat hodnotu do Přiložte toto mnoho listů.
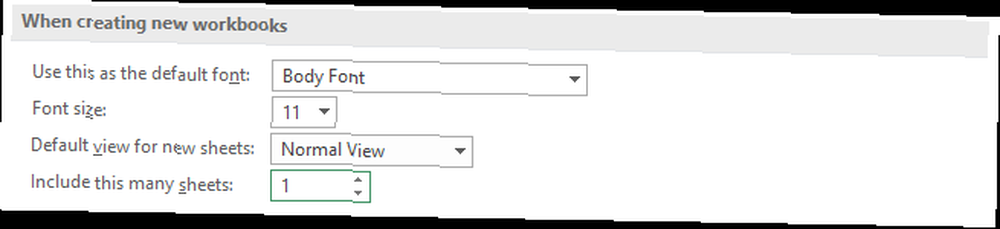
Zadání nesmí přesáhnout 255. Po dokončení klepněte na OK.
4. Zabalte text
Pokud řetězec přesáhne šířku buňky, rozšíří se do sousedních. To lze překonat zabalením textu Úspora času pomocí textových operací v Excelu Úspora času pomocí textových operací v Excelu Excel dokáže dělat magii s čísly a zvládne znaky stejně dobře. Tato příručka ukazuje, jak analyzovat, převádět, nahrazovat a upravovat text v tabulkách. Tyto základy vám umožní provádět komplexní transformace. takže se vejde do jedné buňky.
Chcete-li ve výchozím nastavení povolit obtékání textu, nejprve načtěte novou tabulku a přejděte na stránku Domov kartu na pásu karet a uvnitř Styly skupina klepněte pravým tlačítkem myši na Normální. Klikněte na Upravit… a pak Formát… Přepněte na Zarovnání kartu, zaškrtněte Obtékání textu, a klikněte OK dvakrát.
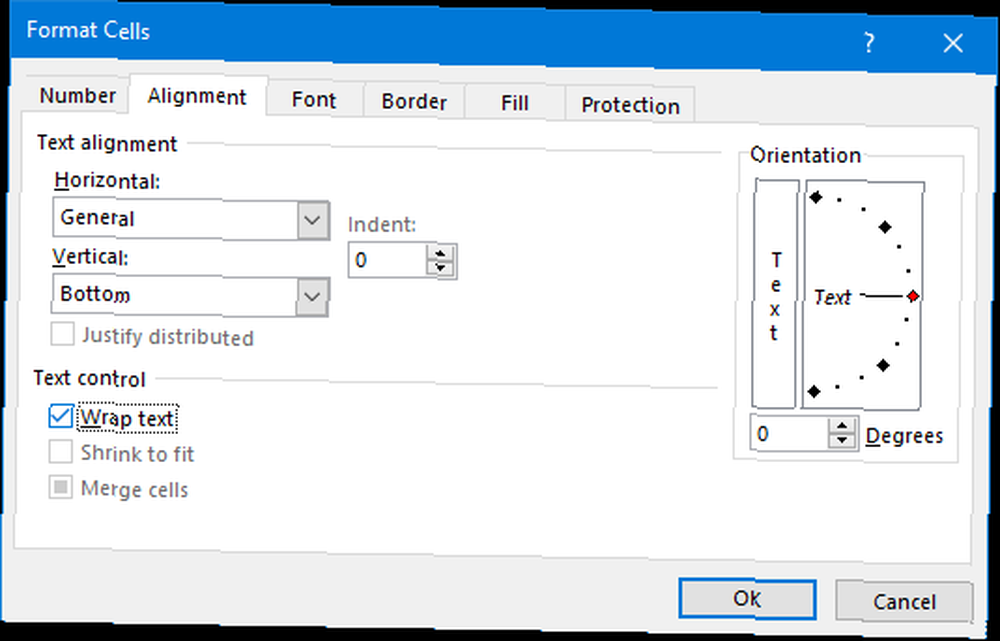
Tím se změnilo nastavení v aktuální tabulce, ale nyní potřebujeme, aby se automaticky vztahovalo i na všechny budoucí. To lze provést pomocí šablon Šablona aplikace Excel pro každou příležitost Šablona aplikace Excel pro každou příležitost Přeskočte strmou křivku učení a uspořádejte svůj život pomocí moci šablon aplikace Excel. Sestavili jsme výběr šablon pro automatickou aktualizaci, abychom mohli sledovat rozpočty, spravovat projekty a další. .
K tomu potřebujeme znát spouštěcí složku Excelu. Pokud to nevíte, nechte Excel otevřený a stiskněte Alt + F11 otevřete editor VBA. Poté stiskněte Ctrl + G, vstup ? application.StartupPath a stiskněte Vstoupit. Cesta ke složce se objeví pod příkazem.
Jít do Soubor> Uložit jako, pojmenujte soubor rezervovat a na Uložit jako typ rozbalovací nabídka Šablona Excel. Nyní Procházet na cestu ke složce z předchozího kroku a Uložit šablonu zde. Všechny nové otevřené tabulky nyní použijí tuto šablonu.
PowerPoint
5. Konec na černém snímku
Když dosáhnete konce své PowerPoint v prezentačním režimu 10 tipů pro lepší prezentaci PowerPoint s Office 2016 10 tipů pro lepší prezentaci PowerPoint s Office 2016 Microsoft PowerPoint pokračuje v nastavování nových standardů. Nové funkce v aplikaci PowerPoint 2016 ukazují své nejlepší místo jako nejlepší možnost pro chytré a kreativní prezentace. poslední věc, kterou vidíte, není váš poslední snímek, ale místo toho černá obrazovka s textem “Konec prezentace, kliknutím ukončete.” Je tu, aby se ukázka prezentace skončila, ale pokud jste pro ni již navrhli snímek, pak je černá obrazovka nadbytečná.
Poslední černý snímek je ve výchozím nastavení povolen, ale pro všechny prezentace ho můžete vypnout. Jít do Soubor> Možnosti a klikněte Pokročilý nalevo. Přejděte dolů na Prezentace sekce a zrušit Konec černým skluzavkou.
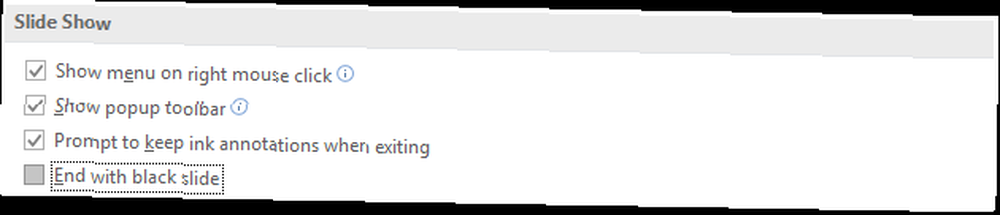
Klikněte na OK uložit vaše změny.
6. Metoda prohlížení
Když otevřete soubor PowerPoint, bude to výchozí zobrazení, ve kterém byl soubor uložen. To by například mohlo ovlivnit, zda se při načtení souboru zobrazí sekce miniatur nebo poznámek. Tuto možnost můžete přepsat tak, aby aplikace PowerPoint automaticky použila vaše nastavení zobrazení.
Chcete-li to změnit, přejděte na Soubor> Možnosti a vyberte Pokročilý zleva. Přejděte dolů na Zobrazit V sekci použijte rozbalovací nabídku na Otevřete všechny dokumenty pomocí tohoto zobrazení řádek.
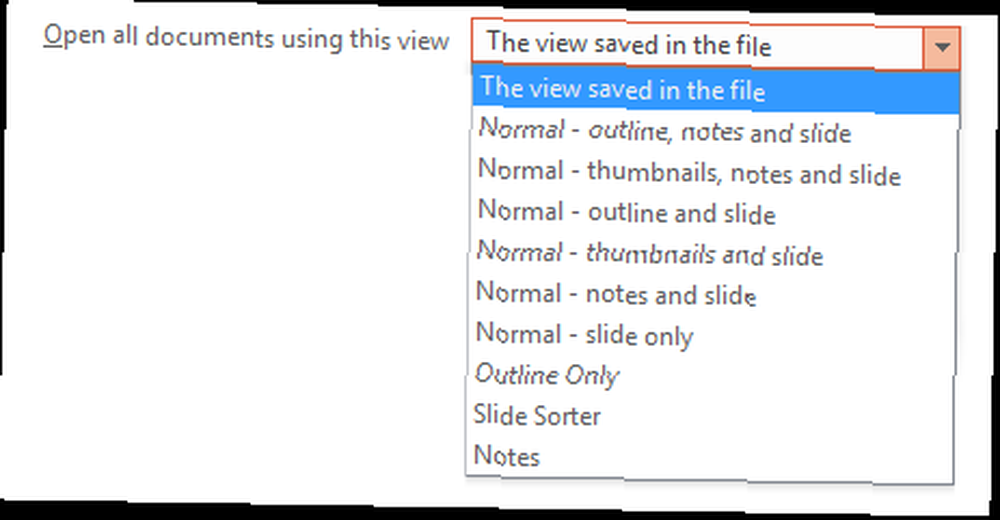
Vyberte si a klikněte OK uložit vaše změny.
Slovo
7. Změňte písmo
Standardní písmo aplikace Word, jak stylizovat písma v aplikaci Microsoft Word, aby váš text vynikal Jak stylovat písma v aplikaci Microsoft Word, aby váš text vynikal Dobře naformátovaný text může upoutat pozornost čtenáře a pomoci jim protékat dokumentem. Ukážeme vám, jak přidat poslední dotek v aplikaci Microsoft Word. bývala Times New Roman, ale nyní je to Calibri. Pokud nejste fanouškem a často zjistíte, že jej musíte změnit, ušetřete si čas a při vytváření nového dokumentu změňte výchozí písmo..
Přejít na Domov na pásu karet a v rámci Písmo klikněte na skupinu šipka dolů. Otevře se nové okno, kde si můžete vybrat, které písmo chcete, spolu s jeho různými komponenty, jako je styl a velikost. Až budete připraveni, klikněte na Nastavit jako výchozí a vyberte Všechny dokumenty založené na normální šabloně?, potom klikněte na OK.
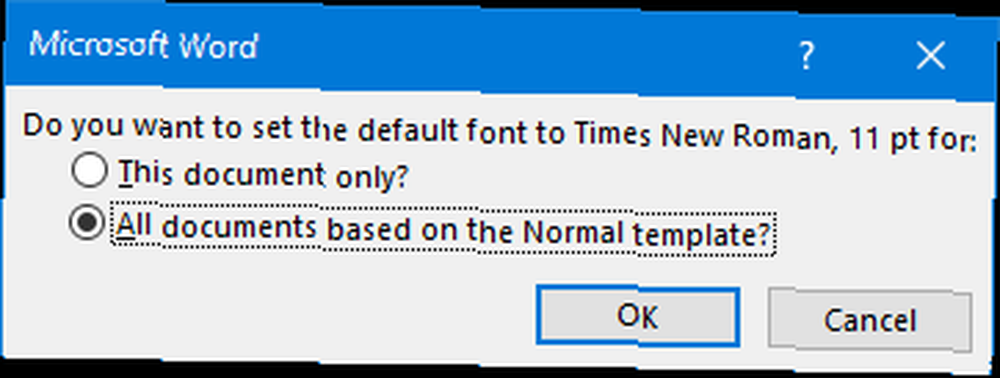
8. Zakázat možnosti vložení
Když něco vložíte do aplikace Word, automaticky se zobrazí pole Možnosti vložení, které vám umožní vybrat formátování. Můžete to rychle zrušit stisknutím Esc, ale pokud to nikdy nepotřebujete, můžete jej úplně vypnout.
Chcete-li zakázat pole Možnosti vložení, přejděte na Soubor> Možnosti a vyberte Pokročilý nalevo. Přejděte na ikonu Vyjmout, kopírovat a vložit a zrušte zaškrtnutí políčka Po vložení obsahu tlačítko Zobrazit možnosti vložení. Klikněte na OK.
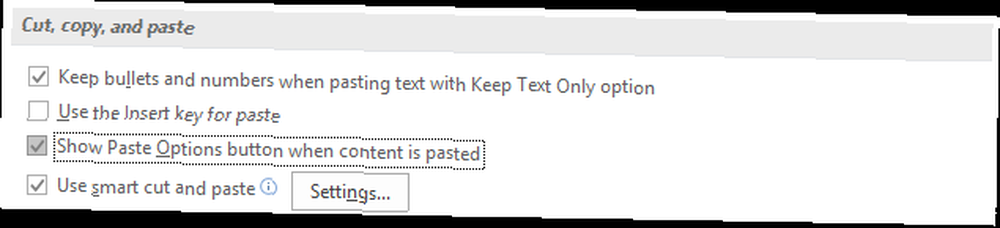
Neuspokojte se s výchozím nastavením
V Office můžete tolik přizpůsobit - neuspokojte se s výchozím nastavením! I když se změna možností písma nebo obtékání textu může jevit jako malá věc, ušetří čas, který již nemusíte neustále upravovat, sečte.
Pokud jste po ještě několika tipech, budete mít rádi naši radu, jak být produktivnější v sadě Office 10 Simple Office 2013 Tipy, díky nimž budete produktivnější 10 Tipy Simple Office 2013, díky nimž budete produktivnější MS Office dovednosti zůstanou zakořeněné v nejlepších společných dovednostech, které zaměstnavatelé hledají. Buďte tedy důvtipnější s těmito deseti jednoduchými tipy Office 2013 a získejte více volného času kolem chladiče vody. .
Pokud máte více rad ohledně aplikace Word, přečtěte si našeho průvodce výchozím nastavením aplikace Word, které můžete upravit. 10 Výchozí nastavení aplikace Microsoft Word můžete optimalizovat 10 Výchozí nastavení aplikace Microsoft Word můžete optimalizovat Několik jednoduchých kroků optimalizace může zvýšit vaši produktivitu pomocí aplikace Microsoft Word . Poskytujeme vám deset rychlých a snadných nastavení pro vaše každodenní úkoly. .
Který z těchto tipů je pro vás nejužitečnější? Existuje výchozí nastavení, které jsme zmeškali?











