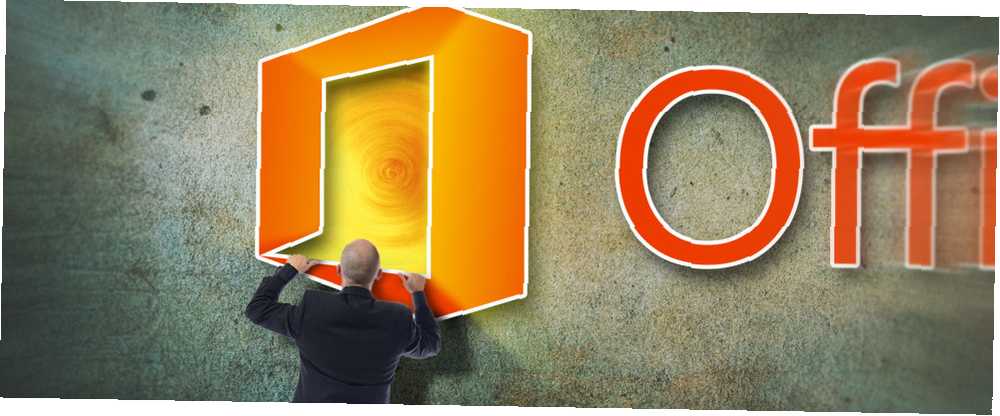
Michael Cain
0
4184
261
Microsoft Office 2013 se bere příliš vážně.
Relly. Starší verze sady produktivity obsahovaly velikonoční vajíčka 11 Podivné chyby systému Windows a velikonoční vajíčka musíte vidět 11 Podivné chyby systému Windows a velikonoční vajíčka musíte vidět Ve všech verzích systému Windows jsou vždy skryté některé chyby a velikonoční vajíčka. Chcete zjistit 11 z nich? hloupost a žádný šéf na světě vám nemůže zabránit v tom, abyste odhodili pár minut. Iniciativa Důvěryhodná práce na počítači tuto zábavu vysála.
Microsoft vystřízlivěl. Je čas vrátit se do práce a využít sadu Office k doplnění naší produktivity. Už jsme se podívali na některé podivné věci, které Excel dokáže udělat 7 Zábavné a podivné věci, které můžete vytvořit pomocí aplikace Microsoft Excel 7 Zábavné a podivné věci, které můžete vytvořit pomocí aplikace Microsoft Excel Představte si, že Excel byla zábava! Excel nabízí dostatek prostoru pro projekty, které přesahují jeho zamýšlené použití. Jediným limitem je vaše představivost. Zde jsou nejkreativnější příklady toho, jak lidé používají Excel. ale ty úžasné “hacky” může být mimo každodenního uživatele.
Udělejme tedy některé každodenní věci, o kterých jsme si nikdy nemysleli.
Možná jste nepřemýšleli o používání sady Microsoft Office, aniž byste museli platit 6 způsobů, jak získat licenci Microsoft Office zdarma 6 způsobů, jak získat licenci Microsoft Office zdarma Zdarma Licence sady Microsoft Office je obtížné získat, ale existují. Tento článek popisuje šest způsobů, jak získat Word a Excel zdarma. nebo vyzkoušeli některou z mnoha skrytých funkcí. 10 skrytých funkcí aplikace Microsoft Word, které vám usnadní život, 10 skrytých funkcí aplikace Microsoft Word, které vám usnadní život, Microsoft Word by nebyl nástrojem, který je bez jeho produktivních funkcí. Zde je několik funkcí, které vám mohou každý den pomoci. . Těchto osm nuggetů níže nám usnadní život.
Změnit výchozí vyhledávač na Google
Od té doby, co jste sebrali odvahu, pojďme se ponořit pod kapotu a změňte výchozí vyhledávač v kanceláři z Bing na Google. Protože i když je Bing skvělý, může Bing překonat vyhledávání Google prostřednictvím integrace Windows 10? Může Bing překonat vyhledávání Google integrací Windows 10? Google jí Bing k snídani. Ale Bing a Microsoft jsou Phoenix v režimu plného znovuzrození. Protože Google čelí obviněním z porušení antimonopolních pravidel a Cortana splňuje hlavní panel Windows 10, může společnost Microsoft brzy tabulky otočit. , Vyhledávání Google je jen zvyk. Protože společnost Microsoft nám nedává snadný způsob, jak přepnout preferenci vyhledávání, musíme prolomit registr Windows Co je registr Windows a jak jej mohu upravit? Co je registr Windows a jak jej mohu upravit? Pokud potřebujete upravit registr Windows, provést několik rychlých změn je snadné. Naučme se, jak pracovat s registrem. . Je to jednoduchý postup v 5 krocích.
Přejděte do nabídky Start nebo stiskněte klávesu Windows + Q, napište Regedit a stiskněte Vstoupit k otevření registru systému Windows s dvojitým panorámováním. Může se objevit vyskakovací obrazovka UAC. Klikněte na Ano jít dopředu.
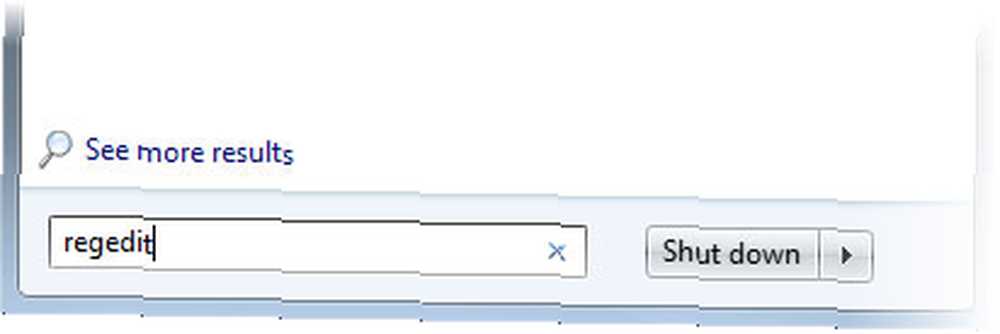
V Editoru registru rozbalte hierarchii v levém podokně na následující klíč:
HKEY_CURRENT_USER \ Software \ Microsoft \ Office \ 15.0 \ Common \ General
Abychom představili Google, musíme zadat novou hodnotu. Na prázdné místo v pravém podokně: Proveďte a klikněte pravým tlačítkem myši > Klikněte Nový > Klikněte Řetězcová hodnota a pojmenujte to SearchProviderName.
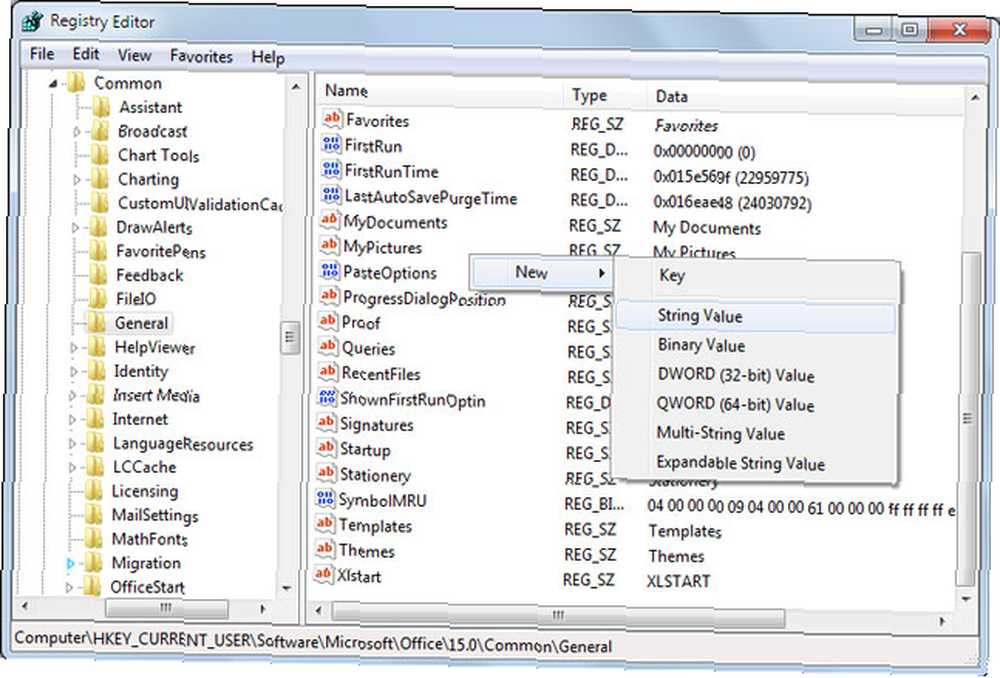
Dvojklik SearchProviderName. Vstoupit Google v poli Údaj hodnoty.
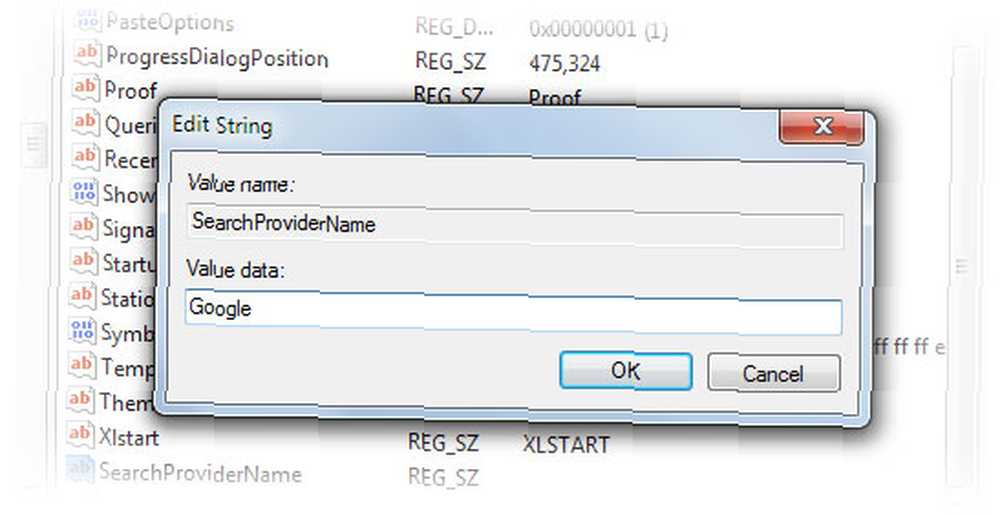
Dále musíme zadat adresu URL. Klikněte na Nový > Řetězcová hodnota a pojmenujte to SearchProviderURI (hlavní město i, ne URL). Do pole zadejte následující adresu URL a klikněte na OK.
http://www.google.com/search?q=
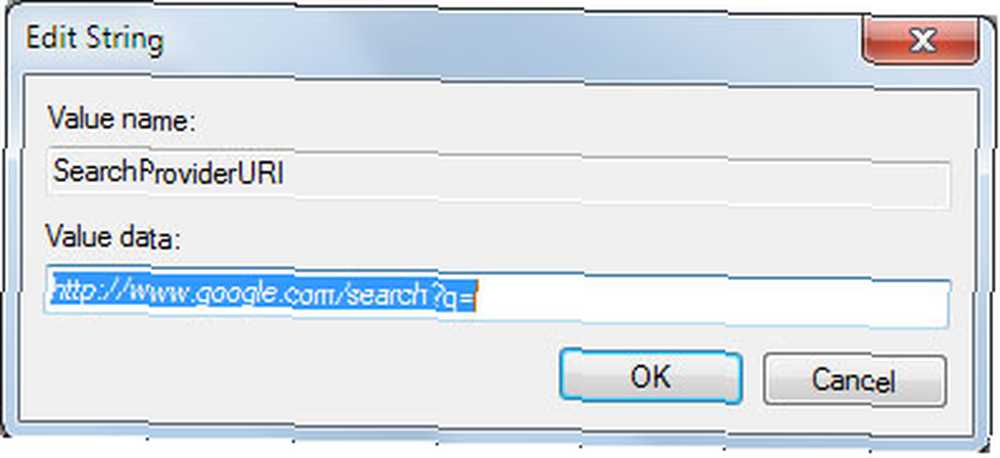
Zavřete Editor registru a restartujte aplikaci Office 2013, abyste provedli změny. Zkontrolujte vyhledávání.
Chcete-li se vrátit k Bing, jednoduše odstraňte výše uvedené hodnoty řetězce.
Společnost Microsoft podrobně popisuje celý proces (s příkladem Office.com) v článku podpory. Pokud tedy máte rádi DuckDuckGo 10 užitečných DuckDuckGo okamžitých odpovědí, které vám ušetří čas a několik kliknutí 10 užitečných DuckDuckGo okamžitých odpovědí, které vám ušetří čas a několik kliknutí okamžité odpovědi, je sbírka DuckDuckGo dobrot, které potenciálně usnadňují online vyhledávání. Zde je deset z obrovského seznamu, který můžete vyzkoušet v tomto alternativním vyhledávači. , pak můžete změnit stejné položky registru a zadat svůj výběr.
Proveďte kontextové vyhledávání s Insights pro Office Online
Kontext. To je to, o čem všechno rozumíme, že? Vyhledávače se také pokoušejí vylepšit svou hru tím, že se snaží pochopit záměr uživatele. Hledá informace o Marsu na červené planetě nebo Mars na tmavě hnědé čokoládě?
Tato funkce bude k dispozici pro uživatele stolních počítačů s nadcházející Office 2016 Náhled Microsoft Office 2016: Inteligentní a jemné změny Náhled aplikace Microsoft Office 2016: Inteligentní a jemné změny Office 2016 pro Mac byl právě vydán a na podzim bude následovat verze systému Windows. Představujeme vám nový vzhled a funkce nejoblíbenější sady produktivity na světě. Aktualizujete? . Prozatím to můžete vyzkoušet Microsoft Office Online.
Statistiky bezproblémově poskytuje informace v aplikaci Office, aniž byste museli prohledávat v prohlížeči novou kartu. Informace můžete přenést do dokumentu, pro který pracujete, aniž byste se rozptylovali rozptylováním výsledků vyhledávání na stránce prohlížeče.
Office Online také využívá možnosti Bing a přináší vedle vašeho dokumentu relevantní informace ze zdrojů, jako je Bing Snapshot, Wikipedia, Bing Image Search, Oxford English Dictionary a web. S pomocí můžete rychle vyhledat nebo důkladněji zkontrolovat fakta a čísla.
Vyzkoušejte Statistiky. Statistiky pro Office jsou k dispozici v aplikaci Word Online v systému Windows Zobrazení úprav (Zobrazit> Zobrazení úprav).
Klikněte pravým tlačítkem myši na slovo nebo skupinu slov, o kterých chcete vědět více. Vybrat Statistiky z nabídky (nebo Karta recenze> Statistiky).
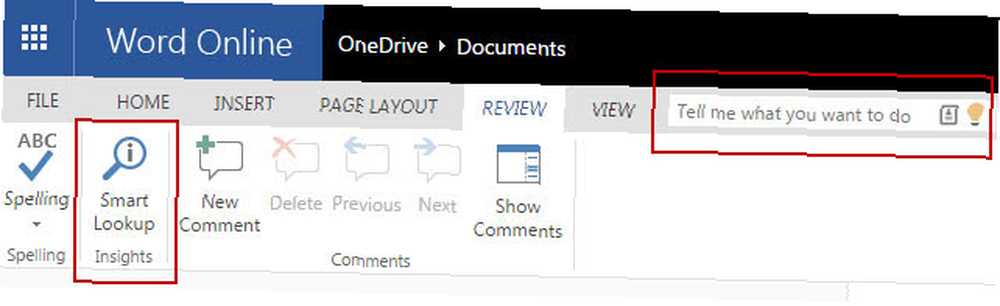
Můžete také použít Řekni mi to do pole zadejte téma, které má Statistiky hledat.
Informace se úhledně zobrazí v podokně napravo od dokumentu. Do dokumentu, na kterém pracujete, můžete vložit jakékoli požadované informace.
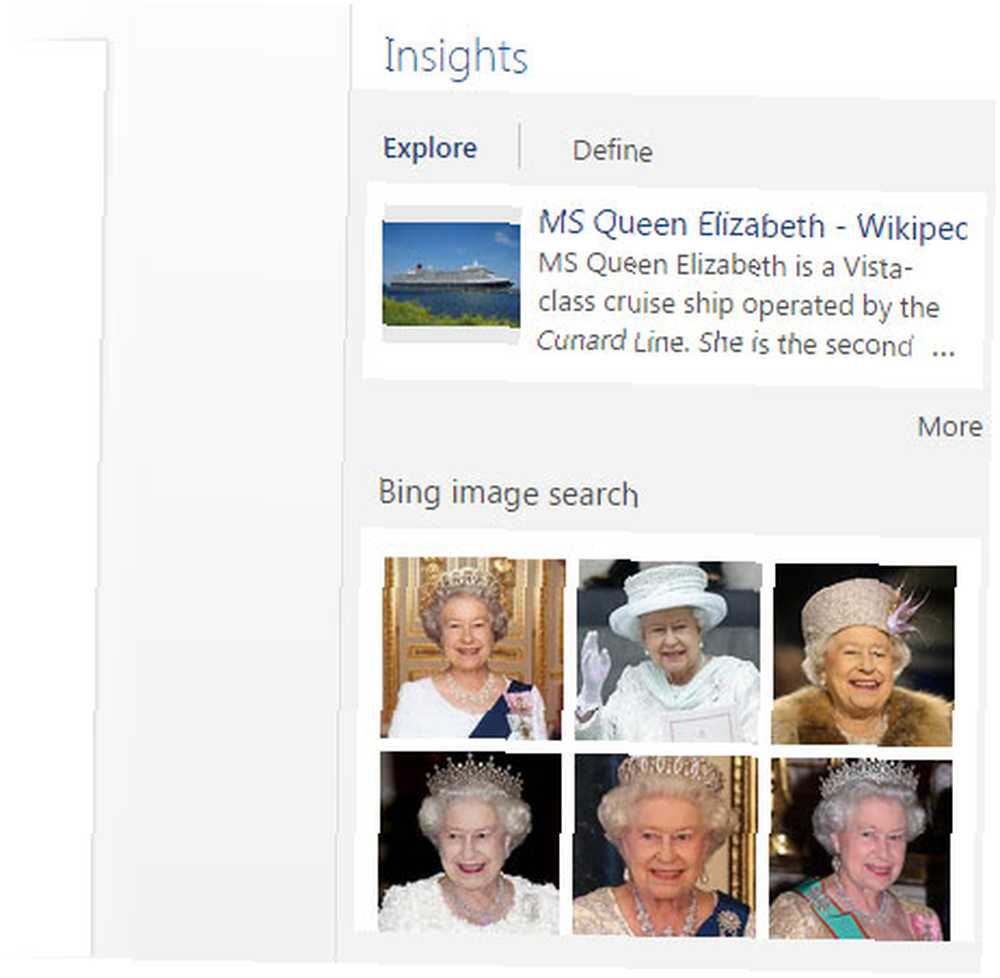
Blog Microsoft jde zákulisím a vypráví vám více o zkušenostech Insight.
Zakažte Mini Toolbar (Pokud se jedná o obtěžování)
Mini Toolbar je odizolovaná verze formátovacích nástrojů ( Písmo skupina) k dispozici na pásu karet. Mini Toolbar vytvoří vzhled v aplikaci Word, Excel a PowerPoint, když vyberete text myší. Při výběru klávesnice se nezobrazí. Může to být šikovná zkratka nebo nepříjemná nepříjemnost.
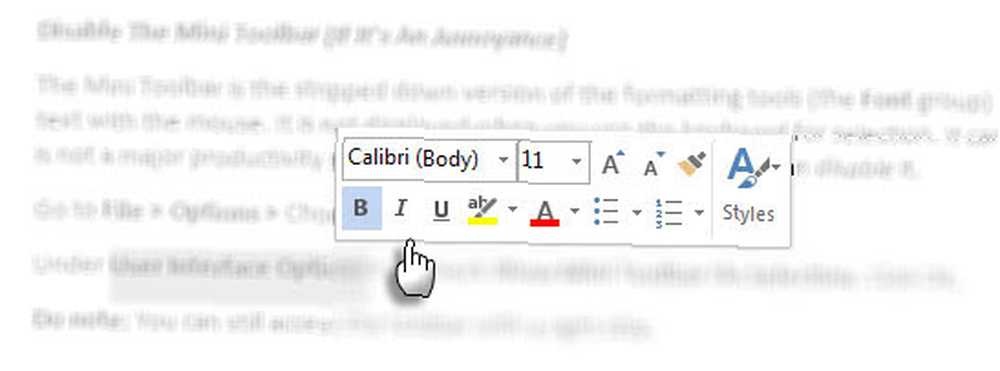
Připadá mi to nepříjemnost jen občas, když zakrývá buňku Excelu. Přestože se nejedná o hlavní rachot produktivity, je hezké vědět, že to dokážete zakázat to.
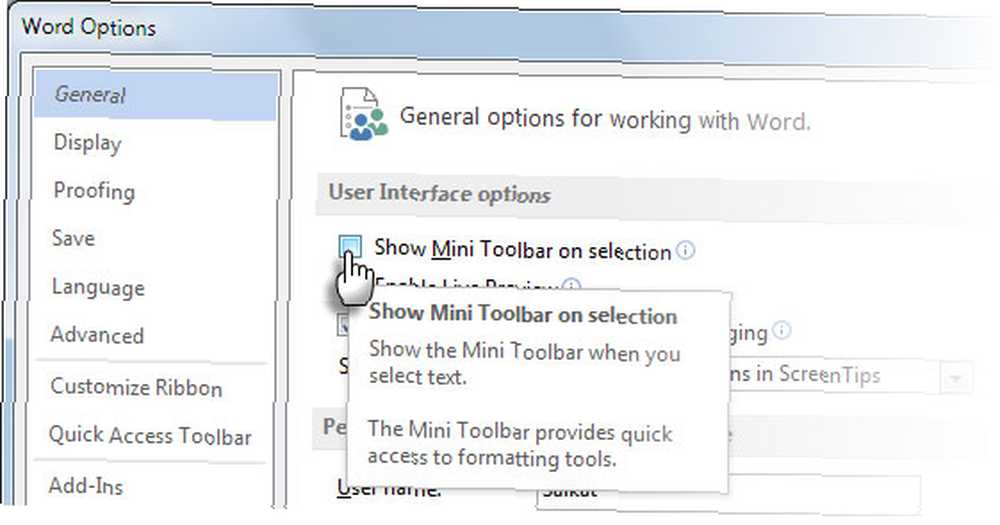
Jít do Soubor> Možnosti> Vyber Všeobecné tab.
Pod Možnosti uživatelského rozhraní > Zrušte zaškrtnutí Zobrazit Mini Toolbar při výběru. Klikněte na OK.
Poznamenejte si: Na panel nástrojů se stále dostanete kliknutím pravým tlačítkem. Připadá vám to nepříjemnost nebo pomoc, protože vám ušetří pár výletů na pás karet?
Nechte Microsoft Office Talk (nebo mluvte)
S Mluvte z textu na řeč můžete aplikaci Word 2013 nechat přehrávat váš obsah jako řeč. Aplikace generují řeč pomocí nainstalovaných motorů TTS. Pokud používáte anglickou verzi sady Office, bude automaticky nainstalován modul anglické TTS. Mluvte s Wordem, Outlookem, PowerPointem a OneNote.
Pro rychlý přístup přidejte příkaz Speak na panel nástrojů Rychlý přístup.
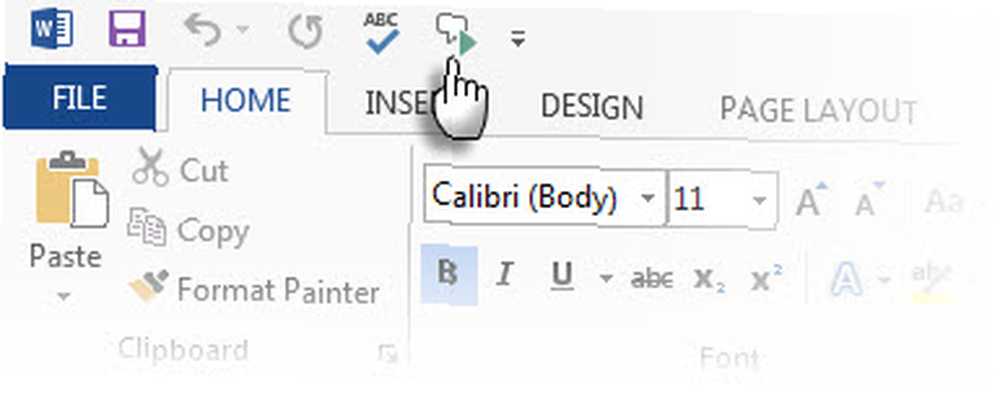
Přizpůsobte Panel nástrojů Rychlý přístup kliknutím na malou šipku vedle ní.
Klikněte na Další příkazy. Z Vyberte příkazy seznam, vyberte Všechny příkazy. Přejděte dolů na Mluvit a přidejte jej do seznamu příkazů Rychlého přístupu napravo.
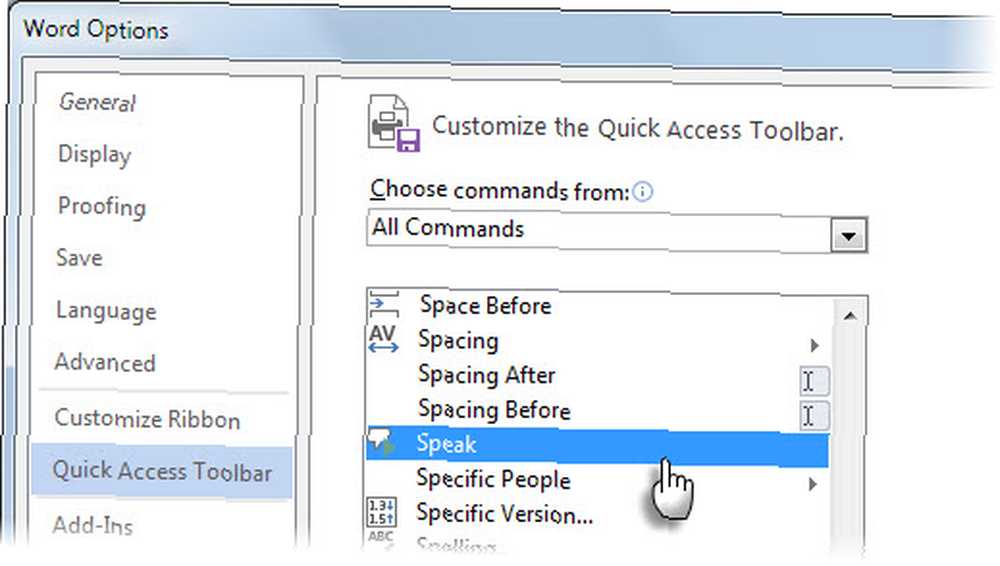
Chcete-li spustit příkaz Speak pro jednotlivá slova nebo bloky textu, zvýrazněte text, který chcete slyšet, a poté klikněte na příkaz Speak.
Mohl by to být dobrý způsob, jak více úkolů poslouchat v doručené poště aplikace Outlook, revidovat své studijní poznámky v OneNote, “sluchově” editace dokumentu v aplikaci Word.
Objevte Microsoft Word Calculator pro Quick Math
Pokud lze Google použít pro vědecké výpočty, proč by mělo být Microsoft Word pozadu.
Jít do Soubor> Možnosti> Panel nástrojů Rychlý přístup. Vybrat Všechny příkazy a klikněte na Vypočítat příkaz a Přidat na panel nástrojů Rychlý přístup. Klikněte na OK.
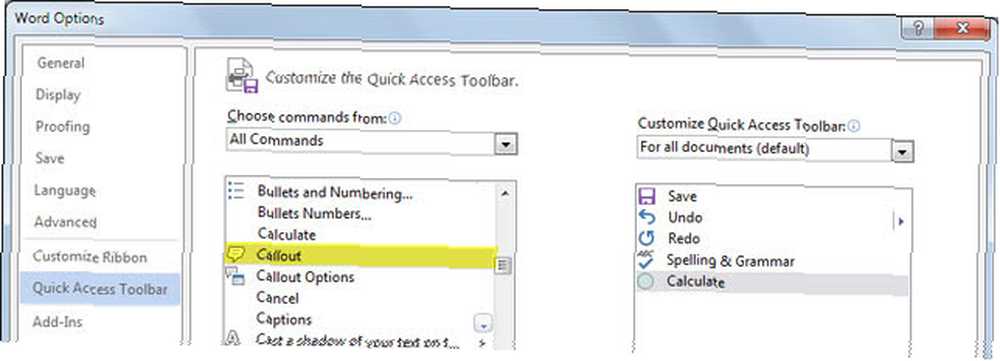
Na panelu nástrojů Rychlý přístup se zobrazí šedý kruh (Vzorec).
Kalkulačka zpracovává základní funkce sčítání, odčítání, násobení, dělení, procenta, exponentiace a kořeny. Malá výhoda kalkulačky je, že ji můžete použít kdekoli v dokumentu Word. Zadejte svůj aritmetický výraz. Vyberte ji a klikněte na ikonu Vypočítat tlačítko. Odpověď je zobrazena ve stavovém řádku níže.
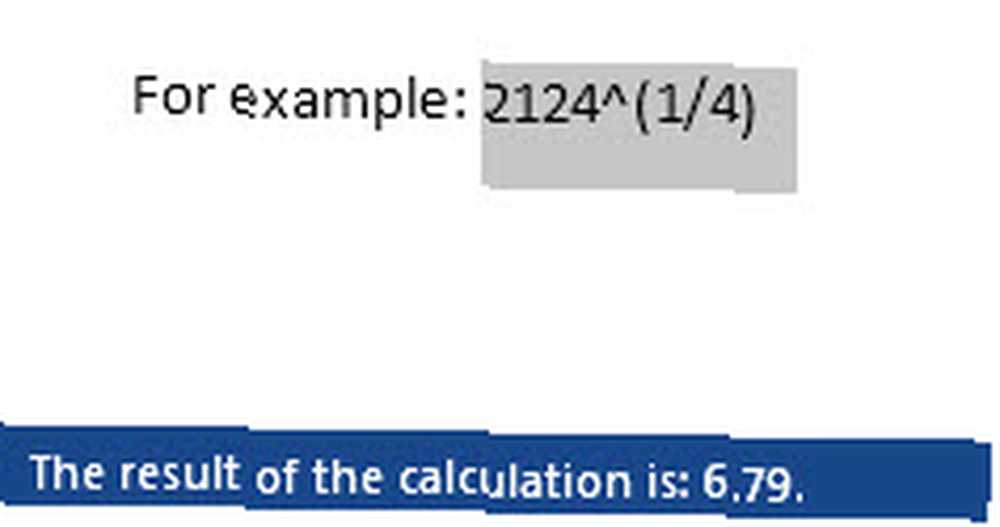
Je užitečné pro sčítání:
- Čísla ve sloupcích nebo řádcích tabulky aplikace Word.
- Čísla ve větách. Například “Součástí je doprovod 5 asistenti 2 stylisté a 12 osobní strážci.” Pokud není operátor uveden, kalkulačka text ignoruje. Zahrnutí znaků jako =, - nebo * vede k syntaktické chybě, takže jsem ji z výše uvedeného příkladu vyloučil.
Příkaz Vypočítat jednoduché výpočty v aplikaci Microsoft Word 2003 a 2007 Jak provádět jednoduché výpočty v aplikaci Microsoft Word 2003 a 2007 existuje od aplikace Microsoft Word 2003. Je užitečné pro každodenní použití. Uživatelé s velkou zátěží budou s příchodem Math Input Microsoft Office 2016 spokojeni.
Změňte tvar pole komentáře v Excelu
Nudné okénko s komentářem přidejte do libovolného tvaru. To může být překvapivě užitečné pro dělat věci neobvyklé. Musíte se ponořit do jednoho ze skrytých příkazů a přidat je do Panel nástrojů Rychlý přístup.
Na panelu nástrojů Rychlý přístup otevřete nabídku kliknutím na malou rozevírací šipku.
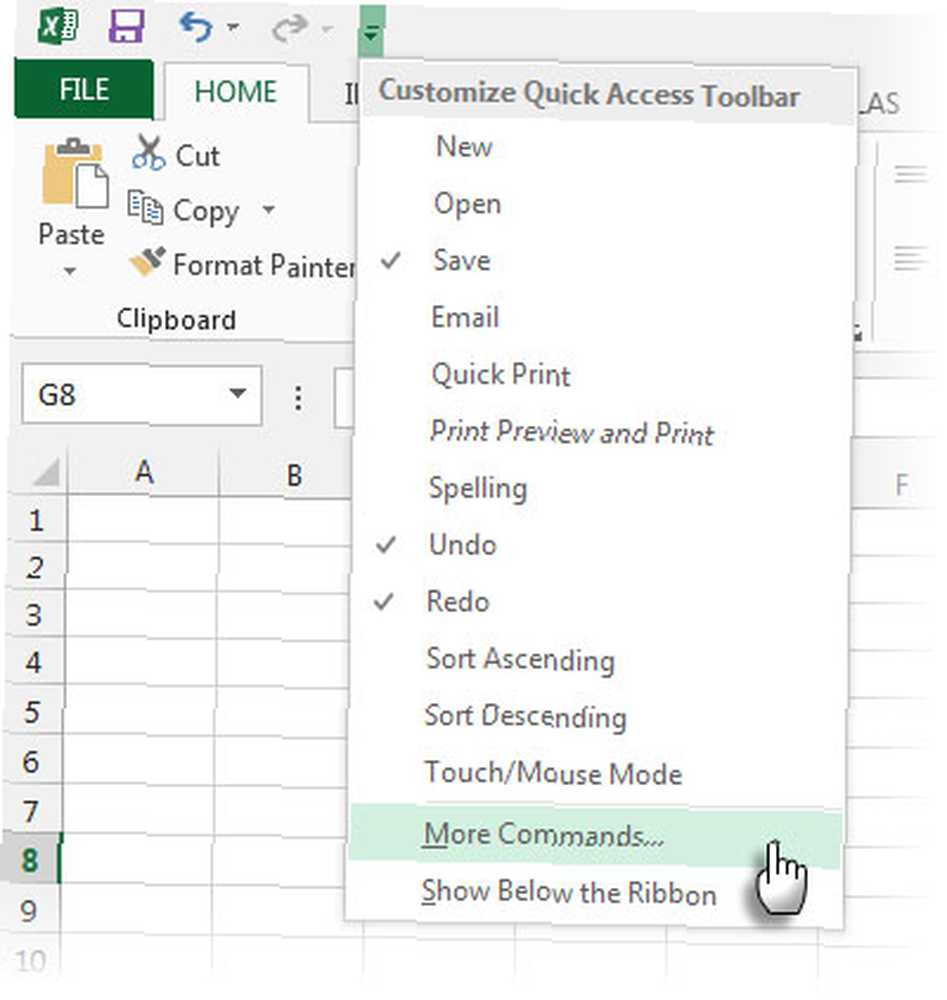
Klikněte na Další příkazy jít do Možnosti aplikace Excel a na panelu nástrojů Rychlý přístup.
Z Vyberte příkazy z rozevírací seznam, vyberte Kreslicí nástroje Tab.
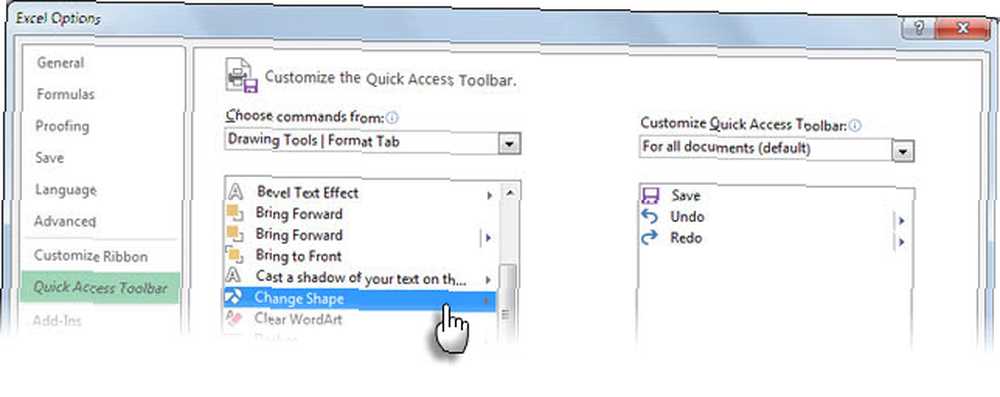
Ze seznamu vyberte Změňte tvar a přidejte jej do voleb Rychlého panelu nástrojů na pravé straně.
Klikněte na OK. Na panelu nástrojů se zobrazí nová ikona Změnit tvar.
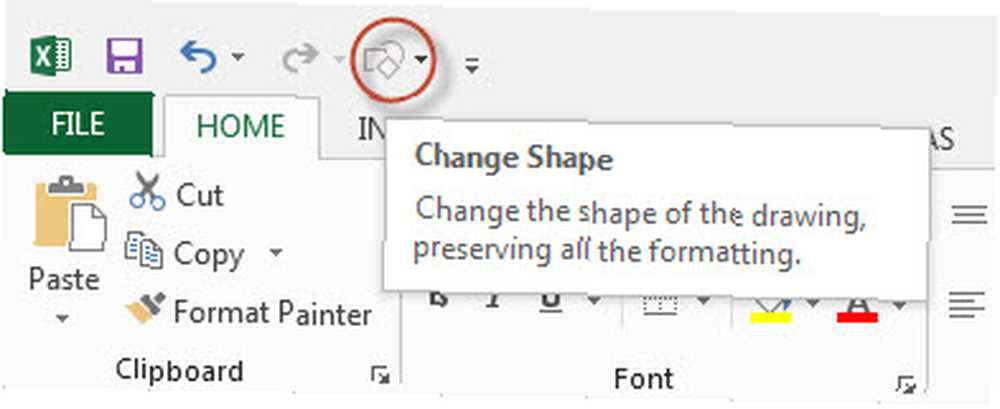
Chcete-li změnit tvar komentáře, postupujte takto:
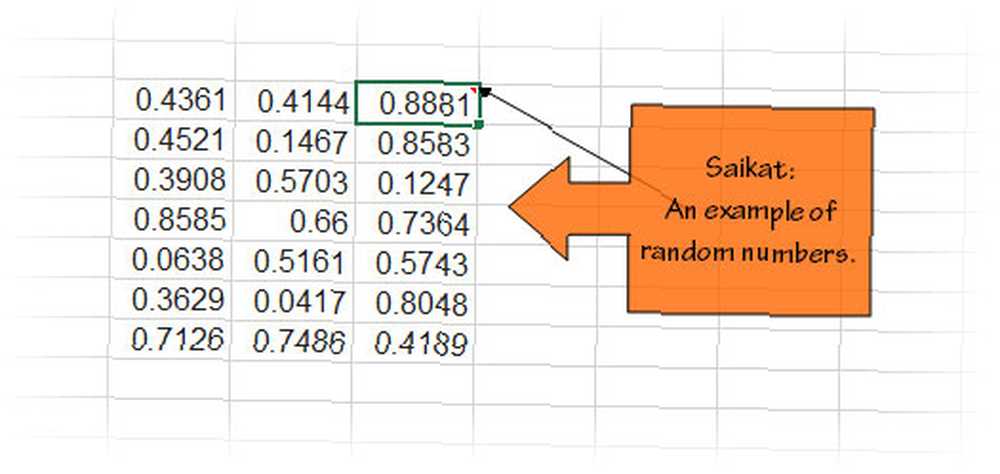
- Zobrazit komentáře. Klepněte pravým tlačítkem myši na buňku a vyberte Zobrazit / skrýt komentáře.
- Klepnutím na okraj komentáře jej vyberte jako tvar (Klávesová zkratka: Ctrl-klikněte na komentář).
- Klikněte na ikonu Změňte tvar na panelu nástrojů Rychlý přístup a vyberte nový tvar komentáře. Můžete formátovat pole s komentářem (Klepněte pravým tlačítkem> Formátovat komentář), aby bylo více nápadné.
Pro prezentace použijte Microsoft OneNote
Ano, pravděpodobně jste neviděli přicházet. OneNote je digitální notový Jarvis ve vašem hektickém životě. Schopnost otevírat více oken OneNote současně je jen jedním ze způsobů, jak využít výhody OneNote 5 způsobů, jak využít Microsoft OneNote 5 způsobů, jak využít Microsoft OneNote. Použijte jej pro kolaborativní brainstorming nebo jako prezentační médium prostřednictvím kancelářského projektoru.
Otevřete OneNote a stránku, kterou chcete zobrazit. Klikněte na Zobrazit> Nové okno otevřít a zrcadlo stránka.
Kliknutím na dvojitou šipku vpravo proměňte zrcadlovou stránku na zobrazení celé stránky. Zobrazení celé stránky odstraní rozptýlení nabídky. Zobrazit celou stránku s projektorem pro tým k zobrazení.
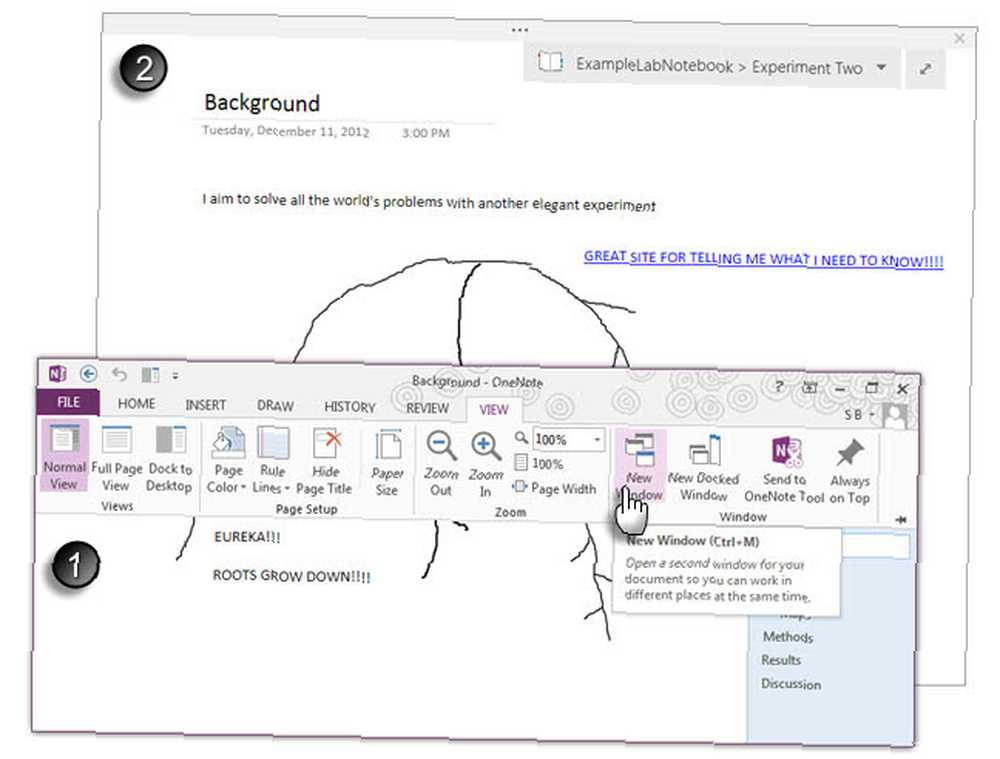
Pokračujte ve správě stránky pomocí normálního okna OneNote, které máte v počítači otevřené. Můžete například použít OneNote Jako ukazatel použijte pero funkce jako laserové ukazovátko pro zvýraznění klíčových bodů v poznámce. Můžete čmárat, abyste přidali k poznámkám jakýkoli bod na stránce. Jakékoli klikyháky automaticky zmizí po několika sekundách, takže vaše poznámky zůstanou čisté.
PowerPoint ve vysokém rozlišení (HD)
Výchozí poměr stran PowerPoint je 4: 3. Širokoúhlé monitory s vysokým rozlišením (plazmové, LED televizory) a nové projektory mají obvykle poměr stran 16: 9. 1280 × 720 a 1920 × 1080 jsou běžná rozlišení těchto obrazovek. Pokud vezmete výchozí snímek aplikace PowerPoint a zobrazíte jej na širší obrazovce, všimnete si na straně černého místa. Navrhněte snímek podle poměru stran displeje.
Zde je návod, jak nastavit prezentaci nebo video PowerPoint pro zobrazení ve vysokém rozlišení, než začnete navrhovat snímky.
Jít do Stuha> Design> Velikost snímku > Vlastní velikost snímku.
Nastavte velikost snímku jako Zobrazit na obrazovce (16: 9). To samozřejmě záleží na rozlišení, které ve své prezentaci usilujete.
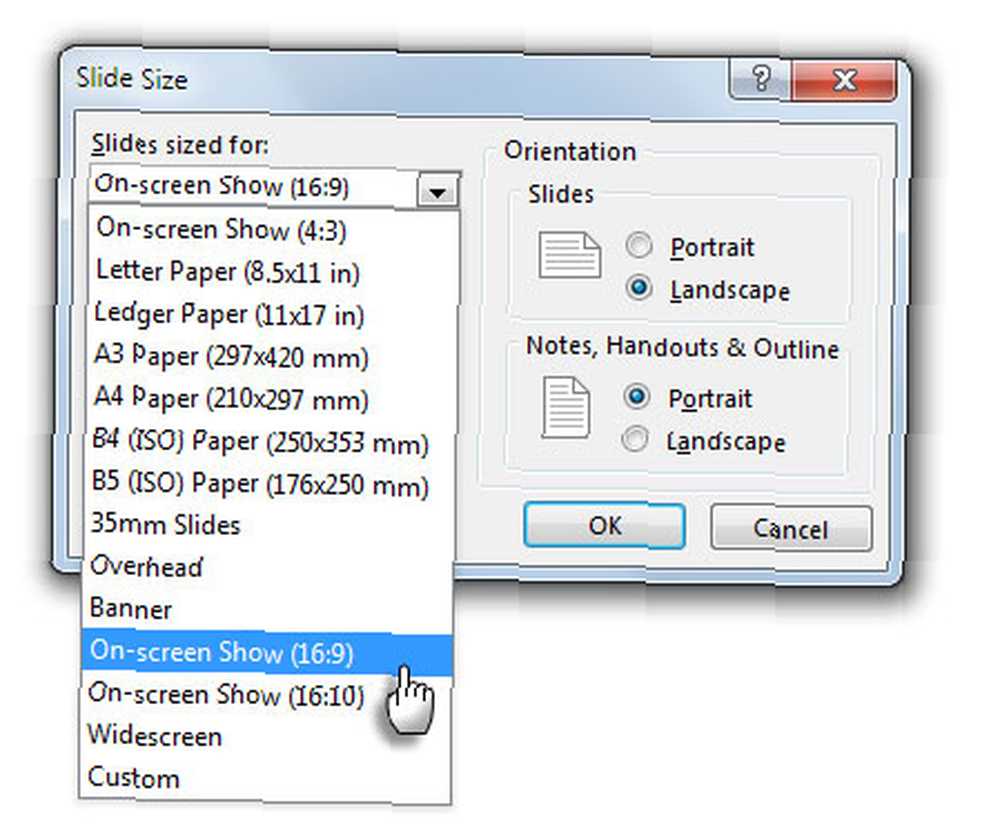
Po vytvoření snímků nastavte PowerPoint pro zobrazení. Jít do Prezentace> Nastavit prezentaci.
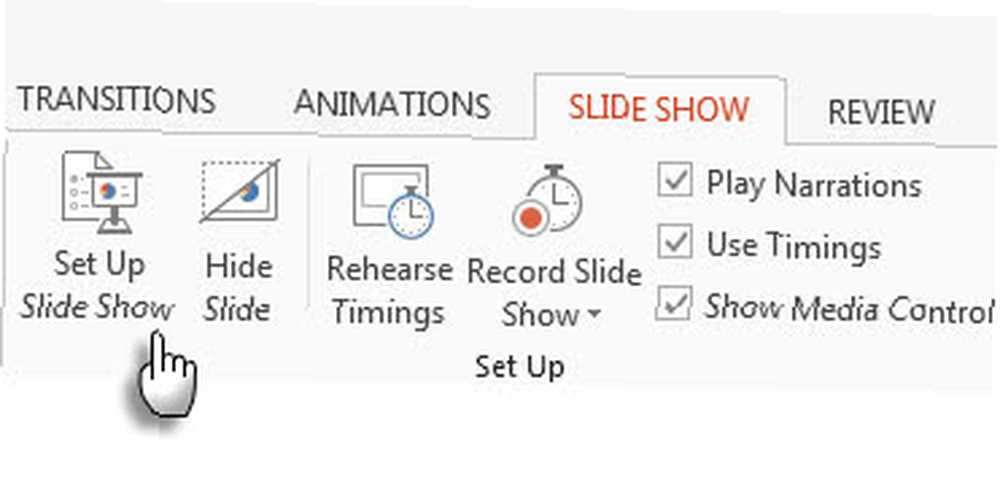
V Nastavit Zobrazit v dialogovém okně vyberte Primární monitory z rozbalovací nabídky v Více monitorů skupina.
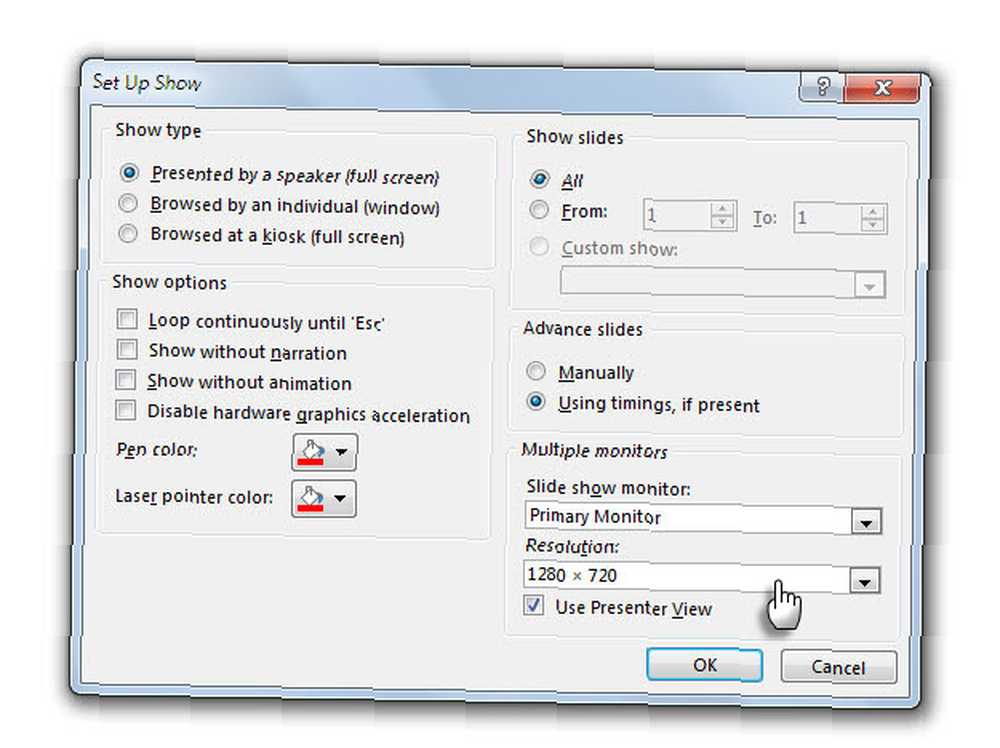
Vybrat Rozlišení z následujícího rozevíracího seznamu. Klikněte na ikonu OK a použít nové rozlišení na snímky.
PowerPoint obsahuje mnoho možností balení, od jednoduché prezentace po velmi kvalitní video formát pro zobrazení v monitorech s vysokým rozlišením. Takto můžete prezentaci uložit jako video.
Jaké další skvělé triky jste objevili?
Microsoft Office obrátí Pareto princip na hlavu. 80% uživatelů používá pouze 20% funkcí. Pokud je to pravda, je třeba ještě udělat mnoho objevů. Budeme vám i nadále přinášet další tipy a triky skryté uvnitř nástrojů sady Office. Ale vaše vlastní oblíbené tipy a triky by mohly být velkým spouštěčem.
Řekněte nám o nejúžasnějších nebo jedinečnějších věcech, které jste objevili při používání sady Microsoft Office. Podívejme se na zlomek uživatelů, kteří si mohou říkat odborníci, jeden tip po druhém.
Image Credit: dívá se přes zeď Rob Hyrons přes Shutterstock











