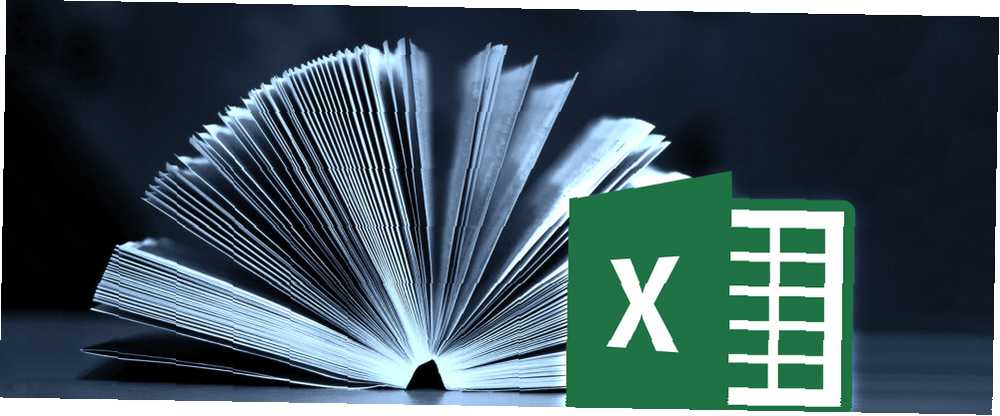
Peter Holmes
0
4969
831
Excel je program, o kterém se mnoho lidí obává - je to složitý kus softwaru, se spoustou funkcí se skrývá pod povrchem. Je snadné pochopit, proč by nováčci odkládali něco tak komplikovaného, ale tento výkonný kus softwaru stojí za námahu.
Klíčem je rozbití procesu učení 27 Fantastických stránek učení, které jste možná zmeškali 27 Fantastických stránek učení, které jste možná zmeškali Mnoho fantastických vzdělávacích webů, které létají pod radarem. Díky šíři znalostí z těchto dvaceti sedmi míst je celoživotní učení plynulejší cestou. na zvládnutelné komponenty. Je nemožné naučit se Excel za den nebo týden, ale pokud se rozhodnete porozumět jednotlivým procesům jeden po druhém, brzy zjistíte, že máte pracovní znalosti softwaru.
Udělejte si cestu těmito technikami a nebude to trvat dlouho, než se seznámíte se základy aplikace Excel. Odtud jste na dobré cestě stát se skutečným mistrem tabulky.
Základy
Zde jsou některé z prvních technik, které musíte zvládnout, pokud se chcete s Excelem vyrovnat. Jsou velmi jednoduché, ale je důležité, abyste se s nimi seznámili dříve, než začnete provádět složitější úkoly.
Dělat jednoduchou matematiku
Začněte tím, že začnete s nejzákladnějšími matematickými problémy, které budete kdy potřebovat, do aplikace Excel. První věcí, kterou si musíte pamatovat na takovéto techniky, je to, že Excel očekává, že uvidí nejprve znaménko rovnosti, když mu dáte problém vyřešit. Zadejte do buňky v tabulce 10 = 10 a stiskněte klávesu Enter; buňka by měla zobrazovat číslo 20.
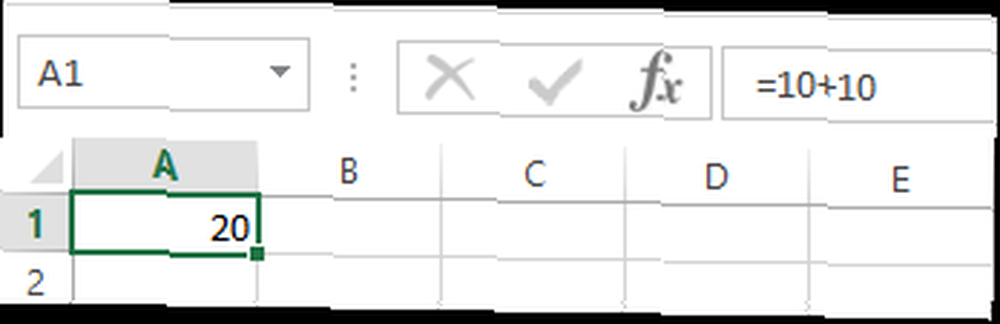
Sčítání a odečítání je docela samo-vysvětlující, ale místo znaku dělení budete muset použít hvězdičku (*) a lomítko (/)..
Používání AutoSum
Pokud jste právě začínají s Excelem Potřebujete pomoc s Excel vzorce? 7 zdrojů, které je třeba konzultovat, potřebujete pomoc s formulemi aplikace Excel? 7 Zdroje pro konzultace Excel je zlatý standard tabulky. Pokud jste povinni používat Excel a přesto se s ním musíte seznámit, tyto zdroje vás rychle seznámí se základy a dalšími informacemi. , to je skvělý způsob, jak se dostat na základní rychlost pomocí základního používání funkcí. Nejprve zadejte libovolná dvě čísla do buněk, které jsou vedle sebe - buď ze strany na stranu nebo nad a pod funguje dobře. Dále vyberte buňku přímo vpravo nebo pod těmito buňkami a přejděte k ní Domov > AutoSum.
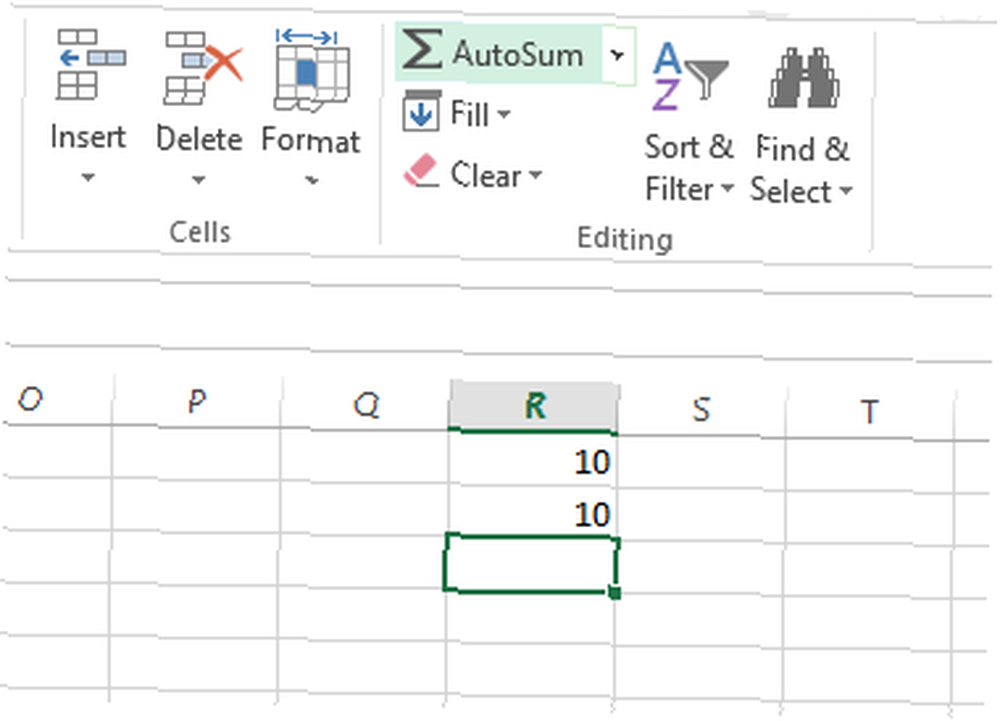
Tímto způsobem se vybraná buňka automaticky naplní vzorcem SUM, takže stisknutím klávesy Enter ji spustíte. Excel sčítá obě čísla dohromady a zobrazí výsledek v určené buňce - pomocí rozevíracího seznamu AutoSum si můžete také vybrat různé matematické funkce.
Použití číselných formátů
Jakmile vaše tabulky začnou být trochu složitější, budou pravděpodobně obsahovat různé typy čísel; měna, data, procenta a další. Chcete-li se ujistit, že s těmito daty můžete pracovat, je vhodné je naformátovat.
Vyberte čísla, která chcete formátovat - budete muset udělat každý jiný typ jeden po druhém. Podívejte se na Číslo v horní části obrazovky a najděte rozbalovací nabídku, která je výchozí Všeobecné.
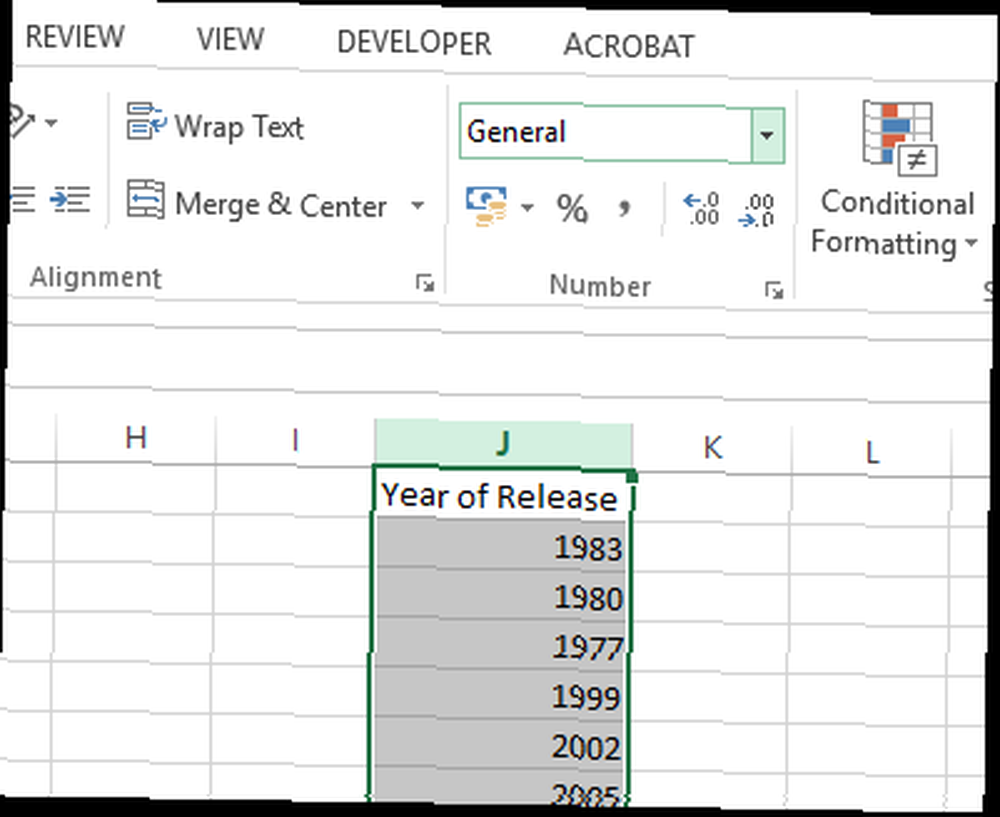
Odtud si můžete vybrat ze zdravého seznamu různých formátů čísel. Pokud hledáte více kontroly, vyberte Více formátů čísel ze spodní části seznamu a budete moci určit podrobnosti, například počet desetinných míst, která chcete použít, nebo preferovanou měnu.
Vytvoření tabulky
Prezentace dat jako tabulky Použití kontingenční tabulky Excel pro analýzu dat Použití kontingenční tabulky Excel pro analýzu dat Kontingenční tabulka je jedním z nejvýkonnějších nástrojů v repertoáru Excel 2013. Často se používá pro analýzu velkých dat. Sledujte naši podrobnou demonstraci, abyste se o tom dozvěděli vše. vám umožní mnohem více s informacemi, které máte k dispozici, a nastavení je velmi snadné. Začněte výběrem celé sady dat, kterou chcete převést do tabulky - včetně nadpisů - a klikněte na ikonu Rychlá analýza zástupce, který se zobrazí v levém dolním rohu vašeho výběru.
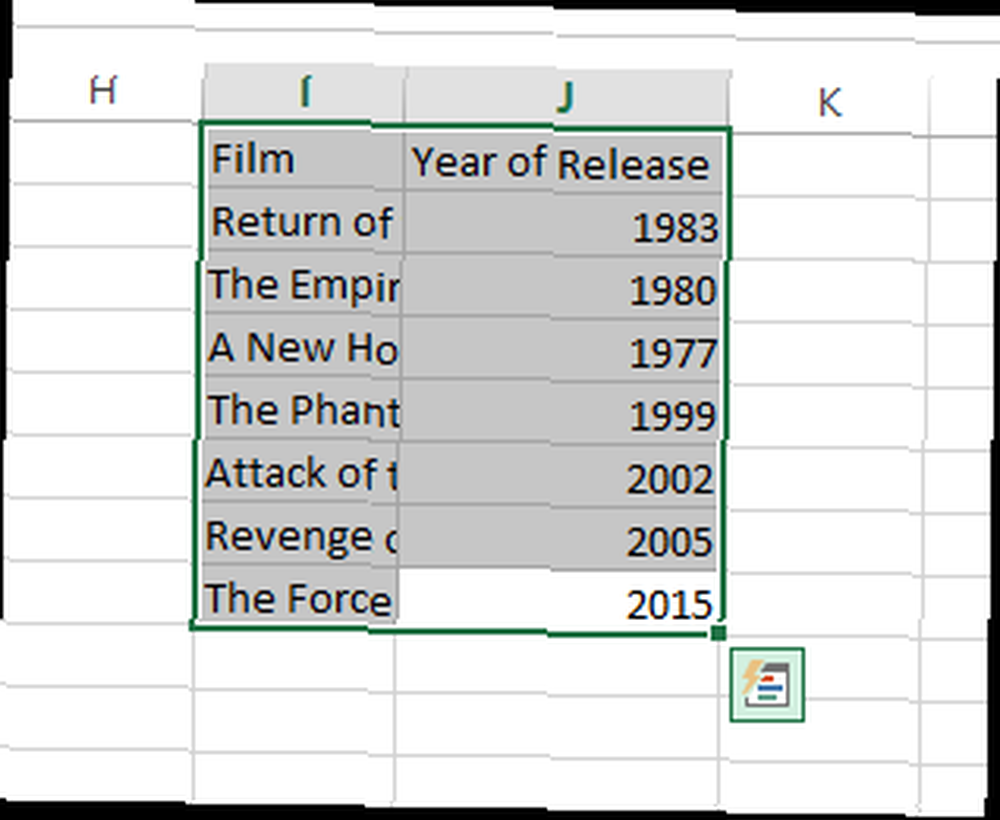
Přejděte na stránku Tabulky kartu a vyberte Stůl. Všimnete si okamžitých rozdílů ve způsobu, jakým data vypadají, a ve způsobu, jakým lze s nimi manipulovat, došlo ke změnám.
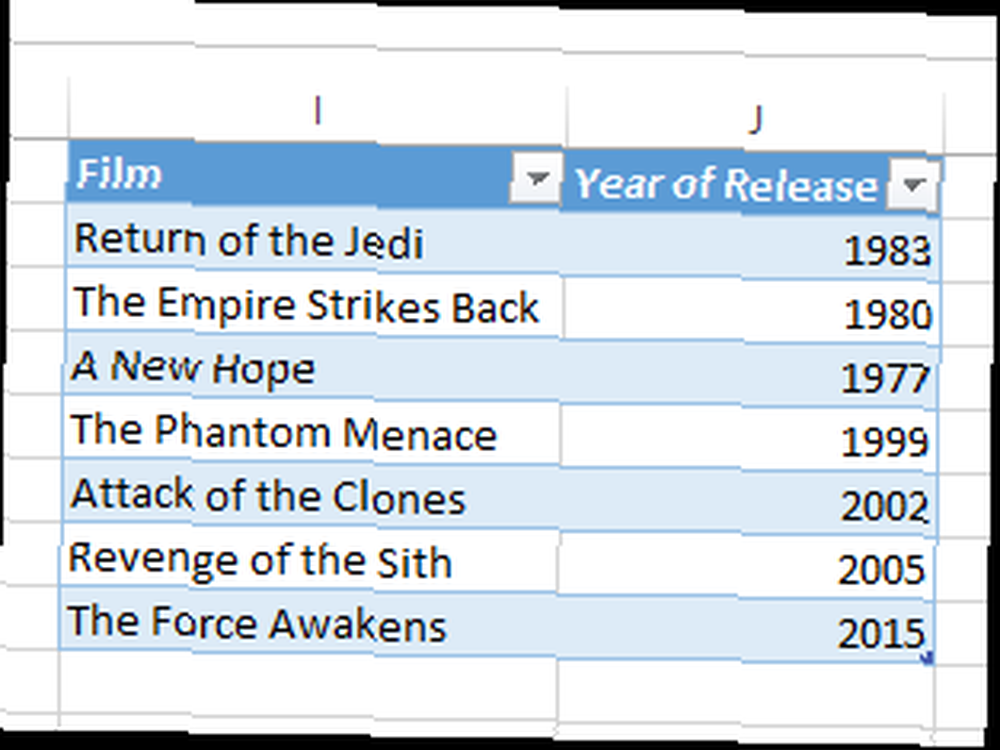
Pomocí tlačítek se šipkami v buňkách záhlaví tabulky můžete odfiltrovat konkrétní body dat nebo je třídit podle sebe.
Vytvoření grafu
Můžete vytvořit graf nebo graf. 8 typů grafů a grafů Excelu a kdy je použít 8 typů grafů a grafů Excelu a kdy použít grafiku je snazší pochopit než text a čísla. Grafy jsou skvělý způsob, jak vizualizovat čísla. Ukážeme vám, jak vytvořit grafy v aplikaci Microsoft Excel a kdy nejlépe využít jaký druh. téměř stejným způsobem, jako byste vytvořili tabulku - ale musíte předem zvážit, jak chcete tato data prezentovat. Excel vám může dát několik ukazatelů, ale je důležité vědět, čeho chcete, aby graf dosáhl. S ohledem na to rozložte svá data a vyberte celou věc, stejně jako při vytváření tabulky.
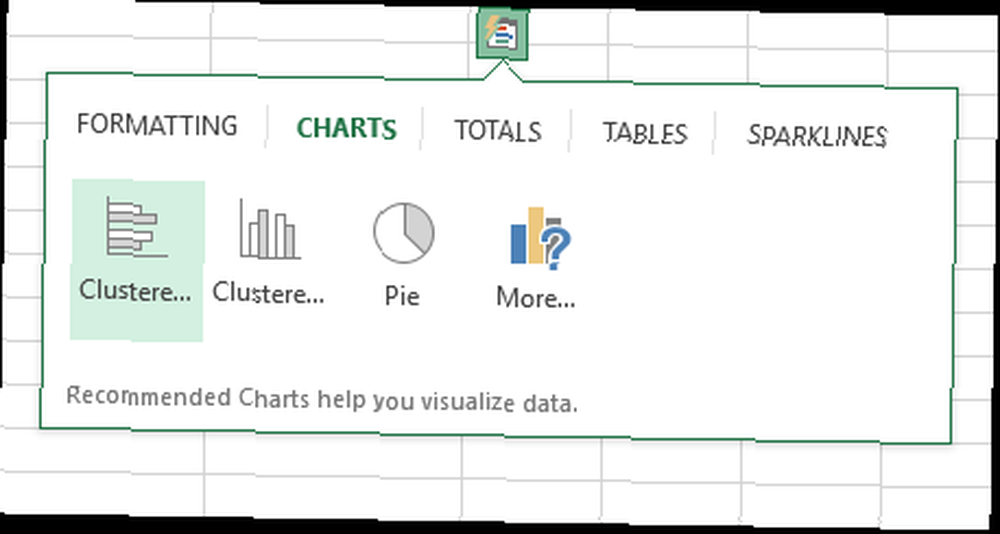
Umístěním kurzoru myši na jednu z možností zobrazíte náhled, jak to bude vypadat, nebo vyberte Více pro extra kontrolu nad hotovým výrobkem.
Pokročilé techniky
Dříve nebo později budete pravděpodobně chtít zvýšit využití aplikace Excel na další úroveň. Dobrou zprávou je, že mnoho aspektů funkčnosti softwaru je nějakým způsobem propojeno, což znamená, že učení jedné techniky bude pravděpodobně později prospívat dalším výhodám.
Ruční použití funkcí
Jakmile zvládnete základní aritmetiku v Excelu, je rozumné začít experimentovat s funkcemi. Objevíte obrovské množství různých funkcí pro provádění různých postupů, a všechny jsou mírně odlišné - práce s jednoduššími příklady vám však pomůže seznámit se se základními postupy, které přenášejí.
Začněme pomocí jedné z nejzákladnějších funkcí 16 vzorců aplikace Excel, které vám pomohou vyřešit problémy v reálném životě 16 vzorců aplikace Excel, které vám pomohou vyřešit problémy v reálném životě Správným nástrojem je polovina práce. Excel dokáže řešit výpočty a zpracovávat data rychleji, než najdete kalkulačku. Ukážeme vám klíčové vzorce aplikace Excel a ukážeme, jak je používat. součástí Excel, SUM. Tuto funkci můžeme použít k přidání řady postav, aniž bychom sami provedli legování.
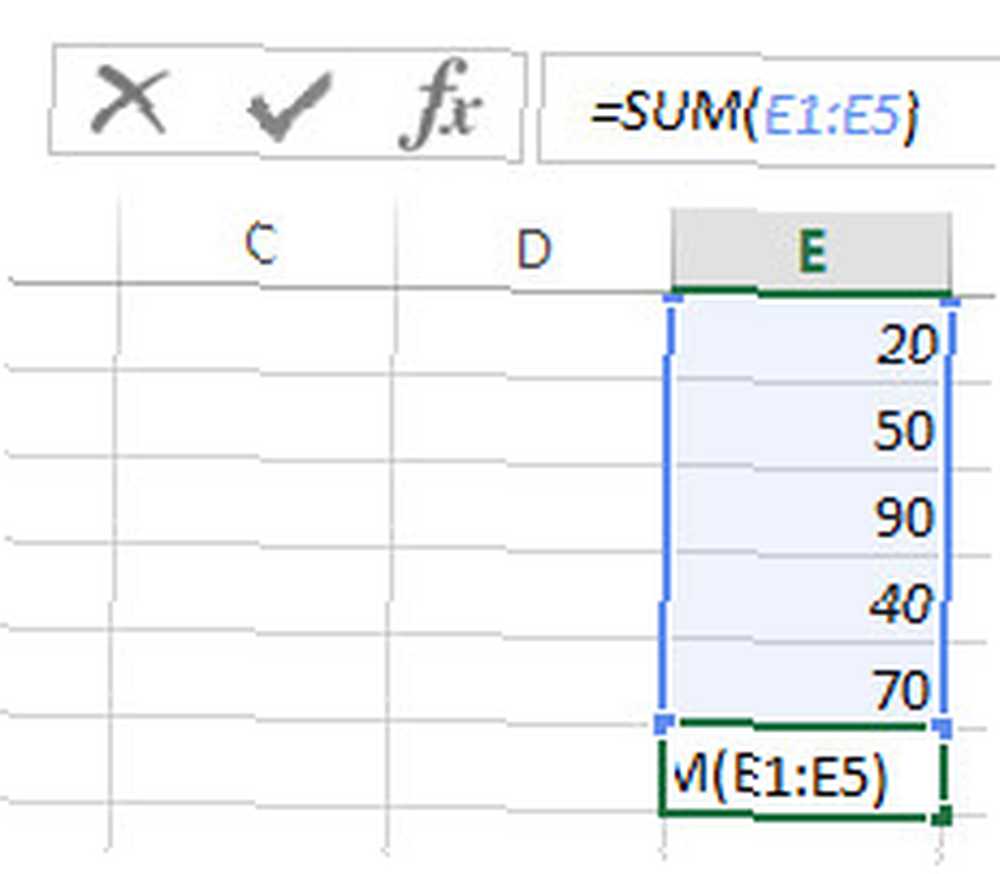
Jak vidíte výše, mám pět čísel, která bych chtěl sčítat, takže jsem do buňky přímo pod seznamem vložil svou funkci - uvědomte si, že tuto úlohu můžete provést kdekoli v tabulce, stejně jako vy řekněte programu přesně, které buňky hledá. Můžete vytvořit pracovní příklad zadáním = SUM (E1: E5), ale existují i jiné způsoby, jak předat tento příkaz.
Možná budete chtít zadat slovo SOUČET a otevřete závorky a poté vyberte buňky ručně. Můžete to udělat podržením Řízení klávesa a kliknutí na jednotlivé buňky - funguje také přetažení přes více buněk. Alternativně můžete zadat jednotlivé odkazy na buňky oddělené jednou čárkou, pokud nejsou sekvenční.
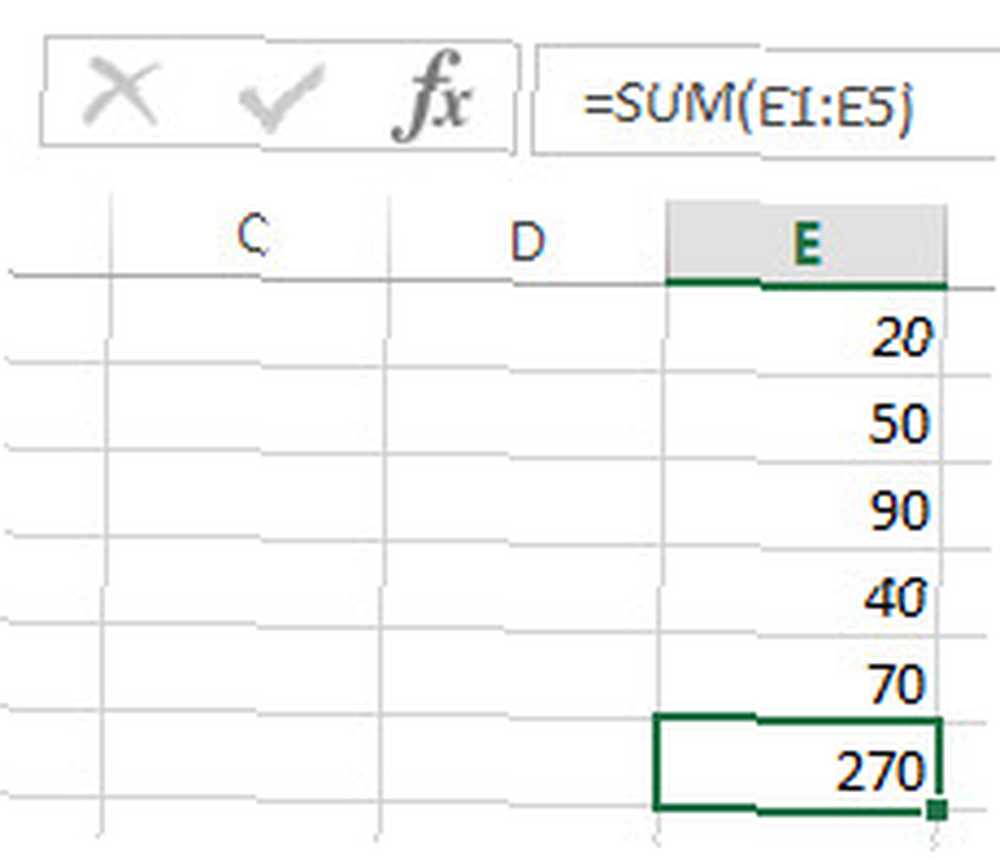
Výhodou použití odkazů na buňky ve funkcích namísto celých čísel je to, že se vaše výsledky budou aktualizovat na základě obsahu těchto buněk. Jakmile se vaše tabulkové projekty začnou komplikovat, bude to určitě užitečné.
Integrace podmíněného formátování
V posledních letech se aplikace Excel stala výkonným nástrojem pro vytváření řídicích panelů. Vizualizujte svá data a upravte své tabulky jako uživatelsky přívětivé pomocí řídicího panelu Excelu Vizualizujte svá data a upravte své tabulky jako uživatelsky přívětivé pomocí ovládacího panelu Excelu Někdy není jednoduchý formát tabulky natolik, aby vaše data byla přístupná. Řídicí panel umožňuje prezentovat nejdůležitější data ve snadno přehledném formátu. stejně jako běžné tabulky. Vytvoření dashboardu v Excelu může přinést velké výhody, ale může také vyžadovat velké úsilí v závislosti na vašich potřebách - podmíněné formátování však může přidat prvek zážitku z dashboardu do standardní tabulky a je velmi snadné ho zavést.
Pro tyto účely použijeme podmíněné formátování, abychom poskytli vizuální zkratku pro některá data, takže pokud si to chcete vyzkoušet, vyberte si něco, co stojí za to posoudit na první pohled. Vyberte tato data a přejděte na Domov > Podmíněné formátování.
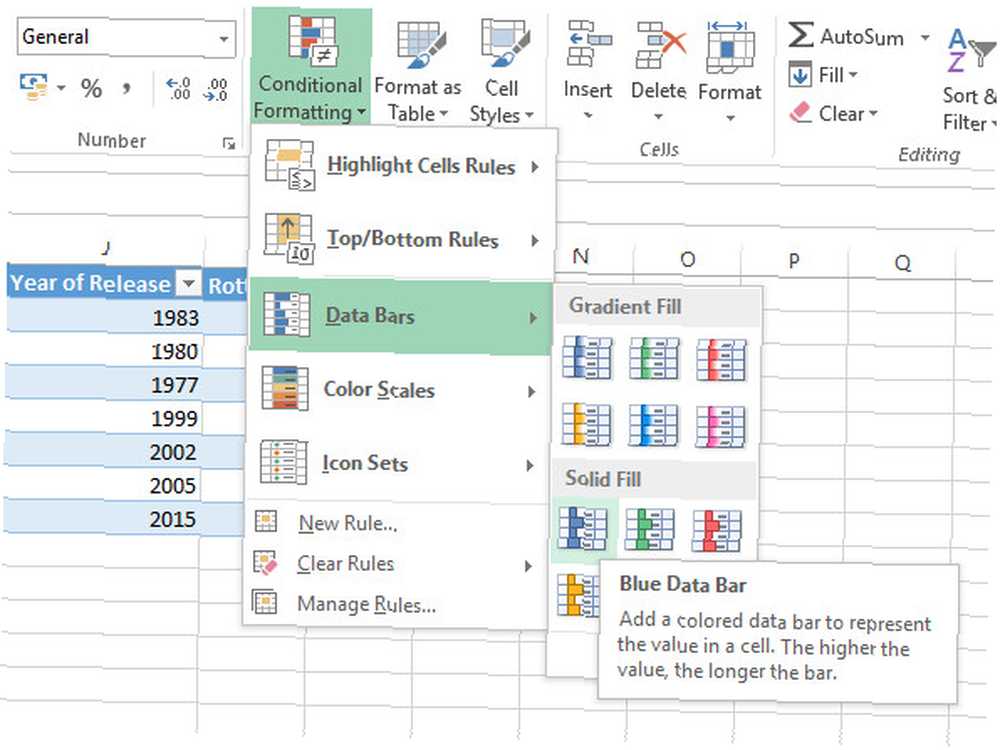
Budete pokutovat velké množství různých možností formátování. Díváme se na procenta, takže datový řádek má smysl - barevné škály a sady ikon však lze také za vhodných okolností použít velmi efektivně.
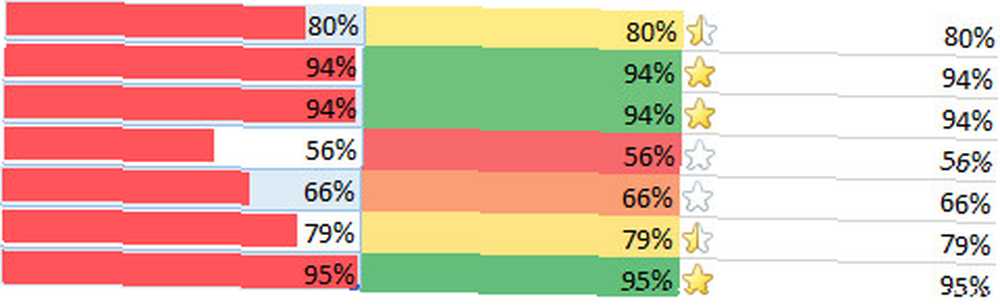
Nezapomeňte, že můžete ovládat aspekty procesu kliknutím na Další pravidla v rozbalovací nabídce. Pokud vaše formátování neposkytuje dostatečné rozlišení, aby bylo okamžitě jasné, zvažte trochu vyladění pravidel.
Přidání Trendline do grafu
Kdokoli může vytvořit graf s Excelem - tajemství toho, že se z vás stane odborník, si je vědomo všech nástrojů, které software nabízí, aby vytvořil graf, který dokonale vyhovuje vašemu krátkému. Trendová linie je jednou z mnoha součástí, které budete možná potřebovat k dosažení tohoto úkolu.
Toto je doplněk, který vytvoříte v grafu, jakmile bude vytvořen, takže jej vytvořte jako test nebo použijte něco, co již bylo připraveno. Jakmile je na svém místě, musíte kliknout na graf a poté kliknout na ikonu Prvky grafu zástupce, který je znázorněn ikonou znaménko plus. Trendovou čáru můžete přidat rychle zaškrtnutím políčka vedle ní nebo kliknutím na šipku vpravo získáte podrobnější možnosti.
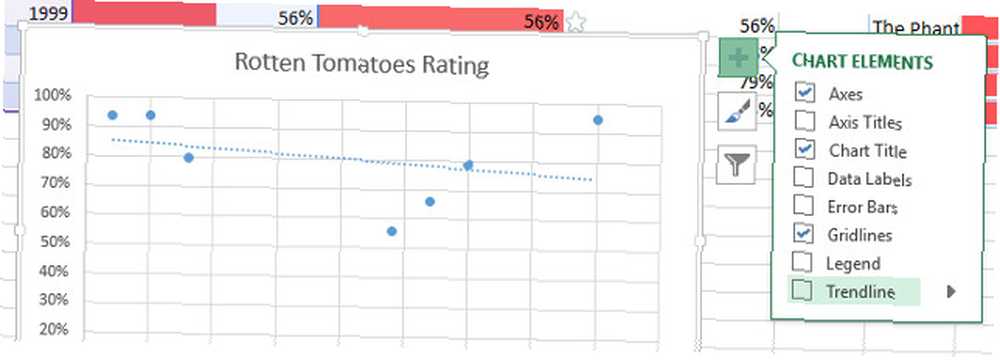
Klíčovým prvkem je vědět, co se snažíte ilustrovat. Trendová linie není dobrým doplňkem v mnoha situacích, proto je důležité, abyste přemýšleli o údajích, které se pokoušíte předložit, a zvažte, zda do grafu přidáváte něco, co stojí za to, nebo jen zavádíte další nepořádek, který odvádí pozornost od bod byl učiněn.
Vytvořte si své Excel dovednosti
O Excelu se vždy dozví více, ale zde je několik dobrých míst, kde začít. Na webu podpory společnosti Microsoft se můžete těšit na přehledné výukové programy týkající se všeho od použití na vysoké úrovni až po nejjednodušší úkoly, které byste mohli chtít provést..
Funkce Excel také poskytuje skvělý referenční bod, ať už jste absolutní začátečník nebo zkušený veterán. Excel samozřejmě pomůže s popisy při pokusu o zadání funkce, ale je dobré mít po ruce takový komplexní zdroj, pokud skončíte ve vazbě.
Nakonec je zde řada skvělých tutoriálů pro Excel, které vám pomohou udělat si cestu přes MakeUseOf. Můžete se naučit, jak pomocí softwaru co nejlépe využít svůj rodinný rozpočet. 7 Užitečné listy Excelu pro okamžité zlepšení rozpočtu vaší rodiny 7 Užitečné tabulky Excelu pro okamžité zlepšení rozpočtu vaší rodiny Není vždy snadné nastavit rodinný rozpočet, ale tyto Sedm šablon vám poskytne strukturu, kterou potřebujete, abyste mohli začít. , viz klasické videohry vytvořené zcela v rámci programu 6 Kultovní hry vytvořené v aplikaci Microsoft Excel 6 Kultovní hry vytvořené v aplikaci Microsoft Excel Aplikace Microsoft Excel vám nyní také pomůže odkládat. Excel hry, jako je 2048, jsou skvělým způsobem, jak si odpočinout mezi drhnutím čísel. A mohou vás hravě zvednout na pokročilé formule aplikace Excel. , nebo dokonce posuňte svou analýzu dat na další úroveň tím, že se naučíte používat Power BI ve spojení s Excelem Microsoft Excel + Power BI = analýza dat Bliss Microsoft Excel + Power BI = analýza dat Bliss Potřebujete pomoci proměnit vaše data v něco užitečného? Microsoft Power BI umí vizualizovat vaše data a vytvářet automatizované zprávy. Ukážeme vám, jak nastavit první řídicí panel Power BI. .
Máte dotaz na další kroky k mistrovství Excelu? Nebo jste ostřílený uživatel, který chce sdílet svou moudrost s příští generací? Připojte se ke konverzaci v sekci komentářů níže.











