
Harry James
1
5324
1071
Microsoft Store (dříve Windows Store) je oficiálním trhem společnosti Microsoft pro stahování aplikací. Některé aplikace systému Windows jsou k dispozici pouze na něm. To ještě více frustruje, když oficiální obchod Windows přestane fungovat nebo se rychle neotevře.
Zaokrouhlili jsme kroky, které pomáhají opravit Microsoft Store. Ať už se jedná o nástroj pro odstraňování problémů, který automaticky detekuje a opravuje problémy nebo vymaže mezipaměť, je pravděpodobné, že jeden z níže uvedených užitečných tipů tuto úlohu provede..
Čtěte dále, kde najdete nejlepší průvodce řešením problémů a oprav Microsoft Store.
1. Použijte Poradce při potížích s aplikací Windows Store Apps
Společnost Microsoft má poradce při potížích, který prohledá váš systém a zjistí jakékoli problémy, které by mohly bránit správnému fungování aplikací Microsoft Store. Pokud je to možné, pak je automaticky opraví, aniž byste něco udělali.
Poradce při potížích je přístupný stisknutím Klávesa Windows + I otevřete Nastavení. Jít do Aktualizace a zabezpečení> Poradce při potížích. Nalézt Aplikace Windows Store v seznamu klikněte na něj a klikněte na Spusťte nástroj pro odstraňování problémů.
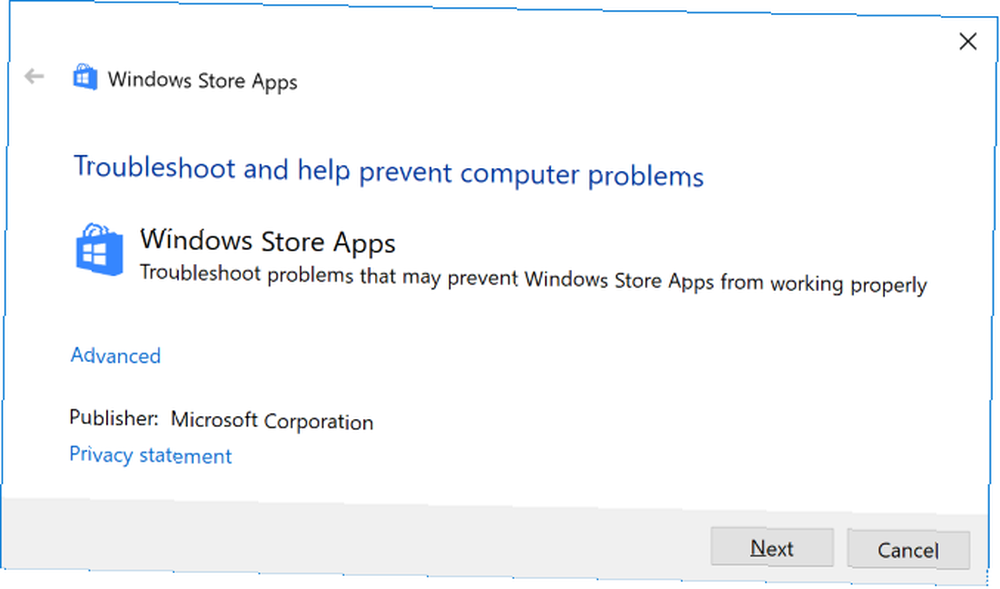
Otevře se okno, které začne detekovat problémy. Nemělo by to trvat déle než pár minut.
Pokud jsou zjištěny problémy, pokusí se problém vyřešit. Alternativně vám může poskytnout kroky, jak to udělat sami. Můžete také kliknout další vidět více řešení.
Poradce při potížích nemusí být schopen tyto problémy vyřešit nebo nemusí vůbec najít vůbec žádné problémy, ale přesto stojí za to vyzkoušet.
2. Zkontrolujte čas vašeho počítače
Může to znít divně, ale Microsoft Store se nemusí otevřít, pokud jsou datum a čas vašeho počítače nepřesné. Důvodem je, že obchod zkontroluje, zda je čas, který sleduje, synchronizován s počítačem.
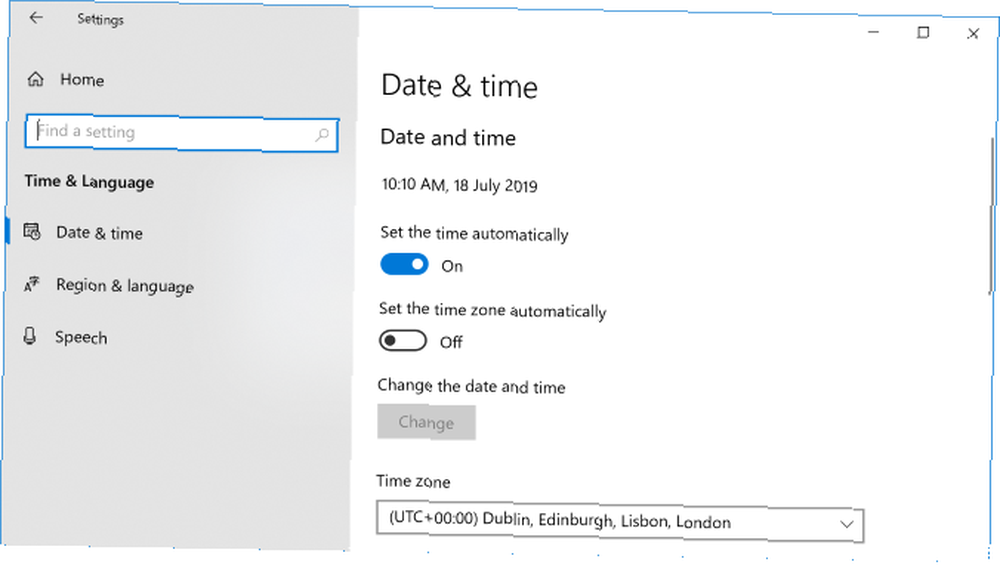
lis Klávesa Windows + I otevřete Nastavení. Klikněte na Čas a jazyk. Zajistěte si Časové pásmo je správně. Poté sklouzněte Nastavte čas automaticky na Vypnuto, počkejte, až se proces zpracuje, a poté jej posuňte zpět Na.
3. Obnovte Microsoft Store
Můžete obnovit aplikace systému Windows, které vymaže jejich uložená data a nastaví je zpět na výchozí hodnoty. I když to vymaže vaše nastavení, neztratíte žádné nákupy ani nainstalované aplikace.
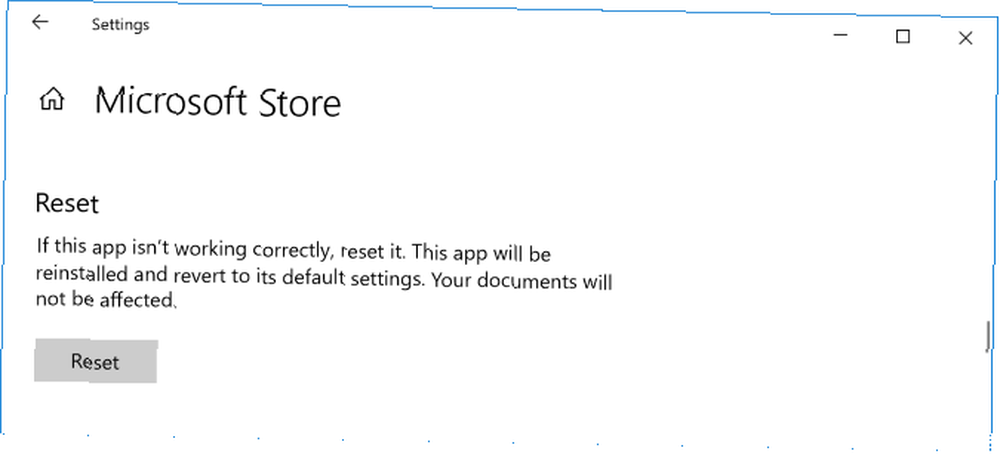
lis Klávesa Windows + I otevřete Nastavení a klikněte na Aplikace. Přejděte seznamem a klikněte na Microsoft Store. Poté klikněte na Pokročilé možnosti> Obnovit. Zobrazí se upozornění, že data aplikace budou smazána, takže klikněte Reset znovu.
4. Vymažte mezipaměť úložiště
Vymazání mezipaměti v obchodě může pomoci vyřešit problémy s instalací nebo aktualizací aplikací. Ve skutečnosti může vyrovnávací paměť vyřešit mnoho problémů se systémem Windows. 7 Skryté mezipaměti Windows a jak je vymazat 7 Skryté mezipaměti Windows a jak je vymazat Soubory mezipaměti mohou zabrat mnoho bajtů. I když vyhrazené nástroje vám mohou pomoci uvolnit místo na disku, nemusí to všechno vymazat. Ukážeme vám, jak ručně uvolnit úložný prostor. . Běh je neuvěřitelně jednoduchý a zabere to jen půl minuty.
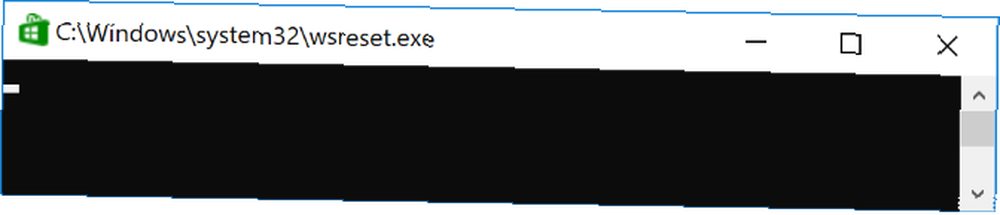
lis Klávesa Windows + R otevřete Spustit a poté zadejte wsreset.exe a klikněte OK. Otevře se prázdné okno příkazového řádku, ale můžete si být jisti, že se tím vymaže mezipaměť. Asi po deseti sekundách se okno zavře a obchod se automaticky otevře.
5. Resetujte součásti Windows Update
Pokud máte potíže s aktualizací obchodu nebo samotných aplikací, zkuste resetovat součásti Windows Update. Prakticky existuje automatizovaný nástroj pro opravu. Můžete jej získat z úložiště skriptů společnosti Microsoft.
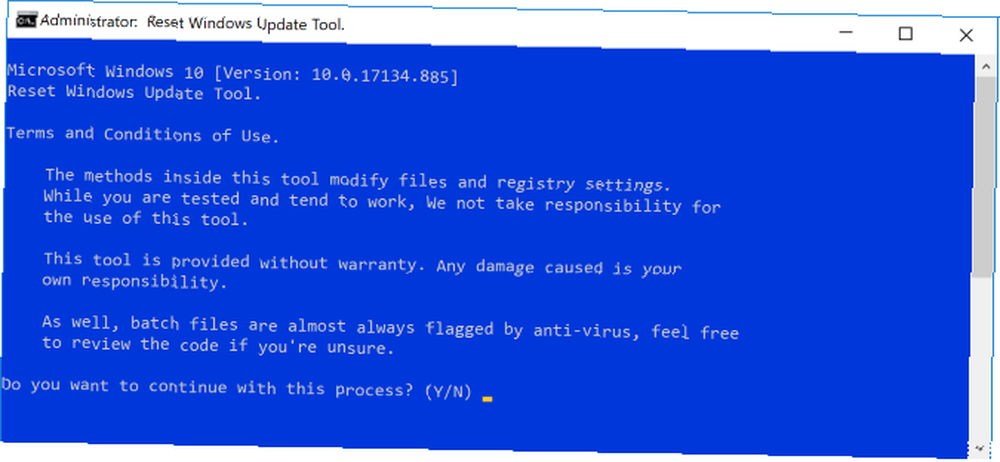
Stáhněte soubor ZIP a rozbalte jej. Klikněte pravým tlačítkem myši soubor ResetWUEng.cmd a klikněte Spustit jako administrátor.
lis Y pak Vstoupit potvrďte, že chcete pokračovat. Poté stiskněte 2 vybrat Obnoví součásti systému Windows Update a pak Vstoupit potvrdit. Počkejte na dokončení procesu.
Pokud to nepomůže, podívejte se do našeho průvodce řešením problémů s aktualizací Windows. Jak vyřešit problémy s aktualizací Windows v 5 jednoduchých krocích Jak vyřešit problémy s aktualizací Windows v 5 jednoduchých krocích Selhala aktualizace Windows Update? Možná se stahování stáhlo nebo se aktualizace odmítla nainstalovat. Ukážeme vám, jak vyřešit nejběžnější problémy se službou Windows Update v systému Windows 10. u některých dalších řešení.
6. Upravte registr kvůli chybám připojení
Pokud při spuštění obchodu nebo při stahování aplikace nebo aktualizaci aplikace dojde k chybě připojení, je čas jít do registru. Ujistěte se, že tyto pokyny pečlivě dodržujete, protože nesprávné úpravy v registru mohou způsobit další problémy.
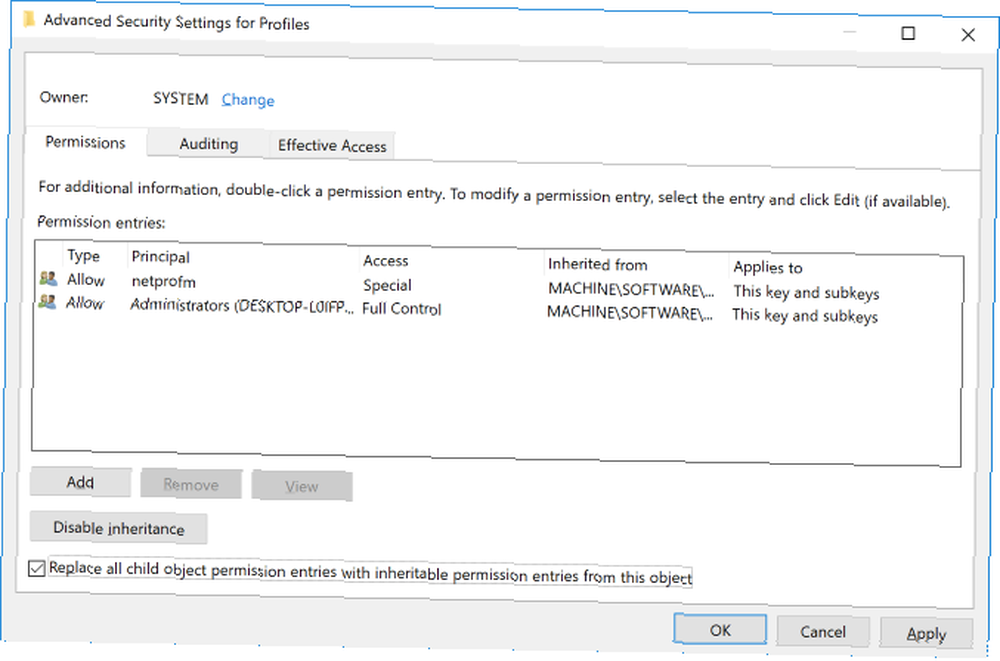
Nejprve stiskněte Klávesa Windows + R otevřít Run. Vstup regedit a klikněte OK. Otevře se Editor registru. Pomocí složek nalevo přejděte do následující cesty ke složkám:
HKEY_LOCAL_MACHINE \ SOFTWARE \ Microsoft \ Windows NT \ CurrentVersion \ NetworkList \ ProfilesKlikněte pravým tlačítkem myši Profily, vybrat Oprávnění, potom klikněte na Pokročilý. Klíště Nahraďte všechny položky oprávnění podřízeného objektu zděděnými položkami oprávnění z tohoto objektu a klikněte OK. Nyní restartujte systém a doufejme, že váš problém bude vyřešen.
7. Zkontrolujte nastavení proxy
Používání nepravidelných síťových nastavení může způsobit problémy s Microsoft Store. Nejprve zakažte všechny VPN, které jste nainstalovali - zkontrolujte dokumentaci podpory programu, kde najdete pokyny, jak to provést. Případně jej odinstalujte úplně stisknutím Klávesa Windows + I otevřete Nastavení. Klikněte na Aplikace, vyberte VPN ze seznamu a klikněte na Odinstalovat.
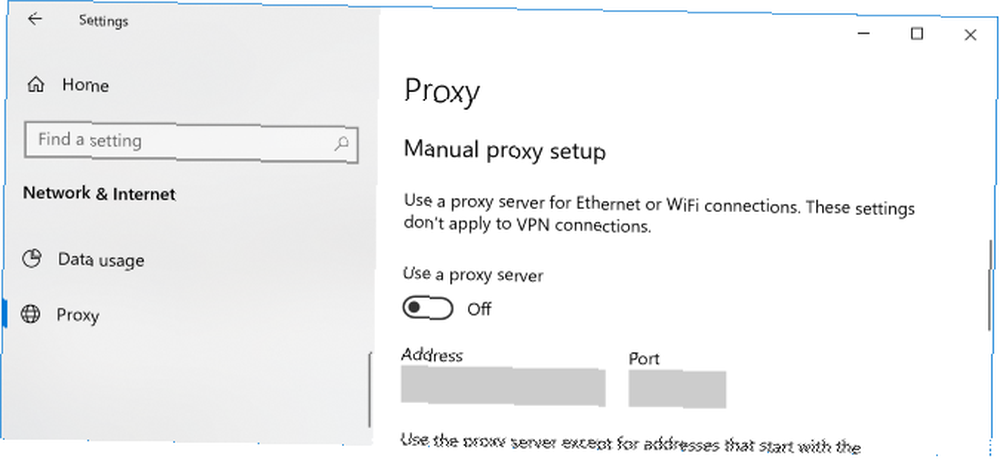
Dále zkontrolujte nastavení serveru proxy. lis Klávesa Windows + I a do Síť a internet> Proxy. Pod Ruční nastavení proxy, ujisti se že Použijte proxy server je nastaveno na Vypnuto.
8. Znovu zaregistrujte Microsoft Store
Aplikaci Store nelze snadno odinstalovat, takže nejblíže, kterou můžeme získat, je její opětovná registrace ve vašem systému. Nejprve proveďte vyhledávání systému powerhell, potom klikněte pravým tlačítkem na příslušný výsledek a vyberte Spustit jako administrátor. Jednoduše řečeno, PowerShell je skriptovací prostředí, které lze použít k automatizaci úkolů.
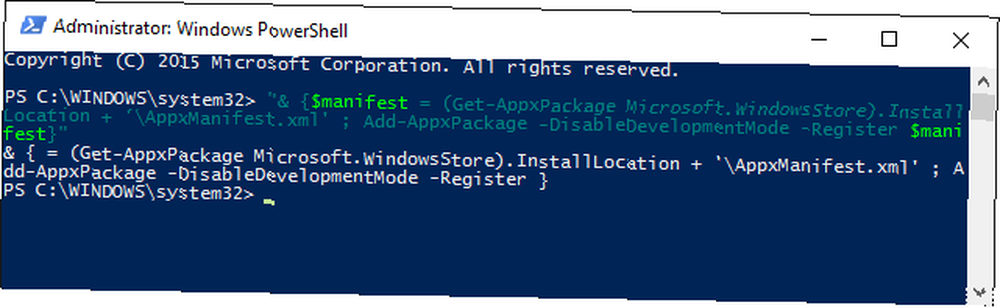
Pokud používáte Windows 10, zadejte následující a stiskněte Vstoupit:
"& $ manifest = (Get-AppxPackage Microsoft.WindowsStore) .InstallLocation + '\ AppxManifest.xml'; Add-AppxPackage -DisableDevelopmentMode -Register $ manifest"Pokud používáte Windows 8, zadejte tento příkaz:
Balíček Add-Appx -DisableDevelopmentMode -Register $ Env: SystemRoot \ WinStore \ AppxManifest.XMLNyní můžete zavřít program PowerShell a otevřít aplikaci Store, kde snad bude váš problém vyřešen.
Získejte nejlepší aplikace Microsoft Store pro Windows
Může to být frustrující, když něco jednoduchého, jako je Microsoft Store, nefunguje správně, takže doufejme, že výše uvedená řešení vyřešila problémy.
Díky zálohování a provozu Microsoft Store je nyní čas připravit váš systém pomocí nejlepších aplikací. Pokyny naleznete v našem článku o nejlepších aplikacích Microsoft Store Nejlepší aplikace Microsoft Store pro Windows 10 Nejlepší aplikace Microsoft Store pro Windows 10 Aplikace Microsoft Store pro Windows 10 prošly dlouhou cestu. Zde je náš výběr nejlepších aplikací pro systém Windows 10, bezplatných i placených. .











