
Edmund Richardson
0
4746
1283
Po celá léta uživatelé hledají bezplatné nebo levné alternativy k Microsoft Office 9 z nejlepších bezplatných a levných alternativ k Microsoft Office 9 z nejlepších bezplatných a nízkonákladových alternativ k Microsoft Office Microsoft Office dominuje na trhu textové dokumenty, tabulky a prezentace po celá léta az dobrého důvodu - je to jeden z nejlepších. Existuje však jedna nevýhoda a to je cena ... a vždy se setkaly se smíšenými výsledky, ale existuje jedna alternativa, která svítí nad ostatními: LibreOffice.
Dosáhlo to bodu, kdy je LibreOffice nyní považována za životaschopného konkurenta Microsoft Office v mnoha ohledech. Je LibreOffice hoden koruny Office? Je LibreOffice hoden koruny v kanceláři? LibreOffice je král bezplatných kancelářských apartmá. Je nepravděpodobné nahradit Microsoft Office v obchodním prostředí, ale je to vynikající alternativa pro příležitostné uživatele. Co je nového v LibreOffice 5.1. : funkce, použitelnost, rozhraní, flexibilita, podpora formátu souborů a další. Office 365 je skvělý Úvod do Office 365: Měli byste si koupit nový obchodní kancelářský model? Úvod do Office 365: Měli byste si koupit nový obchodní model Office? Office 365 je balíček založený na předplatném, který nabízí přístup k nejnovějším sadám Office Office, Office Online, cloudovému úložišti a prémiovým mobilním aplikacím. Poskytuje Office 365 dostatečnou hodnotu, aby stálo za to peníze? , ale LibreOffice je zdarma.
Stáhnout teď: LibreOffice (zdarma)
Ale spuštění LibreOffice poprvé se může cítit cizí, Zde je několik tipů, které vám pomohou seznámit se s tím, co může udělat a co byste měli změnit, aby se cítil pohodlněji.
1. Zrychlete výkon
Pokud se LibreOffice chvilku načte a během používání se cítí pomalý, může existovat snadné řešení, které můžete použít pro posílení: dovolte jí použít více RAM! (Pomáhá, pokud má váš systém mnoho paměti RAM. Rychlý a špinavý průvodce RAM: Co potřebujete vědět Rychlý a špinavý průvodce RAM: Co potřebujete vědět RAM je klíčovou součástí každého počítače, ale může být matoucí. Rozdělujeme to podle snadno pochopitelných podmínek, kterým rozumíte.)
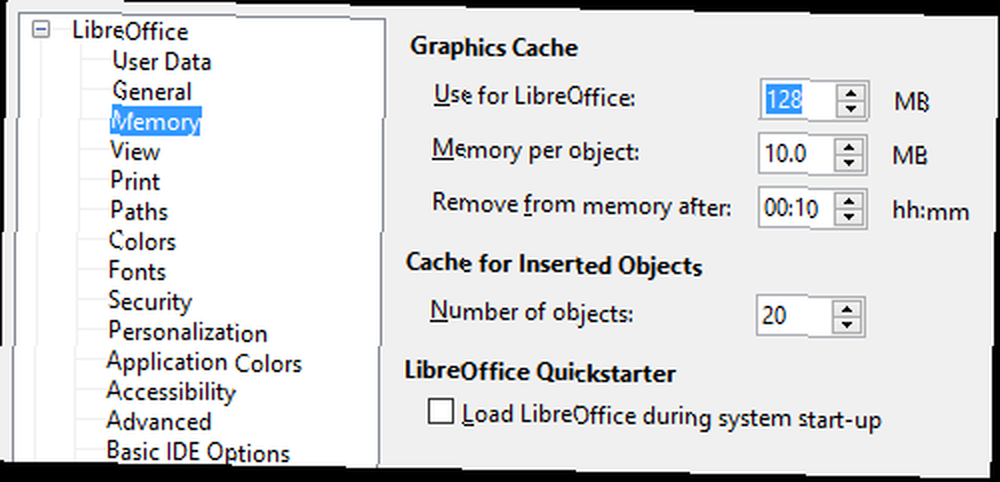
- V nabídce Nástroje vyberte Možnosti.
- Na postranním panelu vyberte LibreOffice a poté Paměť.
- V části Grafická mezipaměť:
- Změna “Použijte pro LibreOffice” na 128 MB.
- Změna “Paměť na objekt” na 10 MB.
- Na postranním panelu vyberte LibreOffice a poté Pokročilý.
- V části Možnosti Java:
- Zrušte zaškrtnutí Použijte běhové prostředí Java.
- Klikněte na OK.
Všimněte si, že Java se používá hlavně pro LibreOffice Base, který se používá pro databázové operace (analog LibreOffice pro Microsoft Access). Pokud nepoužíváte LibreOffice Base, pravděpodobně nebudete potřebovat Javu.
2. Naučte se klávesové zkratky
Stejně jako u většiny aplikací je nejlepším způsobem, jak zrychlit pracovní postup a zvýšit produktivitu, naučit se všechny důležité klávesové zkratky ze srdce. Obecně jsou klávesové zkratky rychlejší než používání myši.
Zde je několik klíčových zkratek:
- F5: Otevřete Navigátor. (Pokrýváme to níže.)
- F7: Otevřete pravopis a gramatiku.
- Ctrl + F7: Otevřete tezaurus.
- F11: Otevřete styly a formátování.
- Ctrl + F12: Vložte tabulku.
- Ctrl + #: 0 pro výchozí odstavec 1 až 5 pro použití nadpisů 1 až 5.
Pokud se chcete stát mistrem LibreOffice, podívejte se na tyto další důležité klávesové zkratky, abyste věděli 25 Klávesové zkratky LibreOffice, které urychlí váš pracovní postup 25 LibreOffice klávesové zkratky, které urychlí váš pracovní postup LibreOffice je schůdná alternativa k Microsoft Office, ale pokud Chcete-li toho plně využít, musíte se naučit tyto základní klávesové zkratky. .
3. Změňte výchozí formát souboru
Ve výchozím nastavení LibreOffice ukládá soubory pomocí formátů souborů OpenDocument (ODT pro textové dokumenty, ODS pro tabulky, ODP pro prezentace atd.) A přestože to může být v pořádku, pokud pracujete samostatně, může to být nepříjemnost, pokud jste spolupráce s uživateli Microsoft Office.
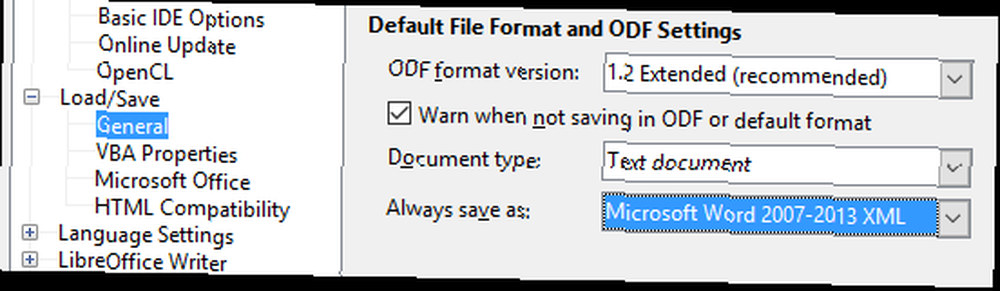
Zvažte změnu tak, aby LibreOffice místo toho ukládal nové dokumenty pomocí oblíbeného formátu společnosti Microsoft:
- V nabídce Nástroje vyberte Možnosti.
- Na postranním panelu vyberte Načíst / Uložit a poté Všeobecné.
- V části Výchozí formát souboru:
- Změna “Typ dokumentu” na Textový dokument.
- Změna “Vždy uložit jako” na Microsoft Word 2007/2013 XML.
- Klikněte na OK.
4. Změňte sadu ikon
Výchozí sada ikon použitá v LibreOffice je ohraničující křiklavá a při pokusu o soustředění může být docela rušivá. Doporučujeme ji změnit na něco jemnějšího a příjemnějšího.
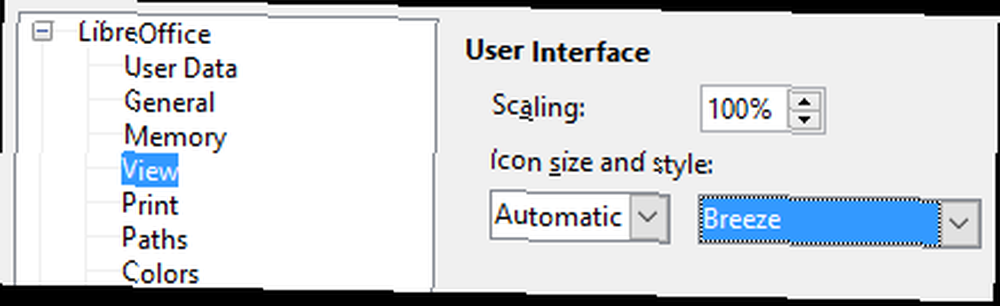
- V nabídce Nástroje vyberte Možnosti.
- Na postranním panelu vyberte LibreOffice a poté Pohled
- V části Uživatelské rozhraní:
- Změna “Styl ikon” na Vánek.
- Změna “Velikost ikony” pokud chcete také.
- Klikněte na OK.
5. Použijte Navigátor
Osobně se nezabývám soubory, které jsou delší než jedna nebo dvě stránky, ale pokud pravidelně pracujete se složitými, mnohostranovými dokumenty - jako jsou výzkumné práce nebo výroční zprávy -, musíte použít Navigátor..
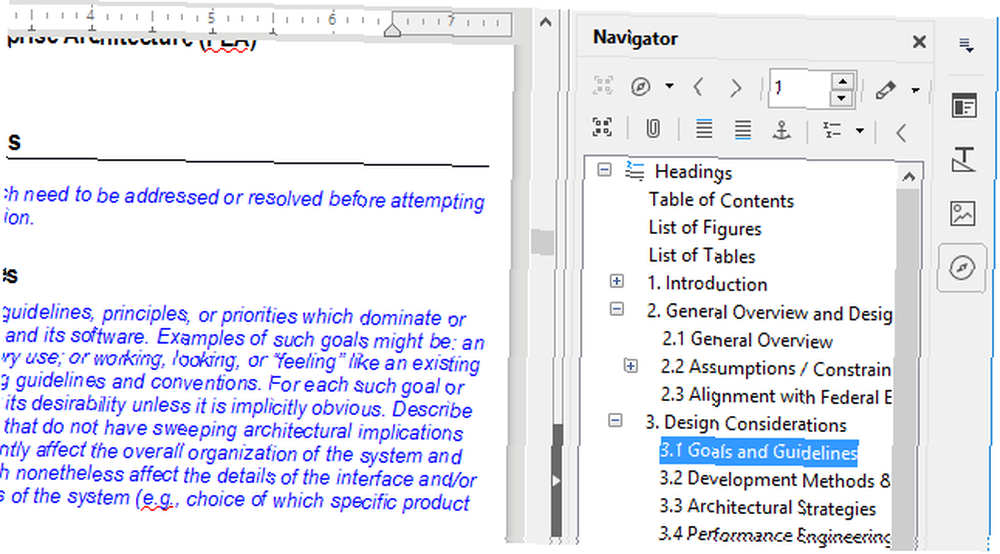
Jak otevřít Navigátor:
- V nabídce Zobrazit vyberte Postranní panel.
- Pokud je postranní panel sbalený, rozbalte jej.
- Na postranním panelu vyberte kartu Navigátor.
Navigátor sleduje celý obrys dokumentu a poskytuje rychlý způsob, jak přecházet mezi oddíly, nadpisy, tabulkami, záložkami, hypertextovými odkazy, obrázky a dalšími prvky..
6. Používejte vlastní styly
Styly umožňují definovat vlastní “vzhled” pro text, obrázky a další prvky v dokumentu. S vlastním stylem jej můžete definovat jednou a poté klepnutím jedním kliknutím pokaždé, když to budete potřebovat, než opakovaným výběrem písem, okrajů atd..
V LibreOffice Writer je pět hlavních typů stylů:
- Styly odstavců použít písma, číslování a rozvržení na celé odstavce dokumentu.
- Styly postav aplikovat písma na slova nebo písmena v odstavci.
- Styly rámů použít změny rozvržení a pozic rámců.
- Styly stránky použít změny rozvržení stránky, včetně záhlaví a zápatí.
- Seznam stylů aplikovat změny na seznamy s odrážkami a číslovanými seznamy, což vám umožní stylovat odrážky, čísla a odrážky.
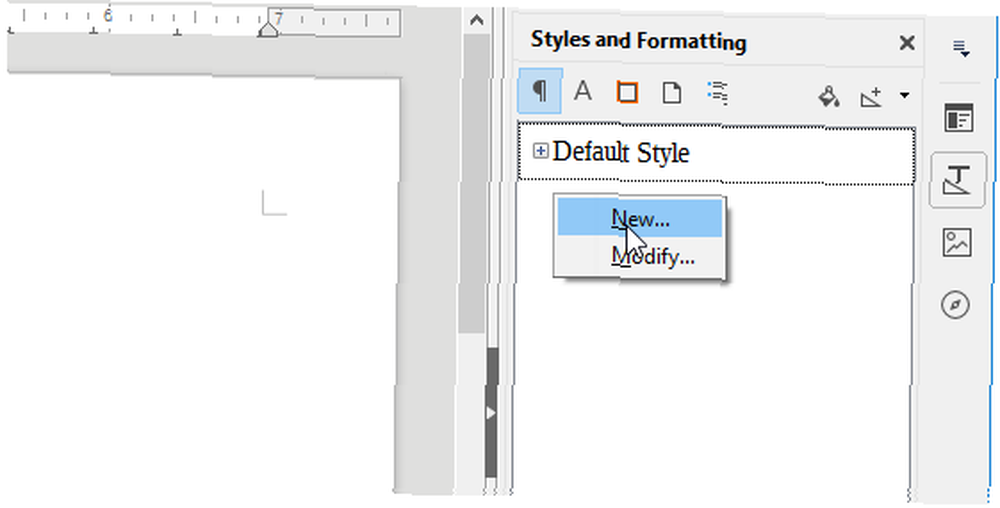
Postup vytvoření vlastních stylů:
- V nabídce Styly vyberte možnost Styly a formátování.
- Vyberte typ stylu, který chcete vytvořit.
- Klepněte pravým tlačítkem myši uvnitř podokna a vyberte Nový…
Nyní uvidíte vyskakovací okno s více než tuctem různých karet a spoustou možností hraní. Specifika přesahují rámec tohoto článku, ale většina by měla být samovysvětlující. Nebojte se experimentovat.
7. Vytvořte šablony
Funkce Styly je skvělá pro definování společného vzhledu odstavců a dalších prvků v rámci dokument, ale pokud chcete definovat společné rozvržení a vzhled mezi dokumenty, musíte použít šablony.
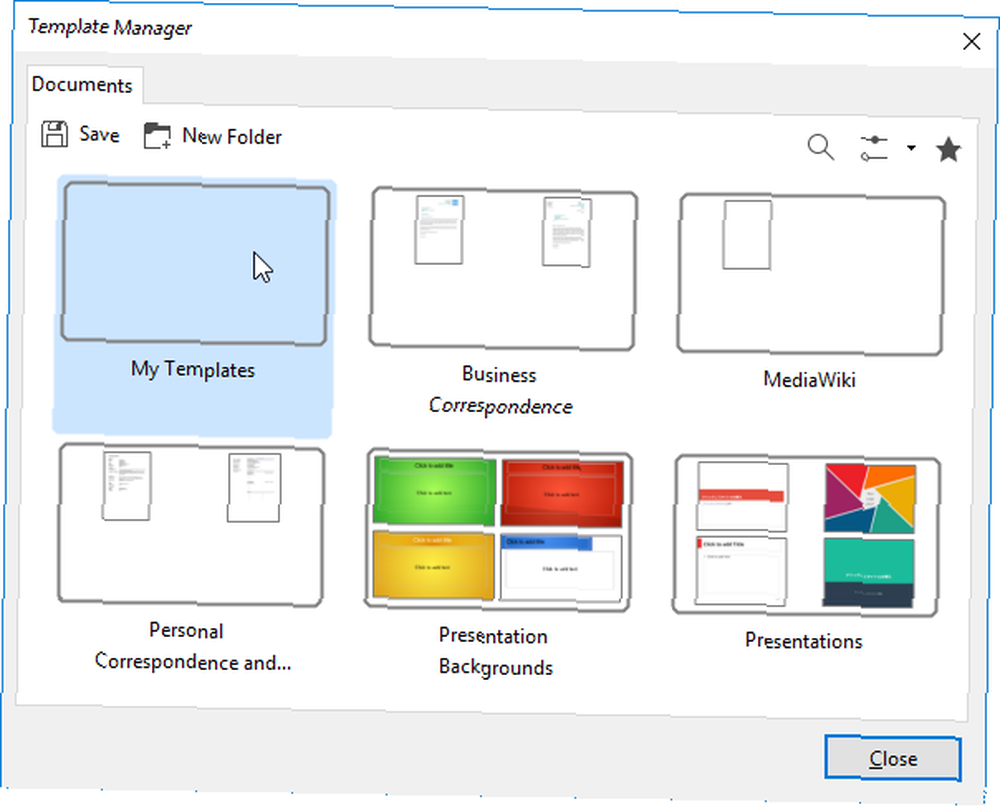
Změna výchozí šablony dokumentu:
- Vytvořte nový prázdný dokument.
- Nastavte požadované styly obsahu a formátování.
- V nabídce Soubor v části Šablony vyberte Uložit jako šablonu.
- Poklepejte na ikonu “Moje šablony” klepněte na složku Uložit.
- Pojmenujte jej a klikněte OK.
- V nabídce Soubor v části Nový vyberte Šablony.
- Vyberte šablonu, kterou jste vytvořili, a klikněte na Nastavit jako výchozí.
- Klikněte na Zavřít.
A to je vše. V budoucnosti můžete stejným způsobem vytvářet další šablony - například konkrétní rozvržení pro psaní poznámek pro týdenní schůzky - a pomocí těchto šablon vytvářet nové dokumenty. Přeskočte kroky pro uložení šablon jako výchozí.
8. Dock & Undock Toolbars
Pokud je většina vašich zkušeností se zpracováním textu v sadě Microsoft Office, pravděpodobně nejste obeznámeni s ukotvením a odpojením. Ve skutečnosti z velké části nemáte vůbec žádnou flexibilitu - stuha je tím, čím je, ať se vám to líbí nebo ne..
Ale v LibreOffice můžete ukotvit většinu oken na panely nástrojů a většinu panelů ukotvit do volně plovatelných oken, což je zásadní pro přizpůsobení pracovního prostoru a získání pohodlí s programem..
- Podržte CTRL a dvakrát klikněte libovolné prázdné místo na panelu nástrojů (pro jeho ukotvení) nebo na volně plovoucím okně (pro ukotvení).
Můžete také přemístit panely nástrojů podle svých představ kliknutím a tažením tečkované části panelu nástrojů:
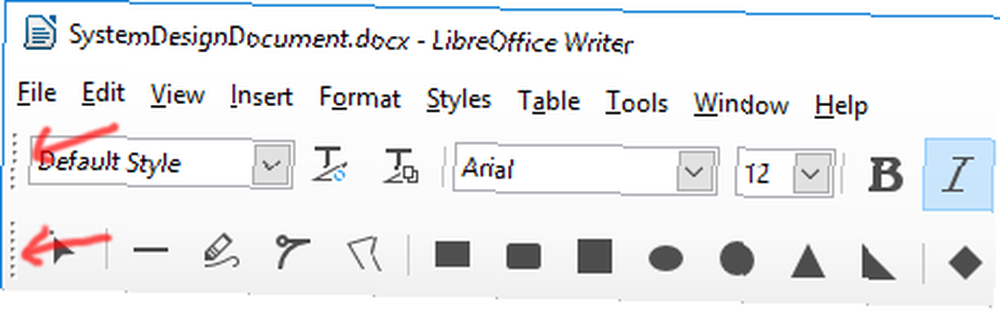
Můžeš “zásobník” panely nástrojů přetažením pod sebou, nebo je můžete uspořádat pouze vodorovně tím, že je všechny ponecháte na stejném řádku.
Zvažte, jak se zbavit všech panelů nástrojů, které nepoužíváte:
- V Pohled menu, pod Panely nástrojů, můžete je přepínat.
9. Nainstalujte rozšíření
Pokud si nemyslíte, že LibreOffice má dostatek užitečných funkcí, můžete vždy přidat další funkce prostřednictvím rozšíření, stejně jako v prohlížeči. Mnoho lidí si neuvědomuje, že LibreOffice to dokáže!
- V nabídce Nástroje vyberte Správce rozšíření.
LibreOffice přichází s hrstkou rozšíření, která jsou součástí základní instalace, ale v LibreOffice Extension Center najdete také desítky dalších online..
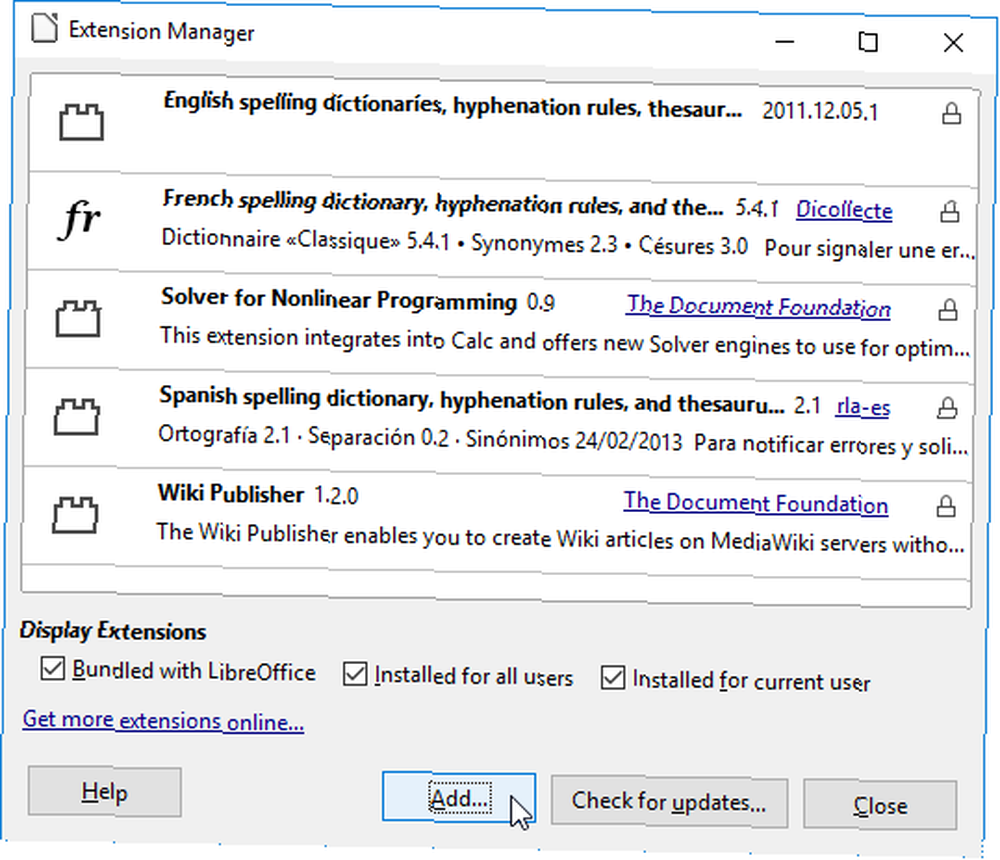
Ve Správci rozšíření můžete použít Přidat tlačítko pro instalaci všech stahovaných souborů rozšíření (které budou ve formátu souboru OXT).
Máte nějaké další tipy LibreOffice?
Jak vidíte, LibreOffice odvedla dlouhou cestu od doby, kdy se vrátila z OpenOffice zpět v roce 2010. Nejenže má všechny základní vlastnosti textového procesoru, ale je dostatečně pokročilá, aby byla pohodlná pro výkonné uživatele..
Nelíbí se vám LibreOffice? Potom doporučujeme vyzkoušet FreeOffice 2016 Potřebujete alternativu Microsoft Word & Office? Vyzkoušejte FreeOffice 2016 Potřebujete alternativu Microsoft Word & Office? Vyzkoušejte FreeOffice 2016 Microsoft Office je nejpokročilejší kancelářský balík na této planetě. Ale proč rozdávat peníze, když můžete použít bezplatnou alternativu, která stále nabízí vše, co potřebujete? FreeOffice 2016 může být pro ... - pokud víte, že jeho bezplatnou verzi nelze uložit v DOCX, XLSX nebo PPTX. Pokud potřebujete tuto úroveň kompatibility se společností Microsoft, pak je nejlepší se držet LibreOffice.
Na co hlavně používáte LibreOffice? Znáte nějaké další tipy nebo triky, které nám chyběly? Doporučili byste to přes Microsoft Office? Dejte nám vědět v komentářích níže!











