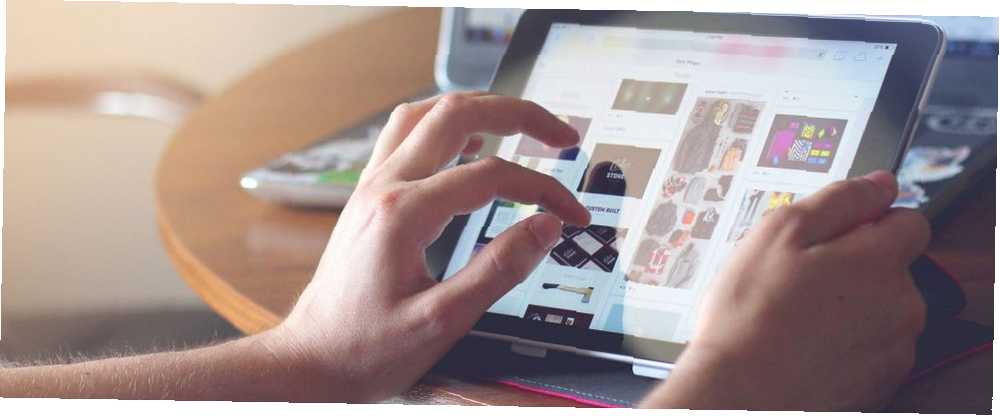
Edmund Richardson
0
5012
876
Díky více dotykovým gestům je pohyb mezi aplikacemi iPad velmi rychlý a snadný. S každou verzí iOS přidává Apple nová gesta. Ale není vždy snadné je objevit a některé z nich jsou matoucí.
Neboj se, protože v době, kdy jsi dokončil čtení, budeš ninjou s více dotyky. Ukážeme vám, jak navigovat v tabletu rychlostí a milostí.
Nejprve povolte gesta pro více dotyků
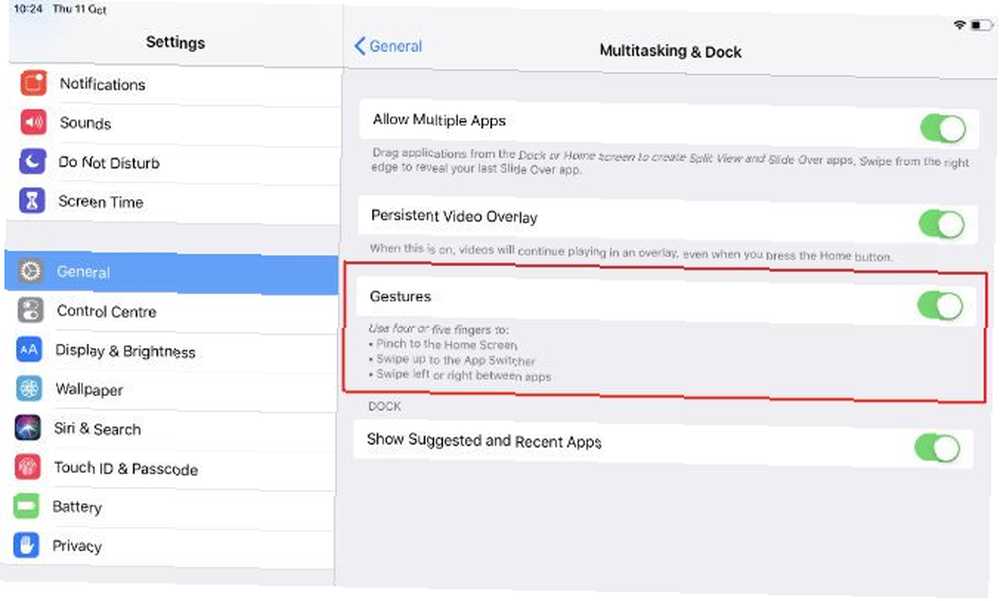
Než budete moci některá z těchto gest použít, musíte zkontrolovat, zda je zapnutá funkce multi-touch. Chcete-li to zjistit, otevřete Nastavení aplikace, klepněte na Všeobecné, pak Multitasking a dok. Pokud Gesta spínač je zapnutý, je dobré jít.
Když jste v aplikaci Nastavení, můžete jít do Obecné> Aktualizace softwaru abyste viděli, jakou verzi systému iOS máte. Některá gesta diskutovaná zde fungují pouze v systému iOS 11 a jiná pouze v systému iOS 12.
1. Vytáhněte dok
Od iOS 11 je možné vytáhnout dokovací stanici (spodní řádek ikon aplikací), aniž byste se museli vracet na domovskou obrazovku. Dock iPadu je skvělý způsob, jak multitaskovat a přepínat aplikace. Použít iPad Dock iOS 11 pro lepší multitasking a přepínání aplikací Dock iPad iOS 11 pro lepší multitasking a přepínání aplikací Dock iPad, nový v iOS 11, je modelován po Mac Docku. Tato funkce usnadňuje multitasking na iPadu a zábavnější - zde je návod, jak jej používat. .
Chcete-li zobrazit dok bez ohledu na to, co děláte na svém iPadu, přejeďte jedním prstem ze spodní části obrazovky nahoru. Prst musí začít za okraj obrazovky. Jakmile se objeví dok, zvedněte prst. V opačném případě se buď vrátíte na domovskou obrazovku nebo vyvoláte přepínač úloh (viz níže).
2. Jděte domů
Od doby, kdy vyšel iPhone X, se tlačítko Domů stalo passé. Všechny skvělé děti přejíždějí prstem, aby se dostali na domovskou obrazovku, a uživatelé iPadu se nemusí cítit vynecháni. IPad ve skutečnosti podporoval gesta, aby se dostal na plochu mnohem dříve, než se iPhone X objevil.
Existují tři gesta pro přechod na domovskou obrazovku; ten první byl už věky. Vezměte čtyři nebo pět prstů jedné ruky, rozmístěte je od sebe na obrazovce rychle je vytáhněte jako byste se snažili chytit váš iPad.
Druhé gesto je také multi-touch. Vezměte čtyři prsty a umístěte je kdekoli v dolní polovině obrazovky. Musí být blízko sebe, takže je nejlepší použít jednu ruku. Přejeďte rychle nahoru, a vrátíte se na domovskou obrazovku.
Novinka pro iOS 12, třetí gesto funguje jedním prstem. Začněte přejetím prstem z dolní části obrazovky jako by vynořil dok. Místo zastavení švihnutí, když se objeví Dock, přejeďte prstem nahoru a přejděte na domovskou obrazovku. Pokud zkusíte toto gesto na zařízení se systémem iOS 11 nebo starším, zobrazí se místo toho Control Center.
3. Vyvolejte přepínač úloh
Přepínač úloh vám ukáže všechny aplikace a prostory, které jste nedávno použili. Je to skvělý způsob, jak se vrátit k něčemu, co jste dělali dříve. Můžete ji také použít k vynucení ukončení aplikace přetažením nahoru.
Máte tři různá gesta, abyste se dostali k přepínači úloh, a jsou podobná gestům pro přechod na domovskou obrazovku. Může to trvat několik pokusů, jak se vyrovnat s rozdílem, ale všechno to jde až na načasování.
První metoda je vícedotykové gesto. Použijte všech pět prstů jedné ruky a uchopte obrazovku, přesně jako kdybyste se snažili přejít na domovskou obrazovku. Tentokrát, jakmile se aplikace, ve které se nacházíte, zmenší, zastavte. Počkejte půl sekundy a poté pusťte obrazovku.
Změní to také přidání malého zpoždění do čtyřprstového posunutí nahoru od přesunutí na domovskou obrazovku po vyvolání přepínače úloh. Když se aplikace, ve které se právě zmenšujete, přestaňte pohybovat prsty, počkejte chvíli a pak pusťte.
Nakonec přejeďte jedním prstem z dolní části obrazovky (pouze pro iOS 12), pozastavte se, když se zobrazí přepínač aplikací, který se začne zobrazovat, a poté pusťte. Toto poslední gesto je nejsložitější zvládnout. I když se posunete příliš daleko, vrátíte se na domovskou obrazovku i se zpožděním.
4. Přepněte do naposledy použité aplikace
Pokud se chcete vrátit zpět k poslední použité aplikaci, můžete přepínač úloh a obrazovku Domů úplně obejít. Místo toho, přejeďte prstem do strany doprava pomocí nejméně čtyř prstů. Pokud okamžitě čtyřmi nebo pěti prsty přejedete doleva, vrátíte se zpět, kde jste byli.
Švihnutí do stran se čtyřmi prsty se neomezuje pouze na poslední použitou aplikaci. Chcete-li se vrátit zpět všemi aplikacemi, které jste otevřeli, v pořadí, v jakém jste je naposledy použili, můžete neustále přejet prstem.
Pokud používáte iOS 12 nebo novější, můžete toto gesto čtyř prstů znovu vytvořit jedním prstem. Přejeďte prstem ze spodní části obrazovky nahoru jako byste vychovávali přístaviště a jakmile se objeví dok, přejeďte prstem doleva nebo doprava.
5. Otevřete Ovládací centrum
Před iOS 12 jste se dostali do Control Center přejetím prstem z dolní části obrazovky nahoru. Od iOS 12 se posunula. Stejně jako na iPhonu X jej najdete také přejetím jedním prstem z pravého horního rohu dolů. Gesto musí začít mimo obrazovku, aby fungovalo.
Novinkou v Control Center v iOS 12 je to, že jej můžete jedním prstem posunout do viditelnosti a nechat jej na obrazovce. Pokud tak učiníte, můžete použít ovládací prvek jiným prstem a pak jej pomocí prstu, který jste začínali, odklonit zpět.
Dalším trikem úspory času v Centru je dlouhá stisknutí (stisknutí a podržení) na ovládacích prvcích. U většiny položek se zobrazí vyskakovací nabídka s dalšími možnostmi (například 3D Touch na iPhone). V případě posuvníků jasu a hlasitosti je dlouhým stiskem super-velikost, aby bylo snazší doladit jejich nastavení.
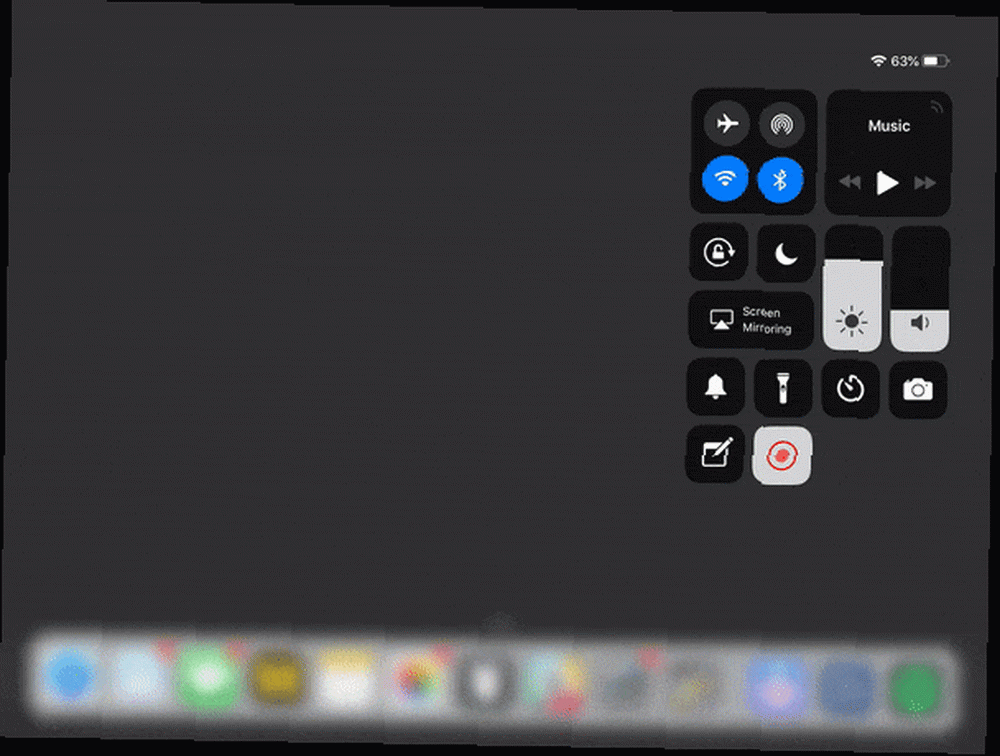
6. Otevřete Centrum oznámení
Přejeďte prstem dolů jedním prstem z horní části obrazovky zobrazit oznámení. Od iOS 12 je přibližně 15% pravého horního rohu vyhrazeno pro přístup k Control Center. Chcete-li dostávat oznámení, přejeďte prstem kdekoli jinde po vrcholu.
7. Viz Všechny vaše widgety
Chcete-li zobrazit všechny vaše widgety, přejeďte doprava když jste na obrazovce oznámení nebo na obrazovce zámku.
8. Otevřete fotoaparát
Nejrychlejším způsobem, jak se dostat do vestavěné aplikace pro fotoaparát, pokud ještě nejste na domovské obrazovce, je přejeďte prstem doleva na obrazovce oznámení nebo na obrazovce zámku. Pokud jste přizpůsobili Control Center Jak používat přizpůsobitelné Control Center iOS 11 pro iPhone a iPad Jak používat přizpůsobitelné Control Center iOS 11 pro iPhone a iPad Zajímá vás, jak deaktivovat AirDrop, povolit noční posun nebo změnit výstup AirPlay pro skladbu, kterou máte ' posloucháte? Ukážeme vám jak. Chcete-li zobrazit ikonu kamery, můžete ji také použít k rychlému přiblížení ke kameře.
9. Režim trackpadu
Softwarová klávesnice iPadu neobsahuje kurzorové klávesy, takže přesunutí bodu vložení textu při psaní může být výzvou. Můžete se prodávat na obrazovce a pokusit se jej přesunout tam, kam chcete. Prsty však nejsou přesnými polohovacími zařízeními a šance na to, aby byly pokaždé správné, jsou štíhlé. To je důvod, proč Apple zahrnul režim trackpad na klávesnici pro akcie.
Existují dva způsoby, jak jej použít. Buď držte dva prsty kdekoli na klávesnici nebo, pokud používáte alespoň iOS 12, držte jeden prst na mezerníku.
Ať už použijete kteroukoli metodu, písmena na klávesách zmizí, což znamená, že celá klávesnice je nyní trackpadem. Posuňte prst nebo prsty a kurzor bude zipovat po obrazovce a následovat. Jakmile to najdete tam, kam chcete, zvedněte prst a klávesnice se vrátí do normálu.
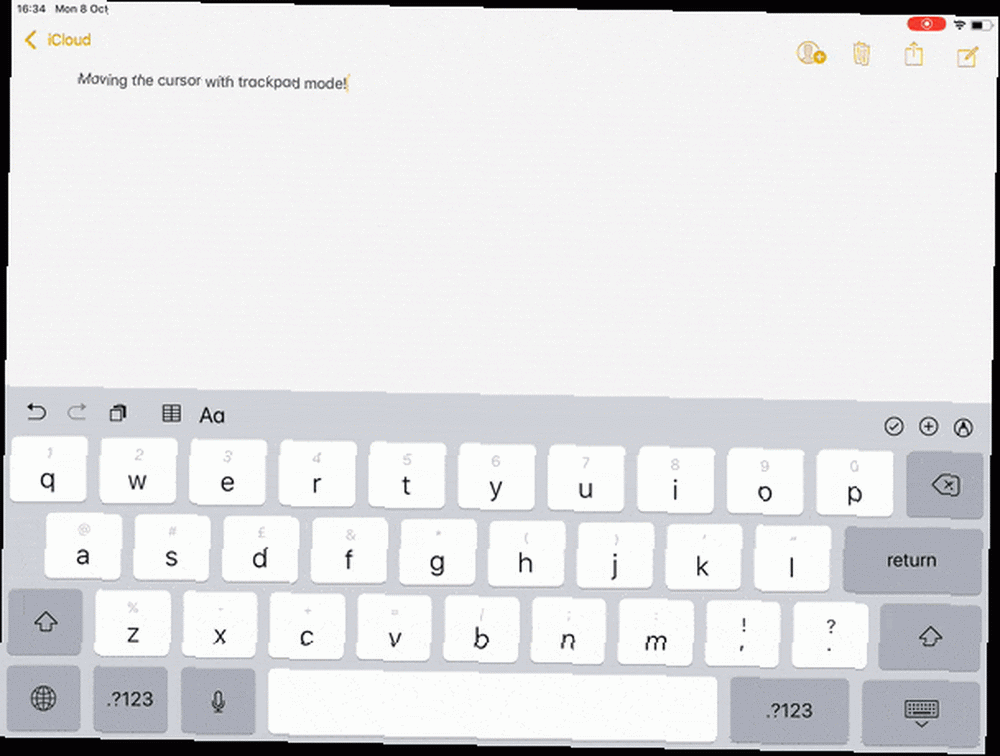
Základní iPad gesta pro lepší produktivitu
Správné načasování některých z těchto gest může trvat několik pokusů, ale stojí za to námahu. Když si na ně zvyknete, zjistíte, že pro TouchID stačí stisknout tlačítko Domů. Pro všechno ostatní je udržení prstů na obrazovce rychlejší.
Chcete-li zvýšit produktivitu dotykové obrazovky, nezapomeňte se naučit, jak ovládat rozdělenou obrazovku na vašem iPadu Jak rozdělit obrazovku na iPadu (a nejlepší tipy a triky, když to děláte) Jak rozdělit obrazovku na iPadu (a nejlepší tipy a triky, když Dělat to) Rozdělené zobrazení obrazovky je jednou z nejlepších funkcí iPadu v oblasti produktivity. Ukážeme vám, jak to funguje a nejlepší triky, jak z toho vytěžit víc. . A pokud máte chytrou klávesnici pro váš iPad Pro, podívejte se také na tyto užitečné tipy pro inteligentní klávesnici.











