
Edmund Richardson
0
4154
1210
Nedávno jsme provedli úplné srovnání čtyř hlavních prohlížečů, který prohlížeč je nejlepší? Edge vs. Chrome vs. Opera vs. Firefox Který prohlížeč je nejlepší? Edge vs. Chrome vs. Opera vs. Firefox Prohlížeč, který právě používáte, nemusí být pro vás ten nejlepší. Aréna prohlížeče se mění tak často, že vaše závěry ze srovnání provedených v loňském roce se mohou letos úplně mýlit. a zjistili, že ve většině oblastí vyšel Chrome na vrcholu. Pokud jej právě nepoužíváte, možná je čas dát mu další ránu? Je to docela zatraceně dobré.
Krása Chromu spočívá v tom, že si ji může kdokoliv vyzvednout během několika minut, přesto má pod tímto jednoduchým exteriérem mnoho úhledných a užitečných funkcí. Tyto funkce nejsou samy o sobě příliš působivé, ale dají je dohromady a najednou mohou váš život mnohem usnadnit.
Pokud se považujete za mocného uživatele - někoho, kdo Chrome používá každý den a potřebuje optimální pracovní postup - měli byste tyto funkce začít dobře. Jakýkoli nárůst produktivity se nakonec může časem přidat.
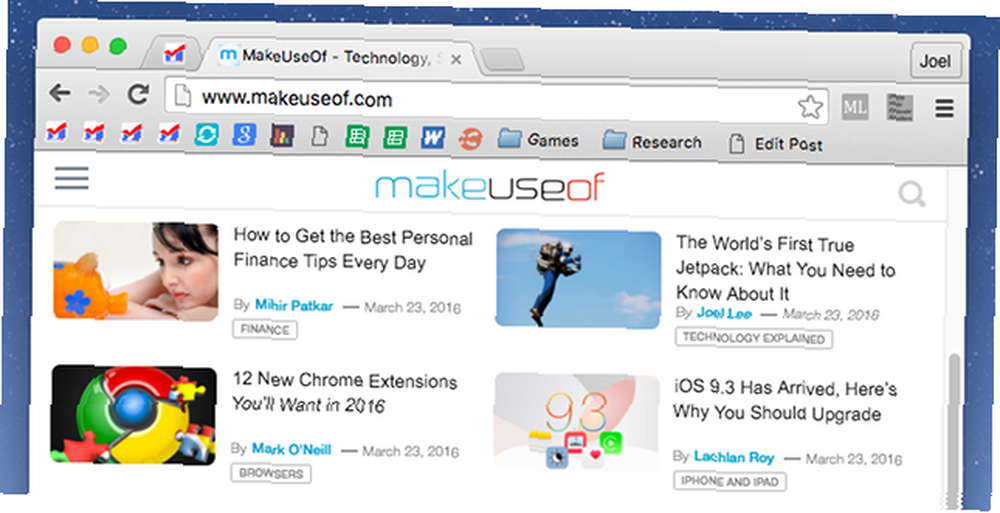
1. Panel záložek
Panel záložek je jednou z nejlepších funkcí prohlížeče všech dob. Stejně jako hlavní panel Windows nebo OS X Dock umožňuje přístup na libovolný web jediným kliknutím myši. Problém je v tom, že se může rychle zaplnit a vymknout kontrole, a proto používám dva tipy, abych si to uspořádal.
Nejprve nezadávejte záložky. Každý web má jedinečný favicon, který můžete použít jako identifikátor, takže tituly jsou jen zbytečným plýtváním prostorem. Vymazání titulů by ve skutečnosti mohlo uvolnit dostatek místa, aby se do lišty vešlo 3x nebo 4x více záložek.
Za druhé, použijte složky! Složky jsou základním prvkem organizace vaší knihovny záložek, ale uživatelé nějak zapomínají, že složky lze také použít na liště záložek. Vytvářejte složky pro zprávy, hry, práci, hudbu atd. A obdivujte, kolik místa navíc máte.
2. Připnuté karty
S převahou moderních webových aplikací se prohlížeče jako Chrome mění na plně funkční pracovní stanice. Například mám mnoho karet, které udržuji otevřené 24/7, včetně Slack, Trello a Google Docs. Pokud máte také otevřené karty, zvažte jejich připnutí.
Připnuté karty mají dvě výhody: Za prvé se zhroutí, takže zabírají méně místa na panelu karet a za druhé, zůstanou tam i po zavření a opětovném otevření prohlížeče. Druhá výhoda je skvělá, pokud se vám nelíbí nastavení, ve kterém Chrome ukládá karty od relace k relaci.
Chcete-li kartu připnout, stačí na ni kliknout pravým tlačítkem a vybrat Pin Tab.
Vylepšete organizaci karet Chrome ještě více pomocí těchto úžasných rozšíření pro správu karet Zrychlete práci s kartami v Chromu pomocí těchto 7 rozšíření Zrychlete práci s kartami v Chromu pomocí těchto 7 rozšíření Integrovaná funkce správy karet v Chromu vám pomůže dobře spravovat karty, ale rozšíření z Internetového obchodu Chrome to zvládne ještě lépe. .
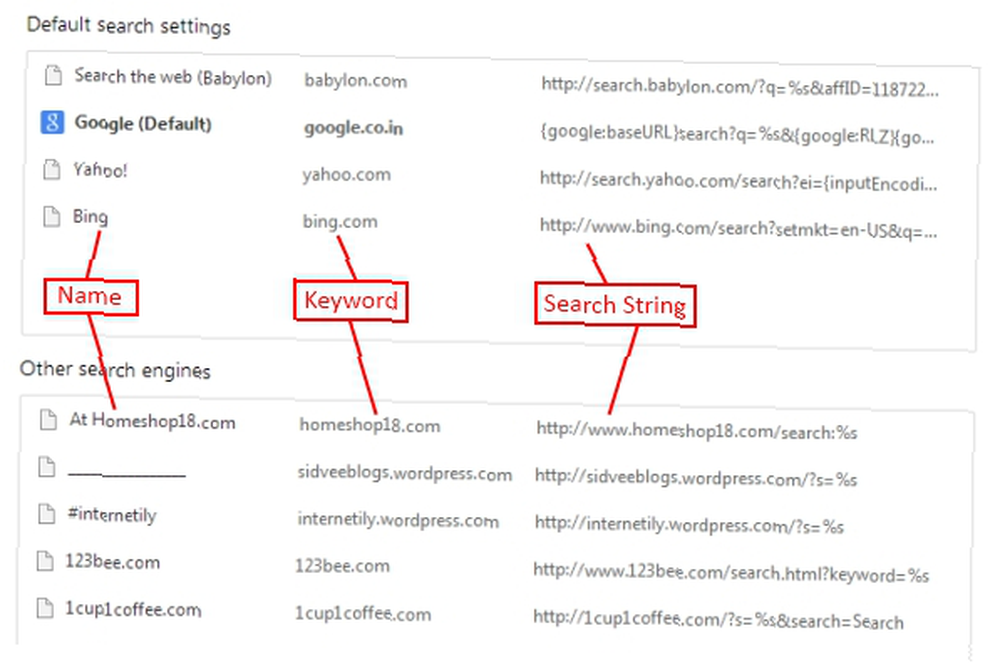
3. Vlastní vyhledávací dotazy
Jednou z definujících funkcí prohlížeče Chrome je Omnibox, což je kombinace adresního řádku a vyhledávacího pruhu do jednoho. Kromě zobrazení adresy URL současného webu může omnibox udělat spoustu 11 rychlých triků, aby se stal výkonným uživatelem Chrome Omnibox 11 rychlých triků, aby se stal výkonným uživatelem Chrome Omnibox Chcete se stát mocným uživatelem Omniboxu a ušetřit spoustu času a stisknutí kláves? Vše, co potřebujete, je několik dobrých rozšíření a malou znalost toho, jak vyladit nastavení vyhledávání ... dalších věcí, které byste se měli opravdu naučit, pokud vám opravdu záleží na produktivitě.
Nejprve nejprve použijte Ctrl + L k okamžitému výběru Omniboxu kdykoli. Jedná se o základní klávesovou zkratku, kterou je třeba znát, abyste mohli opravdu využít jejích funkcí.
Jakmile to víte, budete muset nastavit pokročilé vyhledávací dotazy. 11 Rozšířené vyhledávání do záložek, aby se stal výkonným uživatelem Google. 11 Rozšířené vyhledávání do záložek, aby se stal výkonným uživatelem Google. a pro tipy. Tím zajistíte, že na tato vyhledávání už nikdy nebudete muset vzpomenout, a přesto je budete mít vždy na dosah ruky. které vám umožní snadno provádět nejrůznější specializované akce, jako je rychlá matematika, vyhledávání konkrétních domén, webů, účtů Gmail nebo Disk Google, Kalendář Google, záložky a další.
4. Uložte všechny otevřené karty
Jako energetický uživatel pravděpodobně každý den žonglujete desítky karet. Ve skutečnosti, pokud jste jako já, pravděpodobně používáte své karty jako “Zkontroluji to později” panel, nechat karty hromadit, dokud nezačnou ovlivňovat výkon prohlížeče Co můžete udělat pro urychlení prohlížeče? Co můžete udělat pro zrychlení prohlížeče? Pokud jste jako já a trávíte velkou část dne procházením webu, chápete, jak frustrující je mít pomalý, nafouknutý prohlížeč, který se zdá být na jeho .... Je to špatný zvyk a člověk stojí za to se rozbít.
Zde je jedno řešení, které se mi líbí: Přejděte do nabídky Záložky a vyberte Záložka Všechny záložky… volba. Tím získáte všechny otevřené karty a uložíte je do nové složky v knihovně záložek, což vám umožní zavřít všechny tyto karty sání zdrojů a později je znovu zkontrolovat..
Až budete připraveni je znovu zkontrolovat, stačí otevřít Správce záložek, kliknout pravým tlačítkem na složku, kterou jste vytvořili, a vybrat Otevřete všechny záložky.
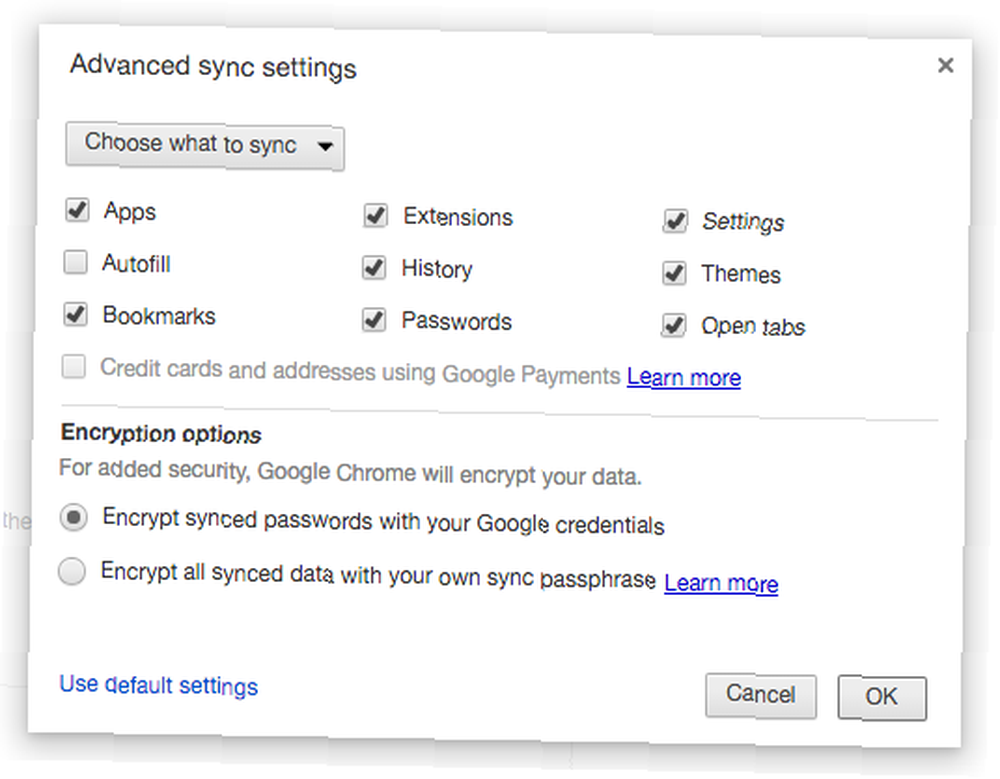
5. Pokročilá nastavení synchronizace
Další způsob, jak zjistit, zda jste mocný uživatel? Chrome používáte na mnoha různých zařízeních, zejména pokud jej používáte na několika různých počítačích. Pro bezchybné uživatelské prostředí je důležité udržovat vaše nastavení konzistentní mezi jednotlivými stroji, což je místo, kde se hraje synchronizace.
Otevřete stránku Nastavení pro Chrome a klikněte na Přihlaste se do Chromu nahoře a zadejte přihlašovací údaje k účtu. Nyní si můžete vybrat mezi Synchronizovat vše (což je výhodné, ale pravděpodobně zbytečné) a Vyberte, co se má synchronizovat (což je to, co doporučujeme).
Synchronizací určitých nastavení a podrobností na více počítačích můžete zajistit konzistentní zážitek bez ohledu na to, jaký stroj používáte. Navíc, pokud jste někdy přeformátovali nebo získali nový počítač, můžete se synchronizovat a být připraveni jít v žádném okamžiku.
6. Správce úloh
Stejně tak úžasné, jako je Chrome, je do značné míry zaručeno, že se v určitém okamžiku setkáte s problémy s výkonem. Nejčastějším problémem je vysoké využití RAM, ale časté jsou i špičky CPU, takže budete chtít znát Správce úloh.
Přístup k němu získáte stisknutím Shift + Escape. Pokud to nefunguje, přejděte do nabídky možností, přejděte do podnabídky Další nástroje a vyberte možnost Správce úloh.
Správce úloh vám ukáže všechny procesy, které patří do Chromu, a kolik zdrojů každý z nich zabírá, včetně RAM, CPU a šířky pásma sítě. Je to skvělý způsob, jak diagnostikovat - a zabíjet - karty, které jsou zamrzlé, zabíjejí paměť nebo zpomalují váš systém..
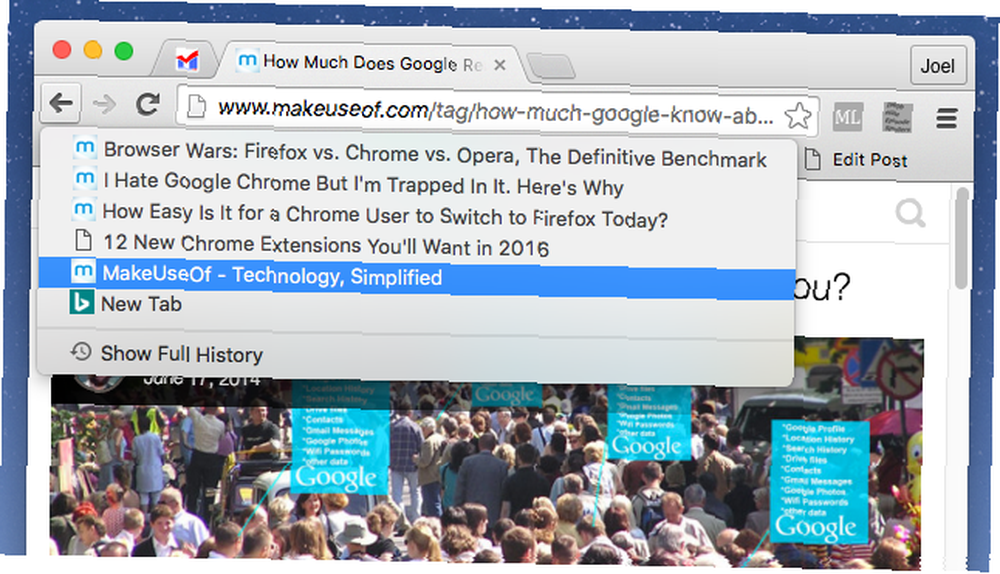
7. Seznam nedávné historie
Na rozdíl od stránky Historie v Chromu, což je jedna velká hromada všech navštívených webových stránek, každá jednotlivá karta v Chromu sleduje svou vlastní historii navštívených webových stránek. Procházení této historie na kartě může být bolestí, protože musíte klikat na šipky Zpět a Vpřed.
Kromě toho nemusíte dělat všechno. Kliknutím pravým tlačítkem myši na šipku Zpět zobrazíte seznam předchozích stránek navštívených z aktuální karty. Totéž funguje i pro šipku vpřed, pokud jste se dostali na jednu z těch minulých stránek.
8. Režim inkognito
Jednou z prvních věcí, které by se měl každý uživatel, který se Chrome chová, naučit, je to, že režim inkognito není jen pro porno, nejen pro porno: Jiná použití pro soukromé prohlížení Ne jen pro porno: Jiná použití pro soukromé prohlížení Režim soukromého prohlížení má mnoho dalších jmen , včetně „inkognito režimu“ v prohlížeči Chrome a „prohlížení InPrivate“ v prohlížeči Internet Explorer. Někteří lidé označují režim soukromého prohlížení jako „porno režim“, ale není to jen pro závislé na porno. Může… . Existuje mnoho světských, ale praktických důvodů, proč by měla být okna inkognito součástí vašeho každodenního prohlížení. Jedná se zejména o dva:
Přihlaste se na jiné účty. Co když se chcete přihlásit ke dvěma různým účtům Google najednou? Nejjednodušší způsob je pravidelné přihlášení k hlavnímu účtu a poté otevření okna inkognito, pomocí kterého se můžete přihlásit do druhého účtu. Žádné odhlášení není nutné.
Lepší ceny online. Někdy online prodejci uloží soubory cookie do vašeho počítače a poté při příštím návštěvě svých stránek ceny zvednou. (Letecké společnosti jsou proslulé tím, že to dělají 5 pravidel k nalezení levných letenek s leteckou linkou 5 pravidel k nalezení levných letenek s leteckou společností Kdo říká, že nemůžete létat levně? Někdy jde o to, zda kliknete na správné odkazy nebo ne, kliknete vpravo nebo si vyberte správné časy pro vyhledávání na webu.) Režim inkognito těmto souborům cookie zabraňuje a umožňuje vám udržovat ceny na minimu.
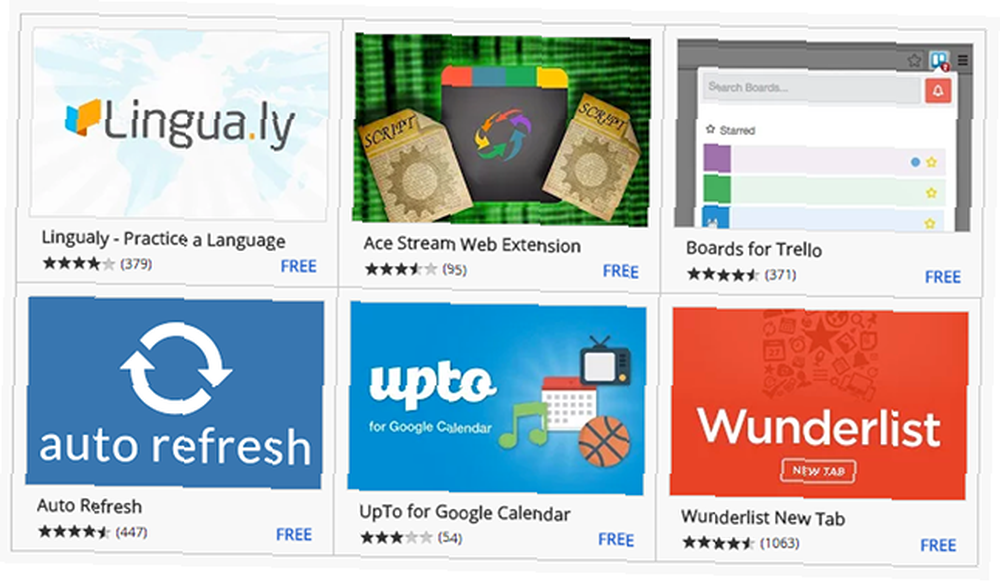
9. Rozšíření pro produktivitu
Co by Chrome byl bez jeho rozšíření? Zatímco samotný Chrome je útočištěm energetického uživatele, můžete jej vylepšit o několik úrovní výběrem několika rozšíření. 25 Rozšíření Chrome, díky nimž budete produktivnější 25 Rozšíření Chrome, díky nimž budete produktivnější. Jak se stáváme produktivnějšími? Co nám může pomoci být extra produktivní? Které nástroje z nás dělají nejproduktivnější? které doplňují váš osobní pracovní postup. Zde je několik, které doporučujeme.
StayFocusd, Blocksite, a Produktivita sova vám může pomoci omezit vaše zvykové zvyky blokováním určitých webů. Každý z nich pracuje jedinečným způsobem, takže byste si měli vybrat ten, který nejlépe vyhovuje vašemu odkládání, ale bez ohledu na to, jak užitečné mohou být,.
Integrujte se do svého oblíbeného seznamu úkolů - například Todoista nebo Trello - a umožní vám spravovat všechny vaše úkoly a projekty přímo z vašeho prohlížeče. Už nemusíte plýtvat štítkem.
Autokopie [Už není k dispozici] automaticky zkopíruje text do schránky, když něco zvýrazníte. Pokud z webu děláte mnoho kopií, může vám to ušetřit mnohem více času, než si myslíte.
Imagus zvětšuje miniatury obrázků, když na ně umístíte kurzor myši. Nastavení je snadné a pracuje s tisíci webů po celém webu.
Vimium (inspirováno textovým editorem Vim) přidává celou řadu klávesových zkratek, které umožňují procházet web bez použití myši. Naprosto perfektní pro pokročilé uživatele energie, kteří chtějí vytěsnit každou poslední možnou produktivitu.
A když jsme na toto téma, ujistěte se, že jste se seznámili s těmito úžasnými klávesovými zkratkami Shift 3 způsoby, jak se klávesa Shift změní, jak procházíte web 3 způsoby, jak se klávesa Shift změní, jak si procházíte web Zde jsou tři Shift-based zkratky prohlížeče, díky nimž bude vaše surfování na webu mnohem pohodlnější. Zaručeno. a tyto zkratky myši na rolovacím kolečku 3 triky pro posun myší na vylepšení vašeho prohlížení webu 3 triky na rolování myší pro vylepšení vašeho prohlížení na webu Tyto tři triky na myši vás promění v profesionála pro procházení webu. které mohou zvýšit vaši produktivitu bez jakýchkoli rozšíření.
Považujete se za mocného uživatele? Jaké další triky v Chrome si myslíte, že by si měli všichni být vědomi? Je Chrome opravdu nejlepší prohlížeč? Sdílejte s námi své myšlenky v komentářích níže!
Image Credits: Superman od www.BillionPhotos.com přes Shutterstock











