
Owen Little
1
1899
160
Pokud máte kabelovou nebo bezdrátovou domácí síť Vše, co potřebujete vědět o domácí síti Vše, co potřebujete vědět o domácí síti Nastavení domácí sítě není tak těžké, jak si myslíte. , je pravděpodobné, že budete hledat způsoby, jak jej optimalizovat tak, aby fungoval co nejrychleji.
Můžete udělat několik věcí, od drobných vylepšení softwaru až po instalaci nového hardwaru. V této příručce se podíváme na několik jednoduchých úprav, která můžete provést pro urychlení vaší domácí sítě.
Najděte správné místo pro váš směrovač
Výchozím bodem pro jakoukoli bezdrátovou síť je zajištění správného umístění routeru. 8 tipů, jak efektivně posílit signál bezdrátového směrovače signál stále klesá z nějakého divného důvodu, zde je několik věcí, které můžete udělat, které by to mohly opravit. .
Bezdrátový signál je snížen vzdáleností a průnikem při cestování podlahou a zdmi. V ideálním případě by váš směrovač byl umístěn ve středu všech zařízení, která jsou k němu připojena, s přímou viditelností na každé z nich. Ve skutečnosti to pravděpodobně nebude výhodné.
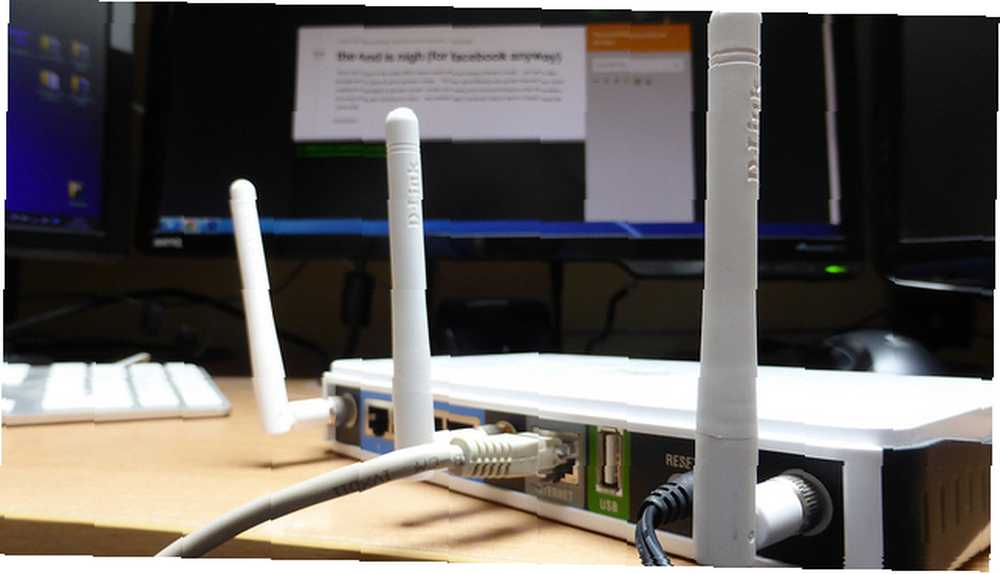
Místo toho musíte pracovat na minimalizaci překážek, které ovlivní výkon vaší bezdrátové sítě. Zkuste a umístěte směrovač někde blízko středu vašeho domu, pokud je to možné, zvednutý na polici a neponořený do zdí.
Experimentujte s umístěním routeru do různých pozic, abyste měli jistotu, že ve vašem domě nemáte žádné černé skvrny. Blackspot je oblast, kde se zařízení nemůže připojit k bezdrátovému routeru. Může to být způsobeno nadměrným množstvím překážek blokujících signál nebo dokonce jednoduše tím, že se zařízení nachází mimo dosah routeru.
Existuje mnoho aplikací, které vám pomohou identifikovat černé body Wi-Fi pokrytí vašeho domova: Jak najít a odstranit bezdrátové slepé body pokrytí vašeho domova: Jak najít a odstranit bezdrátové slepé body Zde je návod, jak najít - a odstranit - tyto bezdrátové mrtvé zóny. , včetně NetSpot v systému Mac nebo NetStumbler v systému Windows. Pokud nemůžete vyřešit problém s černými body pouhým přemístěním routeru, pak rozšíření Wi-Fi, například TP-LINK TL-WA850RE N300, může zvýšit výkon a dosah vaší bezdrátové sítě..
Nezáleží na délce kabelu?
Pokud používáte kabelovou síť, délka kabelů, které teoreticky používáte, může mít vliv na rychlost, i když v praxi to pravděpodobně nebude problém ve vaší domácí síti.
Ethernetový kabel Cat 5 může běžet až 328 stop, než se signál začne zhoršovat. Zde je vše, co potřebujete vědět o ethernetových kabelech Vše, co potřebujete vědět o ethernetových kabelech Vše, co potřebujete vědět o ethernetových kabelech .
Optimalizujte svůj bezdrátový směrovač
Jakmile máte bezdrátový směrovač na nejlepším možném místě, musíte pracovat na minimalizaci rušení signálu.
Rušení může přicházet z každodenních elektronických zařízení ve vaší domácnosti, včetně bezdrátového telefonu a mikrovlnné trouby. Mnoho starých směrovačů běží na frekvenci 2,4 GHz Vše, co potřebujete vědět o AC routerech Vše, co potřebujete vědět o AC routerech Zatímco bezdrátové standardy postrádají logický vývoj, pokud jde o písmena, technologie pod kapotou je pozoruhodná as každou novou verzí jsme o krok blíže k bezbolestnému připojení. , stejně jako tyto další gadgety. Je vhodné umístit bezdrátový směrovač co nejdále od zařízení, které může vyzařovat rušení.
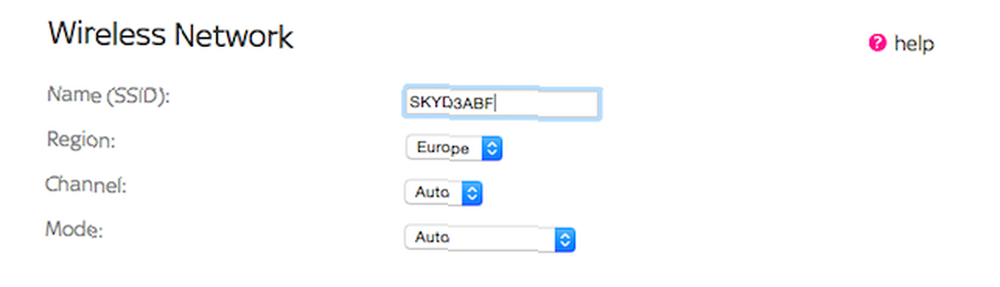
Kanál, na kterém je směrovač nastaven, Jak vybrat nejlepší kanál Wi-Fi pro směrovač Jak vybrat nejlepší kanál Wi-Fi pro směrovač Co je nejlepší kanál Wi-Fi pro směrovač a jak jej změníte? Na tyto otázky a další odpovědi odpovíme v tomto rychlém průvodci. může také vyvolat rušení. Každý router si vybere a “kanál” odesílat a přijímat data. Pokud vaši sousedé mají router, který je nastaven na stejný kanál, mohou se navzájem ovlivňovat, snižovat signál a nakonec omezovat rychlost sítě. Pokud žijete v bytovém domě se spoustou sousedů, může být dopravní zácpa vážným problémem.
Některé směrovače budou nastaveny na automatický výběr kanálu, ale pokud chcete použít nejméně přetížený kanál ve vaší oblasti, můžete jej najít pomocí programu, jako je WifiInfoView na Windows. Tato aplikace vyhledává a zobrazuje seznam informací o všech sítích ve vaší oblasti.
Pokud třídíte tento seznam sítí podle kanálu, který používají, uvidíte, které kanály jsou nejvíce přetížené a které jsou nejméně využívané (mnoho směrovačů bude výchozí kanál 6). Stačí vybrat jakýkoli nepoužívaný kanál nebo alespoň ten, který se používá méně než ostatní, přihlaste se k nastavení routeru a kanál změňte ručně.
Získejte rychlost
Je snadné upgradovat rychlost vaší sítě jednoduše zakoupením nového bezdrátového routeru AC Vše, co potřebujete vědět o AC routerech Vše, co potřebujete vědět o AC routerech Zatímco bezdrátovým standardům chybí logický vývoj, pokud jde o písmena, technologie pod kapuce je pozoruhodná a s každou novou verzí se dostáváme o krok blíže k bezbolestnému připojení. nebo pomocí rychlejších ethernetových kabelů Vše, co potřebujete vědět o ethernetových kabelech Vše, co potřebujete vědět o ethernetových kabelech .
Zatímco bezdrátový standard 802.11ac podporuje rychlosti až 1,3 gigabitů za sekundu, což je 166 megabajtů za sekundu, síťové kabely např. Cat 5, Cat 5e a Cat 6 dosahují maximálních rychlostí 100 Mb / s, 1 000 Mb / s a 10 000 Mb / s.
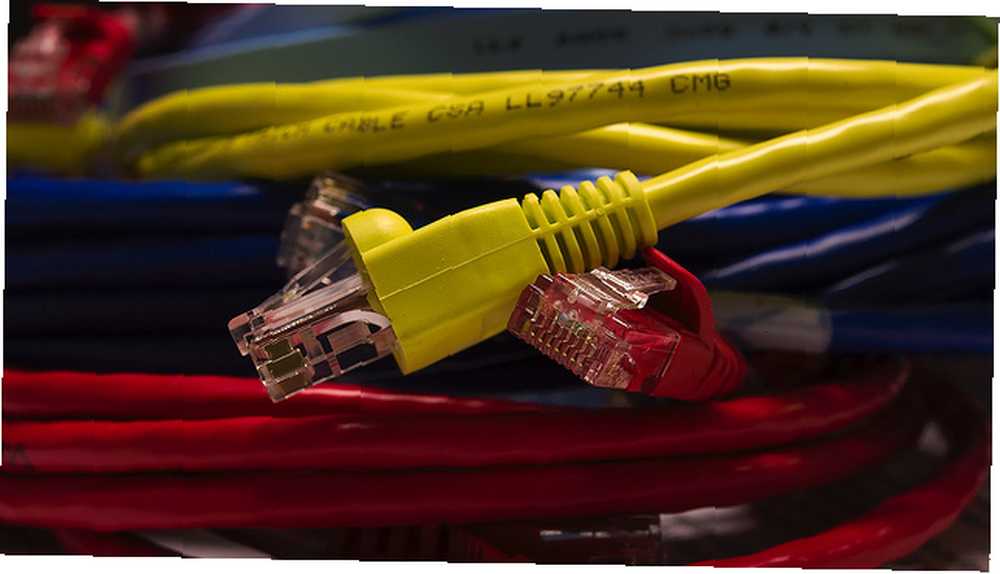
Ať už je vaše síť kabelová nebo bezdrátová, bude váš hardware muset podporovat standardy na každém konci, aby mohl těžit z zvýšení rychlosti. Kabelová zařízení budou vyžadovat gigabitové ethernetové porty na obou koncích (počítač i router) a bezdrátová zařízení musí podporovat standard 802.11ac.
V obou případech budou maximální přenosové rychlosti výrazně rychlejší než vaše připojení k internetu, takže si pravděpodobně nevšimnete žádný rozdíl ve výkonu. Místní přenosy souborů ve vaší síti však budou mnohem rychlejší.
Získejte vše aktuální
Jedním z nejjednodušších způsobů, jak zajistit maximální výkon ze své sítě - nebo z jakéhokoli hardwaru - je zajistit, aby byl plně aktuální.
Pravidelně kontrolujte aktualizace firmwaru routeru, aktualizace ovladačů pro součásti, jako jsou síťové karty, a aktualizace operačního systému pro vaše počítače..
Zakázat omezování sítě
Síťové škrcení se v některých verzích Windows (včetně Vista a Windows 7) používá k upřednostnění multimediálních aplikací, ale může mít nepříznivý vliv na jiné úkoly, jako je přenos velkých souborů.
Postup deaktivace funkce Network Throttling:
- Jděte do registru
- Přejděte svou cestou HKEY_LOCAL_MACHINE \ SOFTWARE \ Microsoft \ Windows NT \ CurrentVersion \ Multimedia \ SystemProfile
- Vyhledejte položku s názvem NetworkThrottlingIndex
- Chcete-li funkci úplně vypnout, změňte hodnotu na FFFFFFFF (hexadecimální)
Nezapomeňte, že úprava registru 3 Nástroje pro sledování a zkoumání registru systému Windows 3 Nástroje pro sledování a zkoumání registru systému Windows Registr Windows je jednou z nejvíce špatně pochopených částí operačního systému Windows. Ukážeme vám nástroje, které mohou registr zjednodušit a pomoci vám identifikovat problémy. může být riskantní, pokud nevíte, co děláte, takže nastavte bod obnovení systému Co potřebujete vědět o Obnovení systému Windows Co potřebujete vědět o Obnovení systému Windows Představte si potíže, které byste mohli najít, pokud vaše systém selhal! Funkce Obnovení systému Windows může uložit zadek. Tento článek vysvětluje, jak vytvořit a používat body obnovení systému Windows. než to zkusíte.
Dejte si pozor na síťové prase
Hogy v síti mohou být závažným problémem, kdy jedno zařízení nebo aplikace používá velkou šířku pásma na úkor všeho ostatního.
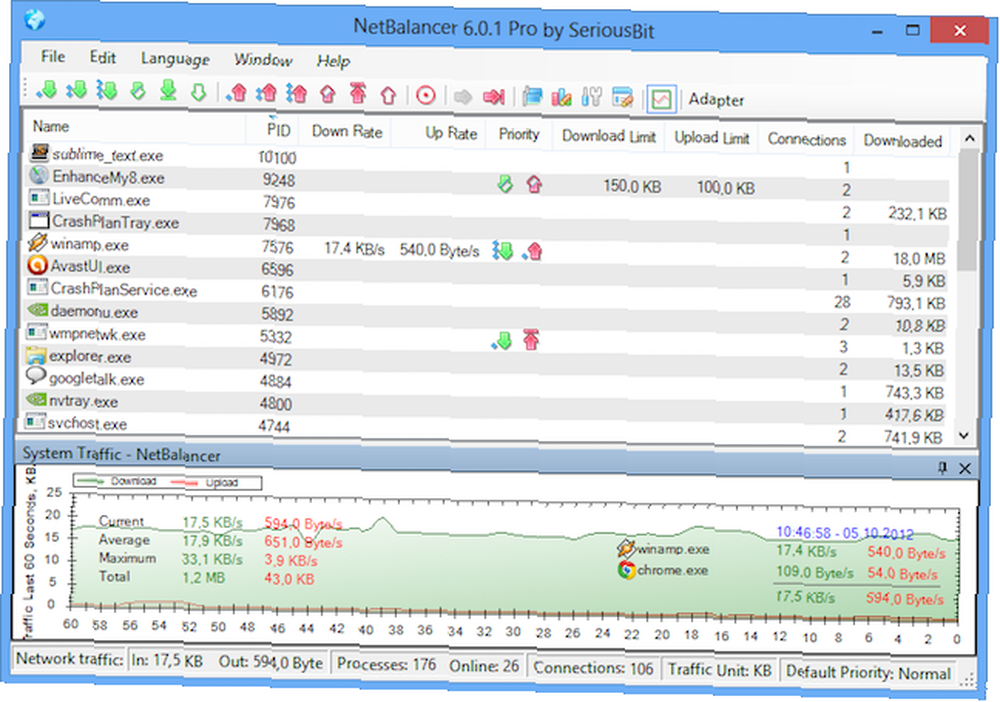
S NetBalancerem můžete prohlížet a analyzovat síťový provoz v počítači se systémem Windows. Uvidíte, které programy používají nejširší šířku pásma, a v případě potřeby je omezte.
Tento program je zdarma ke stažení.
Tvarujte svůj provoz
Mnoho moderních směrovačů přichází s funkcí nazvanou Quality of Service, nebo QoS. QoS vám to umožňuje “tvar” přenos, který prochází vaší sítí, a upřednostňují určité aplikace.
QoS můžete použít k přidělení větší šířky pásma pro věci, jako jsou streamovaná média, Skype nebo cokoli jiného, co potřebuje rychlé a spolehlivé připojení. Provoz s nižší prioritou, jako je stahování nebo e-mail, bude při používání těchto služeb využívat menší šířku pásma.
Způsob nastavení QoS se u jednotlivých výrobců routerů liší. Ve většině případů se budete muset přihlásit k konfigurační stránce směrovače z připojeného webového prohlížeče.
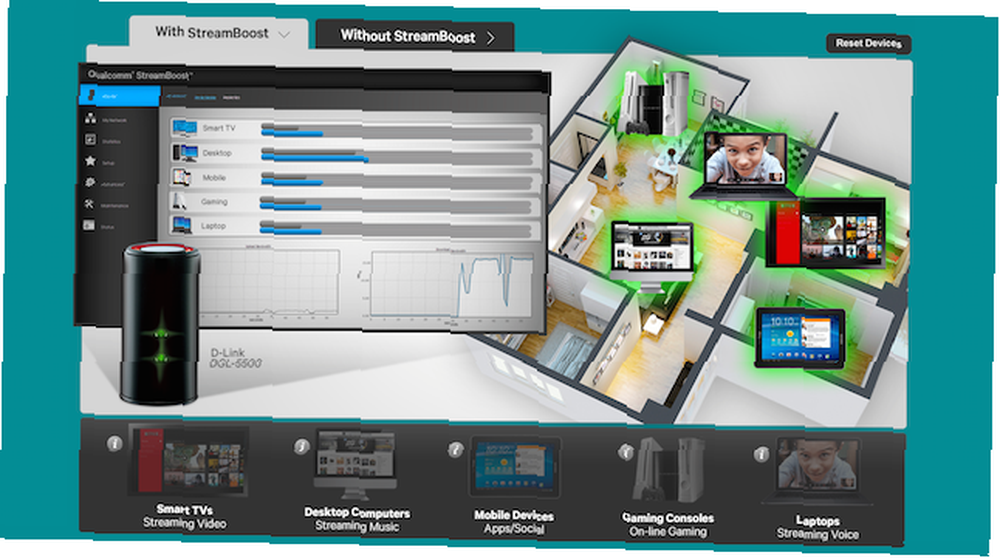
Technologie Qualcomm StreamBoost, která je implementována v několika směrovačích od D-Link a NetGear, automaticky analyzuje provoz a upravuje přidělování šířky pásma tak, aby vyhovovaly každé aplikaci, aniž byste museli dělat cokoli.
Kombinujte kabelové a bezdrátové připojení
Většina lidí dává přednost bezdrátové instalaci pro svou domácí síť. Je jednodušší instalace, nezanechává žádný nepořádek ve vašem domě a je flexibilnější, pokud jde o zařízení, která k němu můžete přidat.
Bezdrátová síť však není vždy lepší z hlediska výkonu Wi-Fi vs. Ethernet: Které byste měli používat a proč? Wi-Fi vs. Ethernet: Které byste měli používat a proč? Svět se stává bezdrátovým. Znamená to, že je to celé pro Ethernet? a v některých případech získáte znatelná vylepšení přepnutím určitých zařízení na kabel.

Například herní výhody plynou z rychlého a stabilního připojení, které bude pravděpodobně nabízeno spolehlivěji přes ethernet než bezdrátové. Síť mezi dvěma počítači ve stejné místnosti je také pravděpodobně snadnější spravovat, pokud jsou fyzicky připojena.
Všechny bezdrátové směrovače nyní mají více ethernetových portů, takže připojení zařízení pomocí kabelů je jednoduché.
Použijte Powerline Networking
Pokud se rozhodnete přidat kabely do vaší bezdrátové sítě, nebo pokud zjistíte, že máte ve svém domě černé Wi-Fi body, pak je síť Powerline Powerline Networking: Co to je a proč je to úžasné [vysvětlení technologie] Powerline Networking: Co to je Is & Why It Awesome [Explained Technology] může být perfektním kompromisním řešením. Toto používá elektrické zapojení ve vaší domácnosti jako kabelovou datovou síť s ethernetovými porty připojenými k napájecím zásuvkám. Startovací sady se dvěma adaptéry - jako je tato TP-LINK TL-PA4010KIT AV500 Nano Powerline Adaptérová sada startéru - jsou obecně velmi cenově dostupné a jsou k dispozici od cca 30 $.
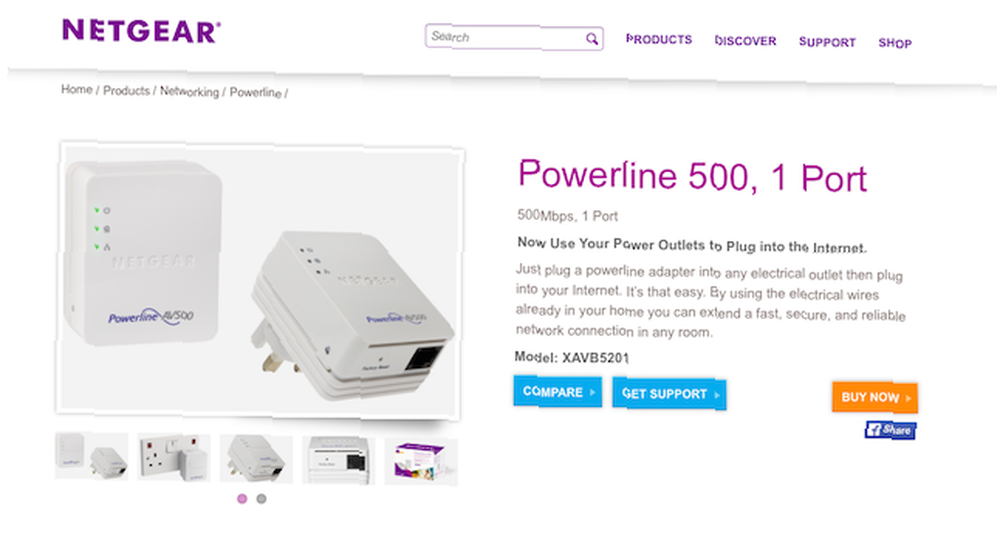
Rychlost adaptéru powerline se liší v závislosti na modelu. Některé podporují rychlosti až 1 Gb / s, i když skutečné rychlosti světa budou často poněkud nižší. Přesto jsou dostatečně rychlé pro hraní her nebo pro připojení chytré televize pro streamování.
Jejich instalace je snadná. Adaptér připojte pomocí ethernetového kabelu k zařízení a poté jej zapojte do blízkého zdroje napájení. Pro každé zařízení, které používáte, potřebujete jeden adaptér. Takže byste měli jeden připojen k routeru, jeden pro váš počítač, jeden pro vaši herní konzoli atd.
Před tebou
Domácí síť nemusí vyžadovat příliš mnoho správy, ale vždy existují způsoby, jak ji vyladit, aby byla zajištěna hladká chod. Obzvláště když přidáte další zařízení nebo upgradujete komponenty.
A teď je to na vás. Nastavili jste domácí síť? Jaké vylepšení jste udělali, aby to fungovalo při maximální rychlosti? Nechte své tipy a dotazy v komentářích níže.
Obrazové kredity: Router přes Sean MacEntee, ethernetové kabely přes tlsmith1000, Router světla přes Clive Darra











