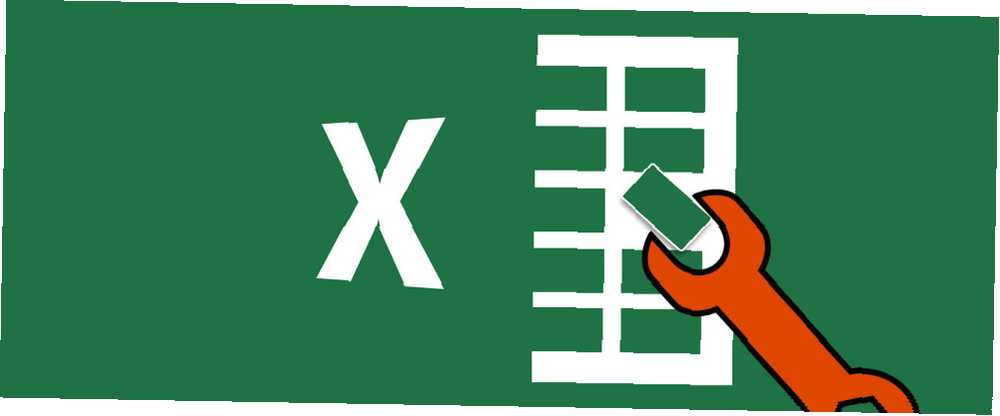
Michael Cain
0
4278
336
Microsoft Excel je výkonný tabulkový nástroj, a přestože si ho můžete přizpůsobit pomocí úžasných doplňků, zapněte Excel s 10 doplňky pro zpracování, analýzu a vizualizaci dat jako pro Power Up Excel s 10 doplňky pro zpracování, analýzu a Vizualizace dat Stejně jako aplikace Pro Vanilla Excel je úžasná, ale pomocí doplňků ji můžete vylepšit. Ať už potřebujete data zpracovat, je pravděpodobné, že pro ně někdo vytvořil aplikaci Excel. Zde je výběr. , některé z nejlepších možností jsou uvnitř samotného Excelu.
Nebudeme diskutovat o dočasných opravách, které zde trvají pouze jednu relaci, ale spíše o trvalých vylepšeních, takže změníte, jak aplikace Excel funguje.
1. Skrýt úvodní obrazovku při spuštění
Jedna z největších nepříjemností v Office 2013 5 triků, jak zakázat obtěžování a vylepšení sady Office 2013 5 Triků, jak zakázat obtěžování a vylepšení sady Office 2013 Microsoft Office 2013 je k dispozici již několik měsíců, a jako vždy u nové verze, existuje i několik vtipů a nepříjemností, které vedly k tomu, že uživatelé přemýšleli, jestli…, úvodní obrazovka nabízí různé šablony, které byste mohli vyzkoušet v Excelu. I když to také umožňuje rychlý přístup k nedávným dokumentům, je bolestné kliknout “Prázdný list” při každém spuštění aplikace Excel.
Naštěstí to lze snadno vypnout bez vyladění registru Co je registr Windows a jak jej mohu upravit? Co je registr Windows a jak jej mohu upravit? Pokud potřebujete upravit registr Windows, provést několik rychlých změn je snadné. Naučme se, jak pracovat s registrem. . Vydejte se Soubor> Možnosti a pod Všeobecné kartu, existuje možnost dole Po spuštění této aplikace se zobrazí úvodní obrazovka. Zrušte zaškrtnutí tohoto políčka a při spuštění aplikace Excel se dostanete přímo do prázdného dokumentu.
2. Změňte chování klávesy Enter
Ve výchozím nastavení stiskněte Tab v Excelu přesune fokus o jednu buňku doprava, zatímco stisknete Vstoupit posune o jednu buňku dolů. Pokud používáte jiný směr častěji a chtěli byste to přepsat, je to jednoduchá oprava.
Návštěva Soubor> Možnosti znovu; v Pokročilý kartu, najděte první možnost: Po stisknutí Enter přesuňte výběr a vyberte si preferovaný směr. Je to trochu plýtvání, aby to bylo v pořádku, protože Tab klávesa to již dělá - zejména pokud se chcete obejít pouhými klávesovými zkratkami Navigace Windows pomocí klávesových zkratek Alone Navigace Windows pomocí klávesových zkratek Alone Můžete znát spoustu klávesových zkratek, ale věděli jste, že můžete obejít Windows bez myši ? Zde je návod. .
3. Přidejte nebo odeberte počáteční listy
Zatímco starší verze aplikace Excel obsahovaly tři listy s každým novým sešitem, nejnovější verze vám poskytují pouze jeden list. To dává smysl, protože pokaždé, když vytvoříte nový dokument, musíte skrýt dva prázdné listy, což je nepříjemné. Pokud dáváte přednost jinému číslu, můžete změnit výchozí množství listů ve vytvořeném sešitu.
Znovu v Soubor> Možnosti, Všeobecné záložka má nadpis Při vytváření nových sešitů. Pod tím změňte hodnotu v Zahrnout tyto mnoho listů: a každý nový sešit bude připraven. Nezapomeňte, že můžete pomocí výkonných vyhledávacích funkcí něco najít. 4 Funkce vyhledávání v Excelu pro efektivní vyhledávání tabulek 4 Funkce vyhledávání v Excelu pro efektivní vyhledávání tabulek Hledání velké tabulky Excel není vždy snadné. Použijte vyhledávací vzorce pro úsporu času a prohledávání tabulek efektivně. pokud vás přetíží listy.
4. Vždy zobrazovat konce stránek
Při tisku tabulky je obvykle nutné vytisknout vše na jednu stránku Jak tisknout tabulku Excelu na jednu jedinou stránku Jak vytisknout tabulku Excelu na jednu jedinou stránku Krásně vytvořená tabulka ztratí veškerou svoji přitažlivost, když je vytištěna na devíti listech. papíru, přičemž polovina z nich je prázdná. Ukážeme vám, jak vše pěkně získat na jedné stránce. . Může být obtížné posoudit, jak se tisk při práci ořízne sešitu, takže aktivace značek zalomení stránky vám umožní přesně vědět, kam chce Excel rozdělit stránky.
Soubor> Možnosti> Upřesnit drží klíč. Pod hlavičkou Zobrazit možnosti pro tento list, je tam zaškrtávací políčko Zobrazit konce stránky. Pokud tuto možnost povolíte, zobrazí se v tabulce tečkované čáry; Toto jsou místa, kde Excel vyjme rozdělení obsahu na samostatnou stránku.
5. Vytvořte vlastní seznamy
Excel obsahuje výchozí seznamy, například dny v týdnu, které umožňují rychle zaplnit buňky. Pokud například zadáte pondělí v buňce A1 a úterý v buňce B1, zvýrazněte je a přetáhněte úchytku Jak ušetřit čas v aplikaci Excel pomocí úchytky výplně Jak ušetřit čas v aplikaci Excel pomocí úchytky výplně Zvládnutí výplně Popisovač je prvním krokem k tomu, abyste se stali průvodcem Excelu. dole budou níže uvedené buňky zaplněny středou, čtvrtek atd.
Můžete si vytvořit vlastní seznamy pro cokoli, co si dokážete představit. Chcete-li tak učinit, otevřete editor pomocí Soubor> Možnosti> Upřesnit znovu. Všeobecné nadpis v dolní části obsahuje Upravit vlastní seznamy tlačítko, kde je můžete nastavit. Položky můžete buď ručně zadat do okna, nebo je zadat do aktuální tabulky a použít Import tlačítko ve spodní části je chytit.
6. Přidejte rozšíření textu
Ukázali jsme vám, jak ušetřit čas s rozšířením textu. Co je rozšíření textu a jak vám může pomoci ušetřit čas? Co je rozšíření textu a jak vám může pomoci ušetřit čas? Pokud byste si mohli ušetřit i malý zlomek času, který strávíte psaní, můžete každý týden ušetřit hodiny času. To je přesně to, k čemu je textová expanze. , ale věděli jste, že Excel obsahuje vlastní vestavěnou verzi? Pokud nechcete používat speciální program pro rozšíření textu nebo chcete-li samostatná pravidla pro Excel, můžete použít k úspoře tun času.
Pod Soubor> Možnosti> Korektura, najdete Možnosti automatických oprav tlačítko. Klepnutím na toto zobrazíte vše, co se aplikace Excel automaticky změní (například (C) na ©). Máme samozřejmě zájem o vytvoření vlastních frází zde.
Zadejte krátký, nezapomenutelný řetězec do Nahradit pole a jeho plná verze v S box. Možná budete chtít nastavit “/ t” psát “Celkový:” nebo “TBD” expandovat do “Být odhodlán,” například. Cokoli, co často píšete, lze v této nabídce automatizovat, takže nezapomeňte přidat své nejběžnější fráze, abyste se omezili na opakující se práci. 7 Úžasné použití pro expandér textu PhraseExpress. automatizovat své činnosti před klávesnicí a oholit cenné sekundy mimo můj pracovní rozvrh, vždy oceňuji nové a kreativní technologie, které… .
7. Buďte upozorněni, když akce mohou být pomalé
Většina uživatelů aplikace Excel pracuje s tabulkami, které lze spravovat, ale někdy budete možná muset importovat obrovské množství dat, které vytvoří velký soubor. Pokud jste na starším počítači 7 Varovné signály Je čas vyměnit starý počítač 7 Varovné signály Je čas vyměnit starý počítač Kdy byste měli koupit nový počítač? který není vybaven pro zvládnutí těžkých akcí, kopírování a vkládání tisíců buněk nebo spouštění složitých vzorců, může váš počítač procházet.
Excel obsahuje upozornění, když se chystáte udělat něco, co by mohlo zpomalit systém, ale můžete upravit jeho hodnotu tak, aby byla citlivější. Náš starý přítel Soubor> Možnosti> Upřesnit drží tuto hodnotu v rámci Možnosti úprav nadpis v horní části stránky. Ujisti se Upozornit uživatele, když dojde k časově náročné operaci je zaškrtnuto, pak můžete změnit počet buněk, které musí být ovlivněny, aby se toto upozornění spustilo přímo pod ním.
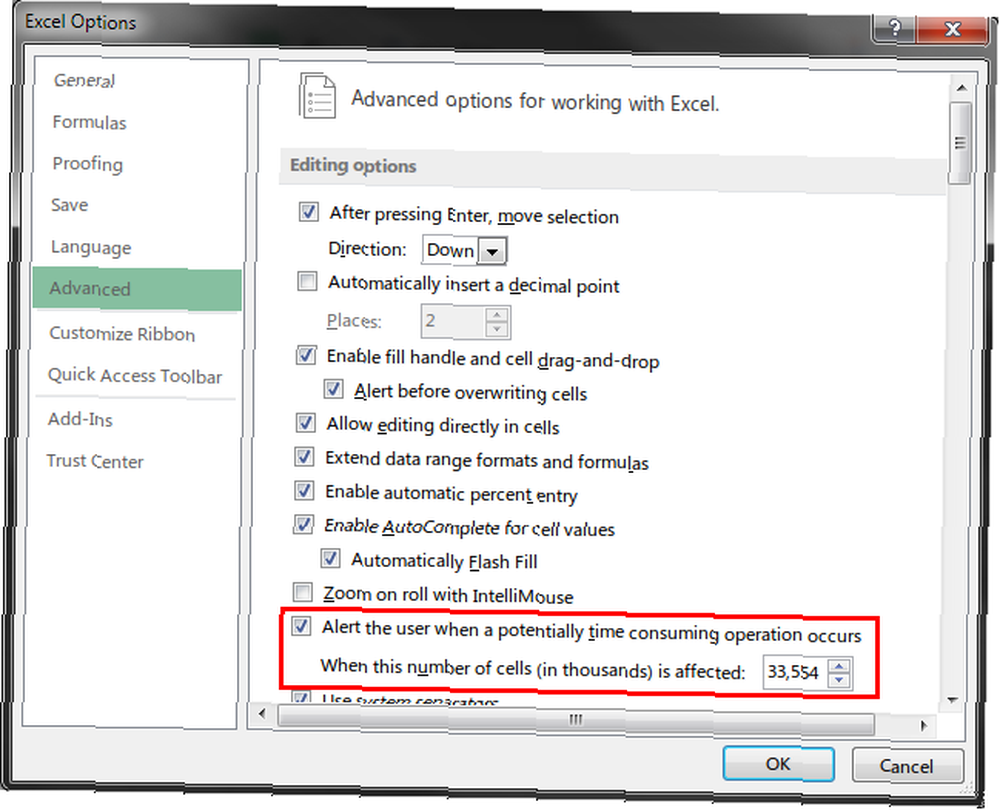
Tato hodnota je ve výchozím nastavení nastavena na 33 554 - mnohem více buněk, než jsem kdy editoval, ale vaše potřeby se mohou lišit. Ti, kteří stále používají Windows XP Windows XP: Co se to teď děje? Windows XP: Co se to teď děje? Windows XP může být mrtvý, ale ještě není pryč. Více než 27% počítačů připojených k internetu stále používá systém Windows XP. Zde je přesně to, co „konec podpory“ znamená pro systémy Windows XP. pro vaše potřeby Office by měl pravděpodobně snížit toto číslo, aby nedošlo k zamrznutí nebo zhroucení.
8. Přizpůsobte pás karet
Aplikace Office 2007 přinesla s kontroverzním rozhraním Ribbon zásadní změny. Seskupuje podobné akce do nadpisů, ale ne každý je fanoušek.
Ukázali jsme vám mnoho způsobů, jak přizpůsobit pás karet Přizpůsobit pás karet MS Word 2010 přidáním vlastní karty s příkazy, které používáte nejčastěji Přizpůsobit pás karet MS Word 2010 přidáním vlastní karty s příkazy, které používáte nejčastěji Často jsme viděli docela několik způsobů, jak vylepšit MS Office 2010 pro naše vlastní produktivní cíle. Je pravda, že celá sada MS Office je nástrojem produktivity, který začíná, ale stále existuje nějaký klíč ... přidáním vašich oblíbených příkazů nebo dokonce úplným odstraněním pásu karet Jak vylepšit Windows a Office pásu karet Jak vylepšit Windows a Office Ribbon Menu To otravné Ribbon Menu. Od svého zavedení v Office 2007 jsem se s ním snažil vyrovnat. Hodně jsem preferoval metodu Office 2000/2003 “úkryt” nástroje, které často nepoužíváte ... pokud to nenávidíte. Přidání vlastní karty s nejpoužívanějšími funkcemi vede k tomu, že aplikace Excel bude více vyhovovat vašemu jedinečnému pracovnímu postupu.
9. Vybalte panel nástrojů Rychlý přístup
Panel nástrojů Rychlý přístup (QAT) je pruh ikon, který je umístěn v horní části obrazovky. Podobně jako u pásu karet lze přizpůsobit přidání nejpoužívanějších příkazů pro snadný přístup; to je zvláště užitečné pro příkazy, které jsou jinde hluboko v menu.
Saikat podrobně popisuje vše, co potřebujete vědět o úpravách QAT Jak přizpůsobit panel nástrojů Rychlý přístup MS Office 2010 Jak přizpůsobit panel nástrojů Rychlý přístup MS Office 2010 Panel nástrojů Rychlý přístup je součástí MS Office od verze 2003, ale je přišel do popředí od zavedení MS Office 2007 a ještě výrazněji u MS Office ..., takže zde je bonusový tip pro Excel.
Vyhledejte QAT v horní části obrazovky a vpravo od poslední ikony uvidíte malou šipku, která otevře rozbalovací nabídku. Klikněte na něj a zvolte Další příkazy v dolní části otevřete celou nabídku úprav. Nad levým polem změňte Vyberte příkazy z na Příkazy, které nejsou v pásu karet pro zobrazení všech dostupných možností.
Nalézt Kalkulačka v seznamu a poklepáním na ni přidejte položku do QAT. Poté klikněte na OK a podhodnocená kalkulačka Windows 6 Podhodnocené funkce operačního systému Windows 6 Podhodnocené funkce operačního systému Windows Existuje spousta funkcí systému Windows, které používáte každý den, ale některé jste možná ještě nikdy neviděli. Dejme těmto podceňovaným nástrojům nějaký kredit. v Excelu bude vždy jedno kliknutí! To je užitečné, když potřebujete provést rychlý výpočet bez znečišťování buněk v tabulce.
Vaše tabulky, přizpůsobené
Nyní máte spoustu způsobů, jak Excel ohnout podle své vůle. Pokud bojujete proti softwaru, úpravy tabulek mohou být zdlouhavé, takže si udělejte čas, aby aplikace Excel fungovala tak, jak to děláte, stojí za to.
Pokud potřebujete nějaké nápady pro používání Excelu, podívejte se, jak se šablony Excelu mohou hodit pro každou příležitost Šablona Excel pro každou příležitost Šablona Excel pro každou příležitost Přeskočte strmou křivku učení a uspořádejte svůj život pomocí síly šablon Excelu. Sestavili jsme výběr šablon pro automatickou aktualizaci, abychom mohli sledovat rozpočty, spravovat projekty a další. . Nejste si jisti, jaký tabulkový program je pro vás vhodný? Podívejte se na naše srovnání Excelu a Tabulek Google Excel vs. Tabulek Google: Který z nich je pro vás lepší? Tabulky Excel vs. Google: Který z nich je pro vás lepší? Opravdu potřebujete Excel? Stolní i online řešení mají své výhody. Pokud máte problémy se správou tabulek mezi Excelem a Tabulkami Google, pomůžeme vám s rozhodnutím. .
Jak přizpůsobíte Excel pro vaše potřeby? Budete zde implementovat některý z vylepšení? Zanechte nám komentář se svými myšlenkami!











