
William Charles
0
3381
892
První věc, kterou chcete udělat s novým počítačem, je skočit přímo do jeho používání. To však nedoporučujeme. Než začnete nový stroj používat, musí se o něj starat některé úkoly. Tyto úkoly lze snadno provádět a nebudete muset vynaložit příliš mnoho úsilí.
V dlouhodobém horizontu to může udělat váš počítač bezpečnějším, rychlejším a lépe připraveným pro budoucnost. Před použitím nového počítače dokončete tyto úpravy systému Windows.
1. Zkontrolujte nastavení aktualizace
Společnost Microsoft vydává pravidelné aktualizace systému Windows 10. Aktualizace kvality se skládají z oprav chyb a zabezpečení, zatímco aktualizace funkcí jsou významné aktualizace. V nedávných verzích systému Windows 10 (po roce 1809) vám společnost Microsoft poskytuje lepší kontrolu nad aktualizacemi.
Otevři Nastavení aplikace a přejděte na Aktualizace a zabezpečení> Windows Update.
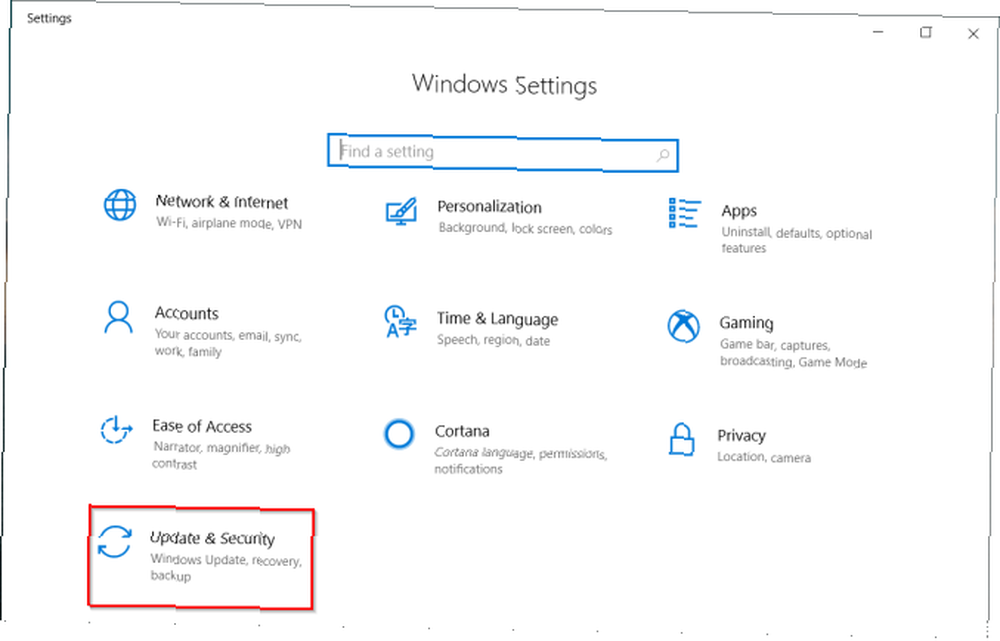
Klikněte na Změna aktivních hodin zabránit systému Windows v automatickém restartování počítače. Zobrazit historii aktualizací přehledně organizuje aktualizace nainstalované ve vašem systému. Pokud aktualizace způsobuje problém, klikněte na Odinstalujte aktualizace a postupujte podle dialogového okna.
Pokročilé možnosti nabízí podrobnější možnosti řízení a konfigurace aktualizací. Uvědomte si, že Windows 10 Pro nabízí více možností než Windows 10 Home.
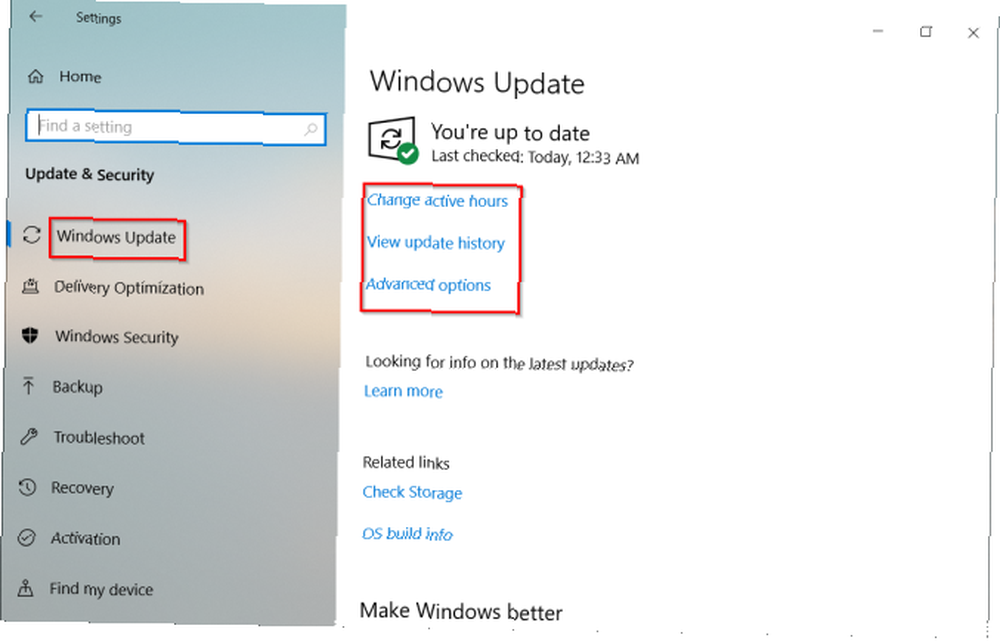
Přepínač pro Pozastavit aktualizace umožňuje dočasně pozastavit všechny aktualizace. Umožnit Aktualizovat oznámení vás vyzve, když čekající aktualizace vyžaduje restart.
Pod Zvolte, kdy jsou nainstalovány aktualizace, můžete samostatně odložit instalaci aktualizací kvality (až 30 dní) a aktualizací funkcí (až o jeden rok). Tato možnost je k dispozici pouze v systému Windows 10 Pro.
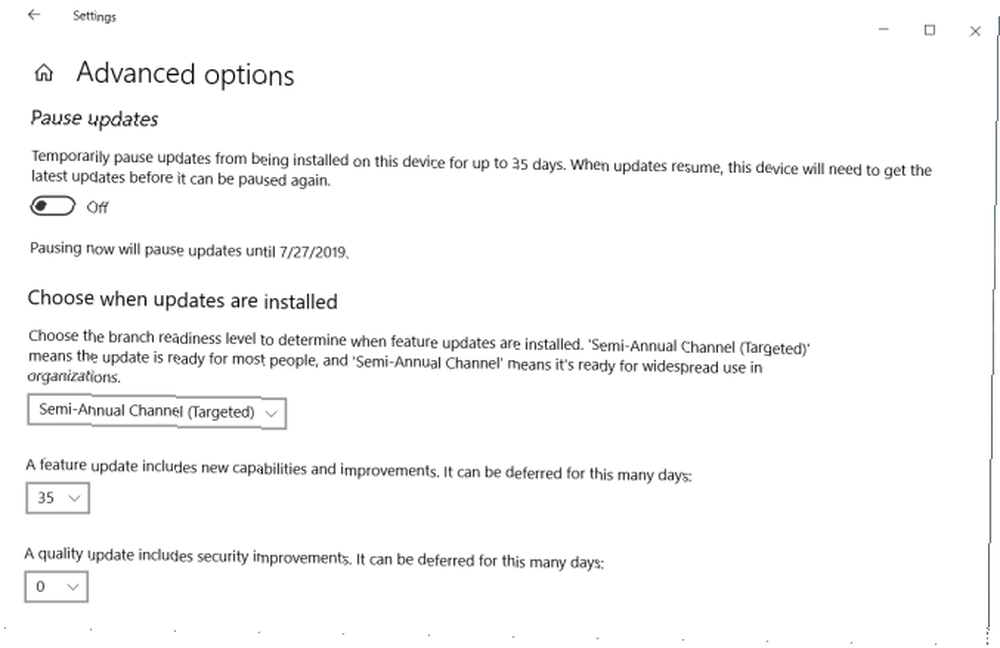
2. Zkontrolujte plán napájení
Věnujte zvýšenou pozornost nastavení správy napájení, abyste získali výhody produktivity. Pomáhá vám prodloužit výdrž baterie a vyvážit využití zdrojů při provádění náročné výpočetní úlohy.
Otevři Nastavení aplikace a přejděte na Systém> Napájení a spánek. Nastavte dobu nečinnosti, než obrazovka ztmavne a čas před přechodem do režimu spánku.
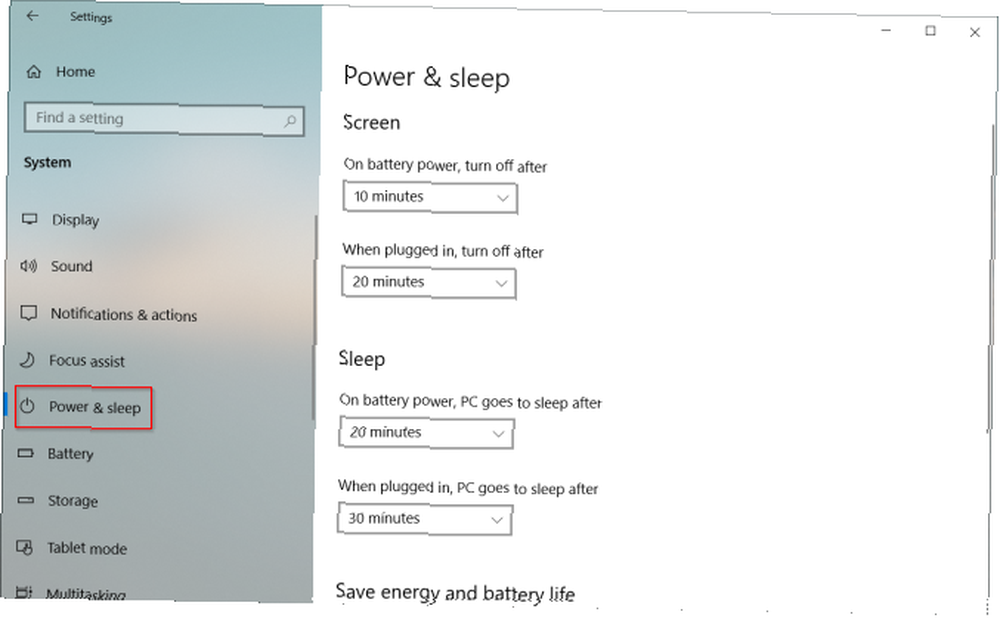
Klikněte na ikonu Další nastavení napájení odkaz pro otevření stránek Možnosti napájení v Ovládacích panelech. Můžete si vytvořit vlastní plán napájení systému Windows podle svých potřeb. Úspora energie a prodloužení životnosti baterie pomocí vlastních plánů napájení Windows Úspora energie a prodloužení životnosti baterie pomocí vlastních plánů napájení systému Windows .
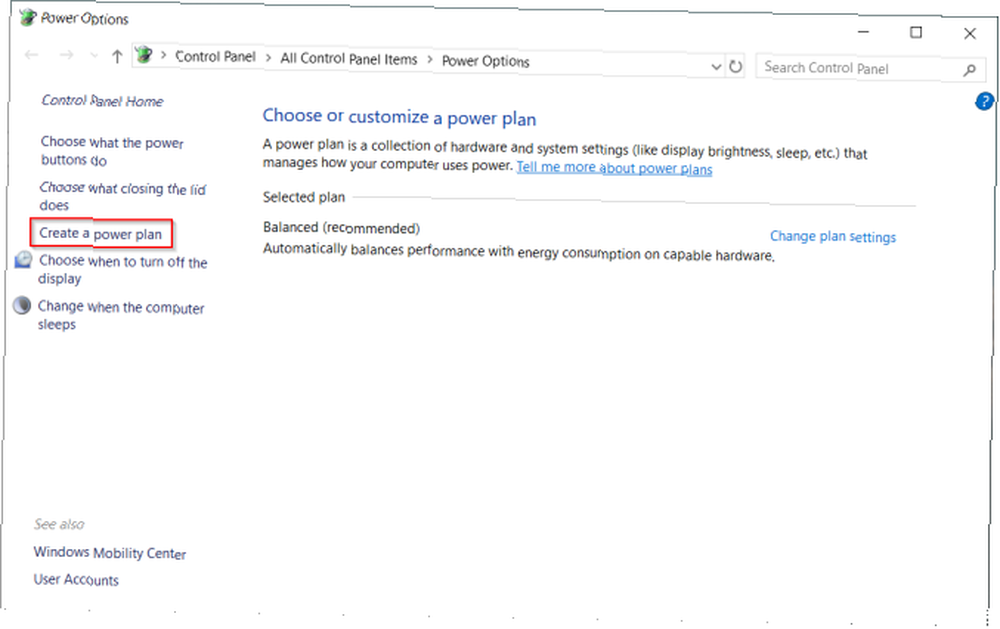
Chcete-li ji doladit, klikněte na Změňte pokročilé nastavení napájení. Možnosti v tomto dialogovém okně poskytují velmi podrobnou kontrolu nad událostmi souvisejícími s napájením. Můžete je přizpůsobit vašim potřebám hardwaru a softwaru.
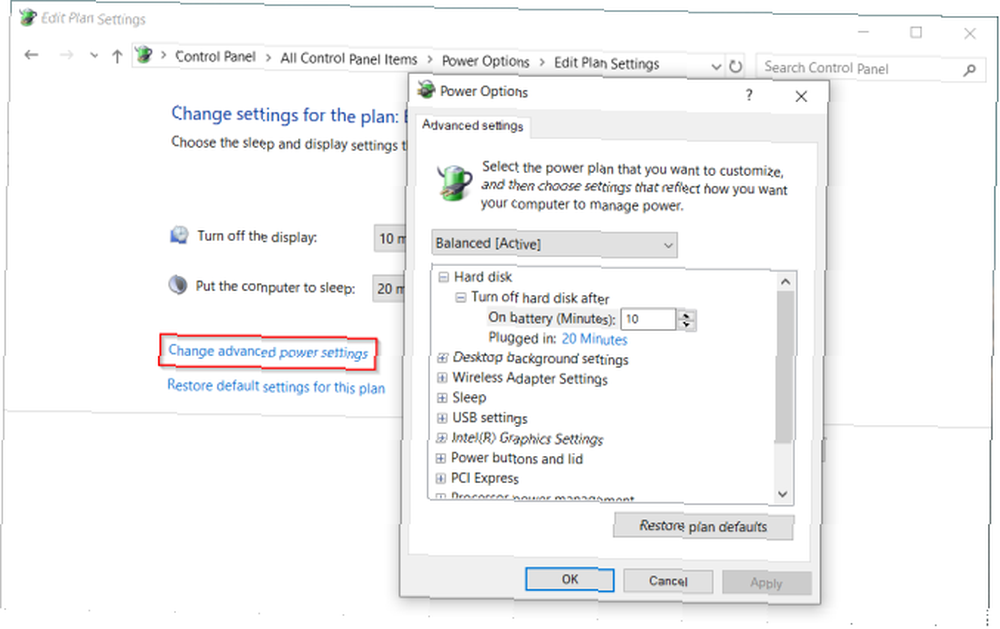
3. Zdraví a kalibrace baterie
Baterie notebooku je nezbytným kusem hardwaru, ale my jsme často méně informováni a nejméně nadšeni jeho zdravím. Když si koupíte nový stroj, je nutné sledovat stav baterie již od začátku. Pokud nevíte, kde začít, máme průvodce některými z nejlepších diagnostických nástrojů třetích stran k analýze stavu baterie notebooku 6 nejlepších nástrojů pro analýzu zdraví baterie notebooku 6 nejlepších nástrojů pro analýzu zdraví baterie notebooku Platíte pozornost na baterii notebooku? Zde jsou nejlepší nástroje, které vám umožní zůstat na špičce výdrže baterie a zdraví vašeho notebooku. .
V průběhu času se kapacita jakékoli baterie snižuje. Baterie přestane držet svůj náboj a zobrazuje kolísající hodnoty. To je důvod, proč byste ho měli občas kalibrovat.
Sledováním stavu baterie se dozvíte, kdy kalibrovat baterii a podniknout nápravné kroky ke zvýšení životnosti. Postup kalibrace naleznete na webových stránkách výrobce notebooku. Nebo postupujte podle pokynů v příručce k produktu.
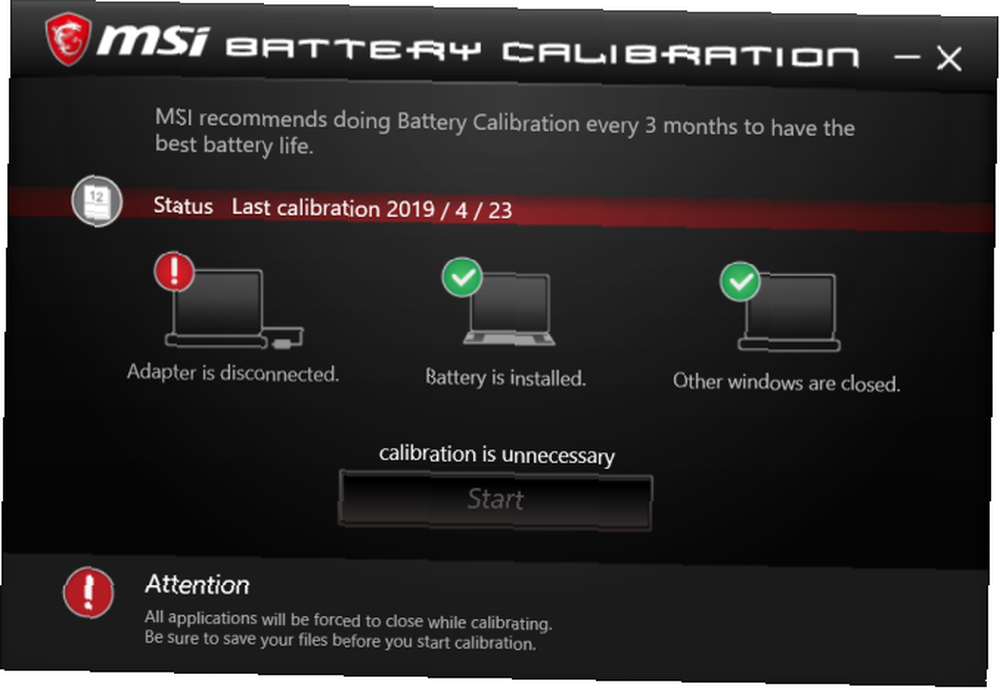
4. Vytvořte jednotku pro obnovení
Když se váš počítač dostane do problémů a nespustí se, může vám jednotka pro obnovení USB pomoci tyto problémy vyřešit a opravit. Jednotka pro obnovení zavádí počítač do prostředí pro obnovení systému Windows, které se skládá z mnoha užitečných nástrojů.
Chcete-li vytvořit jednotku pro obnovení, napište “zotavení” do vyhledávacího pole a vyberte Recovery Drive aplikace z výsledků. Z okna zaškrtněte Zálohujte systémové soubory na jednotku pro obnovení.
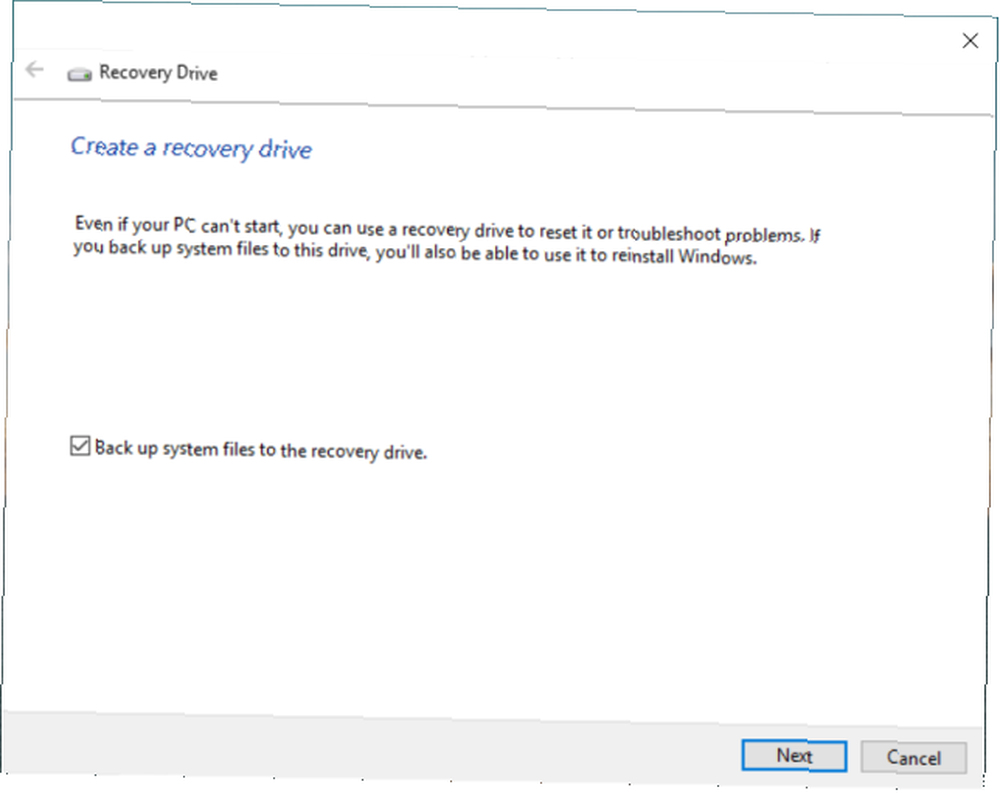
Výběrem této možnosti jsou dvě výhody. Budete moci resetovat počítač a získat přístup k dalším nástrojům Windows Recovery Environment ze samotné jednotky.
Poznámka: Nejlepší je zvolit prázdný disk USB s kapacitou nejméně 16 GB.
5. Odinstalujte Bloatware a vypněte nepříjemnosti
Bloatware je aplikace předinstalovaná nebo dostupná ve vašem systému, kterou nechcete. Tyto aplikace jsou obvykle zkušební verze včetně antiviru, her a DVD ripperů. V nabídce Start najdete všechny aplikace a hry, které pokrývají oblasti Všechny aplikace a dlaždice.
Ve většině případů je snadné je odstranit. K dispozici jsou tři různé metody:
- Tradiční odinstalace
- S příkazy PowerShell
- Použití odinstalačních nástrojů třetích stran
Zde je průvodce, jak snadno odstranit bloatware v systému Windows 10 Jak snadno odstranit Bloatware z Windows 10 Jak snadno odstranit Bloatware z Windows 10 Windows 10 přichází s vlastní sadou předinstalovaných aplikací. Pojďme se podívat na metody, které můžete použít k odstranění bloatwaru na vašem PC a uvolnění systému Windows 10. Existují i jiné typy nepříjemností, například nežádoucí reklama v nabídce Start.
Vypněte reklamu Start Menu
Windows 10 vám často zobrazí doporučené aplikace nebo hry v nabídce Start. Chcete-li to zastavit, přejděte na Nastavení> Personalizace> Start a vypněte V nabídce Start občas zobrazit návrhy.
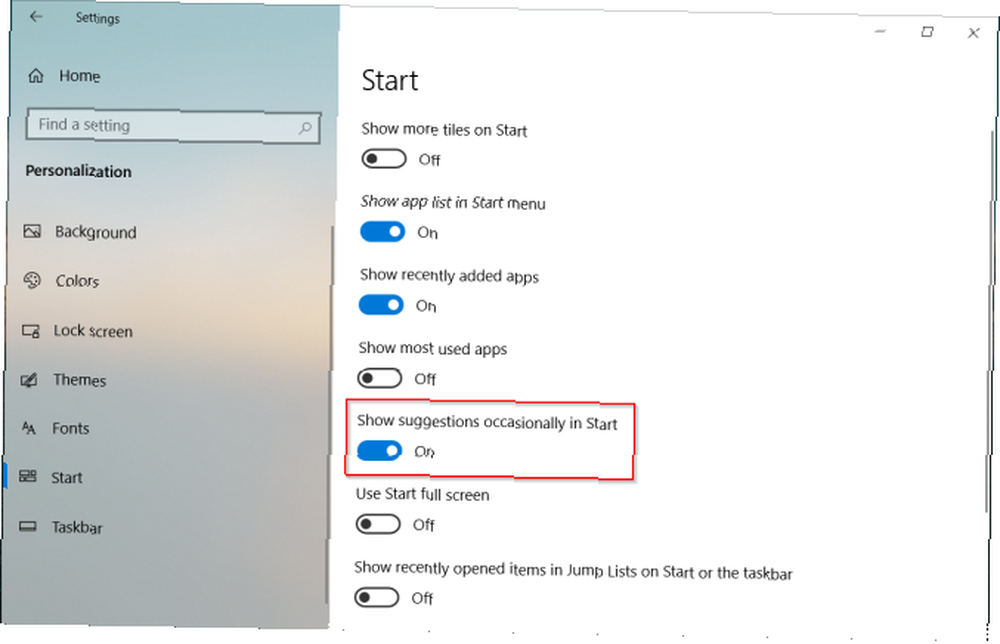
Zakázat reklamy uzamčené obrazovky
Windows 10 vám někdy zobrazuje reklamy na uzamknuté obrazovce pomocí Windows Spotlight. Chcete-li to zakázat, přejděte na Nastavení> Přizpůsobení> Uzamknout obrazovku a nastavit pozadí na obrázek nebo prezentaci.
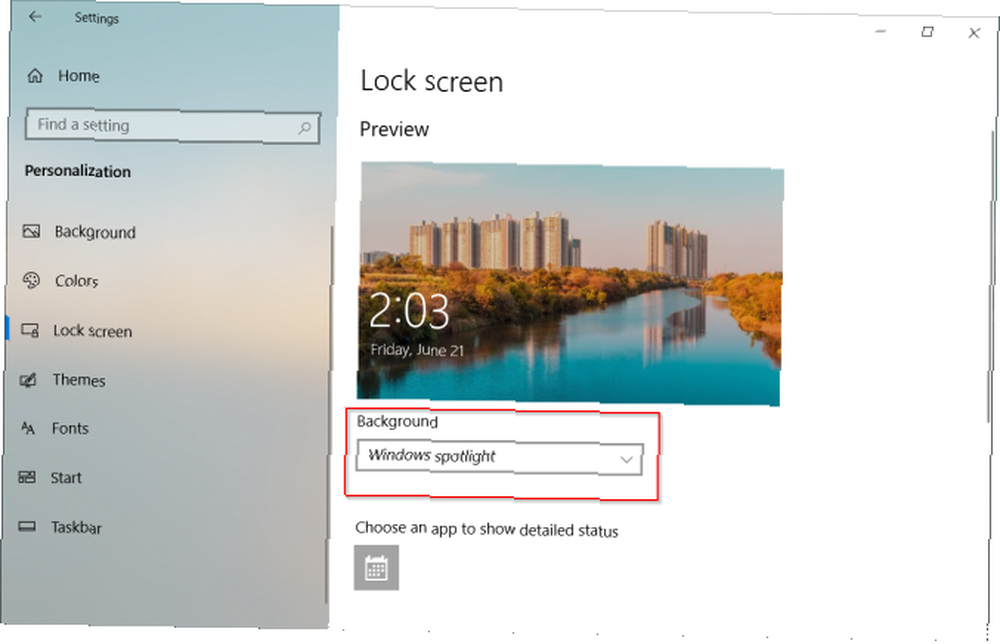
Vypněte vyskakovací okna Nagging na hlavním panelu
Trvalé tipy pro Windows 10 obsahují doporučení pro použití Microsoft Edge. Chcete-li to zakázat, přejděte na Nastavení> Systém> Oznámení a akce a vypněte Získejte tipy, triky a návrhy při používání systému Windows volba.
Také vypněte Ukažte mi uvítací prostředí Windows po aktualizaci a při přihlášení volba.
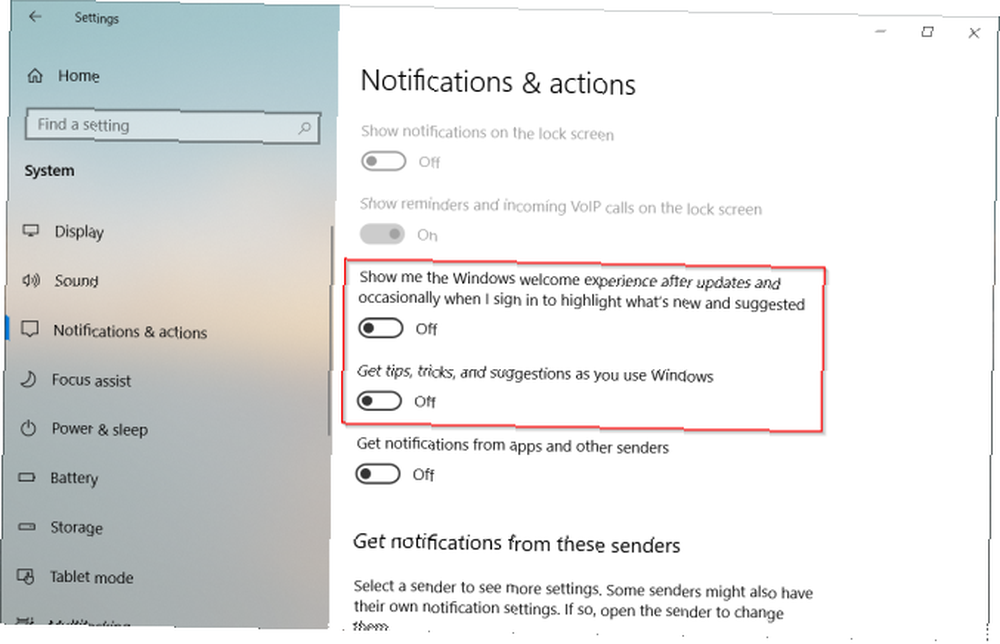
Zakázat reklamu Průzkumníka souborů
Microsoft používá File Explorer k propagaci úložiště OneDrive a služby Microsoft Office 365. Chcete-li to zastavit, přejděte na Zobrazení> Možnosti> Změnit složku a možnosti hledání. V zobrazeném okně Možnosti složky přejděte na Pohled kartu a vypněte Zobrazit upozornění poskytovatele synchronizace.
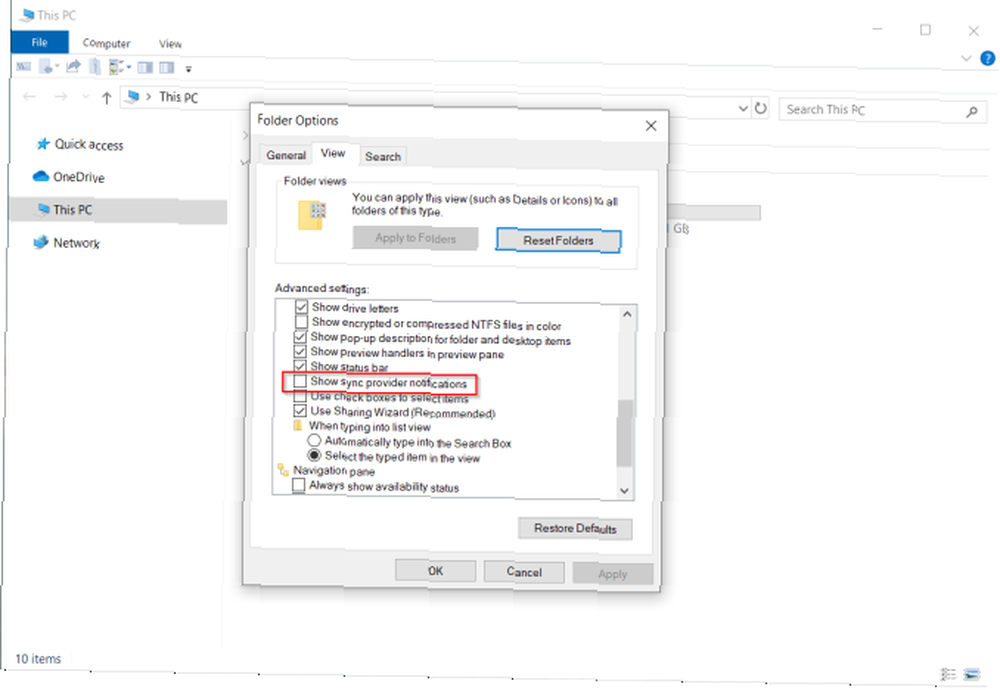
6. Vytvořte bod obnovení systému
Funkce Obnovení systému je součástí sady nástrojů pro obnovení, která umožňuje rychle vrátit zpět poslední změny v hardwaru nebo softwaru, které způsobily nestabilitu systému. To se provádí pravidelným vytvářením bodů obnovení. Když povolíte Obnovení systému, provede služba Stínová kopie svazku příležitostně snímek svazku místního úložiště.
Snímky zohledňují rozdíl v podrobnostech o souborech ovladačů konfigurace systému, nastavení registru, aplikacích třetích stran a dalších. Chcete-li zkontrolovat stav Obnovení systému, otevřete Kontrolní panel a klikněte Systém> Ochrana systému. Pokud je jakýkoli disk Na, pak to znamená, že bod obnovení funguje pro danou jednotku.
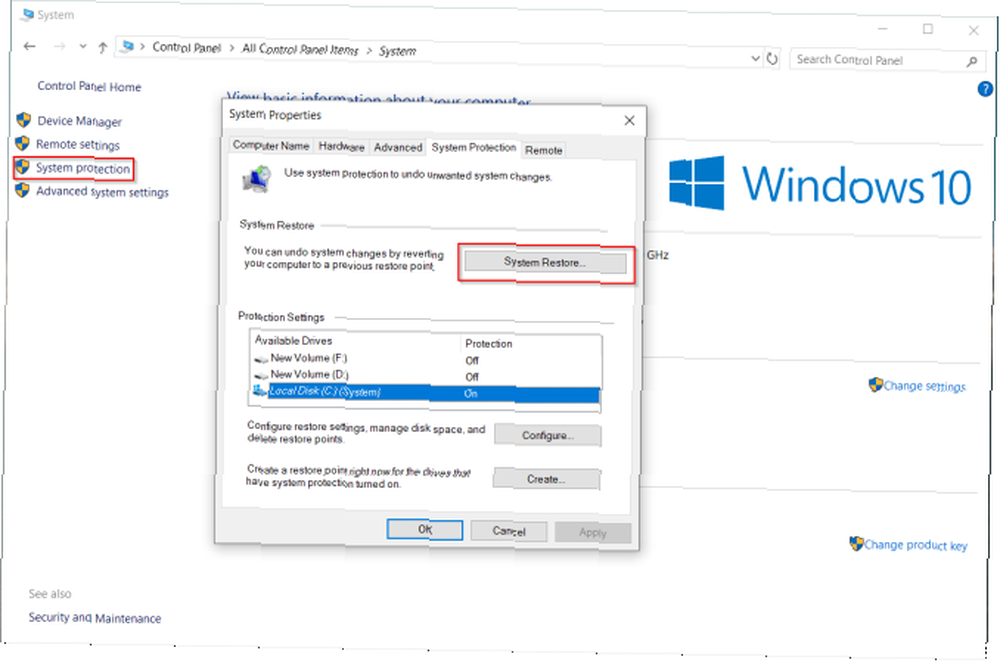
Ve výchozím nastavení systém Windows automaticky vytvoří bod obnovení jednou týdně, těsně před instalací nových ovladačů zařízení, Windows Update a dalších. Bod obnovení můžete také vytvořit kdykoli.
7. Nastavení zabezpečení programu Windows Defender
Mnoho lidí ignoruje nastavení možnosti programu Windows Defender před použitím nového počítače. Je nutné je správně nakonfigurovat. Od Windows 10 1809 byly všechny možnosti přesunuty do Zabezpečení systému Windows aplikace.
Ochrana před viry a hrozbami
Zde můžete vidět podrobnosti o posledních skenech (manuální nebo automatické). Klikněte na Spravovat nastavení upravit více možností. Cloudová ochrana poskytovaná spolu se zapnutým vzorkem automatického odesílání pomáhá blokovat malware v reálném čase, i když není v databázi.
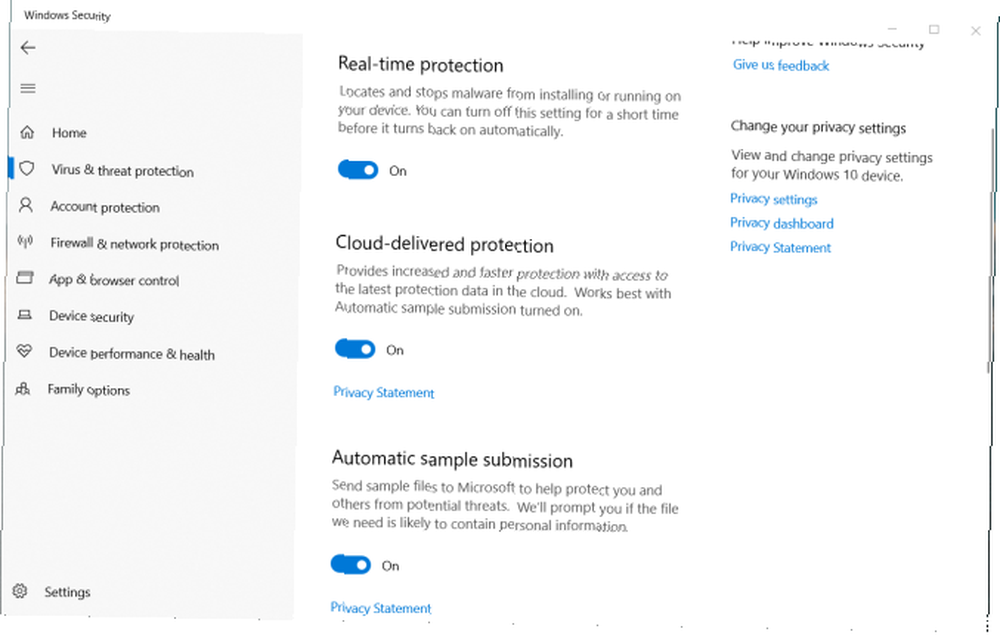
Blokujte Ransomware s kontrolovaným přístupem ke složkám
Tato funkce, zavedená ve verzi 1709, zabraňuje škodlivým a podezřelým aplikacím provádět změny v souborech uložených v určených složkách. Chcete-li tuto funkci povolit, přejděte na stránku Ochrana před viry a hrozbami a klikněte na Spravujte ochranu ransomware. Zapnout Řízený přístup ke složce a upravit seznam složek.
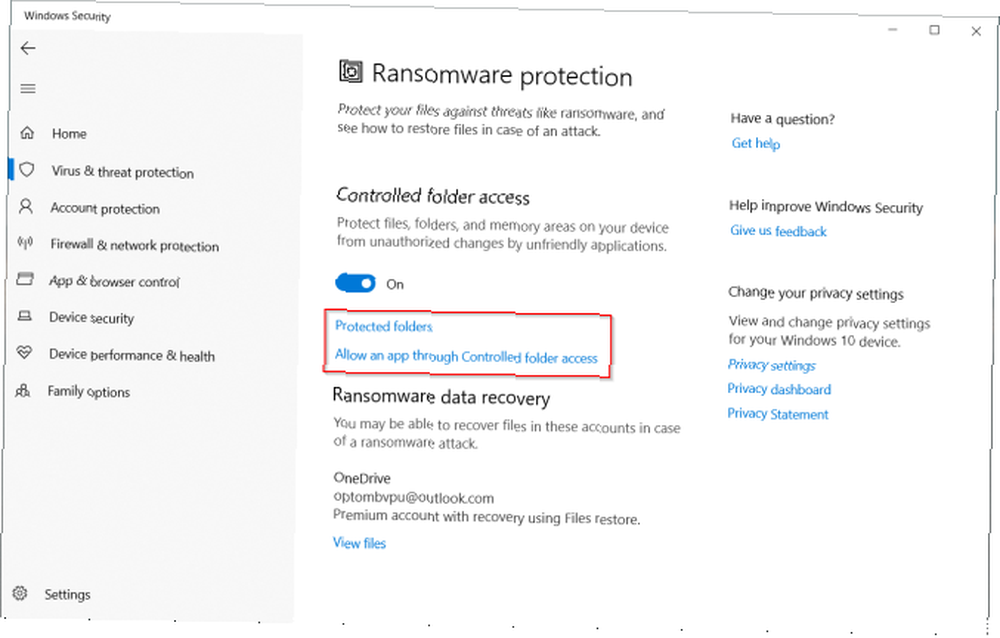
Ovládání aplikací a prohlížečů
Můžete ovládat chování systému Windows při stahování aplikací a souborů z webu. Zapnout Guard aplikace Windows Defender otevřít Edge v bezpečném, izolovaném prostředí prohlížení. Ochrana proti zneužití automaticky aplikuje mnoho technik prevence zneužití na systémové procesy a aplikace.
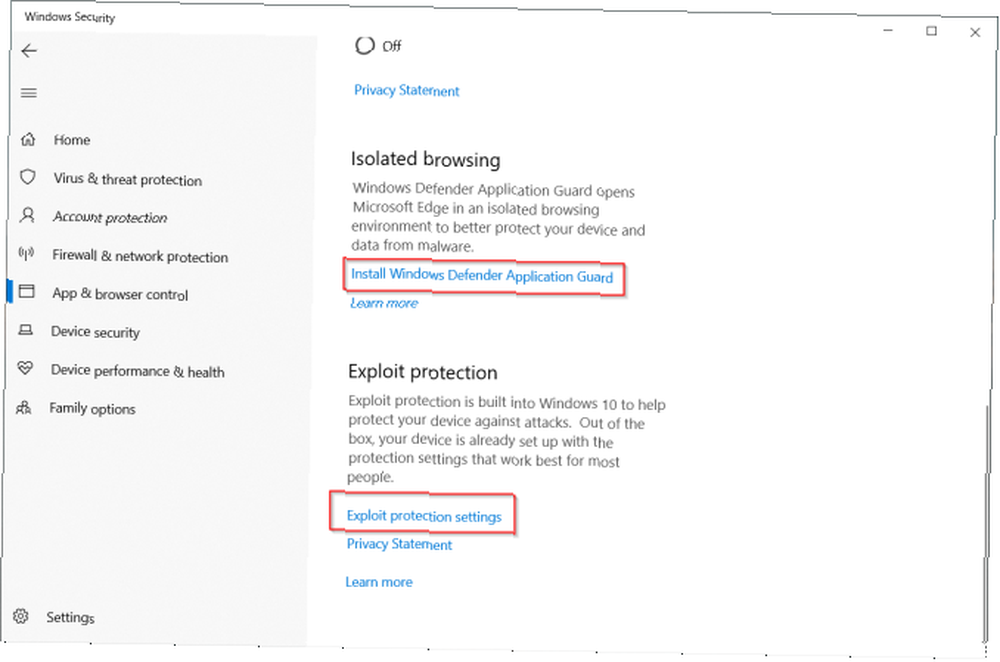
Zabezpečení zařízení
Windows 10 také používá zabezpečení založené na virtualizaci, aby zabránil útokům v vkládání škodlivého kódu do procesů s vysokou úrovní zabezpečení.
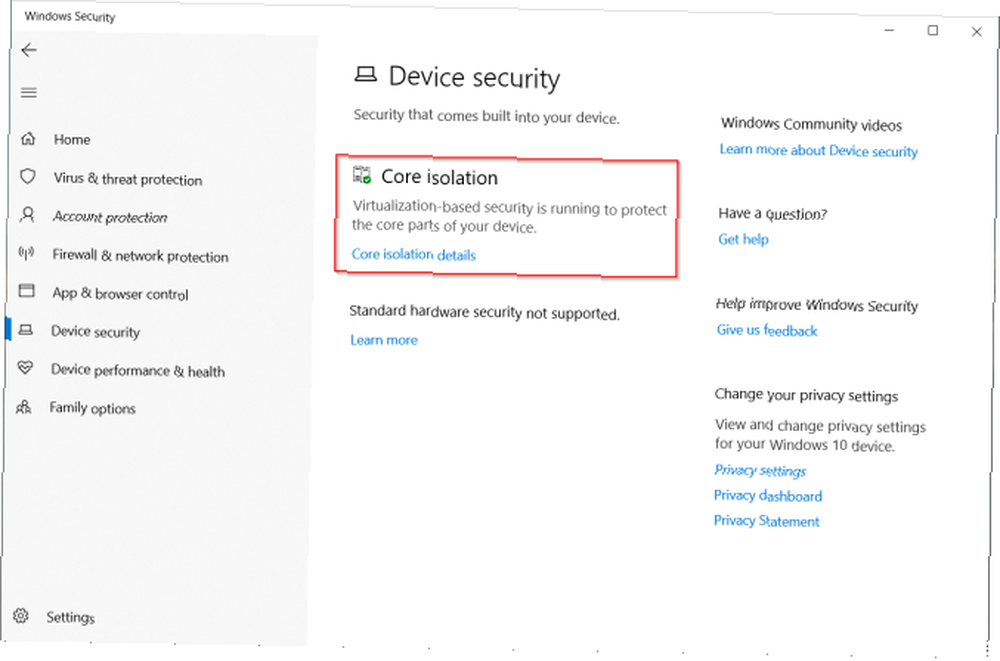
8. Nastavení naplánované rutiny zálohování
Neexistuje žádná záruka údržby proti selhání nebo krádeži pevného disku. Jakákoli potenciální katastrofa by mohla poškodit váš počítač a data. Aby byla vaše data v bezpečí, provádějte pravidelné zálohy.
Zde je náš konečný průvodce Windows 10 pro zálohování. Průvodce Ultimate Windows 10 pro zálohování dat Průvodce Ultimate Windows 10 pro zálohování dat Shrnuli jsme všechny možnosti zálohování, obnovy, obnovy a opravy, které můžeme najít na Windows 10. Použijte naše jednoduché tipy a nikdy znovu zoufalství nad ztracenými daty! .
Klíčové požadavky na hardware a software
Jeden nebo dva externí pevné disky s minimálně 1 TB nebo více s USB 3.0. První disk použijte pro zálohování systému a druhý pro zálohování dat. Nebo pokud je to zbytečné, rozdělte disk na dvě oddíly.
Měli byste si vybrat aplikaci, která vám umožní zálohovat data automaticky podle plánu s minimálním ručním zásahem. Cloudové služby, jako je Dropbox nebo Disk Google, fungují nejlépe pro synchronizaci vybraných souborů a ne jako úplný nástroj pro zálohování. Zvažte Backblaze, Backblaze B2, Amazon S3, Amazon Glacier, Google Storage Nearline a další.
9. Ninite použijte k instalaci více aplikací
Po nastavení počítače pravděpodobně budete chtít nainstalovat své oblíbené aplikace. Ale jejich stahování, instalace a udržování v aktuálním stavu je časově náročné a nepříjemné. Ninite vám umožní automaticky nainstalovat více aplikací v jednom pádu a ušetřit tak čas. Klikněte na ikonu Získejte svého Ninite v dolní části seznamu.
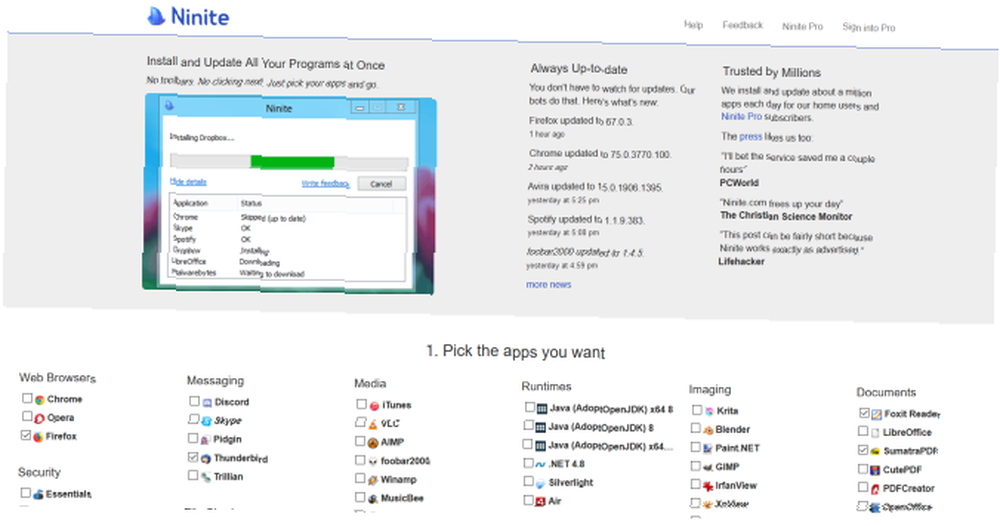
Stáhněte si instalační soubor Ninite. Pak nechte Ninite postarat se o instalaci všech aplikací. Aplikace se tiše instalují na pozadí s výchozím nastavením a to také ve výchozím umístění. Ninite vám dokonce nabízí aplikaci pro kontrolu aktualizací za 10 $ / rok, která pravidelně kontroluje všechny aktualizace, které Ninite podporuje, a automaticky je instaluje za vás.
Aplikace, které musíte nainstalovat na nový počítač
Získání nového počítače je vzrušující čas. Ačkoli na první pohled se tyto tipy mohou zdát hodně, není to těžké. Váš počítač bude bezpečnější, rychlejší a lépe vybavený pro vaše úkoly.
I když existují desítky nebo více úžasných aplikací pro systém Windows, vědět, které jsou nutné, usnadňuje nastavení nové instalace. Přečtěte si tento kus a zjistěte některé úžasné aplikace pro Windows, které byste měli nainstalovat hned spolu s alternativami Nový počítač? 15 Musíte mít Windows aplikace, které byste měli nainstalovat první nové PC? 15 Musíte mít aplikace Windows, které byste měli nejprve nainstalovat Máte nový počítač nebo jen přeinstalovat Windows? Tyto základní aplikace jsou nezbytným softwarem pro Windows 10, bez ohledu na to! .











