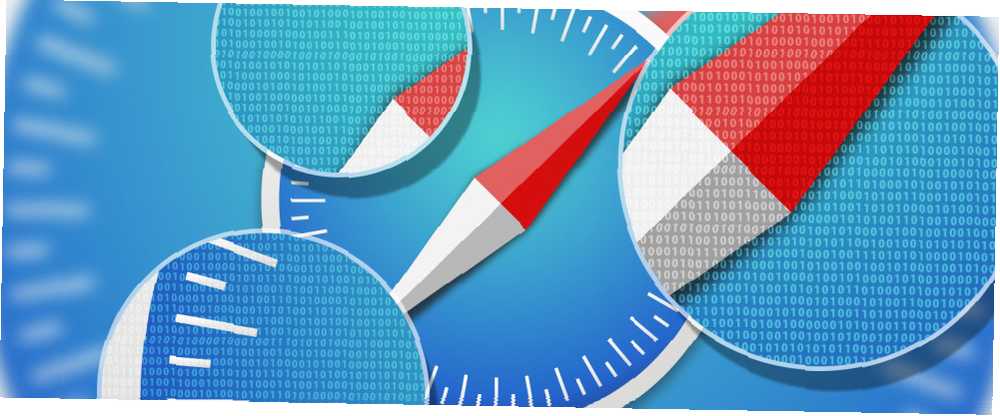
Harry James
0
4201
749
Pokud prohlížeč Chrome a Firefox dokonale zaostří, Safari nemusí být při výběru primárního prohlížeče vůbec žádnou možností. A to je škoda, protože je to dobrý prohlížeč - přehledný, příjemný a chytrý.
Ano, Safari možná chybí několik nutných funkcí (řekl někdo favicon? Vaše oblíbené ikony: 14 Faviconů, které vynikají z davu Vaše oblíbené ikony: 14 Faviconů, které vynikají z davu Jakmile si začnete všimnout faviconů, uvědomíte si Většina z nich je nudná, předvídatelná a okamžitě zapomenutelná. Ale některé jsou dost dobré, aby vyčnívaly z davu.), ale má několik dalších užitečných, které se vám budou líbit. Vezměte si například méně známé funkce, které dnes pokrýváme. Podívejme se, jak vám usnadní procházení.
Generování hesel
Zapomeňte na generování bezpečných hesel pro webové stránky. Tuto práci delegujte na Safari Safari> Předvolby… > Hesla a zaškrtnutím políčka vedle Automatické vyplňování uživatelských jmen a hesel. Po provedení tohoto vyladění se při návštěvě webu, který potřebuje vytvoření hesla, zobrazí drobné “klíč” v poli heslo. Klikněte na něj a vyberte Navrhnout nové heslo… Nechat Safari přijít s heslem pro vás.
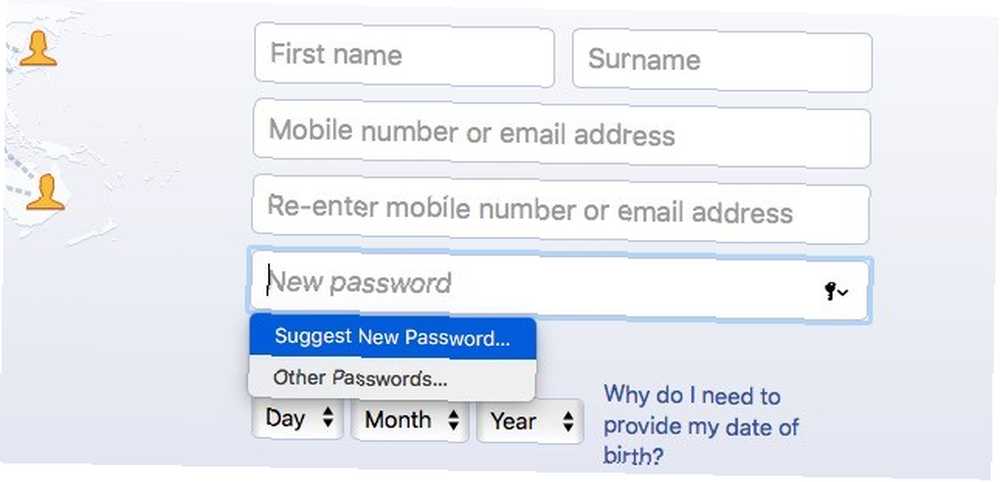
Při zapnuté funkci Automatické vyplňování se uživatelská jména a hesla ukládají do Hesla sekce Předvolby Safari.
Vymazat historii bez ztráty dat webových stránek
Užitečné je očistit historii vašeho prohlížeče jednou za čas. Tím se zbavíte nedávných vyhledávání, webových stránek, které jste navštívili, seznamu stažených položek atd., Čímž získáte prohlížeč, který je stejně dobrý jako nový. Úlovek spočívá v tom, že v tomto procesu také ztratíte data a preference specifické pro daný web. To znamená, že při příští návštěvě jakéhokoli webu se zobrazí výzva s žádostí o povolení zasílat upozornění, sledovat vaši polohu atd. Víme, jak otravné to může být.
Řešení je jednoduché, pokud používáte Safari.
Nejprve otevřete Dějiny menu a podržte Volba klíč. Uvidíte, že obvyklé Smazat historii… Možnost v nabídce se změnila na Vymazat historii a uchovávat data webových stránek…. Kliknutím na poslední z nich vyčistíte historii Safari a zároveň zachováte nastavení specifické pro váš web.
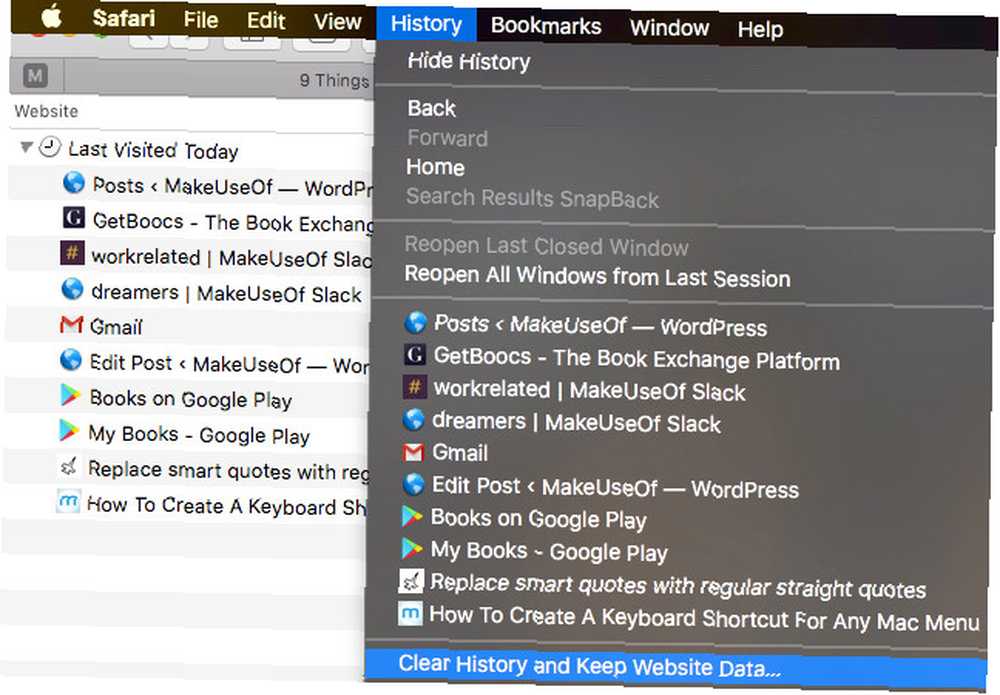
Vytvořte Widget řídicího panelu
Pokud používáte panel Dashboard v systému MacOS, možná budete chtít vědět o funkci Safari, která vám umožní přeměnit jakýkoli prvek webové stránky na widget Dashboard. Chcete-li ji využít, nejprve přejděte na webovou stránku podle vašeho výběru a klikněte na Soubor> Otevřít na hlavním panelu. Nyní budete moci vybrat část stránky, kterou chcete mít po ruce jako widget. Vyberte ji a stiskněte Přidat tlačítko.
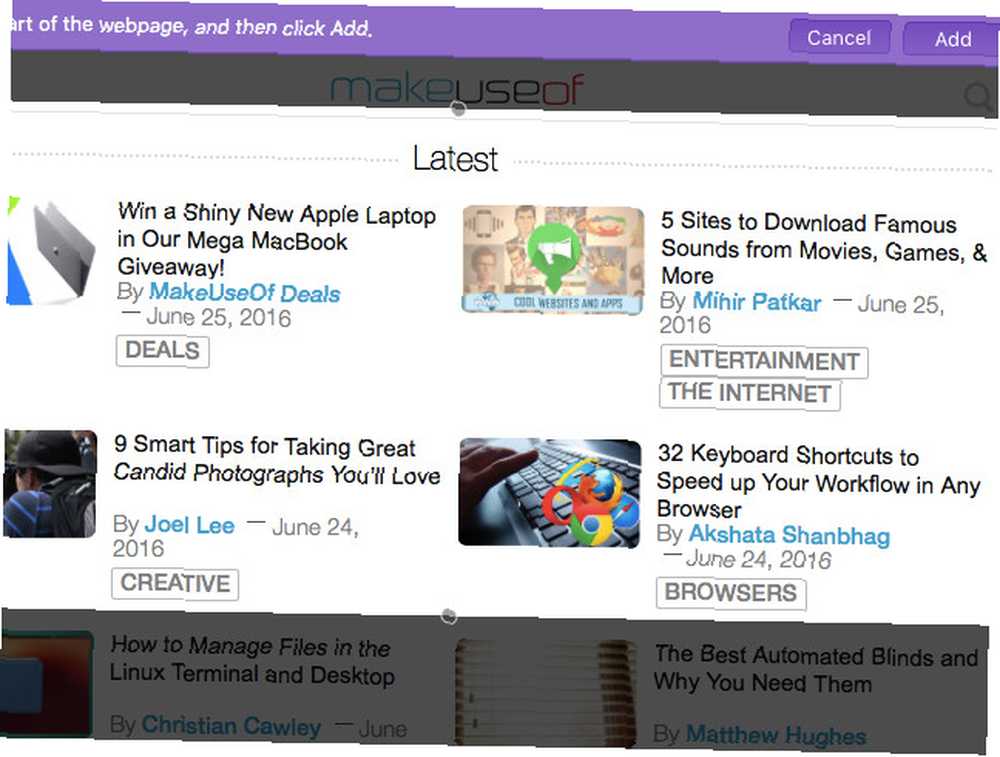
Tato funkce Safari je skvělá pro uchovávání karet dynamických prvků webové stránky. Například sekce Amazon Lightning Deals.
Sladký, právě jsem použil Safari's 'Open in Dashboard' k vytvoření @nest widgetu na OSn dashboardu pic.twitter.com/e7IZIzLyFA
- Gavin Jackson ???????? (@gav_jackson) 6. května 2014
Když už mluvíme o Dashboardu, věděli jste, že můžete přeměnit widgety Dashboard na samostatné aplikace Proměnit libovolný Widget Dashboard na vlastní aplikaci Proměnit libovolný Widget na Dashboard na vlastní aplikaci Pravděpodobně jste nepoužívali Dashboard v letech, ale existuje jedna widget přejete si, abyste se mohli proměnit v aplikaci. Hádej co? Můžeš! ?
Získejte Safari, aby vám přečetl nahlas
Chcete projít svou denní dávkou zpráv, aniž byste namáhali oči? Nechte Safari číst články nahlas. Za tímto účelem budete chtít přepnout do režimu čtečky kliknutím na ikonu Zobrazení čtečky (čtyři vodorovné čáry) vlevo v adresním řádku nebo kliknutím na Zobrazit> Zobrazit čtečku. Je to proto, aby Safari četl pouze primární obsah webových stránek a vynechal irelevantní prvky, jako je navigační text.
Nyní, s aktivním View Reader, klikněte na Úpravy> Řeč> Začít mluvit. A je to. Chcete-li zvuk zastavit, klikněte na Úpravy> Řeč> Zastavit mluvení. Můžete si vybrat rychlost mluvení a systémový hlas podle vašeho výběru Předvolby systému> Diktát a řeč> Text na řeč. Tyto volby se samozřejmě vztahují na celý systém.
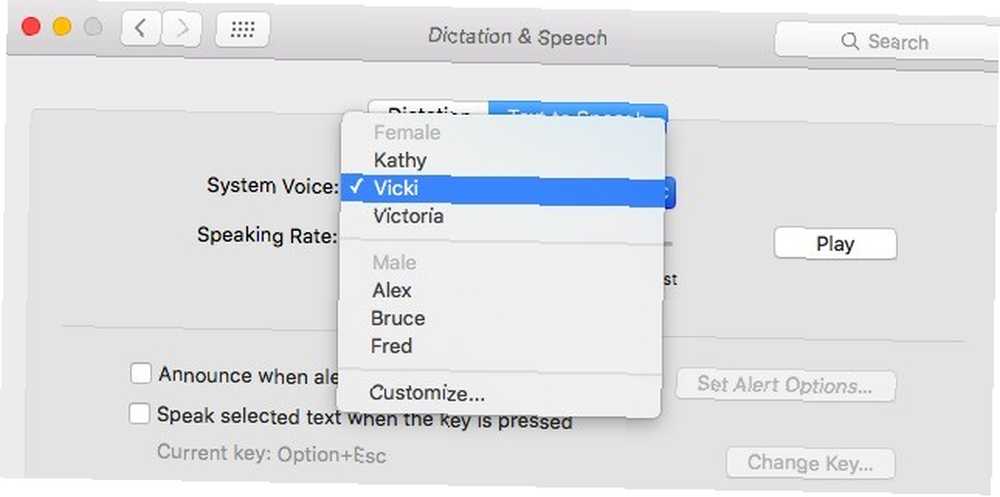
To, že budete muset pokaždé procházet nabídkou, abyste mohli zahájit nebo zastavit převod textu na řeč, může být fuška. Chcete-li tento problém vyřešit, vytvořte klávesové zkratky pro možnosti nabídky Jak vytvořit klávesovou zkratku pro jakoukoli položku nabídky Mac Jak vytvořit klávesovou zkratku pro jakoukoli položku nabídky Mac Neexistuje klávesová zkratka pro něco, co pravidelně děláte? To je nepříjemné, ale tady je dobrá zpráva: v počítači Mac můžete jednu přidat snadno, aniž byste potřebovali další software. které aktivují a odříznou řečovou funkci Váš Mac může číst jakýkoli text pro vás, zde je návod, jak váš Mac může číst jakýkoli text pro vás, zde je návod, zda chcete slyšet článek, zatímco děláte něco jiného, nebo chcete, aby si jiný text přečetl váš hlas zpět k vám za účelem korektury přichází OS X se vším, co potřebujete. .
Změňte vzhled pohledu prohlížeče Safari
Jednou z nejlepších funkcí Safari je zobrazení Reader. Poskytne vám verzi online obsahu bez rozptylování tím, že odstraní vše, co je na stránce sekundární. Věděli jste, že si můžete přizpůsobit vzhled tohoto režimu Reader? Můžete změnit typ písma, zvětšit jej nebo zmenšit a vybrat jinou barvu pozadí - nic efektního, ale užitečné všechny stejné.
Pro přístup k možnostem přizpůsobení, když jste v zobrazení Reader, klikněte na Zobrazit možnosti vzhledu aplikace Reader ikona (pár “A”s) vpravo v adresním řádku.
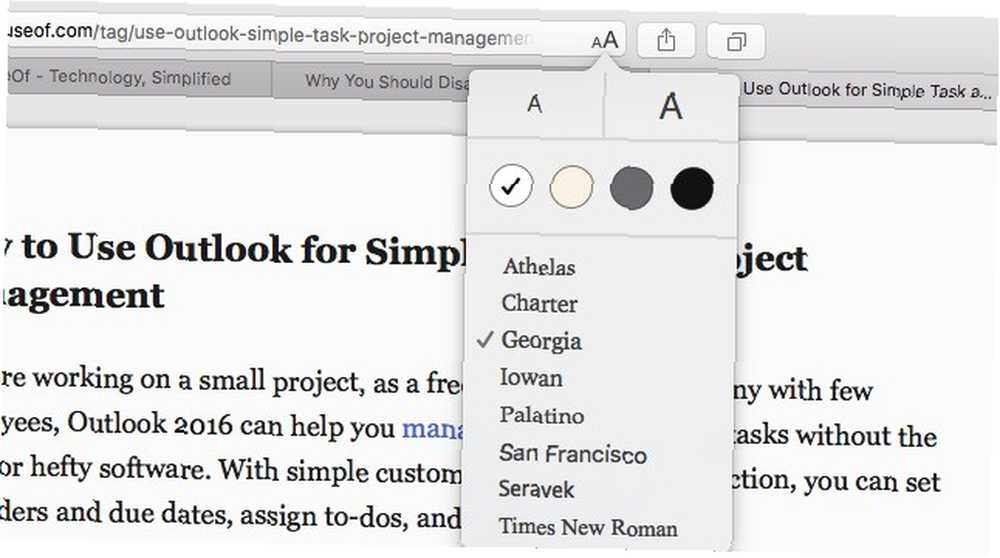
Získejte ptačí pohled na otevřené karty
Klikání skrz spoustu karet k nalezení toho pravého je časově náročné. Zkuste místo toho tento vizuální přístup: klikněte na ikonu Zobrazit všechny karty tlačítko na panelu nástrojů, které vypadá jako dvojice překrývajících se čtverců. To vám poskytuje náhledy miniatur všech otevřených karet v aktuálním okně, přičemž karty ze stejné domény jsou naskládány dohromady - přesně to, co potřebujete najít karty rychleji. Z této sekce můžete přepnout na konkrétní karty nebo je dokonce zavřít.
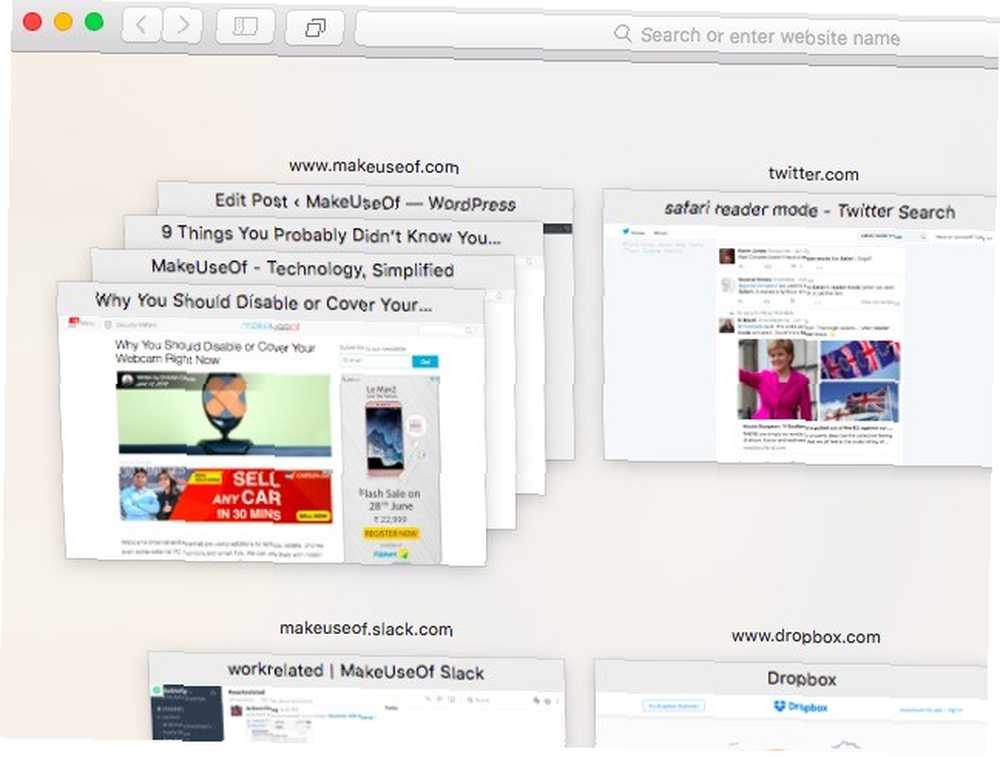
Pokud jste přihlášeni ke stejnému účtu iCloud v počítači Mac i v zařízení iOS, měli byste v náhledu vidět také otevřené karty Safari ze zařízení iOS. Aby to fungovalo, musíte se ujistit, že jste Safari povolili pod Předvolby systému> iCloud na počítači Mac a pod Nastavení> iCloud v zařízení iOS. Tato funkce však nefungovala podle mého očekávání. Na svém iPodu vidím své karty Mac Safari, ale na mém počítači Mac nikoli karty Apple Safari.
Poznámka: Otevřené karty z jiných zařízení iOS můžete také zobrazit jako seznamy v rozbalovací nabídce pomocí tlačítka na panelu nástrojů iCloud.
Tip pro Safari: “Tabulky iCloud” umožňuje zobrazit (a zavřít!) karty na jiných zařízeních. Povolit prostřednictvím: “Pohled ? Přizpůsobte lištu nástrojů”. pic.twitter.com/DUmTJXYrZj
- Axel Rauschmayer (@rauschma) 20. srpna 2015
Zavřete další karty
Chcete zavřít všechny karty v aktuálním okně kromě aktivního? Nemusíte bít dál cmd + w nebo kliknutím na Zavřít , dokud vám nedojdou karty. Jednoduše zasáhnout cmd + možnost + w dokončit práci. Zajímá vás, proč tuto klávesovou zkratku v systému Windows nevidíte Soubor Jídelní lístek. Je to další z těch zkratek, které se objeví, pouze když podržíte klávesu Volba klávesa s otevřenou nabídkou.
Jsem tak šťastný, že jsem nedávno objevil? +? + W v Safari: Zavřete další karty v tomto okně klávesovou zkratkou.
- Joseph Caudle (@JosephCaudle) 1. června 2015
Budete také chtít mít na paměti, že můžete všechny vaše Safari okna sloučit do jednoho prostřednictvím Okno> Sloučit všechna okna.
Nahrajte soubory bez použití prohlížeče souborů
Stále používáte prohlížeč souborů na webu k nahrávání souborů na web, řekněme na Disk Google? Vyzkoušejte tuto jednodušší alternativu: pomocí aplikace Finder vyberte sadu souborů, které chcete nahrát, a přetáhněte je na otevřenou kartu Disku Google. Proces nahrávání začne okamžitě. Toto je jeden z těch tipů, které můžete použít v jakémkoli prohlížeči 6 tipů univerzálního prohlížeče, které pravděpodobně nepoužíváte 6 tipů univerzálního prohlížeče, které pravděpodobně nepoužíváte Bez ohledu na to, který prohlížeč instalujete, existují některé univerzální tipy a triky, které měli byste použít. Od klávesových zkratek po ideální nastavení zabezpečení to vše pokryje tento jediný článek. a na různých webových stránkách.
Přiblížit textová pole a vyskakovací nabídky na libovolné stránce
Prvky webové stránky můžete zvýraznit rychle za sebou pomocí Tab klíč a pravděpodobně jste to už věděli. Nyní stiskněte Tab a Volba. To zvýrazní pouze textová pole a vyskakovací nabídky na stránce. Snadnější vyplňování formulářů, správně?
Pokud tyto dva Tab klávesové zkratky pro vás nefungují, přejděte na Safari> Předvolby… > Rozšířené a zaškrtněte políčko vedle Stisknutím klávesy Tab zvýrazníte každou položku na webové stránce se zobrazí vybrána.
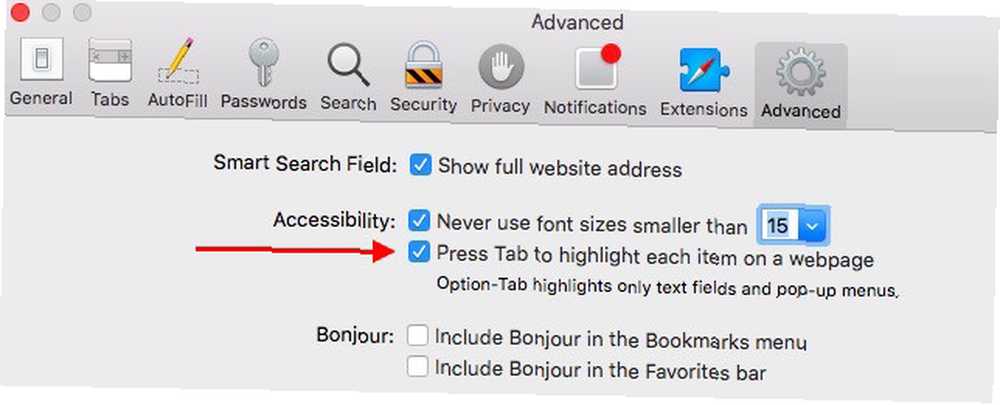
Nelze najít tlačítko na panelu nástrojů, které jsme zmínili v článku ve vašem prohlížeči? Může to být proto, že jste ji skryli z panelu nástrojů, nebo to možná nebyla součást výchozí sady ikon, která začíná. Chcete-li tuto ikonu zobrazit, klepněte pravým tlačítkem myši kdekoli na panelu nástrojů a klepněte na Přizpůsobit lištu nástrojů… z kontextové nabídky. Nyní z ikony, která se objeví, přetáhněte ikonu na panel nástrojů.
Na Safari
Víme, že je vhodné držet se několika standardních funkcí prohlížeče, které jste vždy používali, ale doporučujeme prozkoumat některé méně známé. Mohli by změnit způsob, jakým procházíte 3 způsoby, jak se změní klávesa Shift, jak budete procházet web 3 způsoby, jak se změní klávesa Shift, jak budete procházet web Zde jsou tři zkratky prohlížeče založené na Shift, díky nimž bude vaše surfování na webu mnohem pohodlnější. Zaručeno. !
Existují nějaké funkce Safari, které vás překvapí, že si jich více lidí neuvědomuje, ale mělo by to být? Sdílejte je v komentářích.











