
Edmund Richardson
0
5335
858
Zde je vše, co potřebujete vědět o tom, jak zajistit, aby byly vaše mapy atraktivní a zajímavé v Excelu 2016.
Téměř každý ví, jak vytvořit základní graf v Excelu 8 Typy grafů a grafů Excelu a kdy je použít. 8 Druhy grafů a grafů Excelu a kdy je používat Grafiku je snazší pochopit než text a čísla. Grafy jsou skvělý způsob, jak vizualizovat čísla. Ukážeme vám, jak vytvořit grafy v aplikaci Microsoft Excel a kdy nejlépe využít jaký druh. - ale aby to vypadalo dobře, vyžaduje trochu dalších znalostí. Můžete využít množství různých možností přizpůsobení, které se týkají všech prvků grafu; text, reprezentovaná data a pozadí, na které je uvedeno, abychom jmenovali jen několik.
Jakmile budete vědět, jak se pohrávat s různými různými prvky, budete moci vytvořit grafy, které jsou vizuálně rozlišovací a esteticky zastavující. Vědět, jak je polovina bitvy; zbytek je na vaší vlastní kreativitě.
Začínáme
Než budeme moci převzít úlohu formátování, musíme vytvořit základní graf v Excelu. Chcete-li to provést, otevřete tabulku obsahující vaše data, zvýrazněte je a zamířte na Vložit > Grafy. Vyberte vhodnou vizualizaci dat a pokračujte pomocí průvodce.
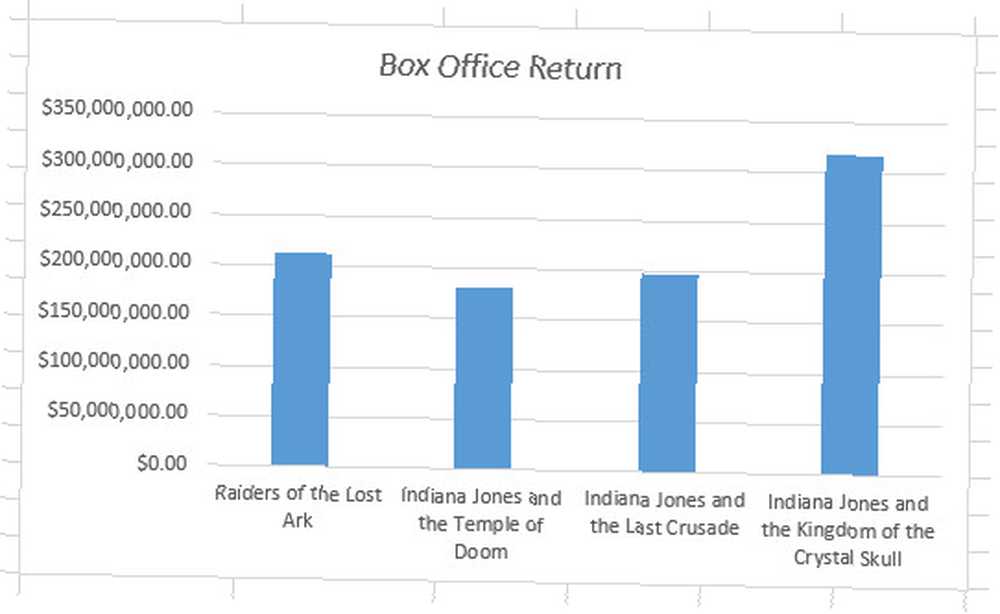
Toto je sloupcový graf, který budu používat jako základ - právě teď je to docela jasné, ale brzy přidáme vizuální přitažlivost. Nebojte se, pokud používáte jiný typ grafu: techniky uvedené v této příručce přenesou na jakýkoli jiný graf, který můžete vytvořit v Excelu.
Formátování textu
Výchozí písmo aplikace Excel je univerzální a snadno čitelné, ale je to trochu nevýrazné. Výběr vlastního písma vám umožní převzít kontrolu nad důležitým prvkem vzhledu vašeho grafu, který bude mít velký dopad na jeho celkový vzhled..
Změna písma
Můžete změnit, jaký typ písma se používá. 14 písem, která jsou ideální pro pohlednice a plakáty 14 písem, která jsou ideální pro pohlednice a plakáty Přemýšlíte o tom, jak vytvořit své vlastní pohlednice a plakáty, ale máte potíže s tím, aby vypadaly skvěle? Odpověď může být lepší písmo - a to vše ZDARMA a FANTASTICKÉ. pro různé různé prvky vašeho grafu zvýrazněním jednotlivých částí textu a výběrem písma v pásu karet. Můžete však chtít zachovat konzistentní písmo po celou vizualizaci.
Chcete-li to provést, klepněte pravým tlačítkem myši na graf a vyberte Písmo.
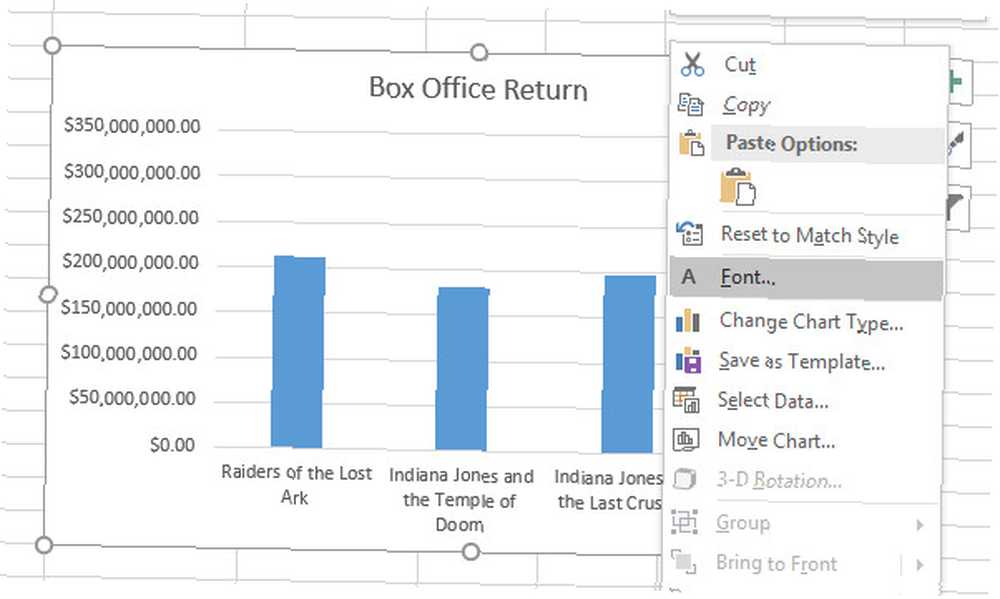
Výsledné menu vám umožní provádět všechny úpravy vzhledu textu, ale mějte na paměti, že tato vylepšení ovlivní vše v grafu. Z tohoto důvodu se vyvarujte jakýchkoli extrémních změn velikosti písma - pravděpodobně vyhodíte rovnováhu mezi nadpisem a jakýmkoli štítkem v samotném grafu.
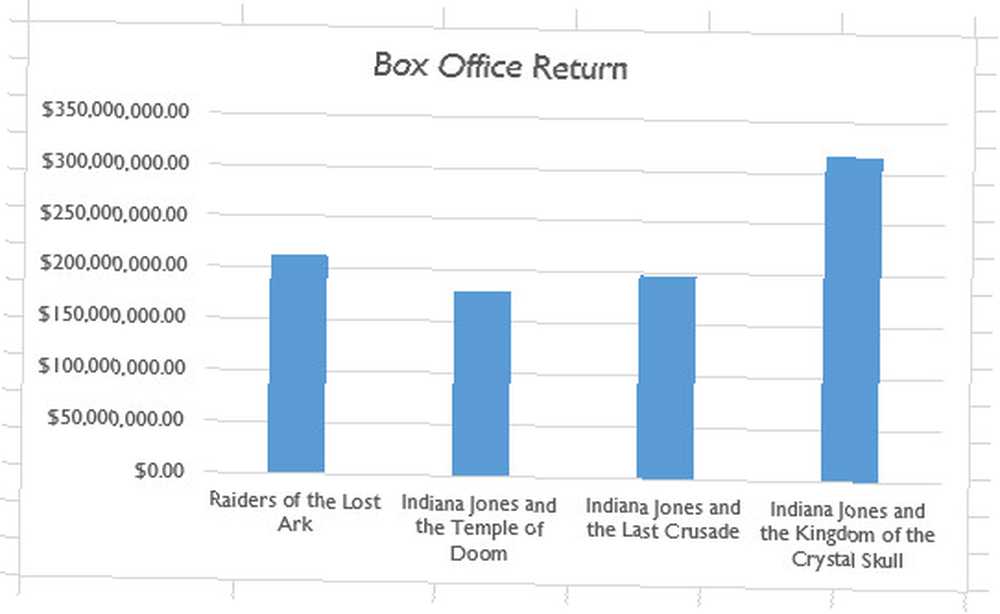
Tato drobná změna písma již pomáhá odlišit náš graf od výchozího - ale existuje spousta dalších způsobů, jak můžeme text vyladit..
Používání WordArt
Naše písmo bylo změněno k lepšímu, ale náš titul by stále mohl používat práci. Abychom zajistili, že to opravdu vynikne, odstraníme název prostého textu a nahradíme jej nějakým WordArt. Chcete-li začít, klikněte na textové pole obsahující váš titul a stiskněte ODSTRANIT. Jakmile to uděláte, možná budete muset změnit velikost grafu, abyste ponechali prostor pro nový název.
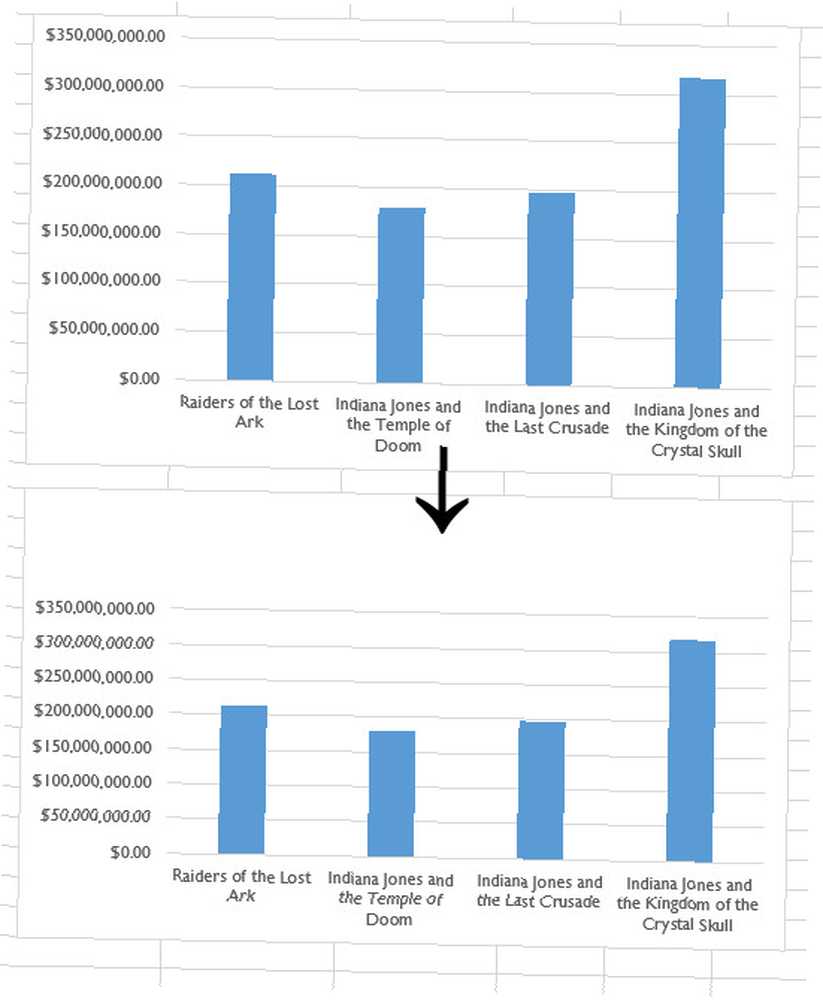
Nyní můžeme vložit náš WordArt. Nejprve se ujistěte, že máte vybrán graf, a pak jděte na Vložit > Text > WordArt a vyberte něco vhodného.
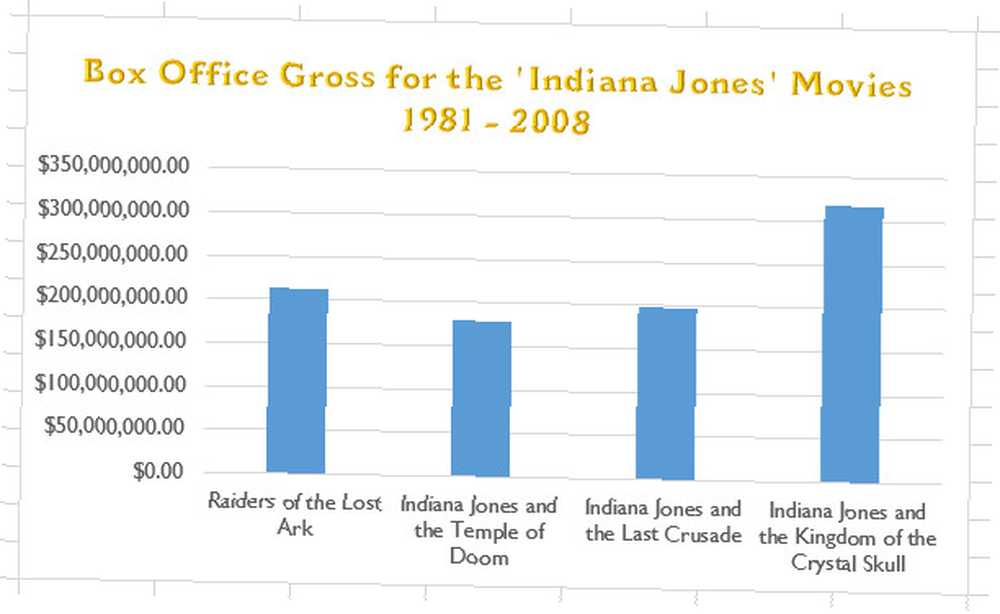
Když používáte WordArt pro titul, je třeba si uvědomit několik věcí. Ujistěte se, že to není příliš křiklavé - ať už je vaše publikum jakékoli, graf by měl být především informativní. Váš titul by měl být také správně zvážen s ostatními prvky grafu, protože nemá smysl mít obrovský název, pokud je obsah grafu příliš malý na správné čtení.
Ozdobné štítky
Nyní, když je náš název na místě, je čas přemýšlet o některých dalších oblastech grafu. Naše osa Y je docela snadno pochopitelná, protože se skládá z množství peněz v pravidelných intervalech. Naše osa X však uvádí názvy jednotlivých filmů Indiana Jones, takže by pro ně bylo výhodné, aby byly co nejčitelnější Jak stylovat písma v aplikaci Microsoft Word, aby váš text vynikal Jak stylovat písma v aplikaci Microsoft Word, aby byl váš Vynikající text Dobře naformátovaný text může upoutat pozornost čtenáře a pomoci jim protékat dokumentem. Ukážeme vám, jak přidat poslední dotek v aplikaci Microsoft Word. .
Aby se zajistilo, že čtenáři budou na první pohled schopni rozlišit mezi různými sloupci, použijeme stínový efekt, abychom těmto štítkům udělali zvláštní vizuální dopad..
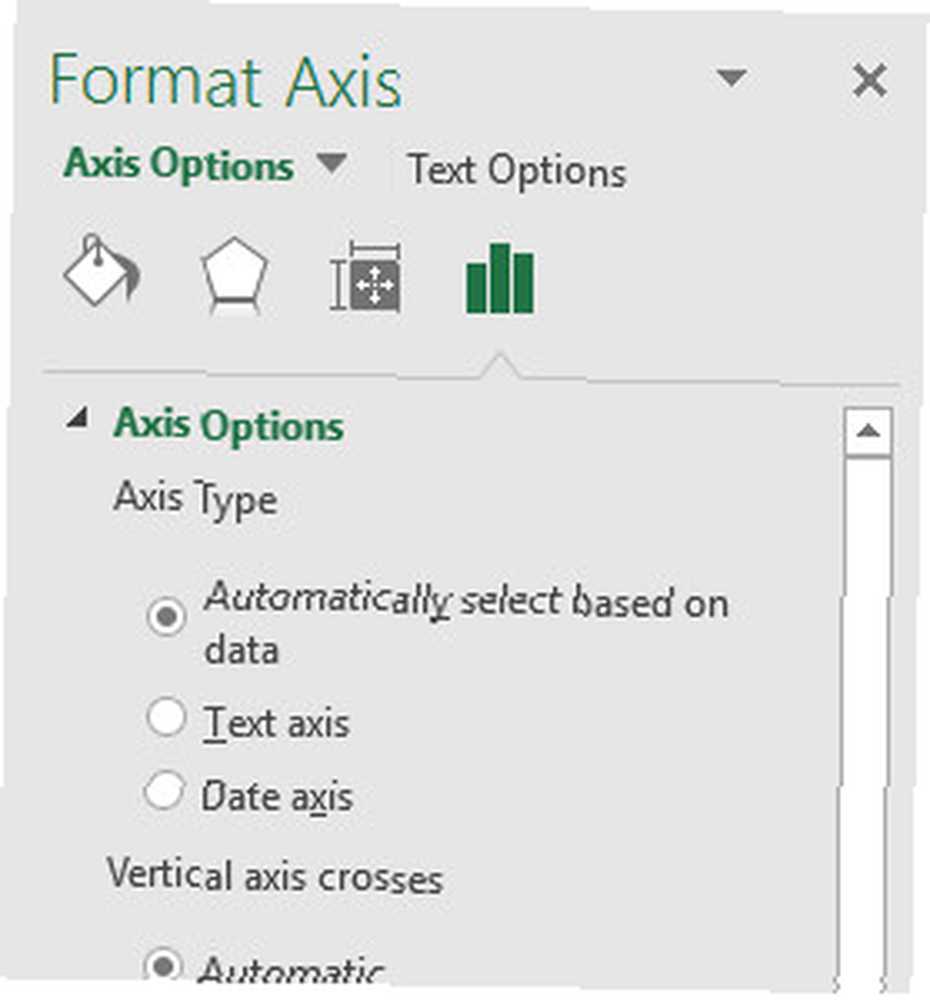
Dvojitým kliknutím otevřete textové pole obsahující štítky Formát osy postranní panel. Tato nabídka obsahuje všechny způsoby přizpůsobení grafu, ale hledáme stín. Abychom to našli, musíme navigovat Možnosti textu > Textové efekty > Stín. Odtud můžete svůj stín doladit nebo jednoduše použít jednu z předvoleb.
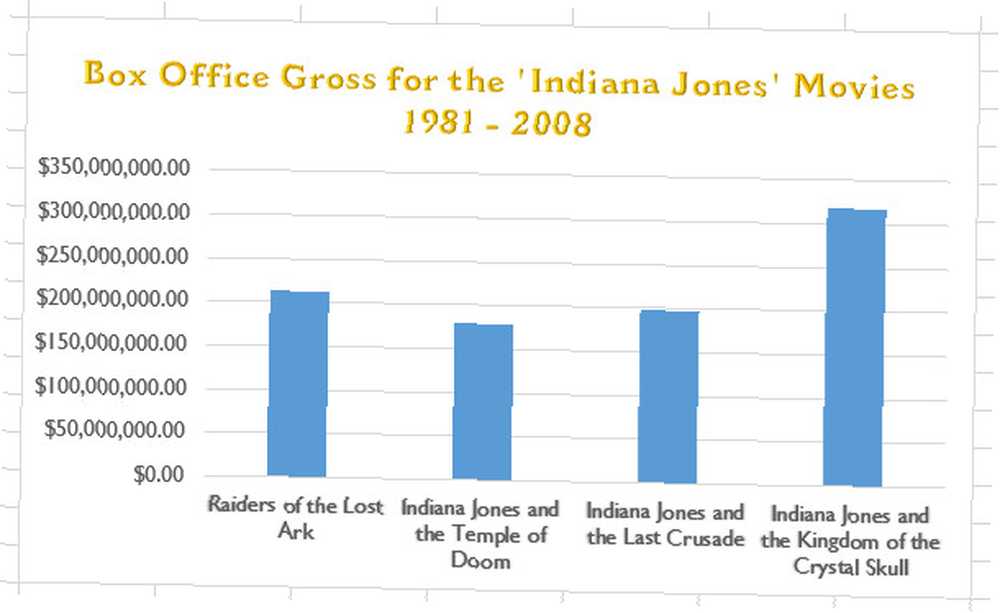
Formátování barev
Přidání stříkající barvy je skvělý způsob, jak oživit matný graf - ale příliš mnoho barev může být samo o sobě problémem. Pokud si nejste jisti výběrem barev, držte se motivů a jinak nezatěžujte dokument různými odstíny a odstíny..
Použití motivu
Téma zjednodušuje proces vytváření soudržného barevného schématu dokumentu Jak změnit barvy příkazového řádku v systému Windows Jak změnit barvy příkazového řádku v systému Windows Příkazový řádek v systému Windows je ve výchozím nastavení černý, ale nemusí být! zúžením výběru na řadu předem vyrobených palet. Chcete-li získat přístup k těmto motivům, klikněte na svůj graf a poté na ikonu štětce, která se zobrazí v pravém horním rohu.
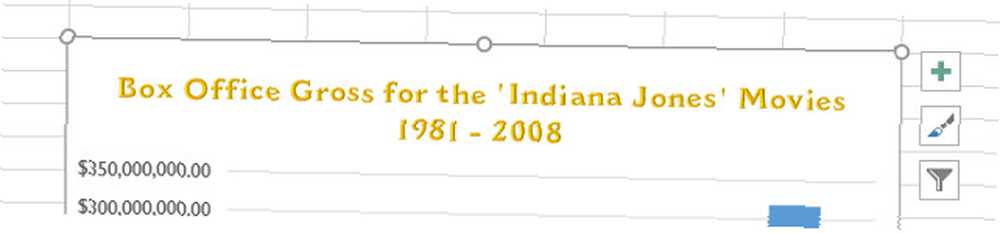
Přepněte na Barva v části nabídky a uvidíte seznam dostupných barevných schémat. V závislosti na typu vytvářeného grafu budou tyto použity pro různé prvky - například pruhy na našem sloupcovém grafu jsou v současné době všechny stejné barvy, různé části výsečového grafu by měly být obarveny odlišným výběrem z tématu.
Používání vlastních barev
Pokud přesně víte, jaké barvy chcete použít pro jednotlivé prvky grafu, můžete téma přeskočit a začít doladit. Poklepáním na konkrétní prvek vyvoláte Formátování postranní panel.
Máte zde mnoho různých možností, ale dobrých výsledků můžete dosáhnout jednoduše výběrem různých barev. Chcete-li tak učinit, přejděte na Výplň a čára a zajistit to Plná výplň je vybrána v nabídce rádia. Poté stačí vybrat požadovaný odstín pomocí Barva rozbalovací nabídka.
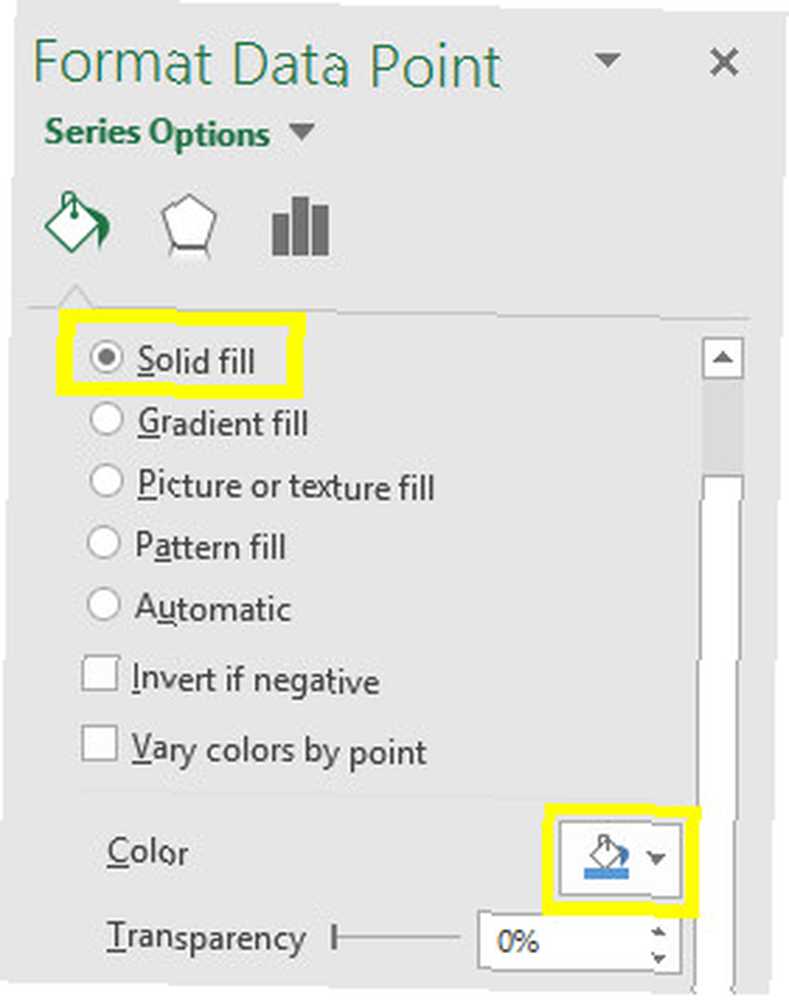
Použití přechodové výplně
Zatímco pevná výplň vytváří plnou barvu, výplň přechodu je směsí dvou nebo více odstínů. Kolik barvy záleží na designu? Více než si myslíte, kolik barvy v designu záleží? Víc než si myslíš . Může to být velmi atraktivní efekt, ale abychom zajistili, že to nebude mít nepříznivý dopad na čitelnost, použijeme stejnou výplň na všechny naše sloupce. Chcete-li provést tento výběr, poklepejte na jeden sloupec a poté použijte Možnosti řady rozbalovací nabídku na postranním panelu a vyberte celou řadu.
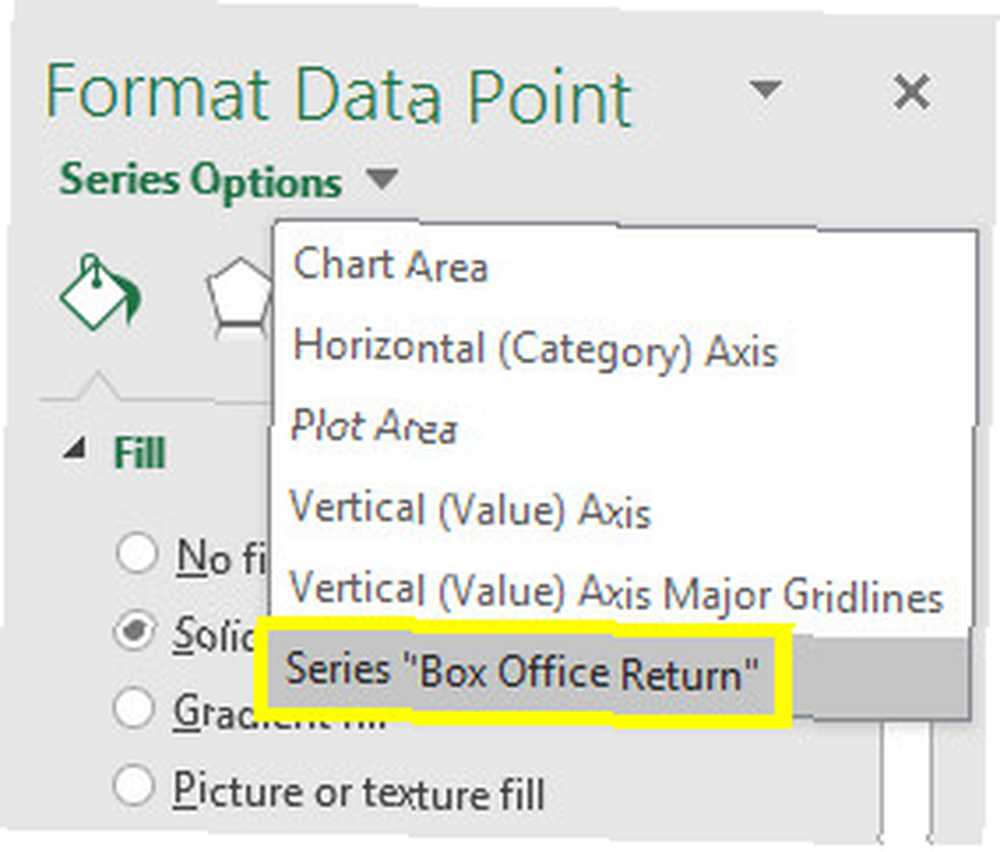
Nyní, když máme vybrány všechny datové body, můžeme začít navrhovat naši výplň. Pomocí jednoho nebo více zastávek přechodu můžeme vytvořit směs barev, která vyplní naše sloupce. I když bychom mohli použít předběžnou možnost, abychom ušetřili čas, vytvořil jsem vlastní gradient, který odpovídá tématu mého grafu.
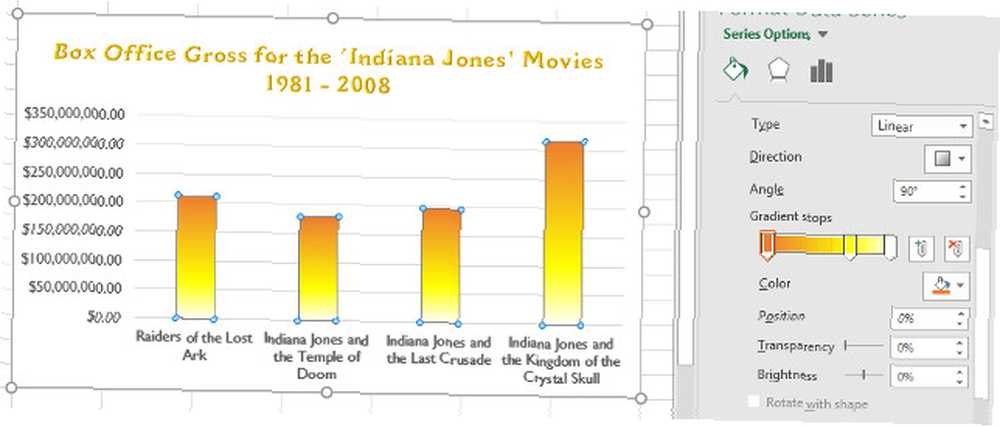
Když jsem u toho, přidám ohraničení pomocí stejné nabídky. Použil jsem Nepřerušovaná čára možnost a změnil řádek Šířka na 1 pt, aby bylo zajištěno, že bude vidět na pozadí, přidám v dalším kroku.
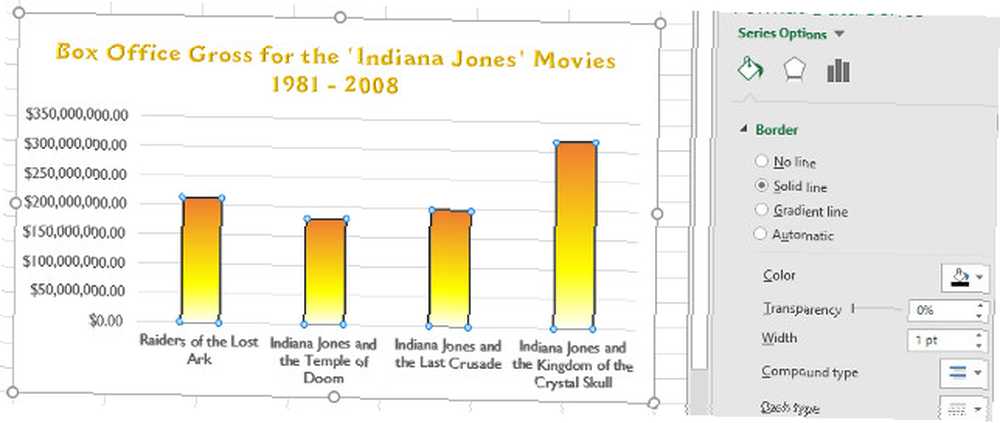
Přidání pozadí
Chcete-li skutečně změnit vzhled svého grafu, můžete jako pozadí přidat obrázek. Pokud to však uděláte, je nejlepší vybrat obrázek, který nemá příliš mnoho podrobností, takže neodvádí pozornost od vašich dat. Oříznutí obrázku do správných rozměrů v programu jako Gimp nebo Photoshop GIMP vs Photoshop: Který z nich je pro vás ten pravý? GIMP vs Photoshop: Který z nich je pro vás ten pravý? Photoshop je tam nejoblíbenější aplikace pro úpravu obrázků a GIMP je nejlepší bezplatnou alternativou. Které byste měli použít? je to dobrý nápad.
Až budete připraveni, poklepejte na pozadí grafu. Poté přejděte na Vyplnit část postranního panelu formátování a vyberte Výplň obrázku nebo textury. Použijte Soubor a přejděte na požadovaný obrázek.
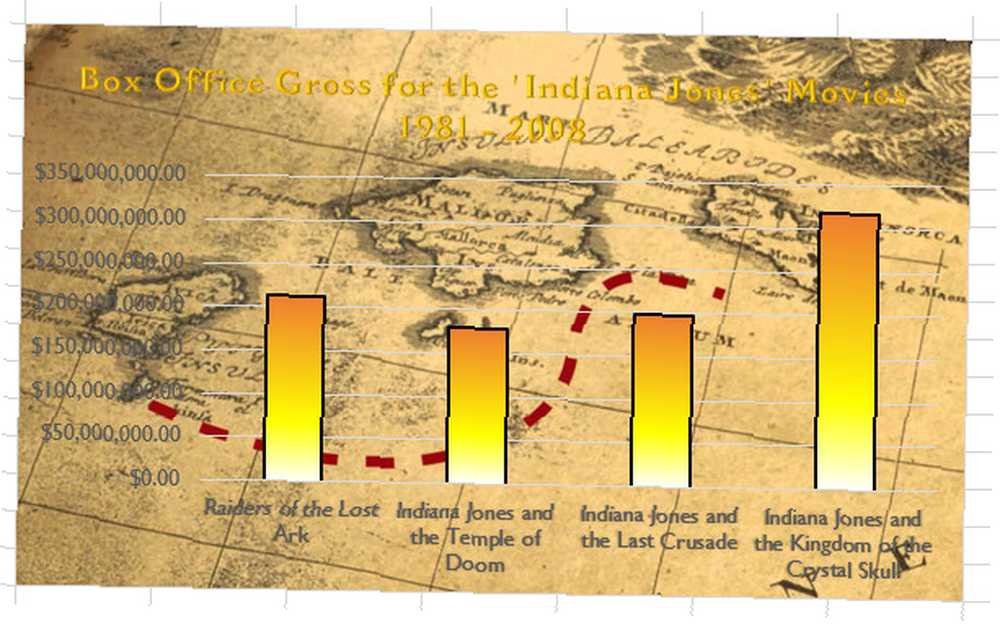
Naše pozadí bohužel značně ztížilo čtení štítků na ose Y našeho grafu. Můžeme to napravit změnou průhlednosti obrázku na pozadí, takže grafu tolik dominuje.

Zvednu Průhlednost hodnotu až 50%, i když se toto číslo bude samozřejmě měnit v závislosti na vašem obrázku. Ujistěte se, že všechny prvky tabulky jsou jasně viditelné.
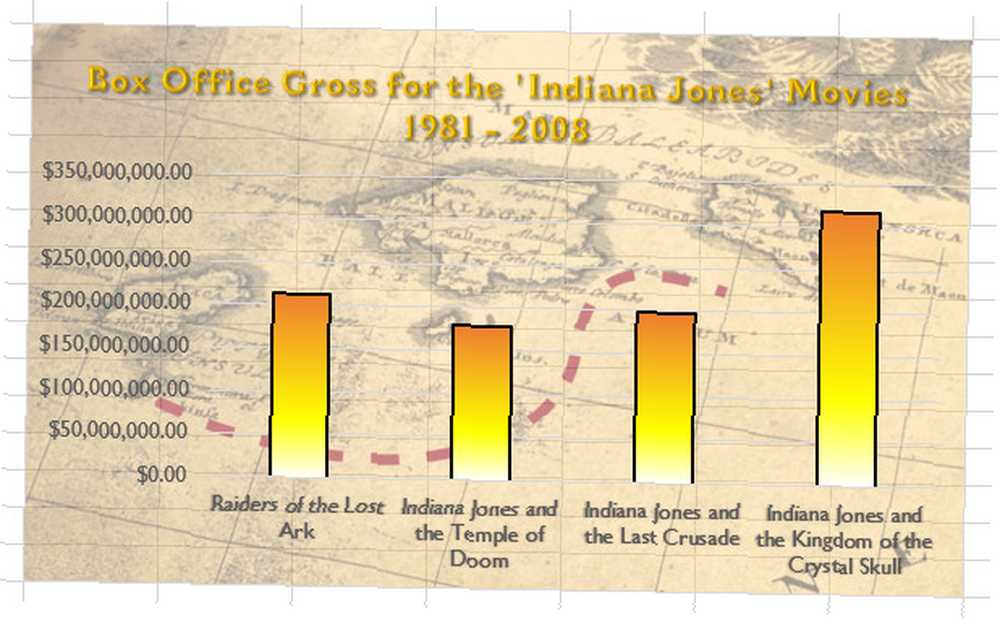
Další dodatky
Náš graf je připraven k publikování, ale existuje několik dodatků, které by za určitých okolností mohly být užitečné.
Přidání datových štítků
Štítky s údaji usnadňují stručný přehled informací v grafu. Chcete-li je přidat, klikněte na svůj graf, poté klikněte na ikonu znaménka plus a zaškrtněte Datové štítky Zaškrtávací políčko.
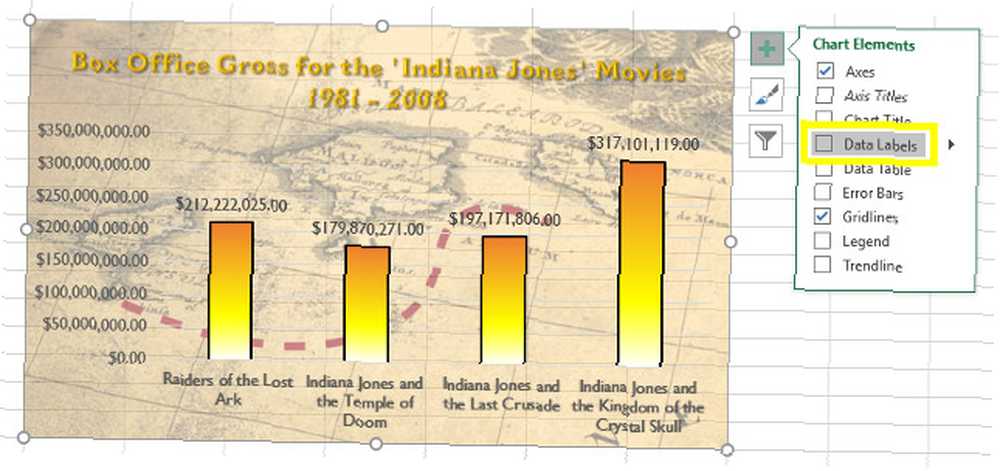
Pokud chcete tyto štítky doladit, upravte text stejným způsobem, jaký jsme udělali pro osy.
Přidání Trendline
Trendová linie je další potenciálně užitečný doplněk k vašemu grafu. Přidáte jej stejně jako štítky dat; otevřete nabídku znaménka plus a zaškrtněte Trendline.
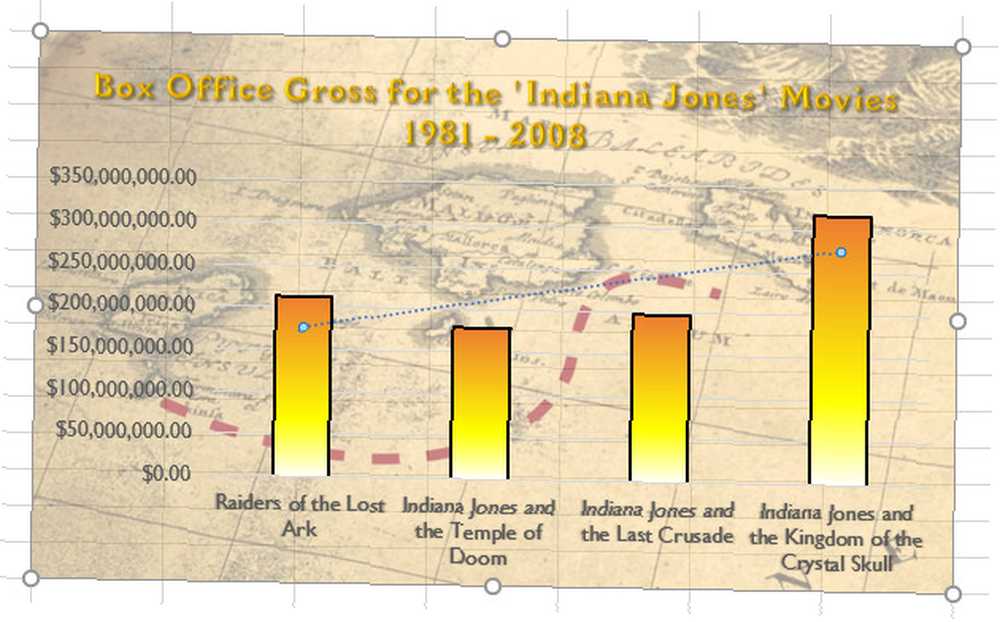
To samozřejmě nezapadá do toho, co jsme již nastavili. Poklepáním na trendovou linii otevřete nabídku formátování na postranním panelu - můj návrh je opět určen tak, aby odpovídal tématu mého grafu, takže zvažte, co by mohlo s vašimi daty dobře fungovat.
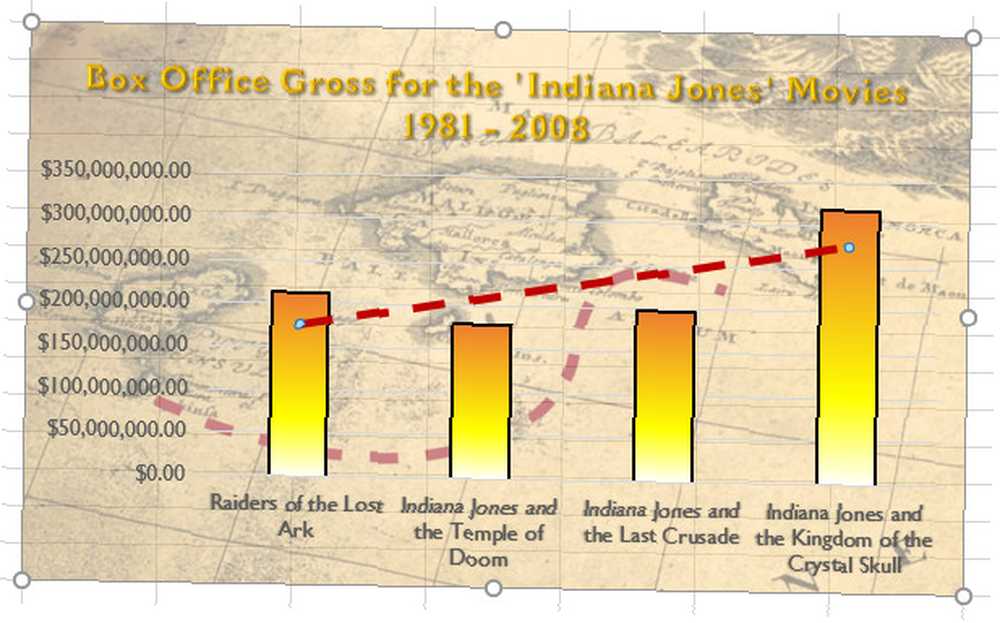
Existuje jeden konečný způsob, jak se pohrávat s naší trendovou linií - a to je zvláště zajímavé pro kohokoli, kdo v současné době studuje matematiku. 20 webů, které se potřebujete naučit matematiku krok za krokem 20 webů, které se musíte naučit matematiku krok za krokem úroveň, takže se můžete systematicky učit, získat lepší přehled o matematické úrovni o jednu úroveň najednou a bavit se! .
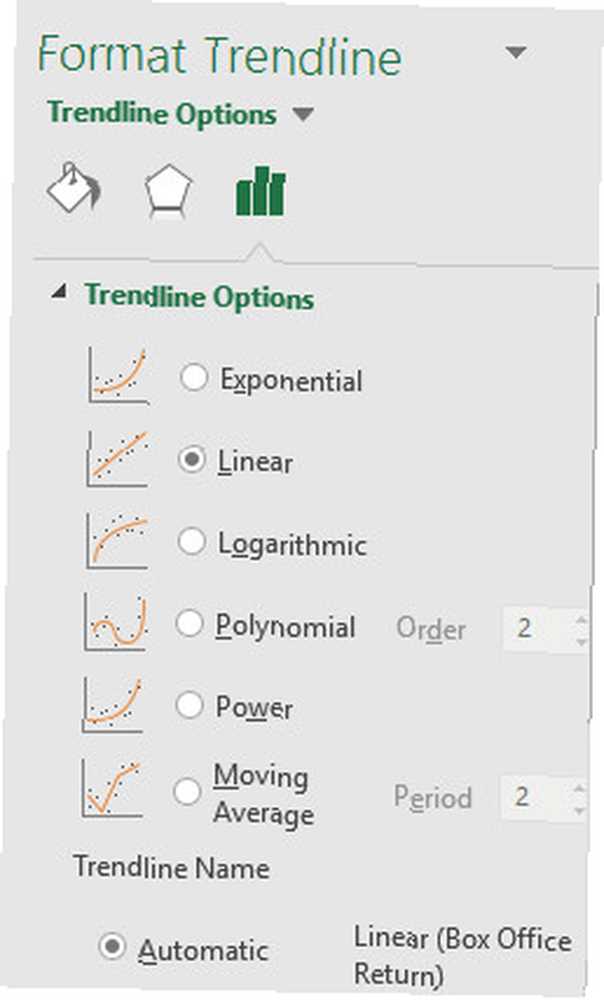
Vydejte se na Možnosti trendu nastavení postranního panelu formátování jsme dříve použili ke změně vzorce používaného pro výpočet řádku. Většina z nás se nebude muset starat o tento prvek našeho grafu v tak velkém detailu - ale někteří profesoři nepřijmou nic jiného než dokonalou polynomiální trendovou linii.
Plánování dělá perfektní
Přizpůsobení grafu v Excelu netrvá dlouho. Vzhledem k rozmanitosti dostupných formátovacích nástrojů je snadné převést nejzákladnější vizualizaci na něco, co je přizpůsobeno vašim požadavkům.
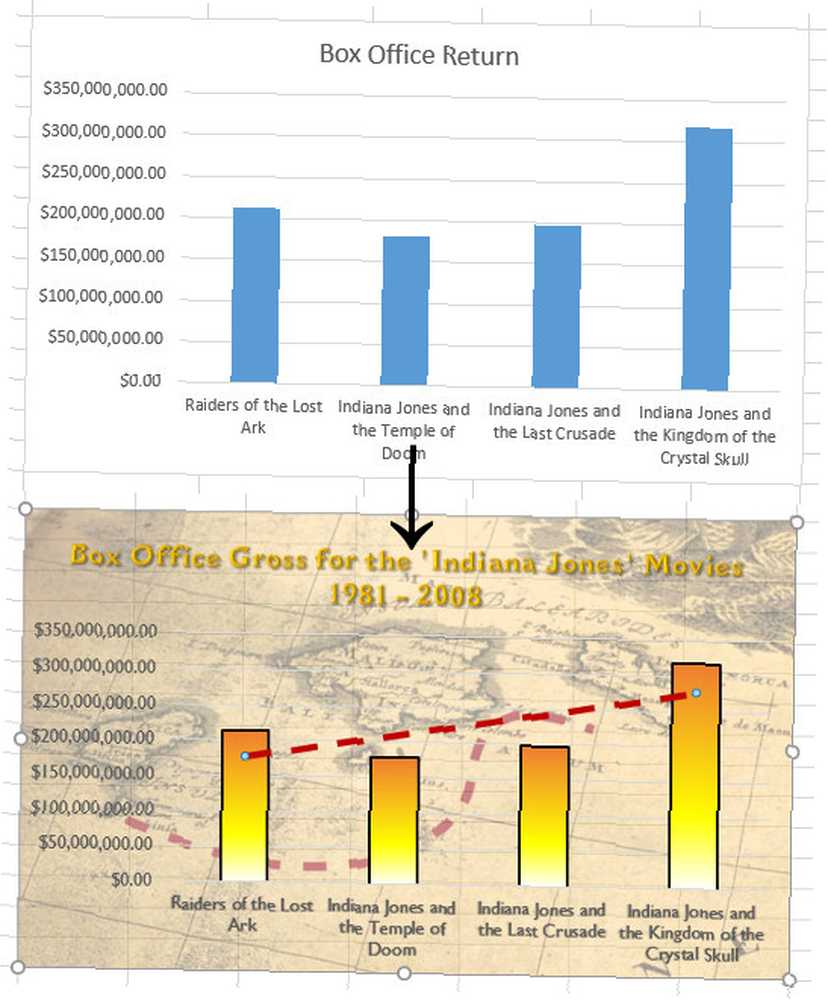
Než začnete s úpravami, věnujte nějaký čas přemýšlení o tematice grafu. Pokud se rozhodujete bez slušné představy o vašem konečném cíli, je méně pravděpodobné, že skončí soudržnou vizualizací.
Microsoft Office nabízí mnoho způsobů, jak přizpůsobit graf, ale necítíte se na ně všechny nátlak. Přijďte s nápadem Brainstorming s ostatními nemusí být tvrdý Brainstorming s ostatními nemusí být tvrdý a zvažte, jaké nástroje můžete použít k jeho provedení. Než to budete vědět, budete mít ilustraci, která nevypadá jako standardní graf aplikace Excel.
Máte nějaké tipy na formátování grafů, které chcete sdílet s ostatními čtenáři? Nebo hledáte pomoc s konkrétním problémem souvisejícím s tabulkami Excelu? Proč se připojit ke konverzaci v níže uvedené sekci komentáře?











