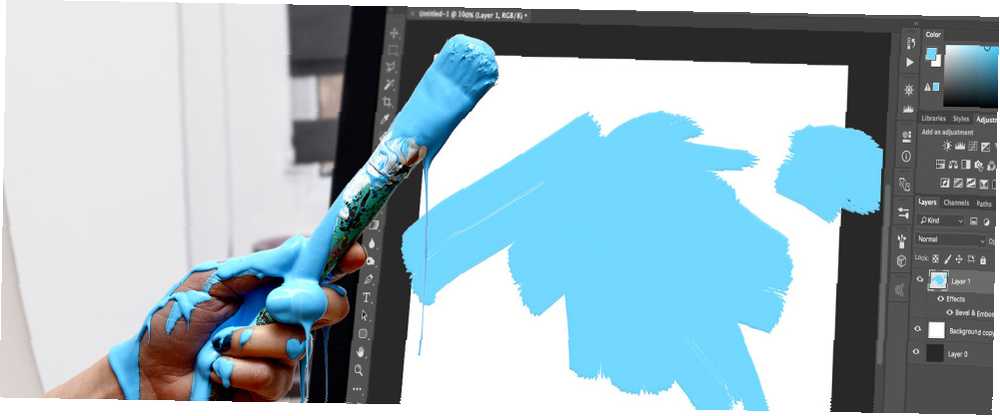
Brian Curtis
0
3682
1002
Štětce Adobe Photoshop jsou praktickým způsobem, jak zvýšit zájem o své návrhy. S pouhou řadou štětců Photoshopu není ve skutečnosti žádné omezení, jak je můžete použít ve svých kreativních aktivitách. A nejlepší ze všeho, stejně jako si můžete vytvořit své vlastní vzory Průvodce pro začátečníky k vytváření bezešvé vzory ve Photoshopu Průvodce pro začátečníky k vytváření bezešvé vzory ve Photoshopu Existuje několik různých nástrojů Photoshopu, které můžete použít k vytvoření bezešvé vzory, ať už od nuly. s prázdným plátnem nebo s ikonou, kterou jste našli online. , můžete stejně snadno navrhovat a vytvářet vlastní kartáče.
Prvním krokem k vytvoření stopy ve Photoshopu je výběr tvarů. Ve Photoshopu je možné vytvářet různé tvary, které by byly vhodné pro štětec.
Panel základní tvary můžete použít, pokud chcete vytvořit štětec složený ze čtverců, kruhů, hvězd atd. Můžete kreslit od ruky ručně, pokud máte tablet Wacom nebo jiný typ tabletu, který vám umožní kreslit přímo ve Photoshopu. Existující základní štětce můžete použít k vytvoření robustnějších štětců. K vytváření štětce můžete také použít text a dokonce můžete použít jakýkoli tvar nebo ikonu online (za předpokladu, že to umožňuje autorská práva).
Provedu vás každým z těchto scénářů, abych vám poskytl lepší představu o tom, jakou metodu použít v závislosti na tom, jaký druh štětce chcete vytvořit..
Vytvářejte štětce s jinými kartáči
Nejsnadnějším způsobem vytvoření vlastního štětce je použití štětců dodávaných s aplikací Photoshop. Například základní kulatý štětec Photoshopu lze použít k vytvoření štětce na konfety. Zde je návod.
Vytvořte nový dokument ve Photoshopu. Šel jsem s plátnem o velikosti 500 x 500 pixelů, ale pokud chcete, můžete si svůj zvětšit. Doporučuje se však nepřesahovat 1 000 pixelů, protože to může Photoshop zpomalit.
Vyberte nástroj štětec (klávesová zkratka: B) a vyberte jednu z prvních dostupných předvoleb štětce. Můžete si je vybrat buď z nabídky v horní části stránky, nebo z nabídky Okno > Kartáč Předvolby vytáhněte celý kartáčový panel nahoru.
Nezapomeňte vybrat tvrdý kulatý kartáč. Tvrdé kartáče jsou plný, rovnoměrně barevný kruh, zatímco měkké kartáče mají kolem sebe zákal. Na obrázku níže vidíte štětec, který jsem vybral.
Poté, co jste vybrali štětec, můžete velikost upravit pomocí otevřené závorky, aby byla menší, nebo úzké závorky, aby byla větší. Pomocí odstínů šedé a černé vytvořte na plátně vzor různých kruhů různých tónů.
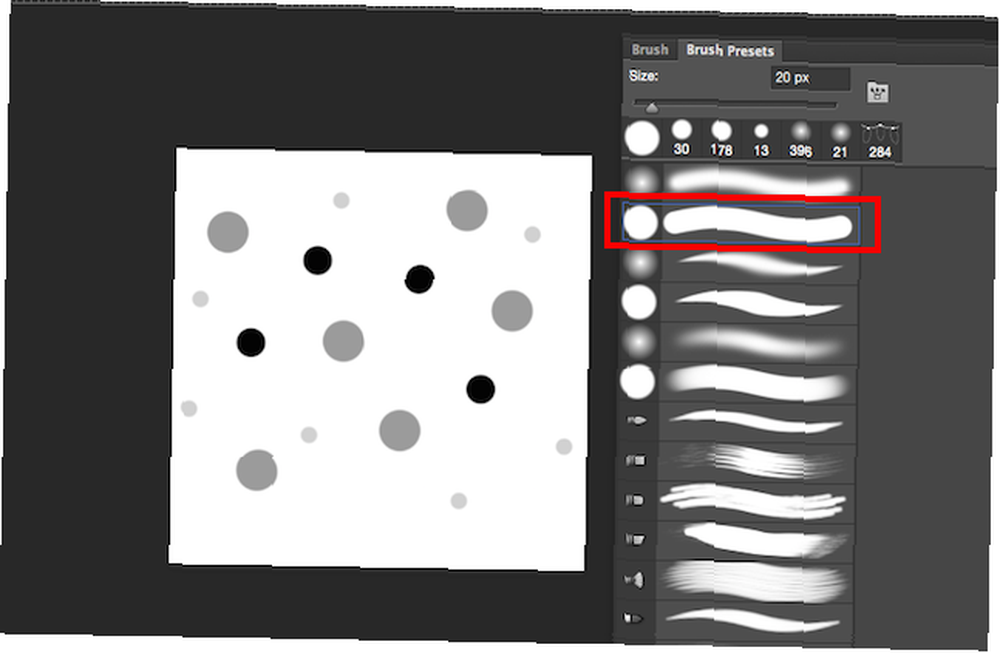
Pomocí těchto odstínů a několika dalších nastavení můžete mít z jednoho štětce různé barvy, což je zvláště užitečné pro konfetové štětce.
Jakmile se vám líbí vzhled vašeho vzoru, jděte na Upravit > Definujte předvolbu štětce. Můžete si zvolit vlastní název štětce a stisknout Enter.
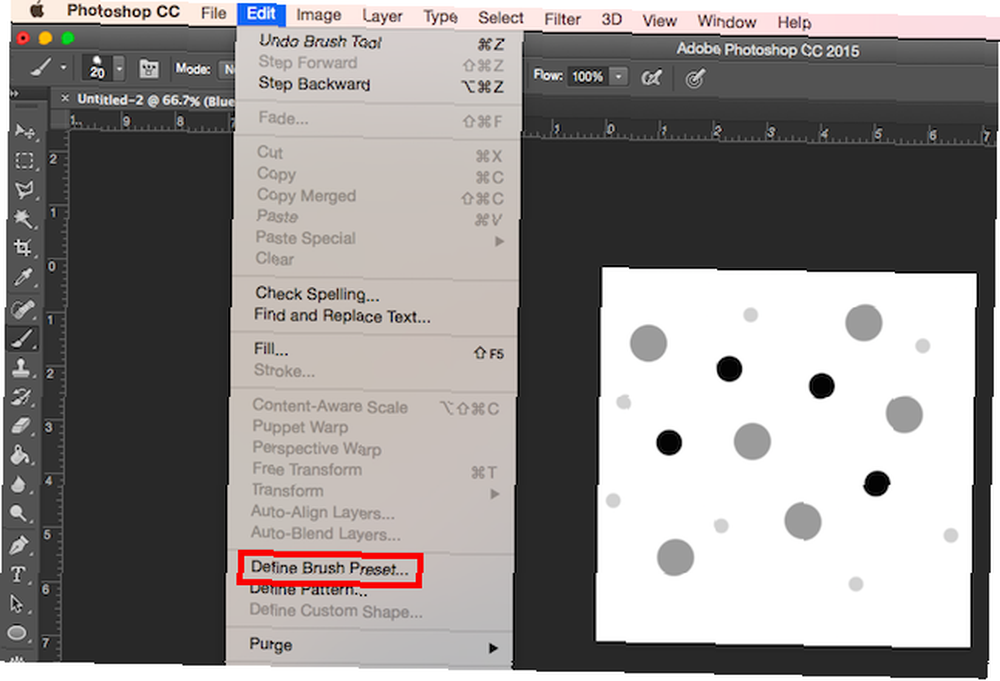
Pokud se pokusíte použít štětec nyní, nedosáhne požadovaných výsledků, protože existuje několik nastavení, která se vyladí, než se bude chovat jako štětce konfet. Jít do Okno > Kartáč otevřete rozšířené nastavení štětce. Přejděte na konec štětců, kde byste měli najít nový štětec. Ujistěte se, že je vybrána a poté přejděte na Kartáč tab.
Zde najdete spoustu nastavení, která můžete vyladit. Mnoho těchto nastavení dá vašemu kartáčku mnohem náhodnější pocit. Tato nastavení jsou navržena, ale neváhejte a vytvořte si vlastní vyladění, aby se tento štětec stal vaším vlastním.
Při provádění těchto změn byste měli vidět náhled změny štětce, který vám pomůže vyladit. Pro Tvar špičky štětce posuňte mezeru asi na 50%. Kontrola Dynamika tvaru a posouvejte Velikost Jitter do asi 50% - to zajistí, že bude existovat rozmanitost ve velikosti kruhů. Chcete-li mu dát méně opakující se vzhled, upravte také Úhel Jitter. Šel jsem kolem 50%. Pokud nechcete dokonale kulaté kruhy, můžete také upravit kolísání zaoblení. Šel jsem s asi 25%.
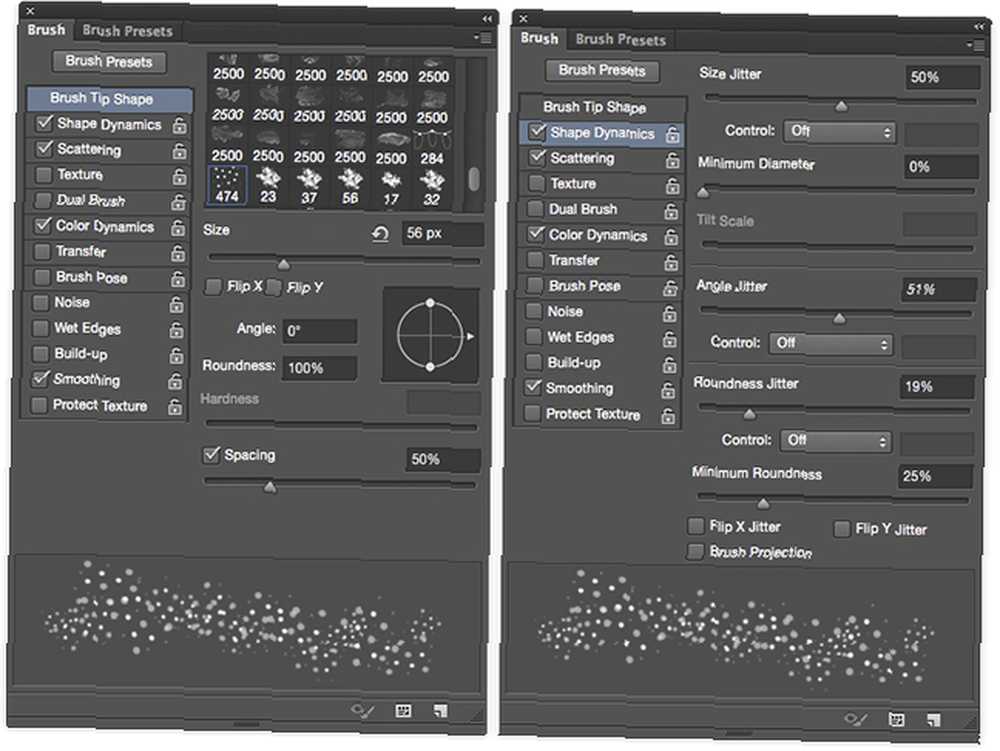
Kontrola Rozptyl a posouvejte Rozptyl dokud nedostanete pěkný rozestup mezi tvary - šel jsem s asi 80%. Kontrola Dynamika barev a posuňte Popředí / pozadí chvění na přibližně 50%. To vám umožní získat rozmanitost ve vašich barvách výběrem jak barvy popředí, tak pozadí na panelu nástrojů. Můžete si také pohrávat s odstínem, sytostí a jasem a jen získat smysl pro to, co se vám líbí.
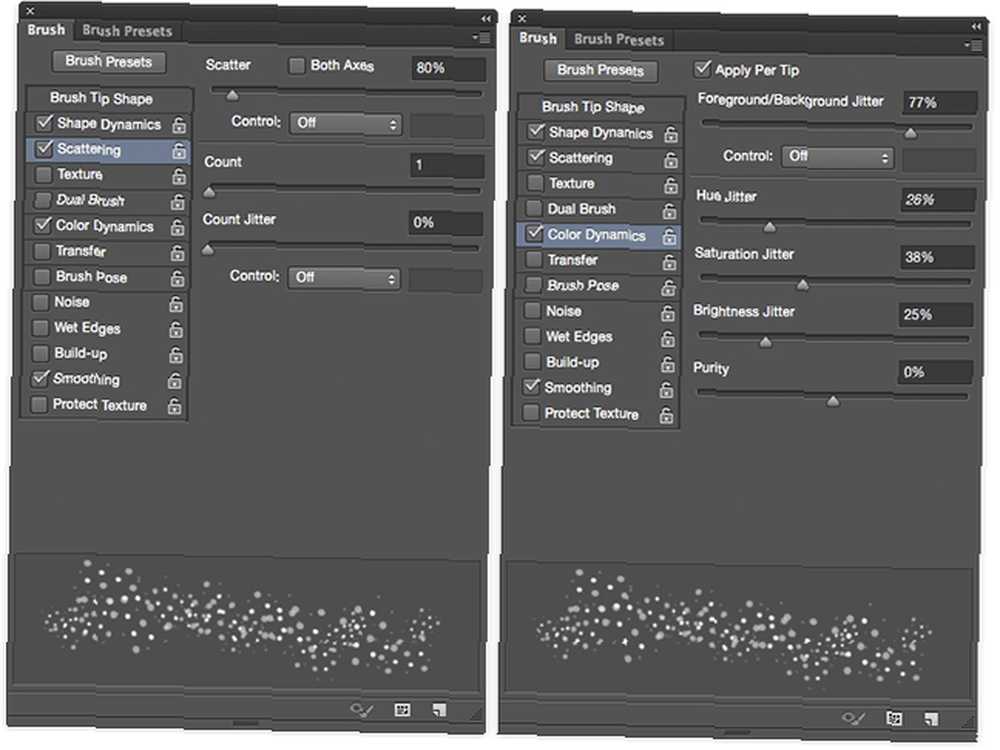
Použití štětce ve dvou různých velikostech, s jasně růžovou barvou v popředí a zelenou jako barvou pozadí, vedlo k následujícímu:
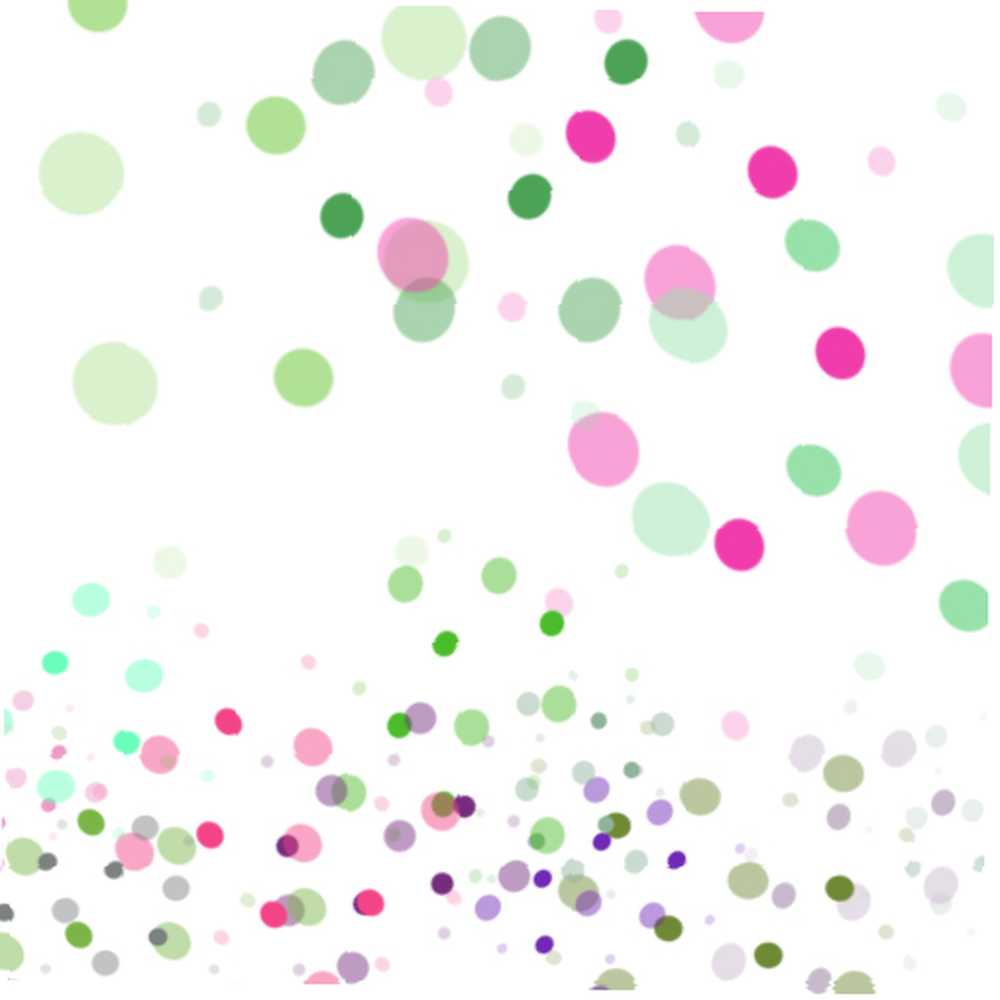
Vytvářejte štětce se tvary vytvořenými ve Photoshopu
Kartáče můžete také vytvářet pomocí tvarů, které jste vytvořili ve Photoshopu (nebo pokud k nim máte přístup, v Illustratoru.) Například, pokud chcete vytvořit štětec sněhové vločky, můžete vytvořit sněhovou vločku ve Photoshopu a poté projít podobným způsobem kroky výše. Tuto metodu můžete také použít s jinými tvary, jako jsou listy.
Chcete-li zjistit, jak si ve Photoshopu vytvořit sněhovou vločku, podívejte se na níže uvedený tutoriál:
Jakmile vytvoříte pouze jednu sněhovou vločku, stejná pokročilá nastavení použitá výše mohou získat velmi náhodný vzhled. Toto jsou nastavení, která jsem použil:
Pod Tvar špičky štětce, Právě jsem upravil Vzdálenost. Pro své účely jsem šel na asi 120%. Pro Dynamika tvaru, Nastavil jsem Velikost Jitter na 100%, Minimální průměr na 0% a Úhel Jitter na 100%. Můžete také upravit Jitter pokud chcete, aby sněhové vločky vypadaly, jako by byly v úhlu. Já osobně tuto metodu nepoužívám, ale pokud se rozhodnete, můžete zkusit asi 50%
Pro Rozptyl, Ujistil jsem se Obě osy byl zkontrolován a posunul jezdec Scatter až na 1000%. Další volitelné úpravy, které můžete provést, zahrnují Dynamika barev a pod Převod, Jitter opacity. Zejména pro sněhové vločky Jitter opacity může mít zajímavý efekt, takže jej můžete nastavit kdekoli kolem 20% až 50%. A ve výchozím nastavení Vyhlazení by již měla být zkontrolována.
Podívejte se na následující video, kde najdete několik dobrých tipů, jak používat kartáče sněhové vločky:
Vytvářejte štětce s obrázky nebo ikonami
Pokud se chystáte vytvořit štětce pomocí obrázku nebo ikony, kterou jste našli online, ujistěte se, že vám autorská práva umožňuje použít obrázek způsobem, který chcete. Existuje spousta míst, kde můžete najít obrázky zdarma. 15 nejlepších webů pro obrázky zdarma s vysokým rozlišením 15 nejlepších webů pro obrázky zdarma s vysokým rozlišením Obrázky zdarma s vysokým rozlišením jsou těžké přijít. Nebylo by hezké, kdybyste mohli získat obrázky zdarma, které jsou vybrány pro kvalitu a rozlišení? Můžeš! které lze použít jako kartáče. Stránky, kde si můžete stáhnout zdarma vektory jako Vecteezy a Pixabay, jsou pro tyto druhy cvičení zvláště užitečné.
Pokud tedy chcete do svého návrhu přidat rozmach nebo chcete vytvořit stříkance nebo akvarel štětce, je to pravděpodobně nejlepší způsob, jak to udělat.
Například pomocí akvarel štětce můžete použít fotografii akvarel tahu. Pokud chcete, aby to bylo úplně originální, můžete vyfotografovat vlastní akvarel tahy a použít je. Pokud ne, můžete použít fotografii online, jako je ta, kterou používám a kterou jsem si stáhl zde, otevřel jsem se v Illustratoru a jen zkopíroval a vložil oranžovou skvrnu do Photoshopu. (Při výběru obrázku se ujistěte, že kolem celého tahu barvy je prázdné místo, jinak byste na kartáčku měli tvrdé okraje.)
Až budete mít akvarel tah, budete chtít obrázek trochu vylepšit. Změňte ji na černobílou (klávesová zkratka: Command / Control-Shift-U). Hrajte se s jasem, kontrastem a úrovněmi a získejte v šedých odstínech větší rozmanitost.
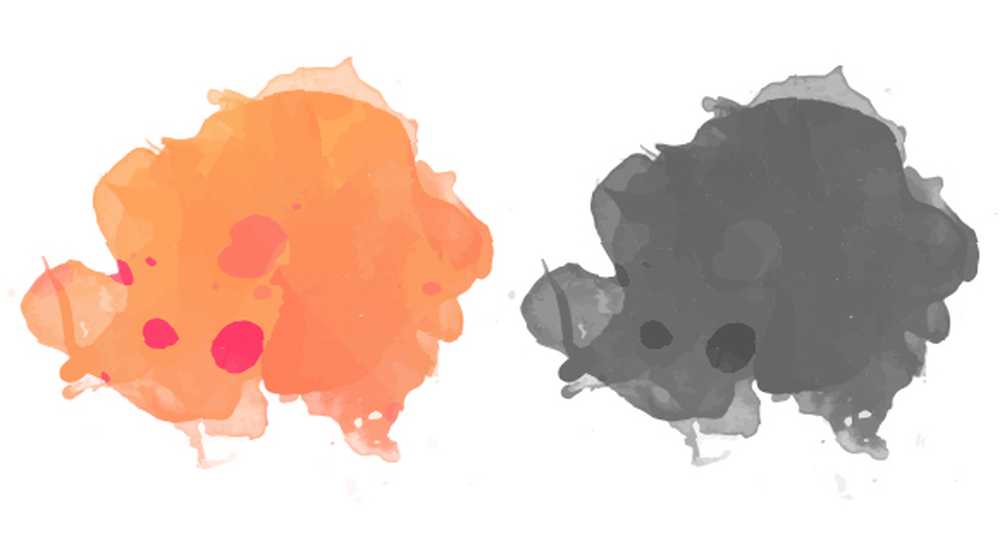
Stejným způsobem, jako jste vytvořili štětce výše, stačí zasáhnout Upravit > Definujte předvolbu štětce.
Aby to vypadalo ještě více jako akvarel štětce, existuje několik dalších úprav, které můžete provést v pokročilém nastavení. První krok, pod Tvar špičky štětce je nastavit mezeru na 1. Pod Dynamika tvaru, Nastavil jsem Velikost Jitter do 15%,a můj Úhel Jitter do 50%. Pod Rozptyl, Nastavil jsem Rozptyl do 45%. Pod Převod, Pokud používáte tablet Wacom nebo tablet citlivý na tlak, jako je iPad Pro, můžete to také zajistit Tlak pera je vybrán pro ovládání Jitter opacity a Flow Jitter.
V závislosti na tvaru štětce můžete experimentovat s různými nastaveními krytí a průtoku. (A i když nemáte tablet, uvidíte rozdíl v konečném výsledku s tímto nastavením zapnutým.) Šel jsem s přibližně 45% za každý. Také jsem se o to postaral Mokré okraje byla zkontrolována. (Tato nastavení můžete také upravit na výchozích akčních štětcích Photoshopu, abyste získali trochu realističtější efekt akvarelu.)
To byl konečný produkt s kartáčem, který jsem vytvořil:
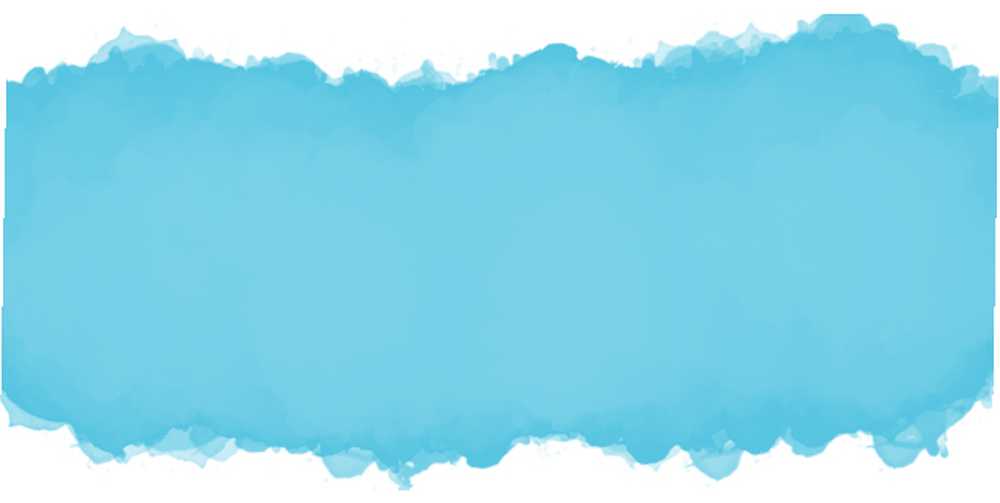
Jak sdílet štětce s ostatními
Pokud chcete sdílet své výtvory s ostatními lidmi, můžete exportovat své štětce, aby je použil kdokoli s Photoshopem. Chcete-li uložit nový štětec, přejděte na panel Štětce, klikněte na tlačítko nabídky a vyberte možnost Správce předvoleb.
Odtud se můžete posunout dolů k vašemu novému štětci, kliknout na něj a kliknout Uložit sadu a přejděte na místo, kam chcete štětec uložit do počítače. Bude uložen jako soubor ABR, který pak můžete sdílet s kýmkoli online.
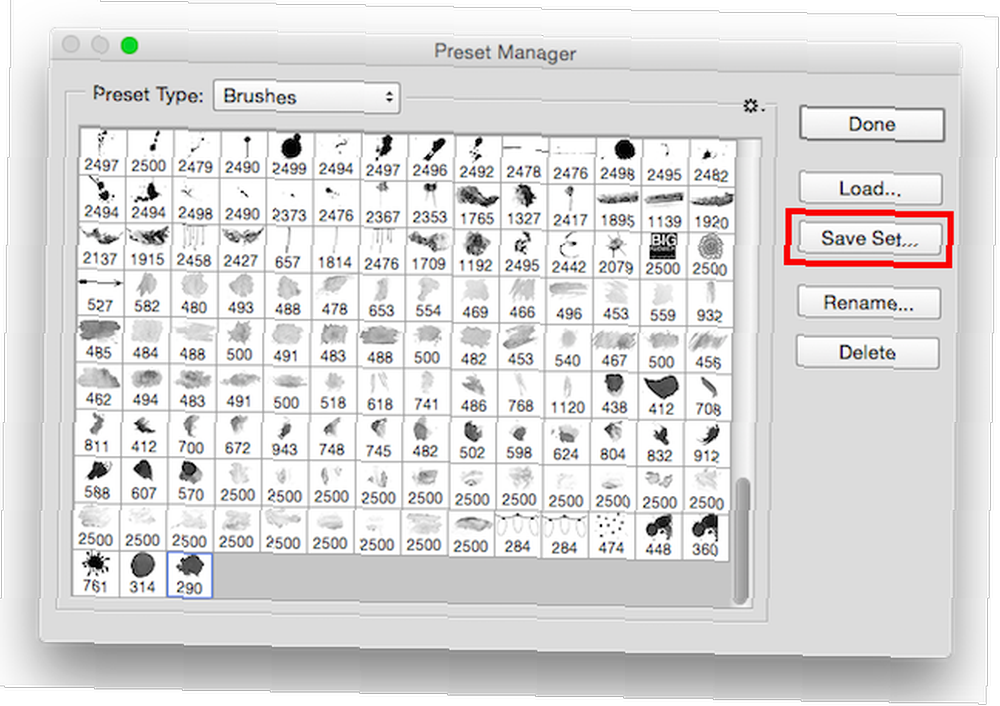
Pokud byste si raději nevytvořili štětce sami, existuje spousta skvělých webů nabízejících štětce Photoshopu 6 Nejlepší stránky ke stažení zdarma štětce Photoshopu 6 Nejlepší stránky ke stažení zdarma štětce Photoshopu a většina z nich nabízí ke stažení štětce zdarma 4 další stránky zdarma Photoshop Brushes 4 další stránky zdarma Homegrown Photoshop Brushes O Photoshopu jsme zde psali docela dost dříve, a jako vždy, jsme ochotni dodat vám tolik bezplatných kreativních nástrojů, kolik potřebujete, aby se vaše práce tam dostala. . Tak jako… .
Máte nějaké tipy nebo triky pro vytváření štětců ve Photoshopu? Sdílejte je s námi v komentářích.











