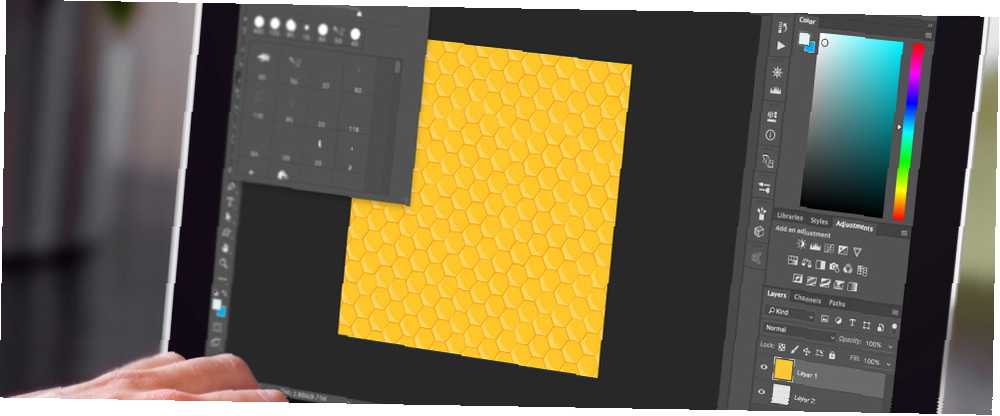
Gabriel Brooks
0
3054
653
Se spoustou tipů a triků, jak zlepšit své dovednosti ve Photoshopu 5 jednoduchých způsobů, jak vylepšit své dovednosti ve Photoshopu 5 jednoduchých způsobů, jak vylepšit své dovednosti ve Photoshopu Existuje mnoho jednoduchých způsobů, jak své dovednosti ve Photoshopu vylepšit. Zde je bližší pohled na pět jednoduchých tipů. , snadné začít, které může mít opravdu působivé výsledky, je vytvoření vlastních vzorů Photoshopu.
Existuje několik různých nástrojů Photoshopu, které můžete použít k vytvoření plynulých vzorů, ať už od nuly s prázdným plátnem, nebo ikonou, kterou jste našli online. Vytvořením vlastních vzorů si můžete vytvořit vlastní papír na vzorky. 20 bezplatných balíčků digitálních vzorů, které si nyní můžete stáhnout, 20 bezplatných balíčků digitálních vzorů, které si můžete stáhnout nyní Vysoce kvalitní digitální vzory je těžké přijít, zejména pokud chcete, aby byly volný, uvolnit. Zde je několik, které jsou skvělé, že budete pravděpodobně milovat! nebo svou vlastní tapetu a posuňte své návrhy na další úroveň.
Jak vytvořit vzory pomocí nástroje tužka
Prvním krokem je vytvoření nového malého dokumentu Photoshopu. Dobrým místem je čtvercový obraz o šířce 8 až 10 pixelů. Při vytváření dokumentu nezapomeňte pro obsah pozadí vybrat „transparentní“. Tím zajistíte, že po dokončení budete moci svůj vzor použít na jakémkoli barevném pozadí.
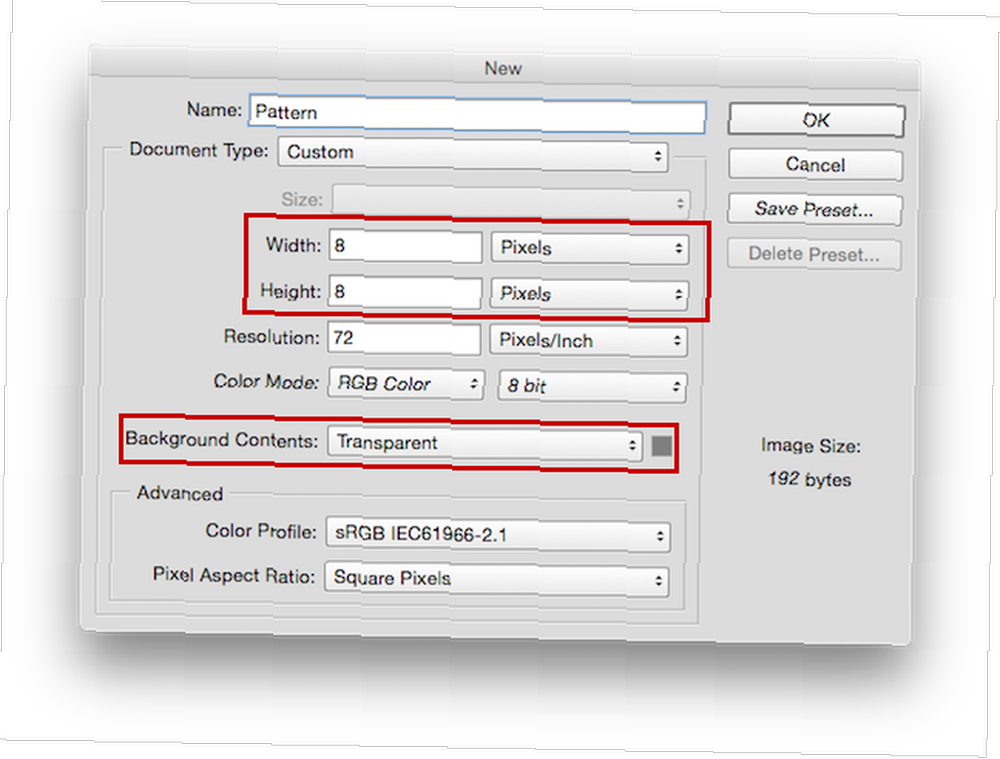 Vyberte barvu, kterou chcete použít pro svůj vzor, a poté vyberte Tužka nástroj (klávesová zkratka: B).
Vyberte barvu, kterou chcete použít pro svůj vzor, a poté vyberte Tužka nástroj (klávesová zkratka: B).
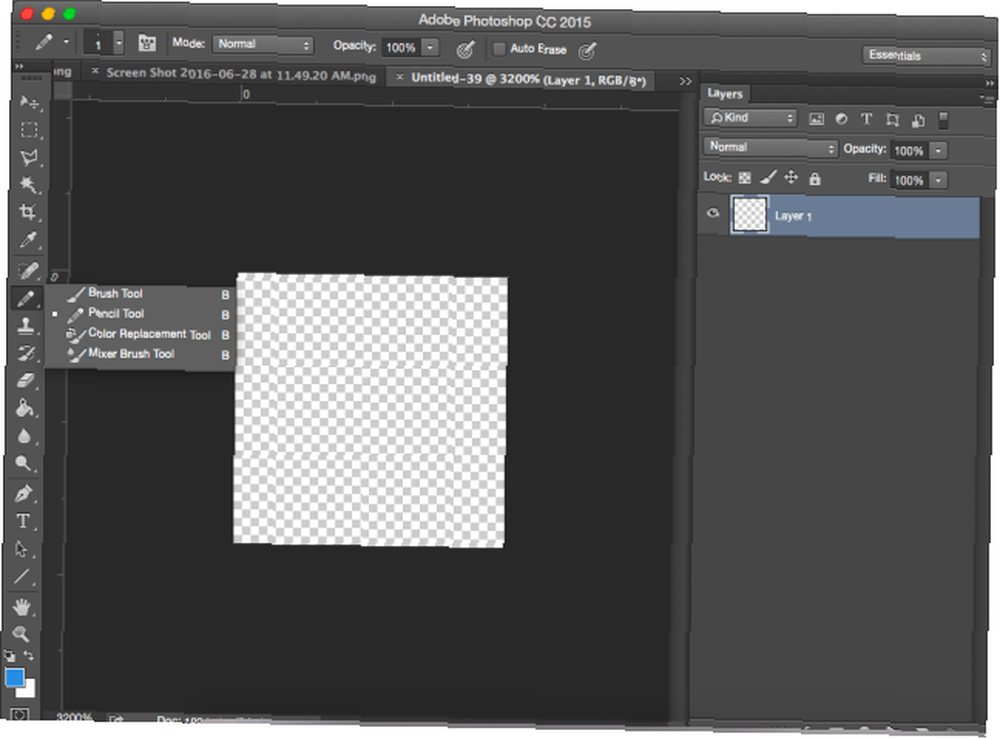
Budete chtít nastavit velikost tužky na přibližně 1 až 2 pixely.
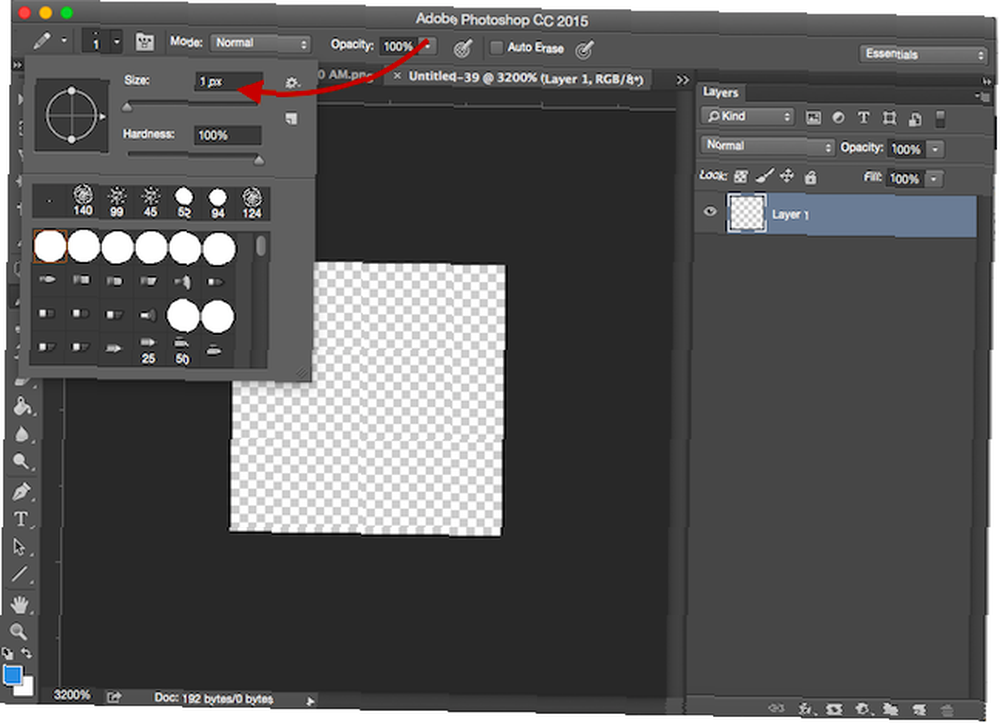
Je také užitečné zapnout mřížku pomocí Zobrazit> Zobrazit> Mřížka. V závislosti na nastavení vaší mřížky se nemusí zobrazit. Chcete-li upravit nastavení mřížky, přejděte na, Předvolby> Vodítka, tabulky a řezy. Pod Mřížka, ujisti se Gridline je nastavena na pixely. Vyberte si mřížku, která se objeví vždy 1 pixel s 10 pododděleními. (Klávesová zkratka pro preference je Cmd / Ctrl + K).
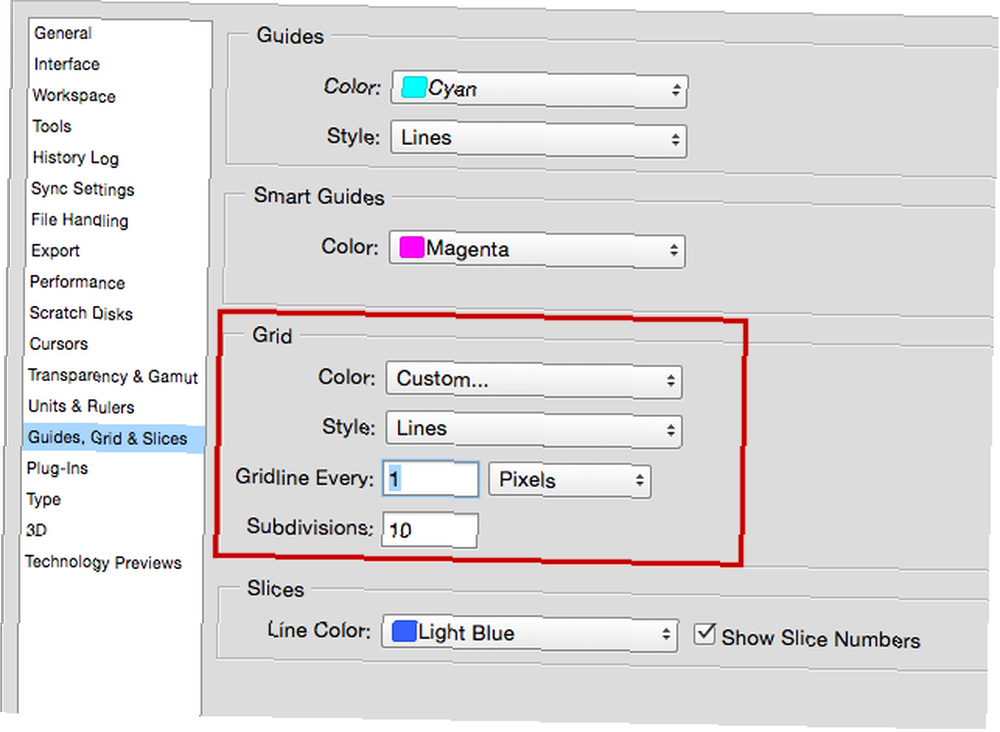
To je to, s čím skončíte:
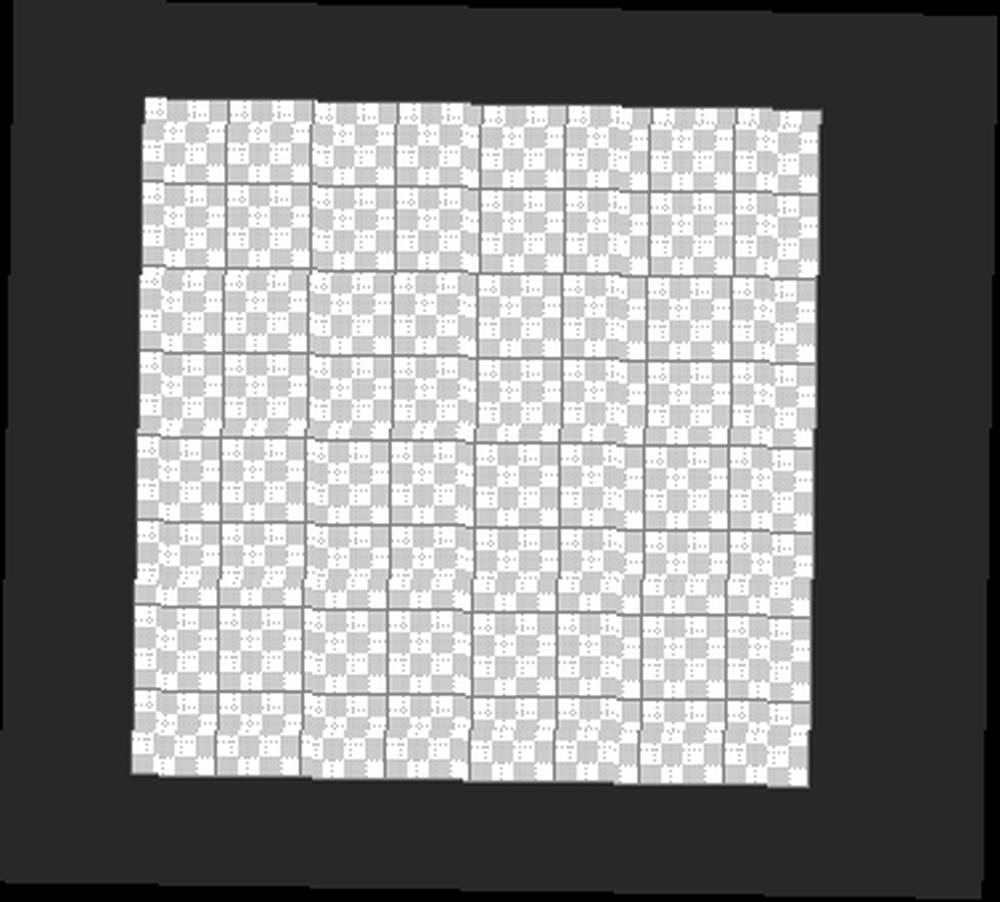
(Pokud nevidíte mřížku, použijte zástupce Ctrl / Cmd + ' nebo jít do Zobrazit> Zobrazit> Mřížka.)
Při přiblížení kdekoli od 1 600 do 3 200% si můžete jednotlivé pixely prohlížet, jakmile tužku začnete používat. Poté můžete nakreslit svůj vzor do tohoto malého čtverce. (Pokud dáváte přednost, můžete vyplnit malé plátno libovolným způsobem - nemusíte tužku používat. Prostě se stává snadný způsob, jak vyplňovat pixely velmi přesně.)
Jakmile s tím skončíte, jděte na Úpravy> Definovat vzor. Otevře se okno, ve kterém můžete vzor pojmenovat a uloží se do knihovny vzorů.
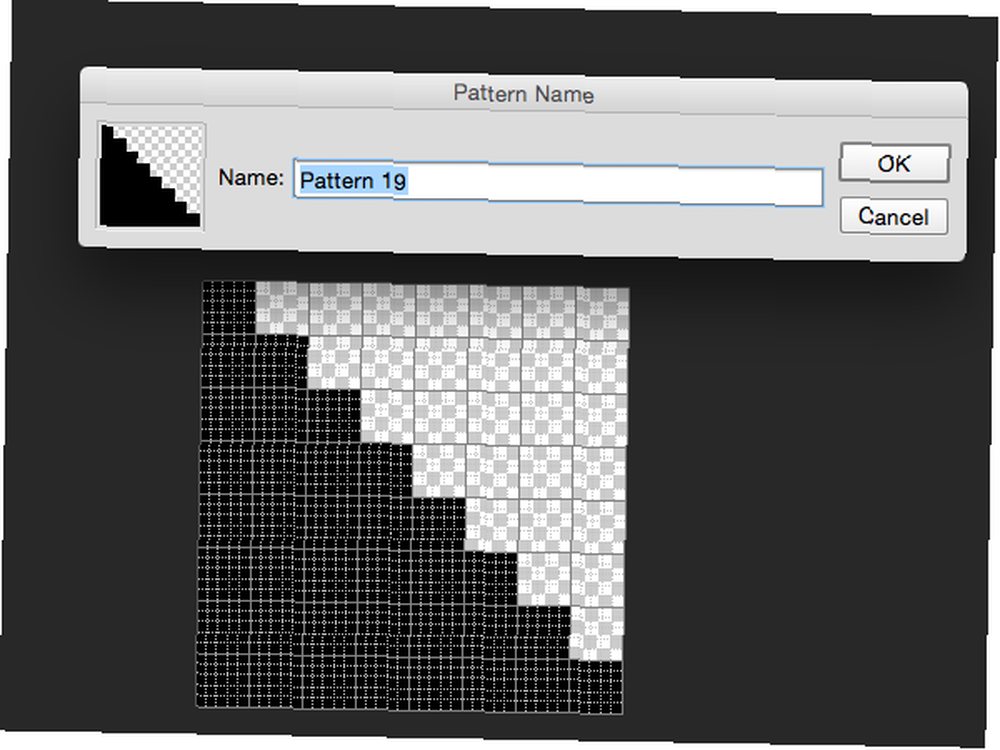
Poté můžete přistupovat k tomuto a všem dalším vzorům ve Photoshopu tím, že jdete na Nástroj plechovka barvy. (Klávesová zkratka: G)
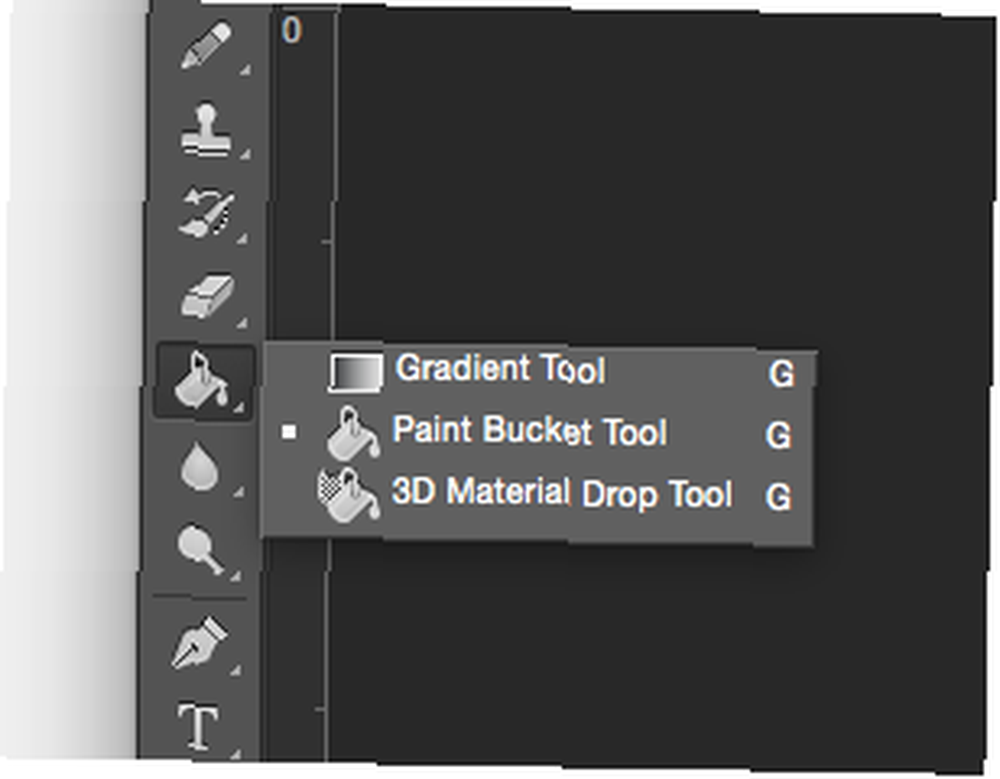
Ujistěte se, že máte v nabídce možností nástroje pro Paint Bucket Vzor spíše než Popředí vybraný.
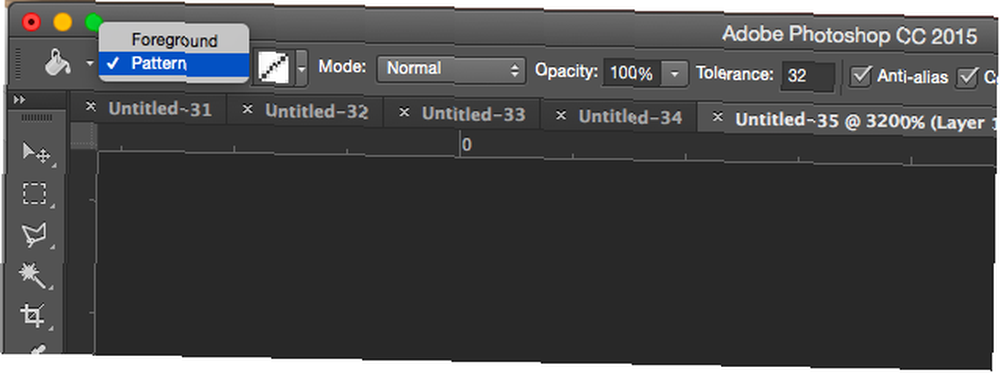
Hned vedle můžete vybrat vzor, který chcete použít. Vytvořte nový dokument bez ohledu na velikost, kterou má vzor zaujmout, a klikněte na ikonu vědra na plátně. Zjistíte, že váš vzor byl položen na celou stránku.
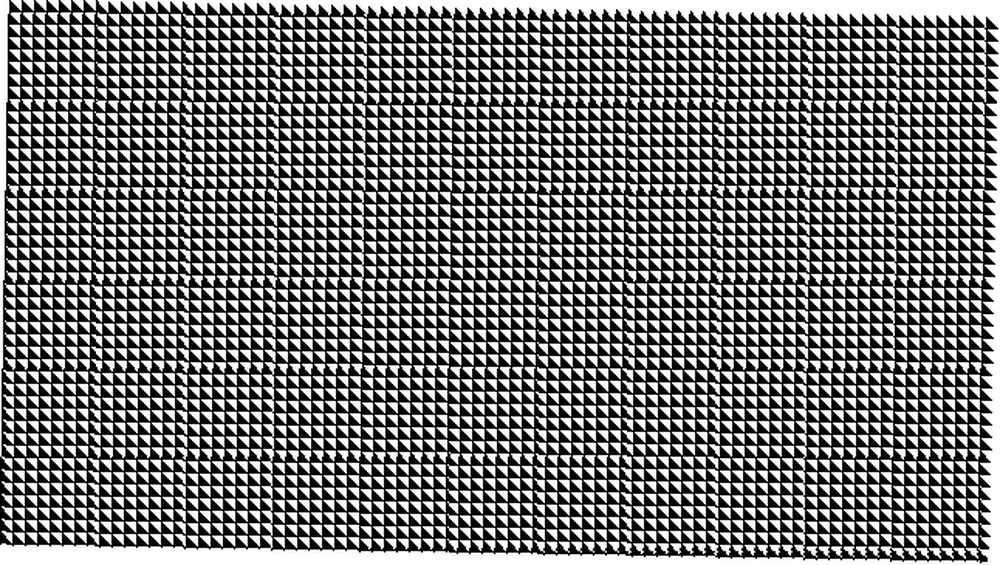
Jak vytvořit vzory pomocí nástroje Tvar
Stejnou metodou uvedenou výše vytvoříte vzor pomocí nástrojů pro tvarování ve Photoshopu. Řekněme tedy, že chcete vytvořit vzor s puntíky. Nový dokument vytvoříte stejným způsobem, jako byste používali nástroj Tužka, ale mírně se zvětší. Vytvořte nový dokument o průhledném pozadí o velikosti 50 x 50 pixelů.
Namísto vytvoření mřížky můžete pomocí vodicích linií zajistit, že první elipsu umístíte do středu dokumentu. Jít do Zobrazit> Nový průvodce. Vybrat Horizontální pro orientaci a zadejte 50% pro pozici. Opakujte stejný krok s orientací vybranou jako Vertikální.
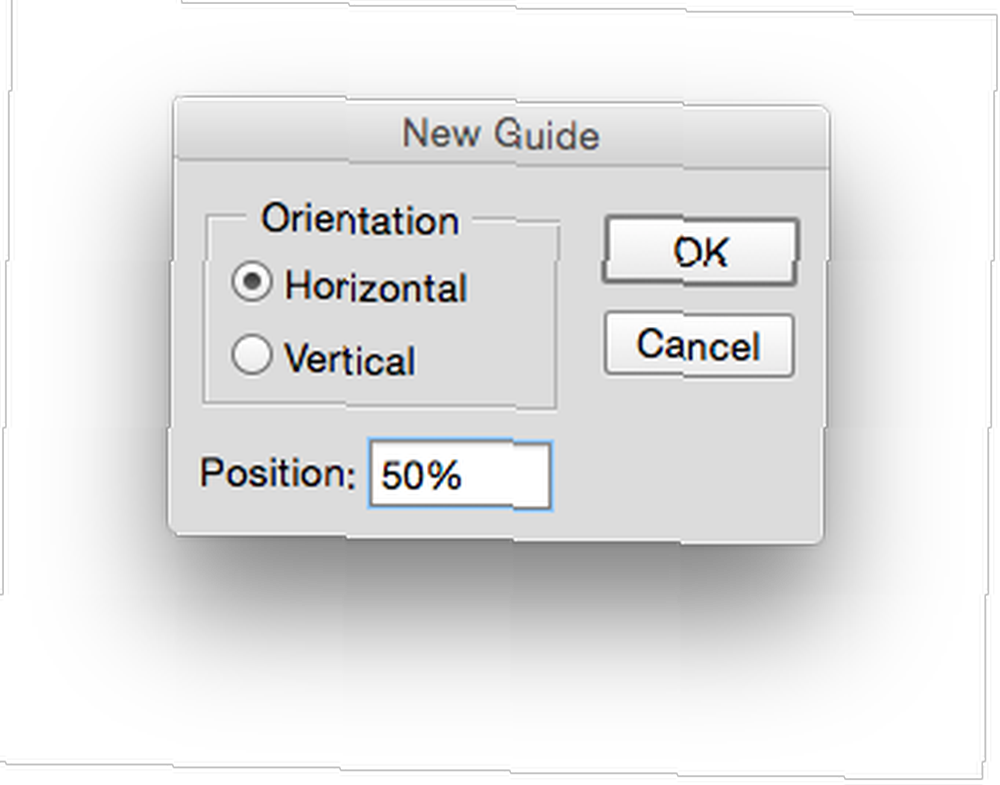
Měli byste vidět dvě modré mřížky dělící dokument.
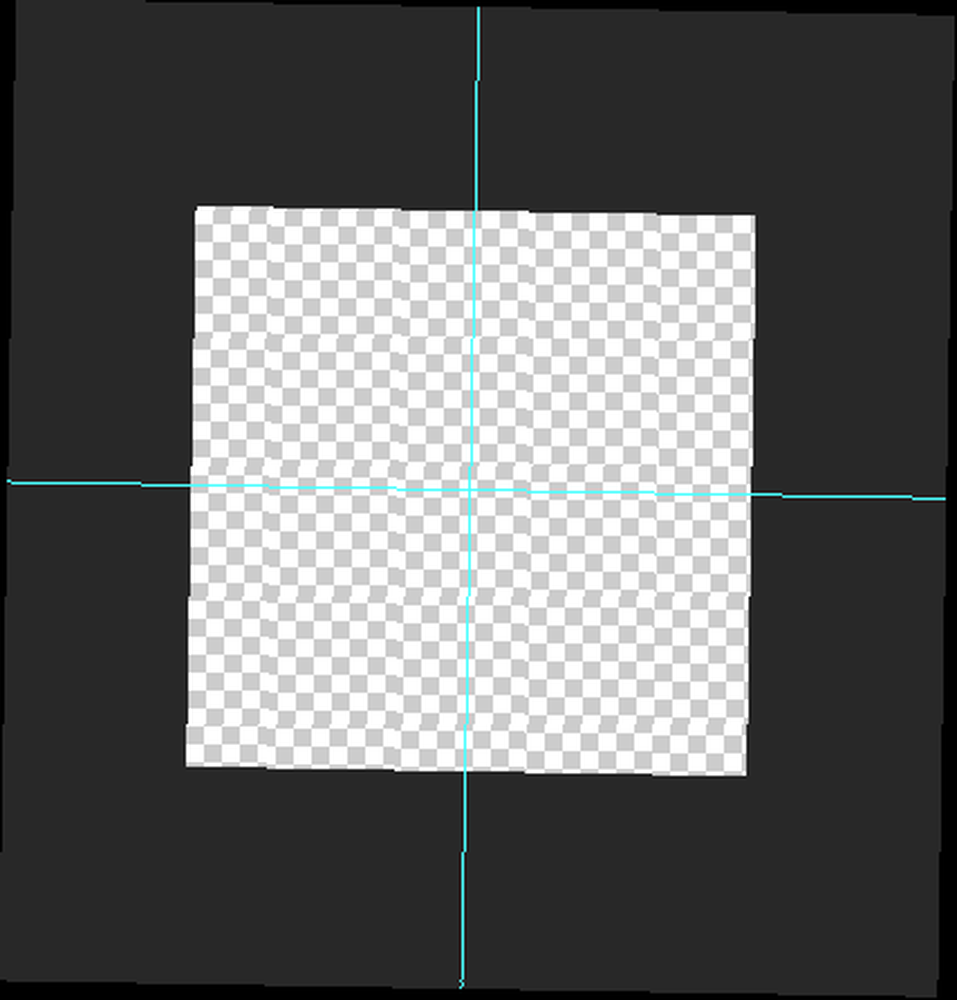
Vyberte nástroj Ellipse (nebo tvar podle vašeho výběru) a najeďte na střed dokumentu, kde se setkávají mřížky.
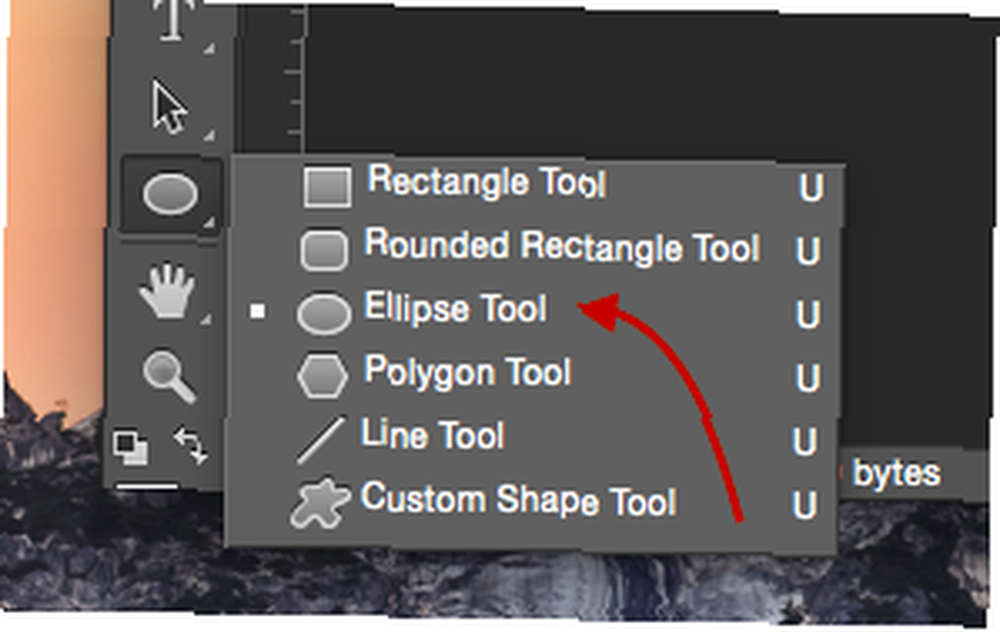
Kliknutím kdekoli na dokumentu vytvořte kruh o rozměrech 20 x 20 pixelů a ujistěte se, že Z centra je zaškrtnuto, aby byl kruh vytvořen ve středu dokumentu.
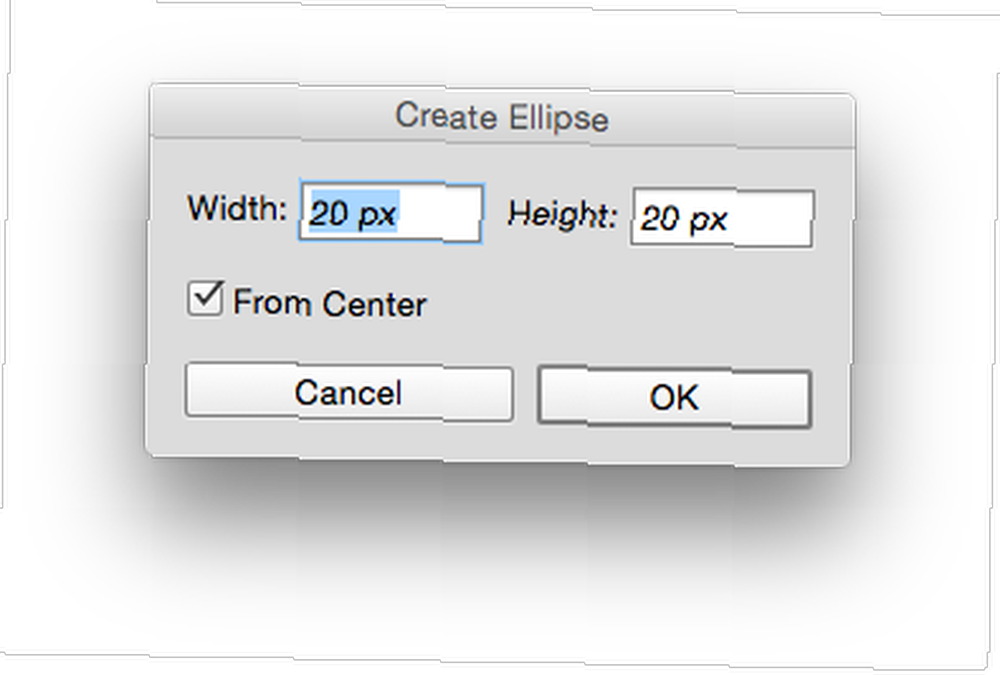 Tuto vrstvu duplikujte kliknutím pravým tlačítkem myši na vrstvu a výběrem, duplikovat vrstvu. Dalším krokem je jít do Filtr> Ostatní> Ofset. Zde by mělo být nastavení +25 pro horizontální a +25 pro vertikální možnost. (Photoshop vás může vyzvat k rastrování nebo převodu obrázku na inteligentní objekt, v takovém případě byste jej měli rastrovat.)
Tuto vrstvu duplikujte kliknutím pravým tlačítkem myši na vrstvu a výběrem, duplikovat vrstvu. Dalším krokem je jít do Filtr> Ostatní> Ofset. Zde by mělo být nastavení +25 pro horizontální a +25 pro vertikální možnost. (Photoshop vás může vyzvat k rastrování nebo převodu obrázku na inteligentní objekt, v takovém případě byste jej měli rastrovat.)
Dalším krokem je jít do Filtr> Ostatní> Ofset. Zde by mělo být nastavení +25 pro horizontální a +25 pro vertikální možnost. Také se ujistěte Obalit je vybrána (v závislosti na použitém tvaru má ofset sklon být polovinou velikosti plátna).
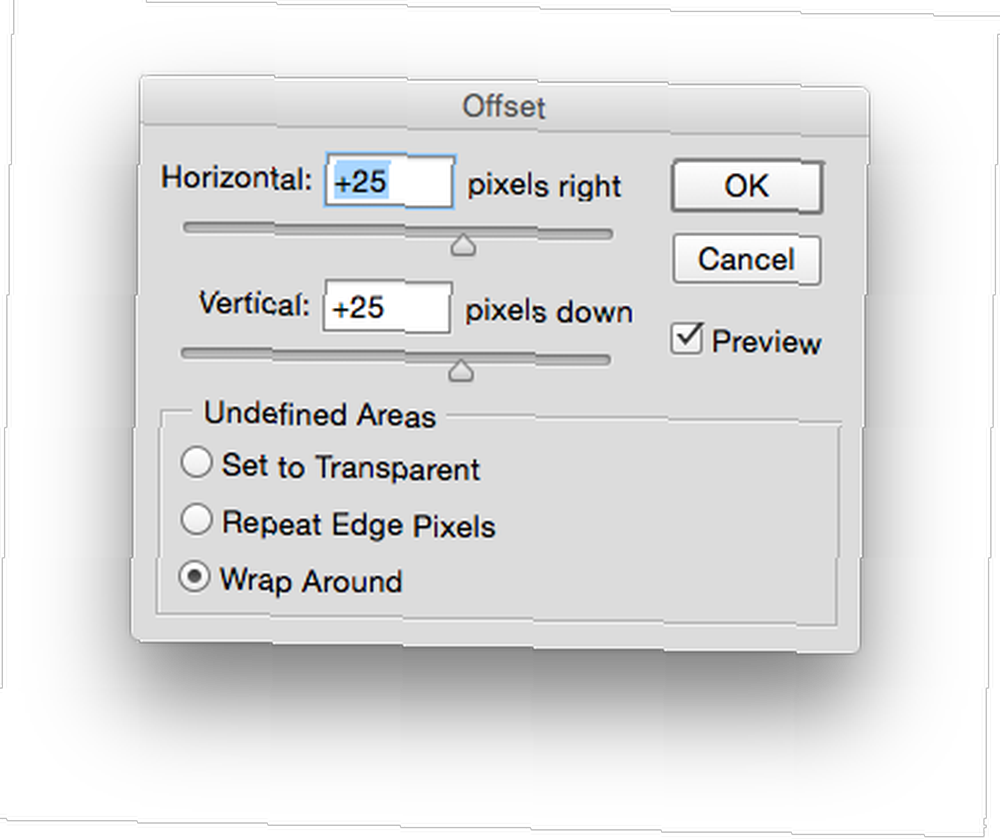
Posun rozdělí kruh na čtyři čtvrtiny, které se objeví na okraji dokumentu.
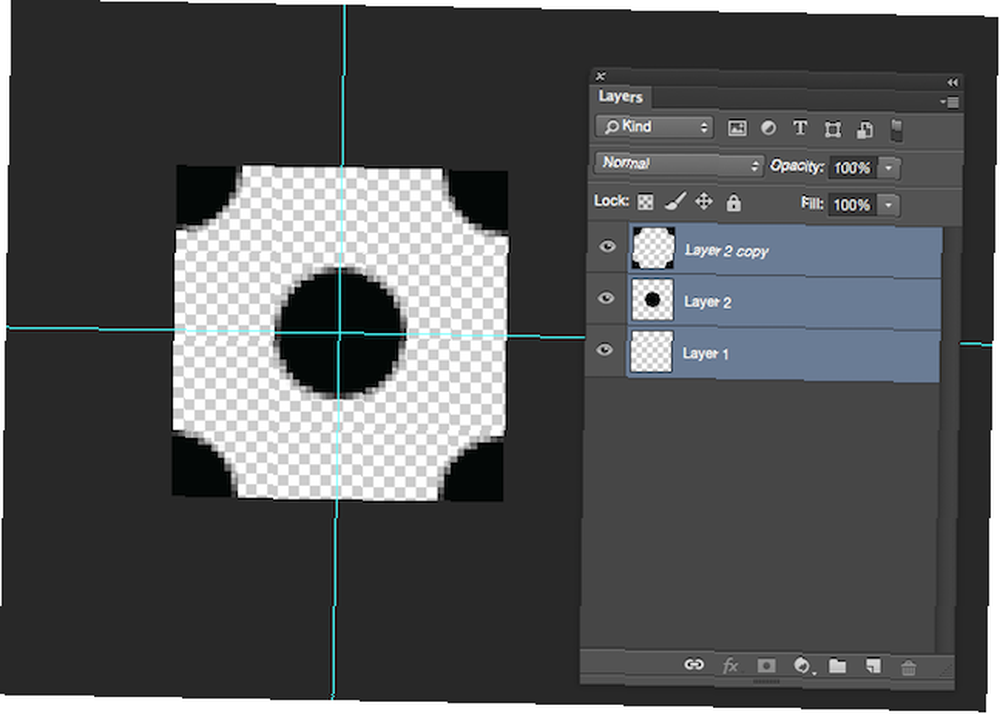
To je nezbytné pro vytvoření tohoto bezproblémového vzoru:
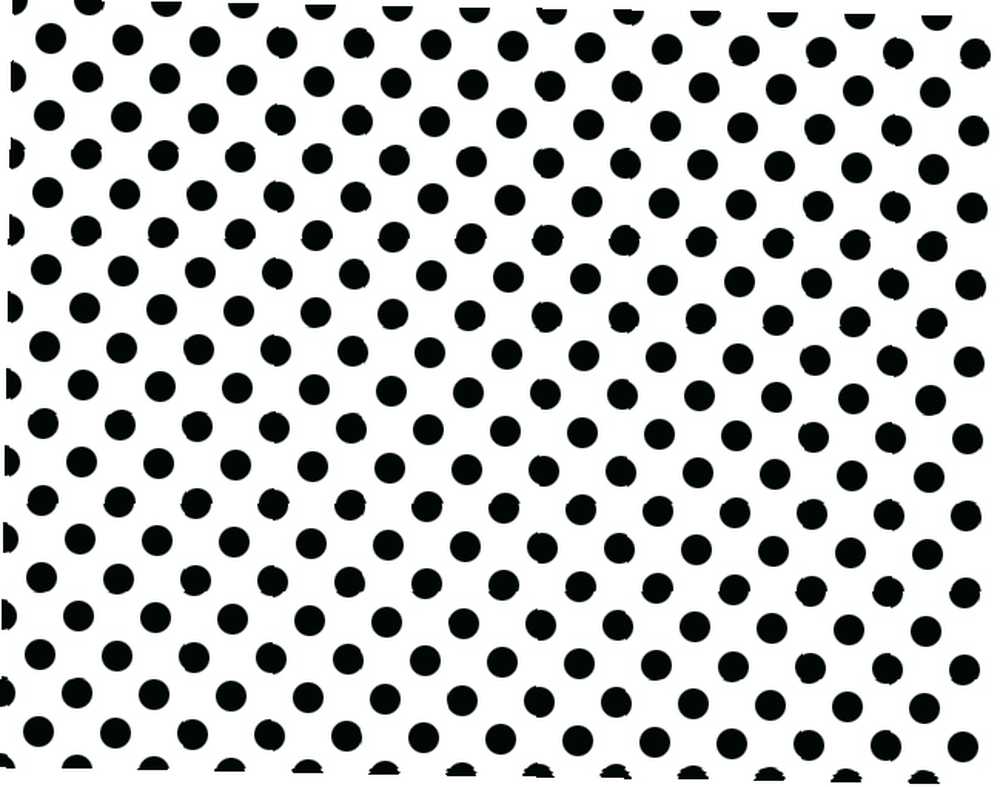
Alternativně byste mohli použít jeden kruh pro celý vzor, ale místo toho skončíte s tímto vzorem:
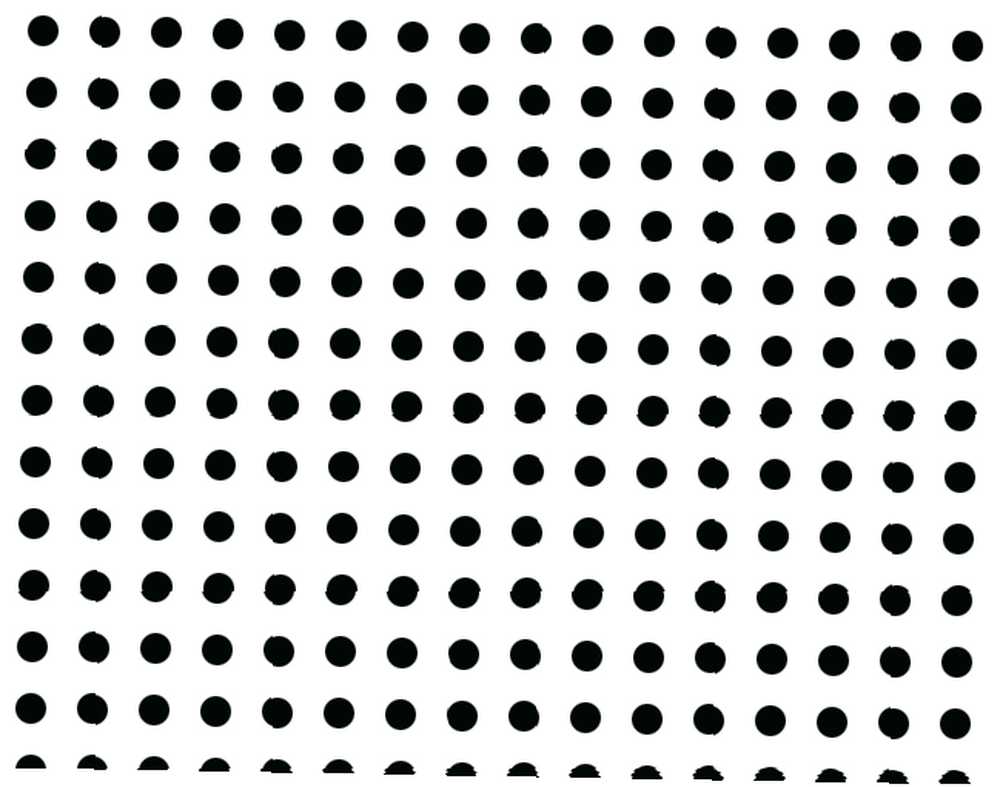
Tuto metodu můžete opakovat se složitějšími tvary, například šipkou, s použitím podobných nastavení jako výše, s následující ikonou, kterou jsem stáhl z Vecteezy. Použil jsem mírně větší dokument - 100 pixelů na 100 pixelů a změnil ofset na +50 ve svislém i vodorovném směru.
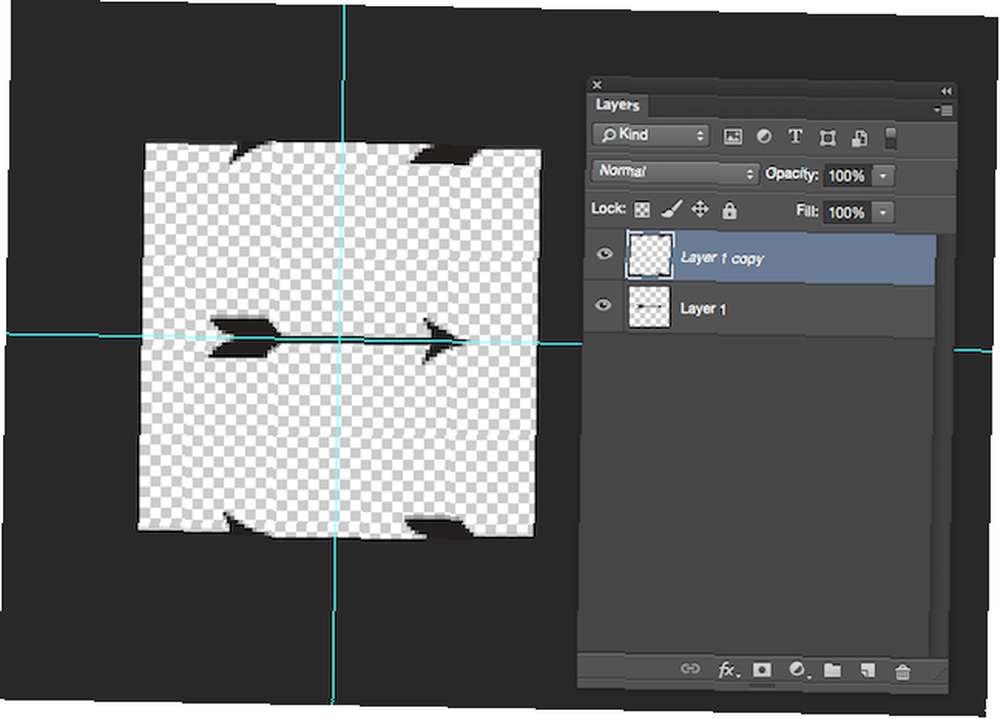
Získáte následující vzorec:
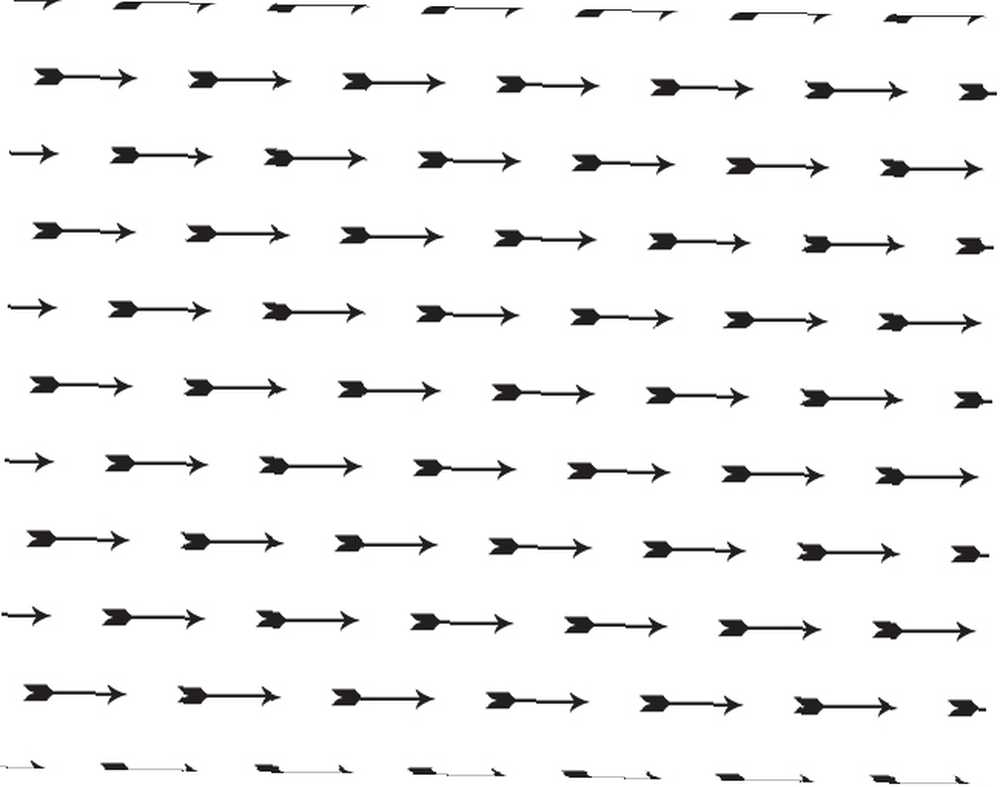
U některých štětců bude výše uvedená metoda fungovat také s kartáči Photoshopu.
Nyní, když máte ve Photoshopu základy pro vytváření vzorů, můžete vyzkoušet složitější tvary a vzory. Podívejte se na video níže, jak vytvořit mnohem složitější, bezproblémový vzor:
A i když existuje několik věcí, které Photoshop dokáže, že GIMP nemůže. Co může Photoshop udělat, že GIMP nemůže? Co může Photoshop udělat, aby GIMP nemohl? GIMP umí udělat spoustu toho, co Photoshop dokáže, ale v některých oblastech to zaostává. Zde je přehled klíčových rozdílů. , to není jeden z nich. Tato metoda by měla být přenositelná. Podívejte se na toto video a podívejte se, jak to funguje v GIMPu:
Jak odstranit nebo přejmenovat vzory
Chcete-li vzor odstranit, přejděte na Plechovka barvy nástroj, ujistěte se, že máte Vzor vybrané z rozbalovací nabídky. Když otevřete své vzory, můžete klepnutím pravým tlačítkem myši na libovolný daný vzor přejmenovat nebo odstranit.
Adobe Capture
Pokud vám aplikace Photoshop vyhovuje, existuje extrémně snadný způsob, jak můžete vytvářet vzory z fotografií, ikon a mnohem více pomocí telefonu nebo tabletu iOS nebo Android. Aplikace Adobe Capture CC, kterou si můžete zdarma stáhnout, umožňuje vytvořit složitý vzor v několika minutách.
Zatímco Adobe Capture je ke stažení zdarma, budete si muset zaregistrovat bezplatný účet Adobe Creative Cloud. Poté můžete pomocí zařízení pořídit fotografii nebo importovat obrázek, který jste našli online, a vytvořit pomocí něj vzor. Pokud máte iPad Pro, můžete dokonce nakreslit obrázek, který použijete jako vzor sami. Můžete to vidět v akci ve videu Instagram níže:
Čas plánovače! (Všechna moje videa plánovače si můžete prohlédnout na #gracecalliplanningu) Dnes experimentuji s tím, čemu říkám „titulní přílohy“. Jsou tak trochu jako děliče druhé úrovně? Nakreslil jsem rychlé občerstvení čmáranice na Procreate s iPad Pro a Apple Pencil s obtiskem od @slickwraps. Poté jsem soubor přenesl do Adobe Capture a vytvořil jej do vzoru. Pak jsem konečný produkt vytiskl pomocí svého Canon MX 3650, umístil jej do svého plánovače Kikki.k a napsal na něj štětcem Pero Tombow? Další, plánovač jídla ???
Příspěvek sdílený Grace Frösén (@gracecallidesigns) 26. června 2016 v 12:14 PDT
Opravdu skvělá věc, o Adobe Capture CC, je, že můžete vytvořit různé druhy vzorů kliknutím na tlačítko: včetně trojúhelníků, šestiúhelníků a čtverců.
Chcete-li získat úplný přehled o tom, co můžete s programem Adobe Capture CC udělat, podívejte se na video níže:
Jak ve Photoshopu vytvoříte bezproblémové vzory? Dejte nám vědět v komentářích.











