
William Charles
0
5043
609
Pro mnoho hudebníků náklady na placení profesionálního zvukového inženýra nahrávají a produkují demo CD nebo demo skladby pro online talentový profil. Star Now Lets Acting & Music Talent Find Great Job Auditions Star Now Lets Acting & Music Talent Find Great Job Auditions If jste herec nebo hudebník nějakého druhu, pravděpodobně jste se několikrát divili, jak můžete snadno zjistit o všech dobrých koncertech. Vsadím se, že jste si také přáli, aby ... byl prostě příliš vysoký. Mnohem dostupnější možností je naučit se něco o hudební produkci a technikách záznamu. 7 Zdarma zdroje informací o zvukovém inženýrství 7 Zdarma zdroje informací o zvukovém inženýrství Zde je několik skvělých zdrojů, které můžete použít, pokud se chcete dozvědět více o tom, jak dělat skvělé hudební nahrávky. sami a pomocí oblíbených nástrojů v počítači nahrajte svou vlastní hudbu.
U některých hudebníků je proces nahrávání sebe samým cvičením, které vám umožní přesně vědět, jak zníte, abyste mohli zlepšit svůj výkon. Ale bez ohledu na důvod, proč se nahráváte, je dobré znát hrstku slušných technik pro nejlepší dostupný software zdarma - a ten software je Audacity.
Získejte Audacity
Než začnete nahrávat, ujistěte se, že máte nejnovější verzi Audacity. Aktuálně je verze 2.0.0 vydaná v březnu 2012.
Připravte si záznamové zařízení
Než začnete nahrávat zvuk, ujistěte se, že jste prozkoumali nejlepší metody záznamu vašich nástrojů, včetně umístění mikrofonu a nejlepších mikrofonů, které je třeba použít. Možná budete také chtít upgradovat zvukovou kartu. 4 Hardwarová vylepšení pro fanoušky Battlefield 3 [Hraní] 4 Hardwarová vylepšení pro fanoušky Battlefield 3 [Hraní] Battlefield 3 byla konečně vydána a přináší prvotřídní zážitek z natáčení zpět do počítačových her. Zatímco konzoly tuto hru také dostaly, pro hráče PC to bylo obzvláště pozoruhodné vydání, protože hra ... před zahájením nahrávání. Nakonec zkontrolujte své preference v Audacity a ujistěte se, že nahráváte v nejvyšší možné kvalitě.
Základy nahrávání
V Audacity je nahrávání hlasu nebo jiného nástroje s mikrofonem stejně jednoduché jako zajištění správného vstupu mikrofonu, stisknutí záznamu a pozdější stisknutí stop. Tím se zaznamená jeden kanál, který se zobrazí jako tvar vlny a lze jej upravovat jednotlivě.
Do Audacity lze také importovat dříve zaznamenané doprovodné nástroje ve většině formátů souborů (i když si můžete ověřit zákonnost jejich použití). Importovaná stopa bude mít také vlastní individuální kanál v Audacity.
Více stopové nahrávání v Audacity
V Audacity je možné nahrávat více kanálů najednou, pokud máte k tomu vhodné vybavení a software. Pro většinu amatérů to však není proveditelné. Nejjednodušším způsobem záznamu více skladeb je proto postupovat jeden po druhém.
Začněte importováním dříve nahrané skladby (nebo nahráním celé skupiny při současném přehrávání), kterou lze použít k udržení vás všech v čase. Pak nahrajte každý nástroj jednotlivě a ujistěte se, že hrající osoba má sluchátka, aby mohla slyšet původní stopu, ale aby ji mikrofony nezachytily. V Audacity zajistěte “Overdub” výběr je zkontrolován tak, aby byly generovány nové skladby.
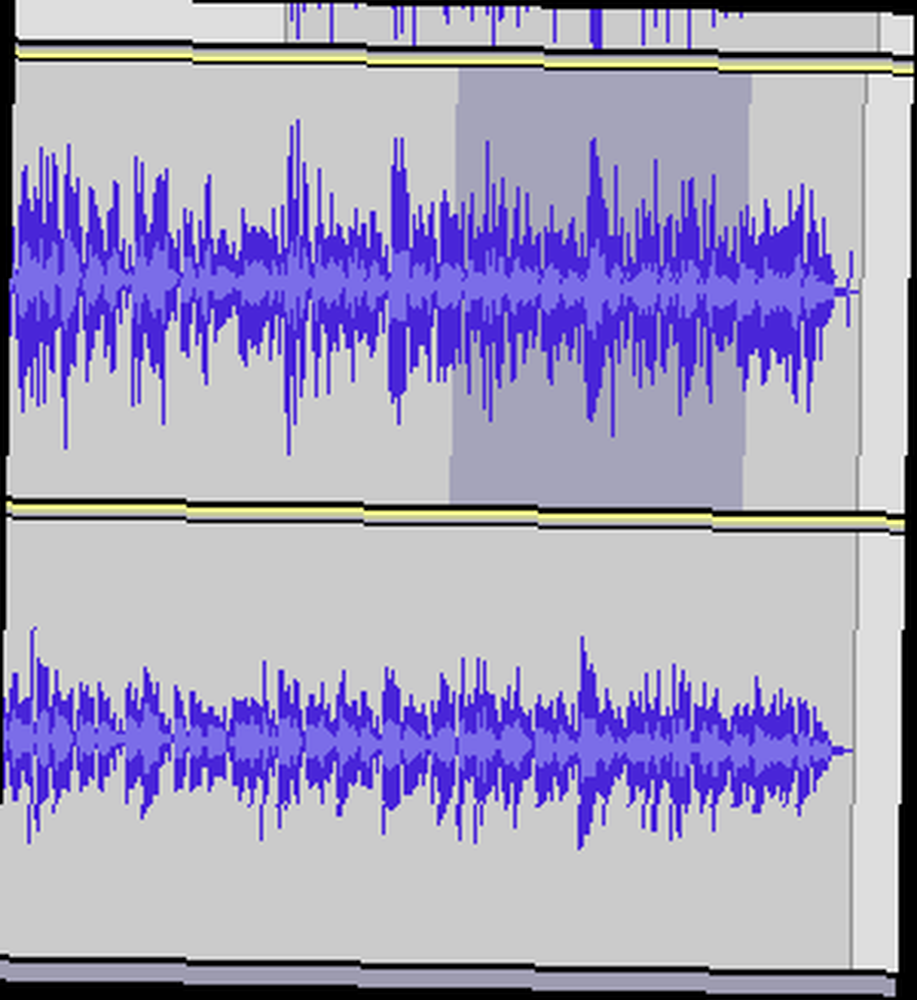
Pokud část záznamu není zcela v pořádku, může být odstraněna ze stopy zvýrazněním a výběrem Odebrat zvuk> Ztišit zvuk nebo Hranice klipu> Split New. Neodstraňujte ji ani ji neřežte, protože se tím spojí sekce po obou stranách a hudba se zkomplikuje. Kliknutím na pruh časové osy lze nahrát novou stopu, která nahradí tuto část, počínaje těsně před odstraněnou částí.
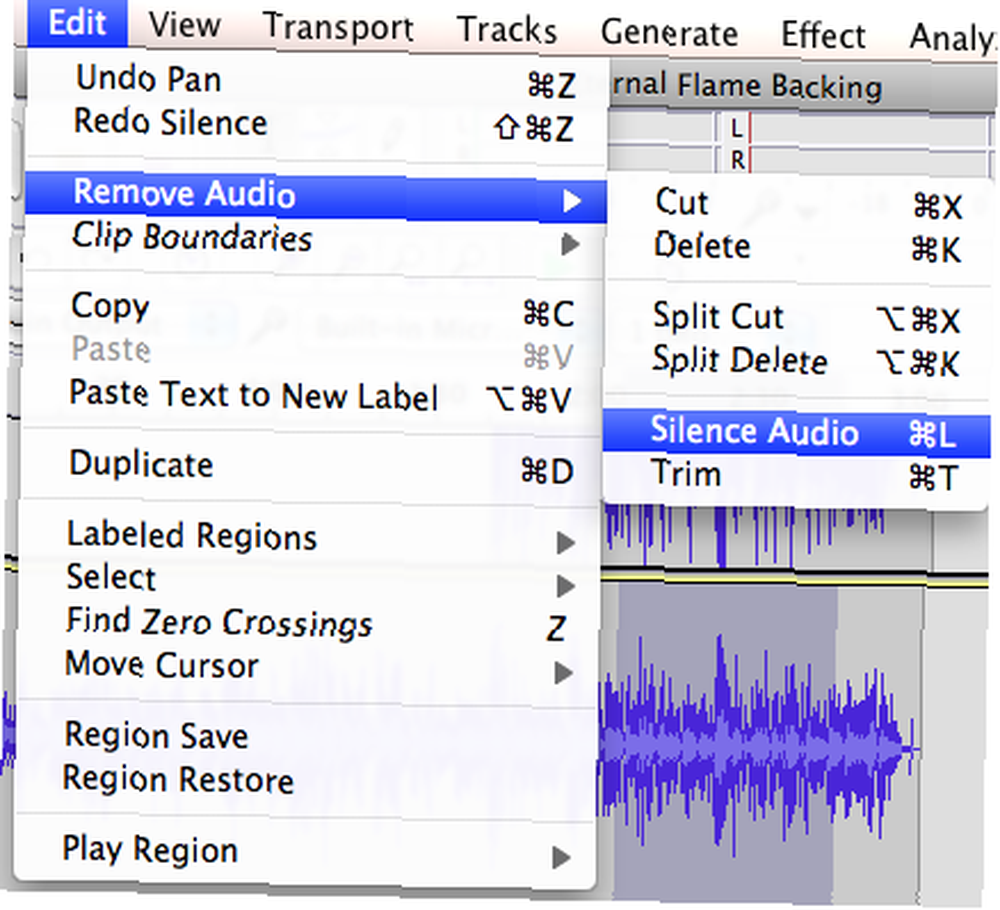
Když jsou nahrány všechny jednotlivé kanály, můžete vypnout původní záznam škrábanců (ale neodstraňujte jej - pouze pro případ). Zahrajte si zbytek kanálů společně a posuňte je po malém kousku, pokud dojde k nějakému zpoždění. To provedete kliknutím a přidržením a následným posunutím doleva a doprava na časové ose.
Základní efekty hudební produkce v Audacity
Chcete-li použít zvukové produkční efekty v Audacity, jednoduše zvýrazněte část kanálu, ve kterém chcete efekt, poté přejděte do nabídky efektů a aplikujte jej. Pokud jste s používáním efektů začínají, vytvořte si zálohy souboru Audacity před jejich použitím, abyste mohli porovnat zvuk a v případě potřeby snadno vrátit zvuk. Před použitím efektů také duplikujte kanály nebo jejich části, abyste měli vždy původní zvuk.
Pomocí efektu Zesílení upravte hlasitost části kanálu. Například, aby zpěv byl hlasitější proti nástrojům. Efekt Fade In / Out můžete také použít k vytvoření plynulých přechodů. Normalizací zvuku bude zvuk co možná nejhlasitější, aniž by jej zkreslil.
Rozteč lze měnit bez ovlivnění tempa. Většina lidí však doporučuje tuto funkci používat střídmě.
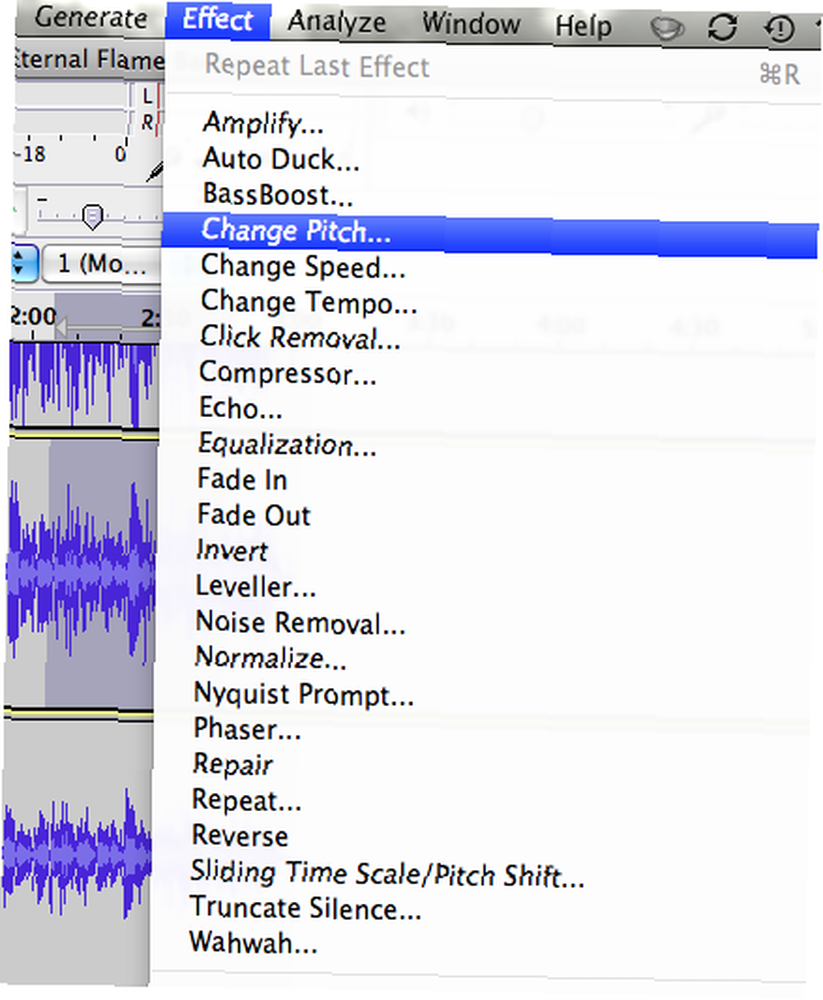
Účinky jako Reverb, Phase, Wahwah a filtry jsou nejlépe vyzkoušeny a testovány, protože je obtížné si představit, jak bude znít, než to zkusíte. Nezapomeňte si ponechat své původní kanály, protože je můžete použít k aplikování různých úrovní hlasitosti na původní a efekt.
Použití ekvalizace je obtížnější, protože po kliknutí na řádek uvidíte uzel, který lze v mnoha směrech zatáhnout, aby se snížila basová frekvence a zvýšila se vysoká frekvence. Co to dělá, je upravit tón a vylepšit zvuk, ale pokud jde o skutečné použití efektu, budete si to muset vyzkoušet a uvidíte, jak to zní.
Pomocí posouvání můžete přesunout zvuk z jednoho reproduktoru do druhého. Posuvník Posouvání najdete vedle svazku pro každý kanál.

Když vaše zvuková produkce zní úplně, můžete ke své hudbě přidat efekt konečného komprese, abyste zmenšili rozdíl hlasitosti ve své hudbě.
Použití rozšíření
Audacity má mnoho dostupných plug-inů k dosažení konkrétních efektů, jako je reverb a automatické ladění. Chcete-li nainstalovat doplňky nebo pracovat s jinými nástroji, nainstalujte nejprve Audacity VST Enabler.
Ukládání hudby
Při ukládání uložíte samotný soubor Audacity se všemi více kanály reprezentovanými pro vyladění později. Pokud chcete dát hudbu někomu jinému nebo ji nahrát, budete muset exportovat soubor Audacity do jiného formátu, například MP3.
Další tipy pro Audacity
MakeUseOf již dříve pokrýval Audacity pro mnoho různých druhů použití. Tyto články mohou být pro vás také užitečné:
- Jak odstranit okolní hluk ze zvukových souborů pomocí Audacity Jak odstranit okolní hluk ze zvukových souborů pomocí Audacity Jak odstranit okolní hluk ze zvukových souborů pomocí Audacity Je jednoduché odstranit hluk pozadí v Audacity a dát svým nahrávkám mnohem profesionálnější pocit. Zde je návod, jak to udělat.
- 3 tipy Audacity pro vylepšení zaznamenaných rozhovorů 3 tipy Audacity pro vylepšení zaznamenaných rozhovorů 3 tipy Audacity pro vylepšení zaznamenaných rozhovorů
Jaký je váš nejlepší tip pro nahrávání a produkci vokálů pomocí Audacity?
Obrázek Kredit: Davizro Photography přes Shutterstock.com











