
Mark Lucas
0
974
56
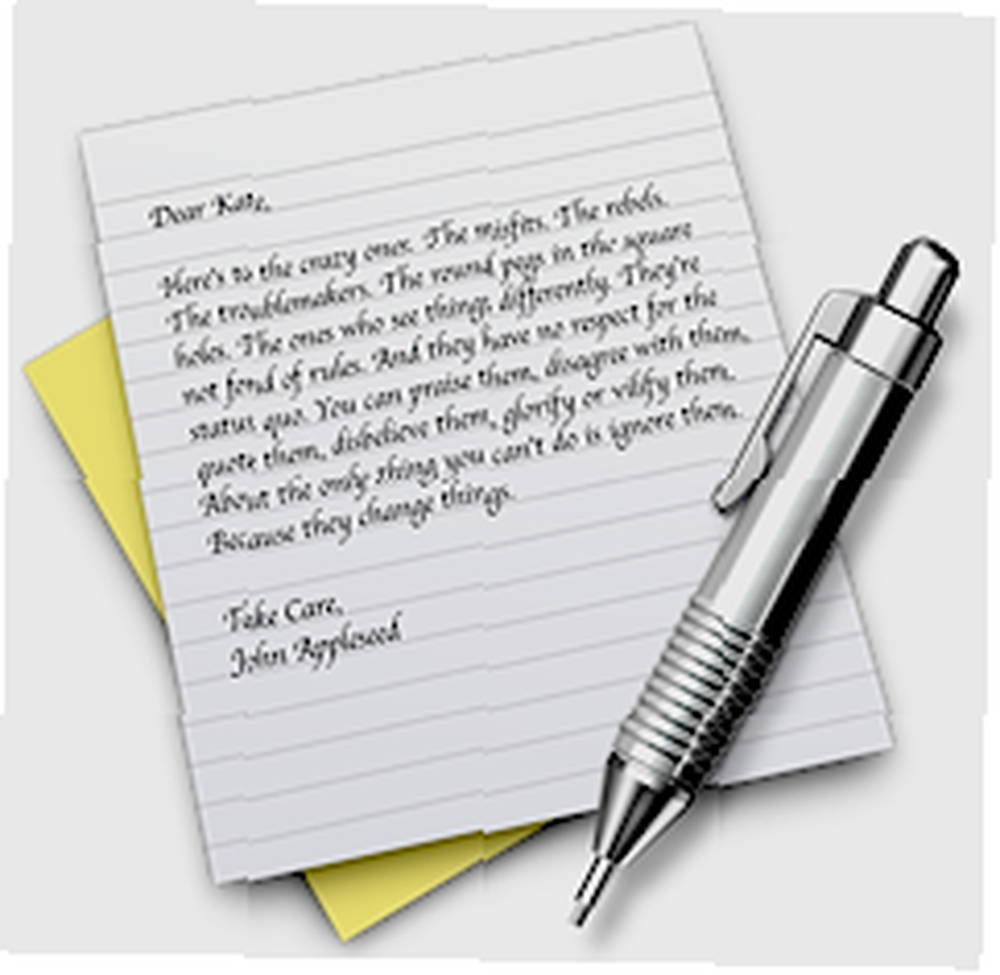 Přestože Microsoft Word a Apple Page '09 jsou oba programy pro zpracování textu bohaté na funkce, mohou být více než to, co většina uživatelů Mac potřebuje, zejména když Apple”˜s Program TextEdit je nainstalován zdarma ve všech verzích systému Mac OS X. TextEdit se otevírá dvakrát rychleji než Word a Pages a poskytuje základní nástroje pro většinu projektů psaní.
Přestože Microsoft Word a Apple Page '09 jsou oba programy pro zpracování textu bohaté na funkce, mohou být více než to, co většina uživatelů Mac potřebuje, zejména když Apple”˜s Program TextEdit je nainstalován zdarma ve všech verzích systému Mac OS X. TextEdit se otevírá dvakrát rychleji než Word a Pages a poskytuje základní nástroje pro většinu projektů psaní.
Zde je několik návrhů, jak co nejlépe využít TextEdit, které samozřejmě najdete ve složce Applications na vašem Macu.
Předvolby: Nový dokument
Začněme s TextEdit”˜s Předvolby. Mimo jiné můžete v předvolbách nastavit výchozí nastavení písma a velikosti písma. Věřím, že výchozí nastavení je Helvetica 12.
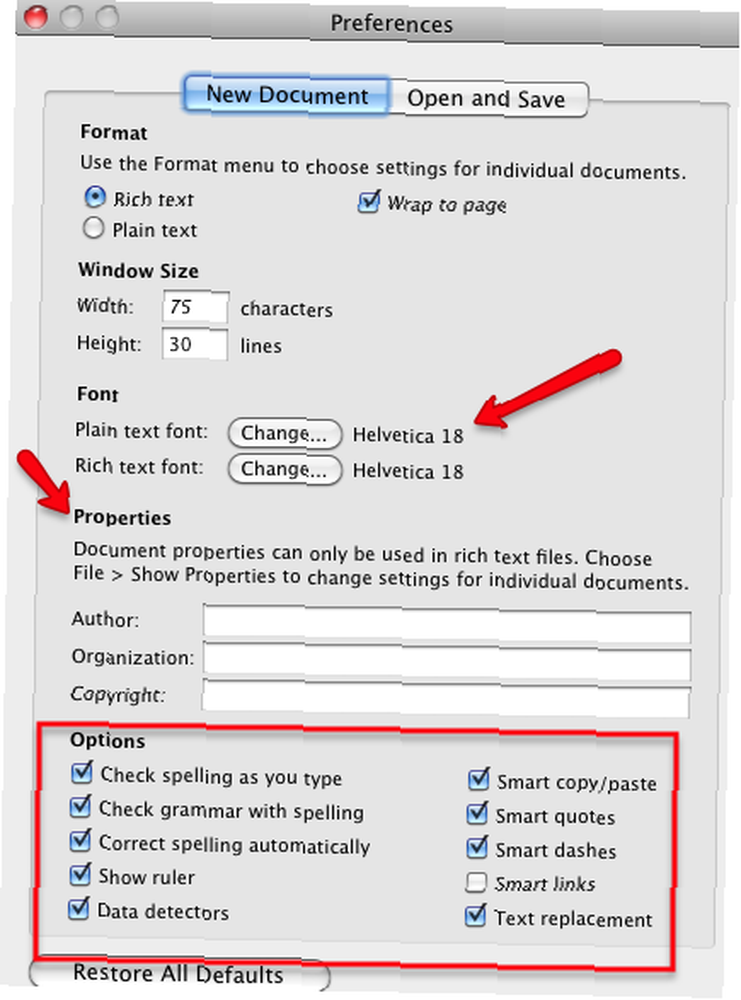
Jak vidíte, existují i další nastavení předvoleb, které můžete provést, včetně možností pro kontrolu gramatiky a pravopisu a použití inteligentních nabídek a pomlček při psaní. Ke každému dokumentu můžete také automaticky připojit informace o autorovi a autorských právech tím, že tyto informace přidáte do Nastavení.
Kde to říká Rich text a Plain text, to”˜je nejlepší nechat zaškrtnutou možnost Rich text, abyste mohli používat základní styly formátování, například tučné písmo, kurzívu a podtržení.
Předvolby: Otevřít a uložit nastavení
V nastavení Otevřít a Uložit máte možnosti pro Automatické ukládání a různá nastavení HTML.
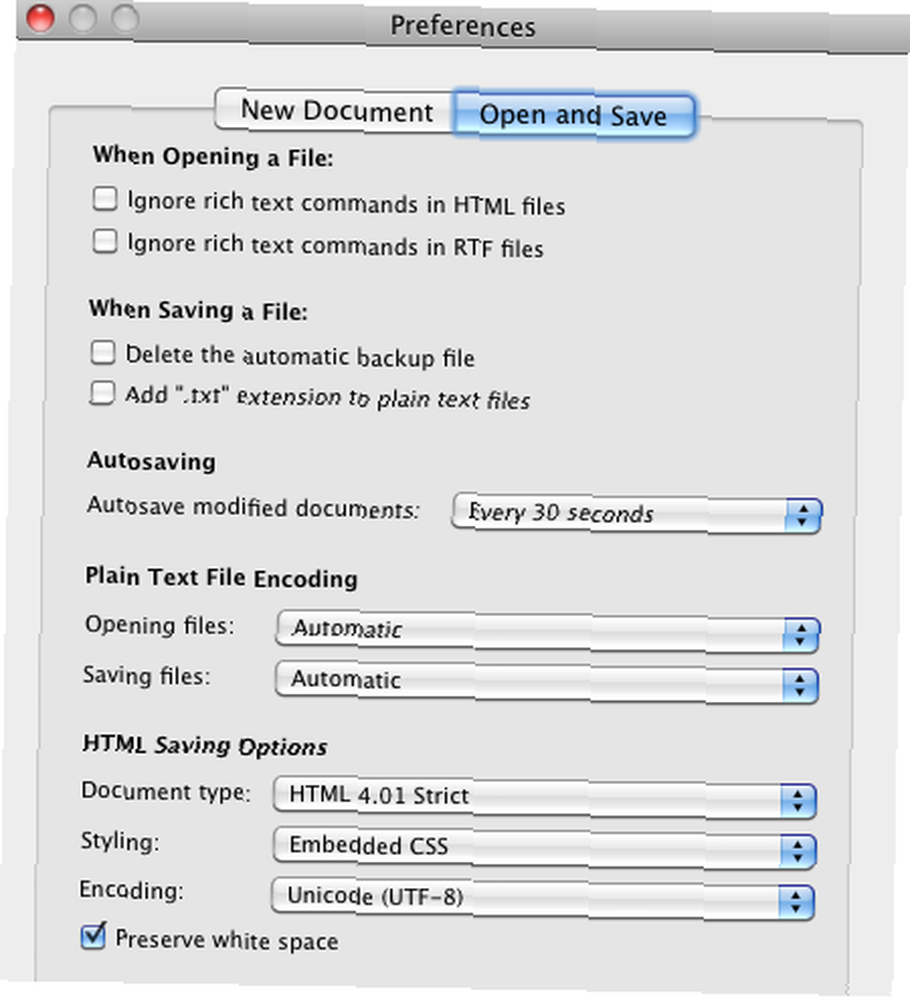
HTML editor
HTML kód můžete vložit do dokumentu TextEdit, upravit a uložit jako dokument webové stránky (Soubor> Uložit jako> Webová stránka). Použijete-li TextEdit jako editor HTML, budete chtít formátovat text v prostém textu.
Styly formátování
TextEdit obsahuje mnoho základních a pokročilých stylů formátování textu, které se nacházejí v aplikaci Word a Pages. Jednou z funkcí, kterou byste mohli přehlédnout v TextEdit, je to, že můžete uložit jednotlivé styly formátování, které budou použity v budoucích dokumentech.
Řekněme například, že chcete na vybraný text rychle použít konkrétní barvu; můžete tak učinit tak, že nejprve vyberete nějaký text a otevřete výběr barev (Formát> Písmo> Zobrazit barvy) a vyberte barvu, kterou chcete použít.
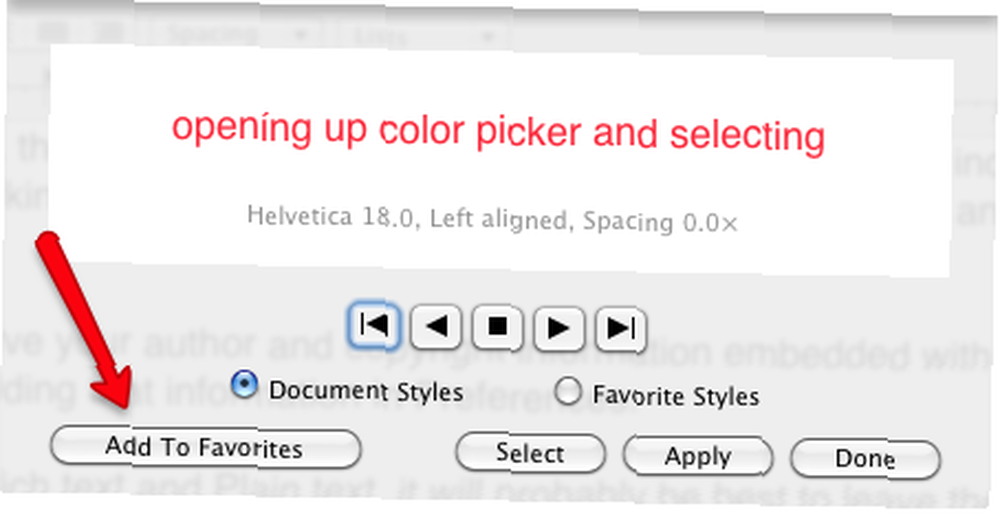
I když máte stále vybraný formátovaný text, přejděte na Formát> Písmo> Styly”¦ a v rozevírací nabídce vyberte možnost Přidat k oblíbeným. Pojmenujte svůj uložený styl.
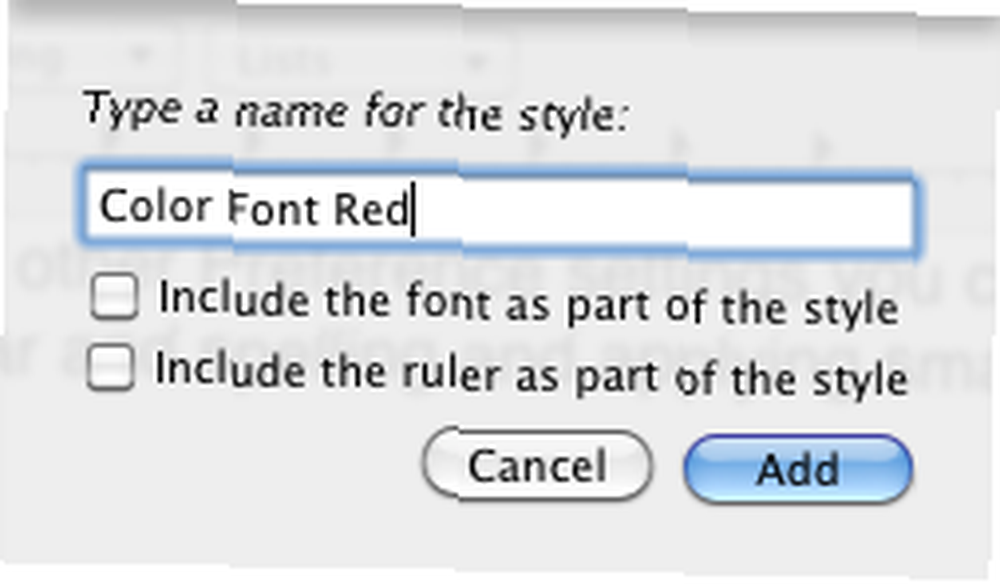
Nyní, když chcete tento styl znovu použít, kliknete na tlačítko Styly na panelu nástrojů vašeho dokumentu TextEdit. ï »¿Pokud panel nástrojů v dokumentu není, přejděte na Formát> Vytvořit bohatý text.
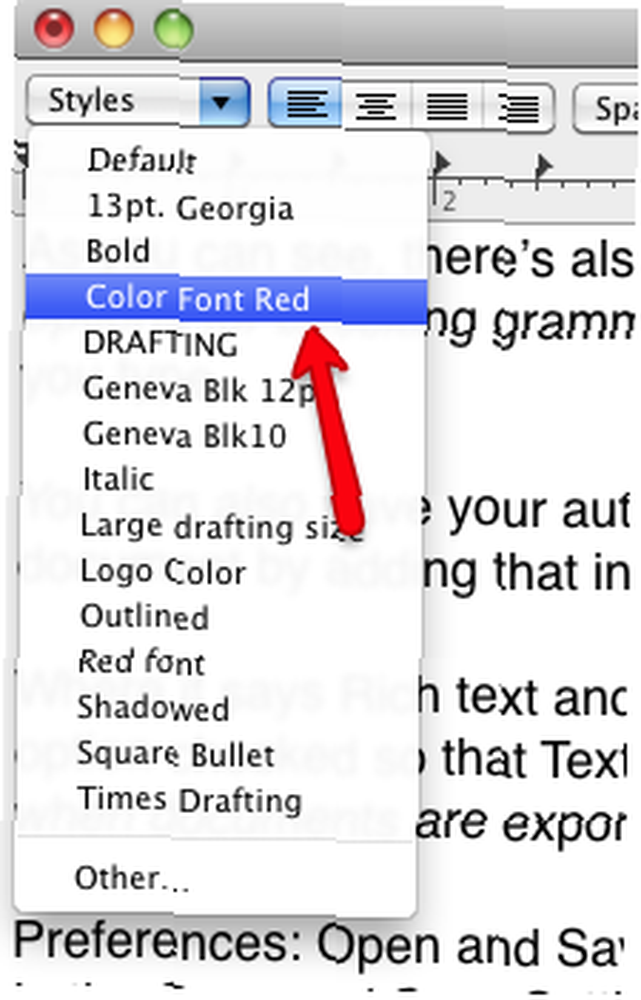
Nezapomeňte také, že můžete ručně kopírovat a vkládat styly z jednoho kusu vybraného textu do druhého. Po zkopírování vašeho stylu přejděte na Úpravy> Vložit a styl shody, nebo použijte klávesové zkratky, Option + Command + C (styl kopírování) a Option + Command + V (vložit styl).
Panel nástrojů TextEdit
Všimněte si také na panelu nástrojů dokumentu TextEdit, že máte některé možnosti formátování. Zahrnují standardní funkce zpracování textu pro zarovnání textů a odstavců a mezery mezi řádky.
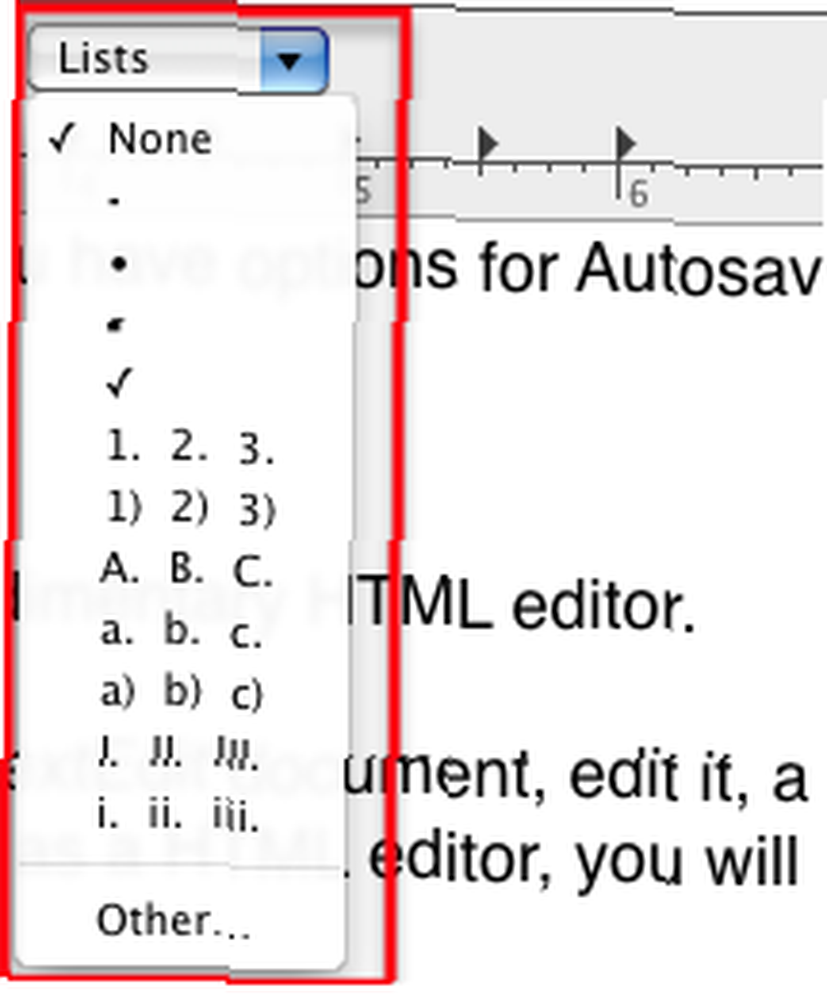
Stránky a Word mají robustní funkci vytváření tabulek, ale pokud se vám nelíbí vytáhnout jednu z těchto robustních aplikací, můžete v TextEdit vytvořit základní tabulku. Je pravda, že existují omezení, ale tato funkce zahrnuje možnosti tabulátorů a základních formátů, které se nacházejí ve větších programech pro zpracování textu.
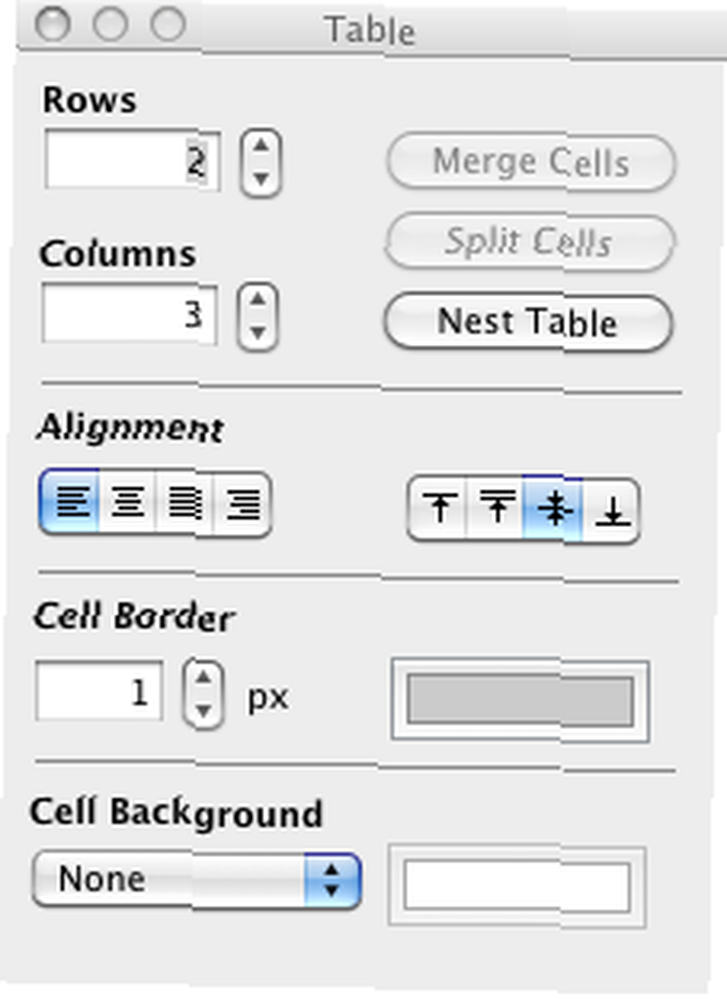
Chcete-li vytvořit tabulku, přejděte na Formát> Tabulka… a nastavit čísla pro řádky a sloupce v paletě Tabulka. Můžete také použít zarovnání textu a tloušťku a barvu ohraničení a pozadí buněk.
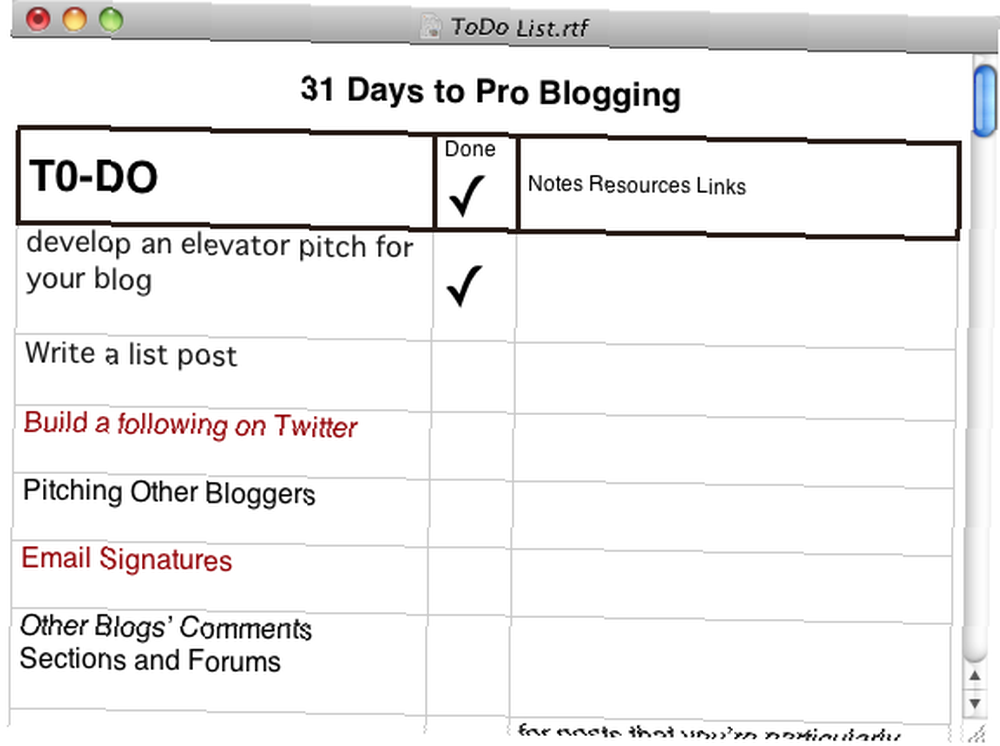
Další dobroty
TextEdit obsahuje několik dalších výkonných funkcí, které chcete mít na paměti. Například pod Úpravy> Transformace, můžete vybrat text a změnit jeho velikost písmen nebo velká písmena prvního písmena každého slova vybraného textu.
Pokud se snažíte zjistit pravopis slova, můžete umístit textový kurzor na konec částečně zadaného slova a stisknout Možnost + Esc, která přinese řadu slov, která by mohla obsahovat ta, která hledáte.
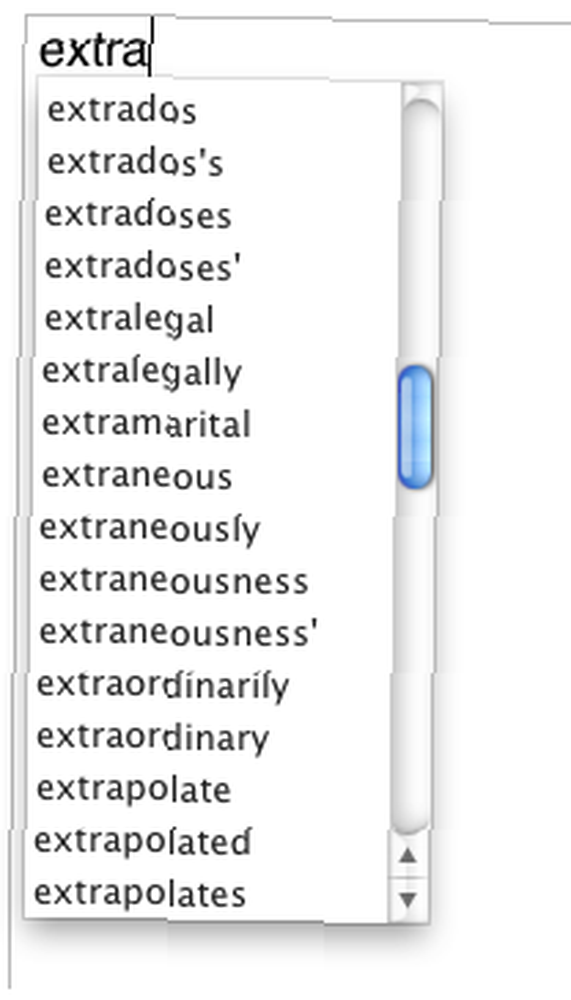
TextEdit nemá funkce pro sledování revizí, komentáře a poznámky pod čarou pro Word a Pages, ani nemá robustní nástroje pro návrh rozvržení plochy (obrázky lze přidat do dokumentů TextEdit), ale stále je to šikovná softwarová aplikace pro zpracování textu. které najdete na jakémkoli počítači Mac.
Dejte nám vědět, zda a jak používáte TextEdit. Existují funkce, které používáte, na které jsem se tohoto článku nedotkl? Dejte nám o nich vědět.











