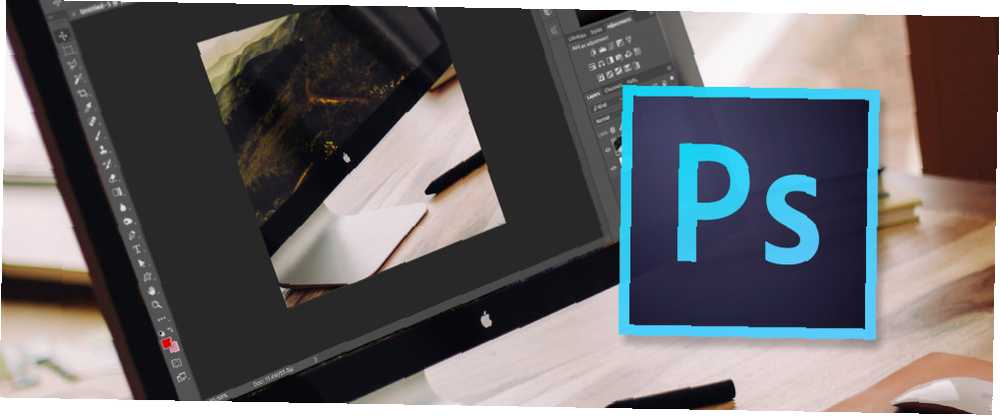
Brian Curtis
0
2878
411
Vždy existuje začátek. Každá cesta začíná jedním krokem. Každá fotografická kariéra začíná jediným stiskem spouště. Každý odborník Photoshopu otevře program poprvé.
Blahopřejeme, pokud si toto přečtete, právě začínáte - nebo alespoň přemýšlíte o spuštění - abyste se naučili, jak používat Adobe Creative Cloud. Možná jste aplikaci otevřeli a jsou ohromeni všemi možnostmi, takže jste si vybrali Google, abyste zjistili, co dělat, nebo možná jste pravidelným čtenářem MakeUseOf, který se vždy chtěl učit a jen dělá nějaký výzkum.
Nezáleží na tom, jaké jsou vaše důvody, proč jste tady, buďte si jisti, že jste v dobrých rukou. Dnes se podívám na absolutní základy Photoshopu CC. Budu předpokládat, že nevíš vůbec nic. Na konci tohoto článku budete mít nainstalovaný Photoshop a budete na dobré cestě k zvládnutí některých základních technik.
Takže bez dalšího přivolání se vraťme.
Co je Photoshop CC?
Adobe Photoshop je editor obrázků vytvořený společností Adobe. Je tu už více než 25 let a používá ji každý od fotografů až po grafické designéry. Je to zlatý standard, pokud jde o úpravy obrázků. Už jsem psal o všem, co s tím můžete dělat. Co můžete ve skutečnosti udělat s aplikací Adobe Photoshop? Co můžete ve skutečnosti udělat s aplikací Adobe Photoshop? Photoshop nyní může dělat mnohem víc, než jen upravovat fotografie; některé nástroje z programů, jako je Illustrator, se dostaly do softwaru a naopak. , přečtěte si to, pokud si nejste jisti, co je schopno. Rozhodně jste si vybrali tu správnou aplikaci, abyste se naučili používat GIMP vs Photoshop: Který z nich je pro vás ten pravý? GIMP vs Photoshop: Který z nich je pro vás ten pravý? Photoshop je tam nejoblíbenější aplikace pro úpravu obrázků a GIMP je nejlepší bezplatnou alternativou. Které byste měli použít? .
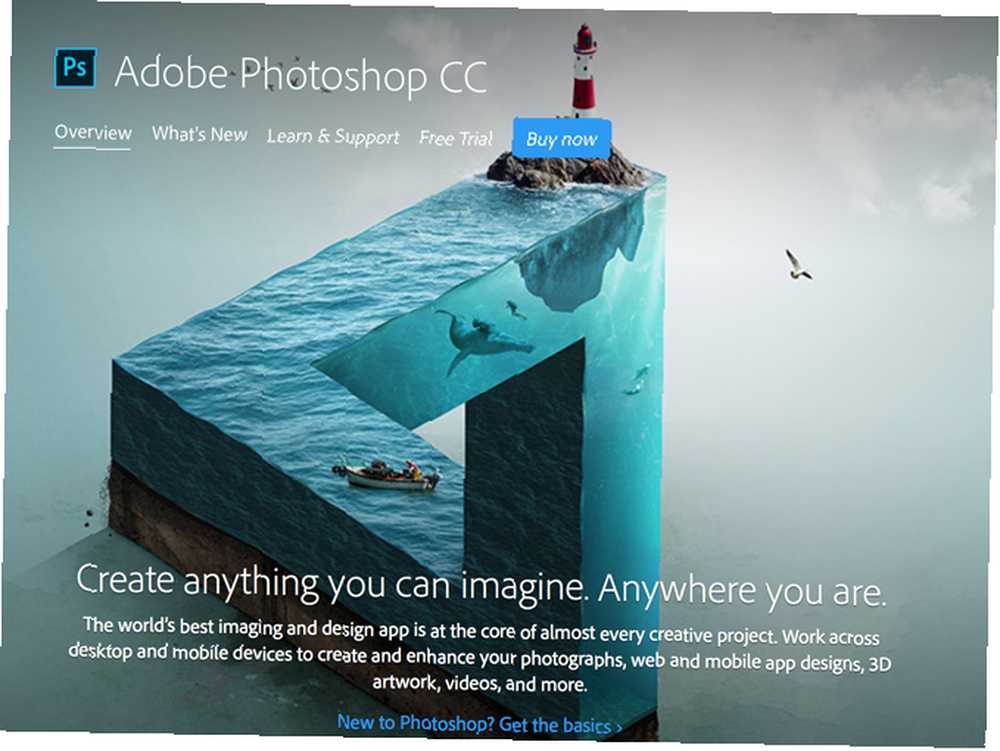
Po dlouhou dobu byl Photoshop prodáván jako samostatná aplikace, ale nyní je součástí kreativního cloudu Adobe. Váš průvodce po výběru správného produktu Adobe Váš průvodce po výběru správného produktu Adobe Když většina lidí přemýšlí o Adobe, myslí buď na Photoshop, nebo Acrobat Reader. Společnost má však celou řadu dalších užitečných softwarových balíčků, o kterých většina lidí nic neví. . Nedělejte si starosti, protože se to nazývá Creative Cloud, neznamená to, že můžete používat Photoshop, pouze když jste online; není to cloudová aplikace. “Kreativní mrak” je pouze značka společnosti Adobe pro jejich službu předplatného.
S Creative Cloud se zaregistrujete k měsíčnímu nebo ročnímu předplatnému. Díky tomu získáte přístup k aplikacím Adobe. Poté je můžete stáhnout a nainstalovat jako běžné stolní programy. Kdykoli jste online, vaše aplikace Adobe se zkontrolují na serverech společnosti Adobe a potvrdí, že je vaše předplatné aktuální. Pokud jste nebyli online déle než čtyři měsíce nebo vaše předplatné zaniklo, nebudete již moci tyto aplikace používat.
Nejlepší způsob, jak získat Photoshop, je součástí Creative Cloud společnosti Adobe. Za 49,99 $ měsíčně získáte přístup do Photoshopu a dalších skvělých aplikací, jako je Lightroom.
Čtenáři MakeUseOf získají 15% slevu na Creative Cloud po přihlášení zde.
Instalace Photoshopu
Po registraci balíčku Creative Cloud budete vyzváni k instalaci aplikace Creative Cloud. Stáhněte a nainstalujte ji stejně jako jakoukoli jinou aplikaci. Otevřete jej a přihlaste se pomocí podrobností o účtu Creative Cloud. Nyní můžete nainstalovat Photoshop.
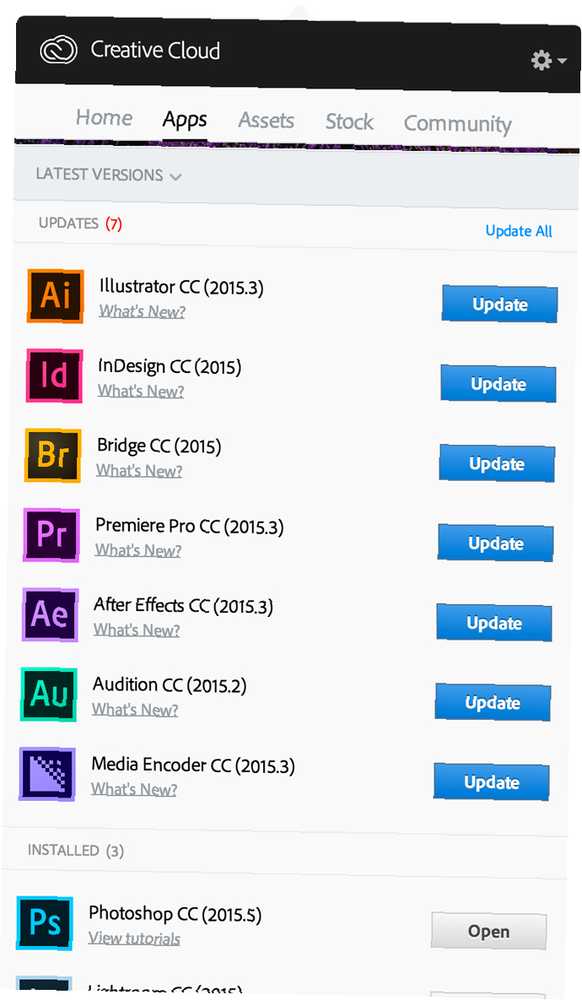
Klikněte na Aplikace kartu a vyberte Photoshop ze seznamu. Stáhne a nainstaluje do vašeho systému. Je to velká aplikace, takže stahování může chvíli trvat.
Jakmile je hotovo, můžete jej otevřít z Nabídka Start nebo Aplikace složku.
Otevření obrázku ve Photoshopu
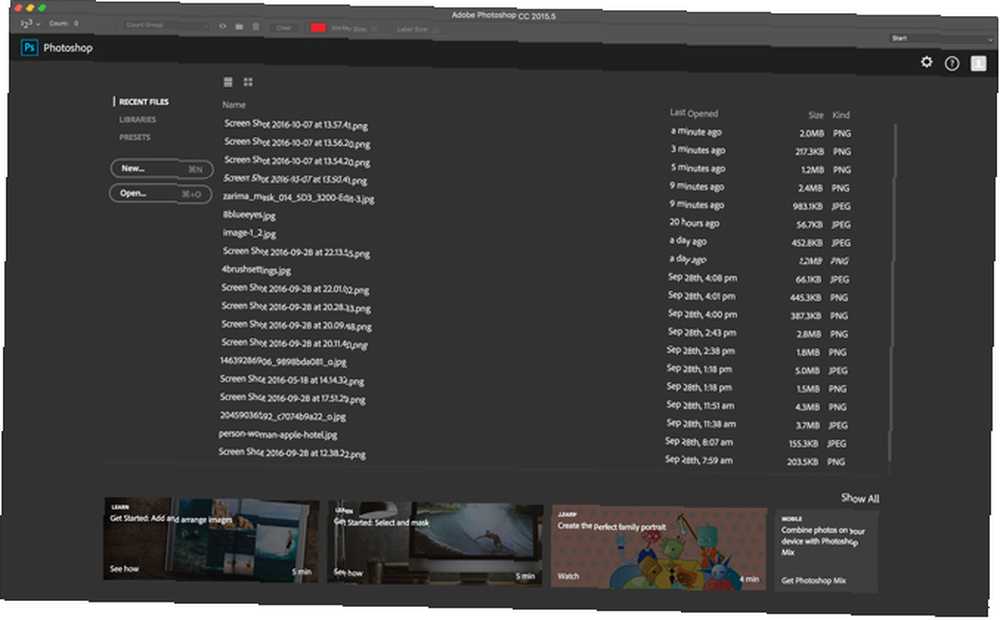
Když poprvé otevřete Photoshop, uvidíte Spusťte pracovní prostor. Poskytuje rychlý přístup ke všem vašim posledním souborům a několika užitečným předvolbám. Pokud je to vaše první otevření Photoshopu, nebudete mít žádné poslední soubory.
Chcete-li otevřít obrázek, který jste již uložili do svého počítače ve Photoshopu, klikněte na ikonu Otevřeno… na Start Workspace. Vyhledejte soubor, který chcete použít, a stiskněte OK. Nyní se otevře ve Photoshopu.
Vytvoření nového dokumentu ve Photoshopu
Někdy nechcete otevřít existující soubor, ale místo toho začít prázdným dokumentem. Chcete-li otevřít nový prázdný dokument, máte dvě možnosti.
Klikněte na ikonu Nový… na Start Workspace. Poté můžete zadat libovolné rozměry pro nový dokument nebo vybrat předvolbu z Typ dokumentu rozbalovací nabídka.
Nebo klikněte na Předvolby a vyberte jednu z výchozích možností Photoshopu.
Pracovní plocha Photoshopu
Photoshop má neuvěřitelně přizpůsobitelný pracovní prostor. Je založen kolem Okno dokumentu; je to místo, kde je dokument, na kterém pracujete, zobrazen spolu se spoustou panelů, z nichž každý má specifický účel.
Na obrázku níže vidíte výchozí Základy pracovního prostoru. Je tu vše, co potřebujete, abyste mohli začít s Photoshopem.
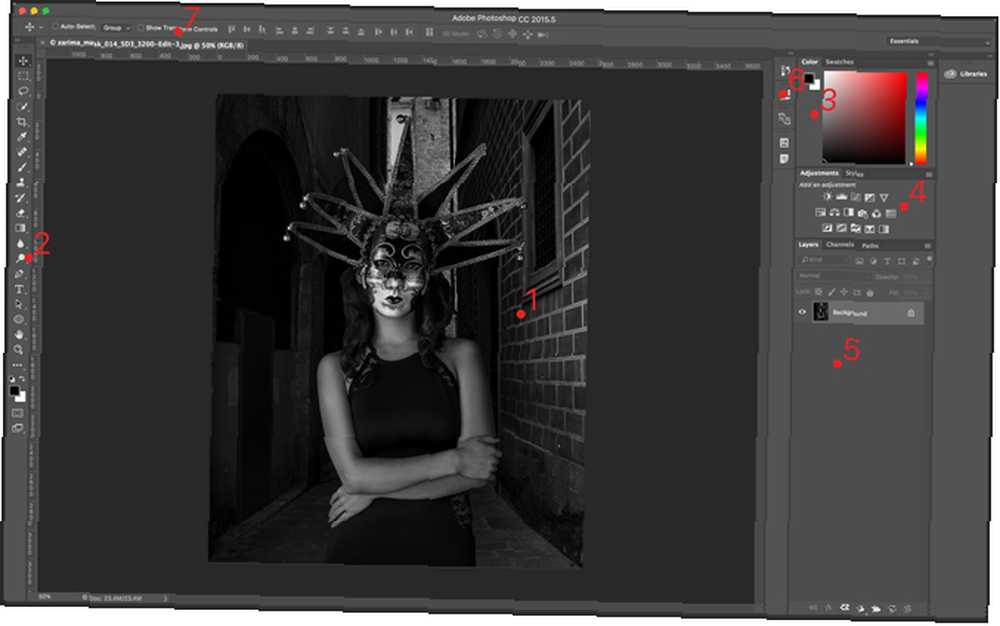
- Okno dokumentu - Zde se zobrazí jakýkoli dokument, na kterém pracujete.
- Panel nástrojů - Obsahuje zkratky pro všechny nástroje Photoshopu.
- Panely barev a vzorník - Ty vám umožní vybrat barvy.
- Panel úprav - Obsahuje všechny vrstvy úprav aplikace Photoshop.
- Panel Vrstvy - Zde vidíte všechny vrstvy v dokumentu, který upravujete.
- Panel Vlastnosti - Zde upravíte všechny vrstvy úprav, které přidáte do obrázku.
- Ovládací panel - To má všechny možnosti pro aktuální nástroj.
Umístění souborů do dokumentu
Ať už se pokoušíte kombinovat více obrázků Přidání ducha do svého profilového obrázku na Facebooku Přidání ducha na váš profilový obrázek na Facebooku Když se blíží Halloween, nyní je ten pravý čas vyděsit své přátele přidáním ducha na váš profilový obrázek. nebo udělejte plakát, budete muset do svých souborů Photoshopu pravidelně přidávat další obrázky.
Chcete-li přidat obrázek k dokumentu, na kterém již pracujete, přejděte na Soubor> Vložit vložené… a vyberte soubor, který chcete přidat. Změňte velikost a umístěte soubor pomocí ovládacích úchytů. Až budete spokojeni s tím, kde to je, stiskněte Vstoupit nebo Vrátit se přidat.
Co jsou vrstvy?
Když do dokumentu přidáte druhý soubor, zobrazí se jako samostatná vrstva v panelu Vrstvy. Vše od textu po obrázky až po úpravy se přidá do dokumentu jako samostatná vrstva, se kterou můžete samostatně manipulovat.
Je to jeden z nejzákladnějších aspektů Photoshopu.
Pohybující se vrstvy kolem
Pokud do dokumentu přidáte nový soubor nebo textovou vrstvu, musíte jej často přesunout nebo změnit jeho velikost. K tomu použijte Hýbat se nástroj. Můžete jej vybrat z panelu nástrojů nebo pomocí klávesové zkratky M.
Vyberte vrstvu, kterou chcete přesunout Panel Vrstvy a klikněte kamkoli v dokumentu. Potom ji můžete přetáhnout.
Chcete-li změnit velikost nebo změnit, stiskněte Ctrl + T nebo Command + T. Pomocí ovládacích úchytů můžete změnit velikost a tvar vrstvy.
Chcete-li vrstvu odstranit, vyberte ji a přetáhněte ji do koše ve spodní části panelu Vrstvy.
Oříznutí obrázků ve Photoshopu
Ořezávání obrázků je ve Photoshopu snadné: existuje pro to konkrétní nástroj. Chcete-li vybrat Oříznutí nástroj, klikněte na něj v Panel nástrojů nebo použijte klávesovou zkratku C.
V Kontrolní panel, můžete vybrat jednu z přednastavených plodin nebo zadat svůj vlastní poměr.
Změna velikosti obrázků ve Photoshopu
Přizpůsobení fotografií dolů je pro počítače jednoduché, protože se vám daří vyhazovat data. Změna velikosti je však mnohem složitější - počítač musí generovat další informace a vypadat dobře. Naštěstí Photoshop dokáže obojí opravdu dobře.
Chcete-li změnit velikost obrázku, přejděte na Obrázek> Velikost obrázku ... Zadejte novou velikost a klikněte na OK. Při změně velikosti obrázku buďte opatrní. Nikdy nebudete schopni udělat opravdu malou fotografii, aby vypadala dobře při větším rozlišení.
Jak rozjasnit fotografii
Je to na hovno, když pořídíte skvělou fotografii, ale je to trochu příliš tmavé. Možná, že slunce bylo opravdu jasné, nebo váš fotoaparát právě špatně posoudil expozici, ale z jakéhokoli důvodu vypadá snímek, jako by byl pořízen v jeskyni. Photoshop to dokáže snadno opravit.
Otevřete obrázek, který chcete rozjasnit, ve Photoshopu a poté přejděte na Vrstva> Nová vrstva úprav> Jas / kontrast. Název vrstvy a klikněte na OK. Přetáhněte Jas jezdec doprava, dokud obrázek nevypadá dobře.
Pokud obraz vypadá příliš světle, můžete také udělat opak: stačí přetáhnout Jas posuvníkem doleva jej ztmavíte.
Jak si vyrobit fotografický pop
Vizuálně jsou lidé potěšeni jednoduchými věcmi. Z větší části si každý myslí, že obrázky s trochou kontrastu a pěknými jasnými barvami vypadají nejlépe. Fotografie s nízkým kontrastem bez mnoha barev jen vypadají trochu fádně.
Díky tomuto jednoduchému receptu budete moci vylepšit jakoukoli fotografii. Pokud s fotografováním myslíš vážně, vážně? Měli byste upravovat obrázky vážně o fotografii? Měli byste upravovat obrázky Úpravy digitálních obrázků jsou důležitým krokem v každém dobrém pracovním postupu s fotografiemi. Fotografování nekončí stisknutím tlačítka spouště; končí po vytištění konečného obrázku. , měli byste si dát čas na další pokročilé úpravy, ale zatímco vy začínáte, tato technika je velmi užitečná.
Otevřete obrázek, který chcete upravit ve Photoshopu. Jít do Vrstva> Nová vrstva úprav> Jas / kontrast a přetáhněte Jas a Kontrast posuvníky doprava. Dávejte pozor, abyste neposunuli věci příliš daleko; Pokud přejdete přes palubu, obraz bude vypadat hloupě.
Dále jděte na Vrstva> Nová vyrovnávací vrstva> Odstín / sytost a přetáhněte Nasycení posuvník doprava. Opět netlačte věci příliš daleko.
Nakonec vyberte vrstvu fotografií a přejděte na Filtr> Zaostřit> Zaostřit. Obrázek by nyní měl vypadat mnohem zajímavější.
Jak převést obrázek na černobílý
I když ne každý obraz vypadá lépe černobíle, docela málo ano. Pokud fotografujete v noci nebo při podivném osvětlení, často může být snazší zbavit se všech barev, než se o to pokoušet.
I když ne každý obraz vypadá lépe černobíle, docela málo ano. Pokud fotografujete v noci nebo při podivném osvětlení, často může být snazší zbavit se všech barev, než se o to pokoušet.
Chcete-li převést obrázek na černobílý, otevřete jej ve Photoshopu a poté přejděte na Vrstva> Nová vyrovnávací vrstva> Černobílá… Posuvníky umožňují určit, jak jasně nebo tmavě se každá barva převede na šedou. Hrajte si s nimi, dokud nebudete mít obrázek, se kterým budete spokojeni.
Černobílé obrázky mají tendenci mít větší kontrast než barevné obrázky, takže jděte na Vrstva> Nová vrstva úprav> Jas / kontrast a vytáhněte Kontrast posuňte trochu doprava.
Jak přidat text do obrázku
Když děláte plakát nebo vánoční přání ve Photoshopu Jak si vytvořit svůj vlastní vánoční přání ve Photoshopu Jak si vytvořit svůj vlastní vánoční přání ve Photoshopu Nikdy nebylo snazší vytvořit si vlastní vánoční přání ve Photoshopu. V tomto článku vás provedeme vytvořením jednoho. obvykle musíte do obrázku přidat text. Opět je k tomu vyhrazený nástroj.
lis T vyberte textový nástroj nebo klikněte na něj v panelu nástrojů. Na ovládacím panelu můžete vybrat písmo, velikost textu, barvu textu a zarovnání.
Klepnutím na místo, kde se má text zobrazit, aktivujte textový nástroj. Poté můžete napsat libovolnou zprávu, kterou chcete přidat do dokumentu. Až budete hotovi, klikněte na ikonu ? na ovládacím panelu nebo stiskněte Ctrl + Enter (Command + Return pokud používáte Mac).
Ukládání souborů a obrázků
Ve Photoshopu jsou dva typy souborů, které chcete uložit: projekty, na kterých pracujete, a hotové obrázky.
Projekty, na kterých pracujete, lze uložit jako soubory TIFF nebo PSD. Tím se uloží všechny vrstvy a úpravy, které jste v obrázku provedli, abyste se mohli vrátit a upravovat věci. Jsou to však velké soubory, které nelze nahrát na místa, jako je Facebook nebo Twitter.
Chcete-li uložit pracovní soubor, přejděte na Soubor> Uložit a přejděte na místo, kam chcete soubor uložit. Stiskněte OK a tam se uloží. Nyní bude k dispozici v posledních souborech Start Workspace a ve vašem běžném systému souborů.
S Photoshopem ve skutečnosti neuložíte hotový obrázek, ale exportujete. Jít do Soubor> Export> Exportovat jako… a Exportovat jako objeví se dialog.
Důležitým kouskem, když začínáte, je horní část pravého sloupce. Můžete vybrat formát, kvalitu a velikost obrázku, který chcete uložit.
Z Formát rozevírací nabídka vyberte buď PNG nebo JPG. Pokud zvolíte JPG, Kvalitní Hodnota určuje velikost souboru a kvalitu obrazu finálního souboru - někde kolem 70 procent dělá skvělý kompromis.
Pod Velikost obrázku, můžete změnit velikost souboru pro export. Většina fotoaparátů pořizuje obrovské obrázky, které jsou mnohem větší, než potřebujete pro sociální média. Mám sklon ukládat obrázky na šířku asi 1200 pixelů. Obrázky v tomto článku jsou všechny 670 pixelů a fungují skvěle pro to, co zde potřebuji.
Až budete hotovi, klikněte Exportovat vše a přejděte na místo, kam chcete uložit konečný obrázek. Klikněte na Vývozní a máte hotovo. Nyní je můžete nahrát na Facebook, poslat e-mailem své rodině nebo udělat cokoli jiného, co chcete.
Co můžete nyní udělat
Každá z těchto technik je užitečná, ale pokud je kombinujete, jsou v nejlepším případě. Jen s takovými deseti technikami, které jste se již naučili, můžete udělat hodně. Pojďme se podívat na několik nápadů.
Vytvořte nový obrázek profilu na Facebooku
- Najděte si jednu ze svých oblíbených fotek a otevřete ji ve Photoshopu.
- Ořízněte jej na čtverec pomocí nástroje pro oříznutí.
- Použijte techniku praskání obrazu.
- Uložte jej jako JPG a nahrajte na Facebook.
Vytvořte plakát pro událost
- Otevřete nový prázdný dokument a použijte přednastavení pro požadovaný plakát velikosti.
- Přidejte obrázek na pozadí a změňte jeho velikost tak, aby zabíral celou stránku.
- Možná použijte tuto techniku, aby se obrázek stal pop.
- Na začátek přidejte několik textových vrstev s informacemi, které potřebujete sdílet.
- Pohybujte těmito textovými vrstvami, dokud nebudou vypadat skvěle.
- Uložte plakát jako vysoce kvalitní JPG a odešlete jej do tiskáren.
Vytvořte koláž
- Otevřete nový prázdný dokument bez ohledu na velikost, kterou chcete.
- Přidejte do dokumentu několik různých obrázků.
- Pomocí nástroje Move (Přesunout) přemístěte obrázky a přeměňte je na skvělou koláž.
- Uložte koláž jako JPG a nahrajte ji na sociální média, například jako titulní fotku na Facebooku.
Nahrajte starou fotografii na sociální média
- Pořiďte fotografii starého filmu a otevřete ji ve Photoshopu.
- Pomocí nástroje pro oříznutí se zbavíte všech dalších informací kolem okrajů.
- Buď to pop, nebo, pokud je černobílý, převeďte celý obrázek na černobílý.
- Uložte fotografii jako JPG a nahrajte ji na sociální média. Bude to vypadat mnohem lépe, než kdybyste právě nahráli fotografii přímo z telefonu.
Dozvědět se více
Takže, kam dále?
Pokud jste postupovali společně s tímto článkem, víte, jak otevírat soubory ve Photoshopu, provádět některé důležité úpravy a ukládat je. Můžete vylepšit vzhled svých fotografií nebo vytvořit plakáty pro události, které právě provozujete. Může to vypadat jako moc, ale jste na cestě k zvládnutí Photoshopu. Vše, co musíte udělat, je neustále se učit a budete pomalu rozvíjet dovednosti, abyste mohli používat všechny pokročilejší nástroje a techniky. Před více než pěti lety jsem byl v okamžiku, kdy jste teď.
Našel jsem nejlepší způsob, jak se naučit Photoshop, absolvovat kurzy z webů, jako je Lynda.com. 7 Úžasné stránky pro učení, jak používat Photoshop 7 Úžasné stránky pro učení, jak používat Photoshop Pokud se chcete dostat do bodu, kde opravdu chápete, jak Využijte sílu Photoshopu, musíte se učit od nejlepších. Zde je sedm úžasných webů, které vás tam dostanou. . Vlastně jsem navázala na kurzy, které jsem použil před 10 skvělými online kurzy, abych se naučil vše o fotografii 10 skvělých online kurzů, abych se naučil vše o fotografii online kurzy. Zde je deset úžasných nabídek od Lyndy. . Pokud máte čas věnovat se učení Photoshopu, je to nejlepší způsob, jak to udělat.
Můžete také použít přístup založený na více projektech. Nyní, když už máte představu o tom, kde všechno je, měli byste být schopni sledovat spolu s pokročilejšími návody - jako je tento v přidávání duchů na hřbitov. Venujte svým přátelům duchům S Halloweenem na cestě je nyní čas začít sdílet strašidelné fotografie na Facebooku. Zde je návod, jak vyděsit své přátele! . Ano, všechno bude nad vaší současnou úrovní dovedností, ale budete si moci nechat pomlouvat, přičemž každý krok budete pomalu. Pokud tak učiníte pomocí několika tutoriálů, které se vám líbí, rychle začnete rozvíjet své dovednosti.
Ať už se rozhodnete jít kamkoli, dobře. Udělali jste první krok. Udělali jste to mnohem dále, než mnoho lidí, kteří se chtějí naučit Photoshop. Pokračujte na této silnici a budete odborníkem, než to budete vědět.
Pamatujte, že jako čtečka MakeUseOf ušetříte 15% na Adobe Creative Cloud zaregistrováním se zde.
Pokud máte nějaké dotazy týkající se Photoshopu nebo jak se to dál učit, klidně se zeptejte v komentářích níže. Jsem rád, že vás nasměruji správným směrem.











