
Brian Curtis
0
2541
516
 Pravidelná údržba počítače je často opomíjena, což vede ke ztrátě místa na pevném disku ak nafouknutému operačnímu systému, který běží stále pomaleji. Chcete-li se vyhnout obávané opakované instalaci systému Windows, měli byste provést alespoň jednou ročně důkladné vyčištění. V části 1 tohoto článku Kontrolní seznam pro jarní úklid pro váš počítač Část 1: Hardware pro čištění Kontrolní seznam pro jarní úklid pro váš počítač Část 1: Hardware pro úklid S příchodem jara na severní polokouli se domy po celém světě dostanou do čistoty, aby se zbavily nečistoty a nepořádek, který se nahromadil za poslední rok. Prach a haraburdí ... také jsem vás provedl kontrolním seznamem fyzického čištění vašeho počítače. Pro část 2 jsem vytvořil jarní čisticí kontrolní seznam pro digitální prostředí, abych odstranil zastaralé soubory a znovu získal úložný prostor.
Pravidelná údržba počítače je často opomíjena, což vede ke ztrátě místa na pevném disku ak nafouknutému operačnímu systému, který běží stále pomaleji. Chcete-li se vyhnout obávané opakované instalaci systému Windows, měli byste provést alespoň jednou ročně důkladné vyčištění. V části 1 tohoto článku Kontrolní seznam pro jarní úklid pro váš počítač Část 1: Hardware pro čištění Kontrolní seznam pro jarní úklid pro váš počítač Část 1: Hardware pro úklid S příchodem jara na severní polokouli se domy po celém světě dostanou do čistoty, aby se zbavily nečistoty a nepořádek, který se nahromadil za poslední rok. Prach a haraburdí ... také jsem vás provedl kontrolním seznamem fyzického čištění vašeho počítače. Pro část 2 jsem vytvořil jarní čisticí kontrolní seznam pro digitální prostředí, abych odstranil zastaralé soubory a znovu získal úložný prostor.
Jasný prostor
Běžné každodenní používání počítače zanechá jeho stopy. Odstraněné soubory jsou uloženy v koši, dočasná instalace a soubory Internetu se hromadí a mnoho dalších zastaralých souborů zaplní váš pevný disk. Existuje snadný způsob, jak vyčistit všechny tyto vesmírné hoggery najednou:
- Klikněte na [Windows] + [R] otevřete dialogové okno Spustit.
- Typ Cleanmgr.exe spuštění čisticího nástroje.
- Vyberte jednotku, kterou chcete vyčistit.
- Počkejte, až aplikace dokončí své výpočty.
- Vyberte soubory, které chcete vymazat, a akce, které chcete provést.
- Klikněte na OK potvrdit a nechat to dělat svou práci.
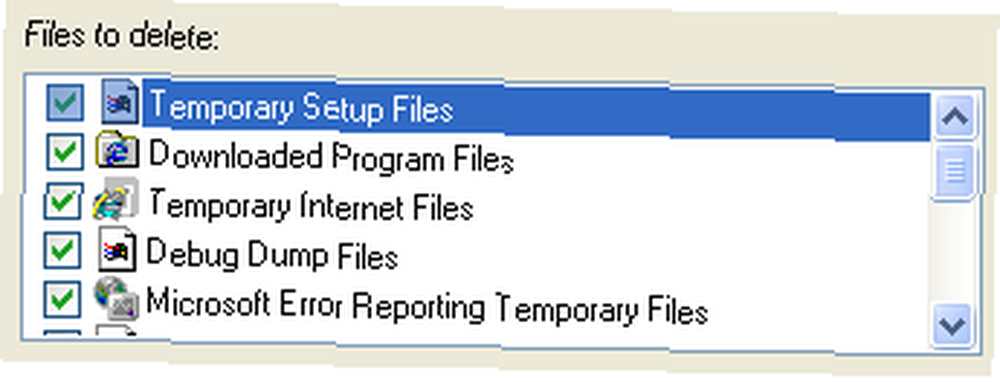
Tento krok lze automatizovat, aby se spouštěl v pravidelných intervalech: Jak automaticky udržovat systém Windows 7 čistý od zastaralých souborů Jak automaticky udržovat systém Windows 7 čistý od zastaralých souborů Jak automaticky udržovat systém Windows 7 čistý od zastaralých souborů Windows má způsob shromažďování virtuálního prachu, což se v systému Windows 7 výrazně nezměnilo. Tyto zastaralé soubory zabírají místo a přispívají k fragmentaci pevného disku. I když nic z toho není ...
Správce Windows Clean Manager vymaže pouze dočasné internetové soubory uložené v aplikaci Internet Explorer. Pokud používáte jiné prohlížeče, podívejte se na CCEnhancer nebo Browser Cleaner, který jsme zkontrolovali zde:
- Nápověda CCleaner odstranit všechny vaše nadbytečné soubory s CCEnhancer Nápověda CCleaner odstranit všechny vaše nadbytečné soubory s CCEnhancer Nápověda CCleaner odstranit všechny vaše nadbytečné soubory s CCEnhancer Přidejte 450 dalších programů k již tak rozsáhlému CCleaner. Neoficiální program dělá slavný nástroj pro údržbu systému Piriform ještě užitečnějším tím, že výrazně zvyšuje množství podporovaného softwaru. CCEnhancer dělá CCleaner ještě lepším…
- Odstranění dočasných souborů rychle a diskrétně pomocí prohlížeče Cleaner Odstranění dočasných souborů rychle a diskrétně pomocí prohlížeče Cleaner [Windows] Odstranění dočasných souborů rychle a diskrétně pomocí Browser Cleaner [Windows] Život s více prohlížečů, četnými aplikacemi a neustálým používáním programů pro sdílení IM a souborů nechává naše počítače přeplněné dočasnými soubory, historiemi atd. Existuje mnoho nástrojů, které tento problém řeší.…
Podívejte se také na tento článek - 5 způsobů, jak vyčistit počítač pomocí automatizovaného skriptu 5 způsobů, jak vyčistit počítač pomocí automatizovaného skriptu [Windows] 5 způsobů, jak vyčistit počítač pomocí automatizovaného skriptu [Windows] Údržba počítače není Přesně něco, co si většina lidí pamatuje. Pro běžného uživatele, který není zrovna technicky zdatný, když počítač nefunguje, buď zavolá o pomoc, nebo jednoduše koupí nový…
Unclutter
V průběhu roku průměrný uživatel nainstaluje bezpočet aplikací a nástrojů a nakonec použije jen zlomek z nich. Odebráním nepoužitého softwaru nebo dokonce crapwaru, který byl předinstalován s počítačem, můžete uvolnit několik gigabajtů cenných nemovitostí na pevném disku..
- Jít do Start, typ odebrat programy do vyhledávacího pole a vyberte Přidání nebo odebrání programů ze seznamu výsledků.
- V příslušném okně ovládacího panelu projděte seznam nainstalovaného softwaru a zvýrazněte program, který chcete odinstalovat.
- Klikněte na Odinstalovat nebo Odinstalovat / změnit v nabídce přímo nad seznamem.
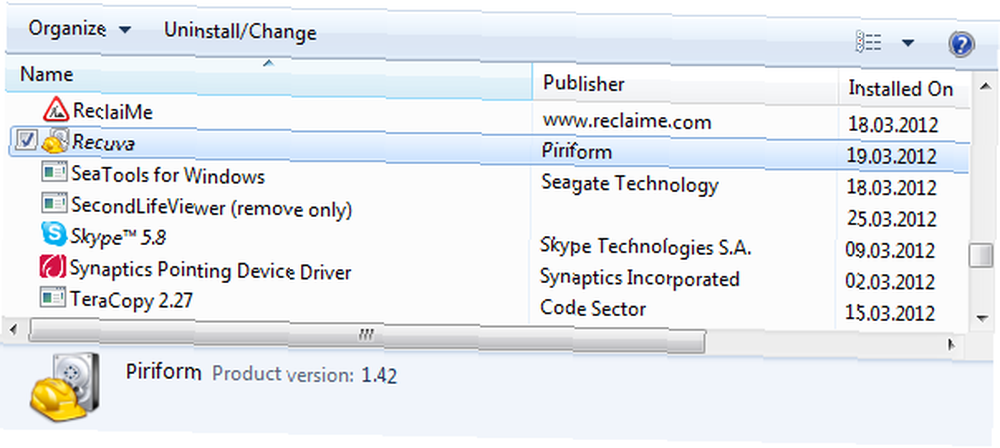
Bohužel můžete současně odinstalovat pouze jeden program. Z tohoto důvodu musíte kroky dva a tři pro každý program, který chcete odebrat. Výchozí odinstalační program systému Windows je navíc při odstraňování programů konzervativní. Aplikace třetích stran jsou často důkladnější a poslední možností, když se systém Windows vrací a chyby při pokusu o odebrání softwaru. Vyzkoušejte Revo Uninstaller nebo IObit Uninstaller.
V následujících článcích najdete další informace o dalších nástrojích k odebrání nainstalovaného softwaru a předinstalovaného crapwaru z počítače:
- Proč máte příliš mnoho sviní v počítači a co s tím dělat [Názor] Proč máte příliš mnoho sviní v počítači a co s tím dělat [Názor] Proč máte příliš mnoho sviní v počítači a co dělat Je to tady [Stanovisko] Dnes jsem tady, abych vám dal zprávu, kterou na tech blogech často neslyšíte - máte příliš mnoho. Příliš mnoho softwaru, příliš mnoho nepotřebných aplikací, příliš mnoho digitálního nepořádku. Jen pokud ty…
- Jak účinně odinstalovat aplikace a odebrat zastaralé soubory Jak účinně odinstalovat aplikace a odebrat zastaralé soubory Jak účinně odinstalovat aplikace a odebrat zastaralé soubory
- Jak vynutit odinstalaci nechtěných programů Windows pomocí IObit Uninstaller Jak vynutit odinstalaci nechtěných programů Windows pomocí IObit Uninstaller
- Revo Uninstaller bude lovit dolů váš Bloatware Revo Uninstaller bude lovit dolů váš Bloatware Revo Uninstaller bude lovit dolů váš Bloatware
- Čisté odinstalace nechtěných programů v systému Windows pomocí ZSoft Uninstaller Čisté odinstalace nechtěných programů v systému Windows pomocí ZSoft Uninstaller Čisté odinstalace nežádoucích programů v systému Windows pomocí odinstalačního programu ZSoft Co děláte s nainstalovaným softwarem, který nepotřebujete? Odinstalujete je a přejdete k dalším kandidátům. Problém je, že odinstalace v systému Windows se často rovná smetí, malým a nefunkčním souborům…
Seřadit a zrušit soukromé soubory
Součástí vašeho jarního úklidového úsilí by mělo být také třídění soukromých souborů, odstraňování duplikátů, uspořádání souborů a složek a hlavně připravení zálohy. Zde je několik článků, které vám mohou pomoci při tomto úsilí:
- 5 způsobů, jak najít duplicitní obrazové soubory na Windows PC 5 způsobů, jak najít duplicitní obrazové soubory na Windows PC 5 způsobů, jak najít duplicitní obrazové soubory na Windows PC Duplicitní obrazové soubory jsou zbytečné a plýtvají prostorem. Tyto nástroje vám pomohou najít a odstranit duplikáty obrázků, které zbytečně ztrácí místo na vašich datových jednotkách.
- Jak sloučit duplicitní soubory a složky s WinMerge Jak sloučit duplicitní soubory a složky s WinMerge Jak sloučit duplicitní soubory a složky s WinMerge
- Najít duplicitní a podobné obrázky na pevném disku s podobnými obrázky Najít duplicitní a podobné obrázky na pevném disku s podobnými snímky [Windows] Najít duplicitní a podobné obrázky na pevném disku s podobnými obrázky [Windows] Hlavní důvod, proč byste chtěli odstranit podobné obrázky znamená ušetřit místo na pevném disku. Odstranění dalších obrázků ve složce obrázků je příliš časově náročné. Kromě toho mnoho…
- Zálohujte celý svůj pevný disk s opakovaným zálohováním a obnovou Zálohujte celý svůj pevný disk s opakovaným zálohováním a obnovou Zálohujte svůj celý pevný disk s opakovaným zálohováním a obnovou Snadno vytvořte kopii celého pevného disku. Nejen zálohujte data: zálohujte veškerý software, nastavení a vše ostatní klonováním celého pevného disku. Znovu zálohovat…
- Stuff Happens: Průvodce zálohováním a obnovou
Defrag
Jakmile vymažete všechny zastaralé soubory a uspořádáte vaše soukromé soubory, je čas defragmentovat pevný disk, aby se mohl efektivněji spustit. Bez ohledu na to, jaký souborový systém používáte, defragmentace má výhody. Chcete-li použít výchozí nástroj pro defragmentaci Windows…
- Přejděte na>Start >Programy >Příslušenství >Systémové nástroje >Defragmentace disku.
- V Defragmentace disku vyberte disk, který chcete defragmentovat.
- Můžete kliknout Analyzujte disk pro náhled, jak špatně jsou vaše data fragmentována.
- Klikněte na Defragmentační disk zahájit proces defragmentace.
Defragmentaci lze naplánovat pomocí příslušného tlačítka v pravém horním rohu.
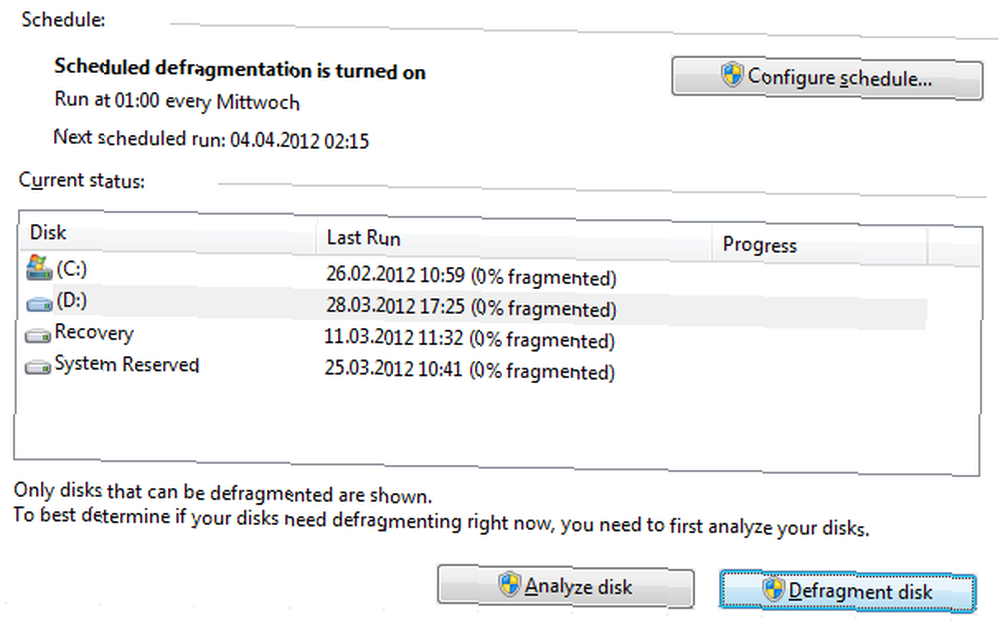
Skvělou aplikací třetích stran k defragmentaci vašeho počítače je Defraggler, který jsme zkontrolovali zde: Lepší defragmentační software pro Windows Defraggler: Lepší defragmentační software pro Windows Defraggler: Lepší defragmentace pro Windows Alternativní defragmentační nástroje jsou již léta a roky zmiňovány, protože většina lidí považuje výchozí defragmentaci dodávanou se systémem Windows za nedostatečnou. Existuje spousta různých řešení, která se snaží překonat…

Některé z výše uvedených nástrojů a technik jsou popsány také v následujících článcích a v mém Windows on Speed průvodce:
- Jak odebrat nechtěný Crapware ze svého zcela nového systému Windows 7 Jak odebrat nechtěný Crapware ze svého zcela nového systému Windows 7 Jak odebrat nechtěný Crapware ze svého zcela nového systému Windows 7
- Urychlení systému Windows 7: Vše, co potřebujete vědět Urychlení systému Windows 7: Vše, co potřebujete vědět Urychlení systému Windows 7: Vše, co potřebujete vědět
- Jak vyčistit počítač zpět do původního stavu (bez přeinstalování systému Windows) Jak vyčistit počítač zpět do původního stavu (bez přeinstalování systému Windows) Jak vyčistit počítač zpět do původního stavu (bez přeinstalování systému Windows)
- Top 8 programů, díky nimž může být váš počítač spuštěn rychleji Top programy, které mohou zajistit, aby váš počítač běžel rychleji Top programy, které mohou vést k rychlejšímu běhu počítače Výkon počítače se časem sníží. Nenechte to být příliš pomalé na to, aby vydržel! Tyto programy vám mohou pomoci udržet váš systém Windows v chodu pěkně a rychle.
- Top 5 bezplatných nástrojů pro údržbu počítače, které byste měli vědět o Top 5 volných nástrojů pro údržbu počítače, které byste měli vědět o Top 5 bezplatných nástrojů pro údržbu počítače, které byste měli vědět o Zacházejte s počítačem správně a bude po mnoho let rychle a pohotově reagovat. Ale zanedbejte řádnou údržbu a váš systém bude trpět. Tak kde začnete? S pěti aplikacemi doporučujeme zde.
- Top 8 programů, díky nimž může být váš počítač spuštěn rychleji Top programy, které mohou zajistit, aby váš počítač běžel rychleji Top programy, které mohou vést k rychlejšímu běhu počítače Výkon počítače se časem sníží. Nenechte to být příliš pomalé na to, aby vydržel! Tyto programy vám mohou pomoci udržet váš systém Windows v chodu pěkně a rychle.
- Windows on Speed: Ultimate PC Acceleration Manual
Jak postupujete při údržbě systému? Stojí to za zmatek nebo jednoduše přeinstalujete Windows jednou ročně?
Obrazové kredity: Mop přes Shutterstock, endlessorigami











