
Mark Lucas
0
5106
974
Pokud máte touhu číst tento článek, představuji si, že jste uživatelem Windows po celý svůj technologický život. Přechod z jednoho operačního systému na druhý (v tomto případě na Mac) není zdaleka snadný, zejména pokud mají dva operační systémy tak málo společného.
Vykořenění z dokonale bezpečného a známého prostředí, ve kterém jste byli během používání počítače a přechodu na počítač Mac, může být nepohodlné a ve skutečnosti může být přímo nepříjemné. Ale věřte mi, jakmile pochopíte rozdíl mezi těmito dvěma a naučíte se přizpůsobit “Mac styl”, prach by se měl nevyhnutelně usadit a možná si budete nakonec užívat Mac.
Toto přepnutí na průvodce Macem nebo jeho nazvání kurzem pádu bude odstraněnou verzí většiny tutoriálů o tom, jak používat Mac. Dotknu se pouze holých náležitostí a doufejme, že vaše zážitek z učení bude méně komplikovaný.
Instalace aplikací
Pokud chcete nainstalovat aplikaci v systému Windows, pravděpodobně budete muset dvakrát kliknout na ikonu setup.exe soubor spustit v instalačním programu.
V počítačích Mac je většina aplikací zabalena do bitové kopie disku nazvané a DMG. Obvyklý postup instalace je:
- Připojte jej poklepáním na DMG
- Po připojení se jeho obsah automaticky zobrazí
- Klepněte a přetáhněte aplikaci do složky Aplikace
- Odpojte DMG
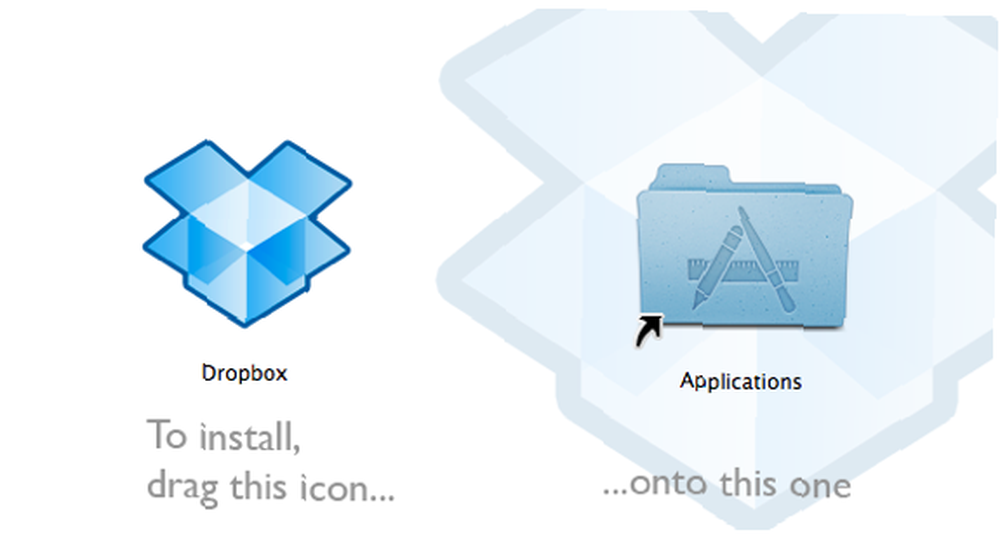
Někdy aplikace přijde s instalačním programem. Jednoduše postupujte podle pokynů a jste zlatí.
Odinstalace aplikací
Pokud potřebujete odstranit aplikaci ve Windows, budete muset zamířit Ovládací panel -> Přidat nebo odebrat programy.
V počítačích Mac, protože většina aplikací je samostatná, stačí přetáhnout aplikaci ze složky Aplikace do složky Odpadky. Finito.
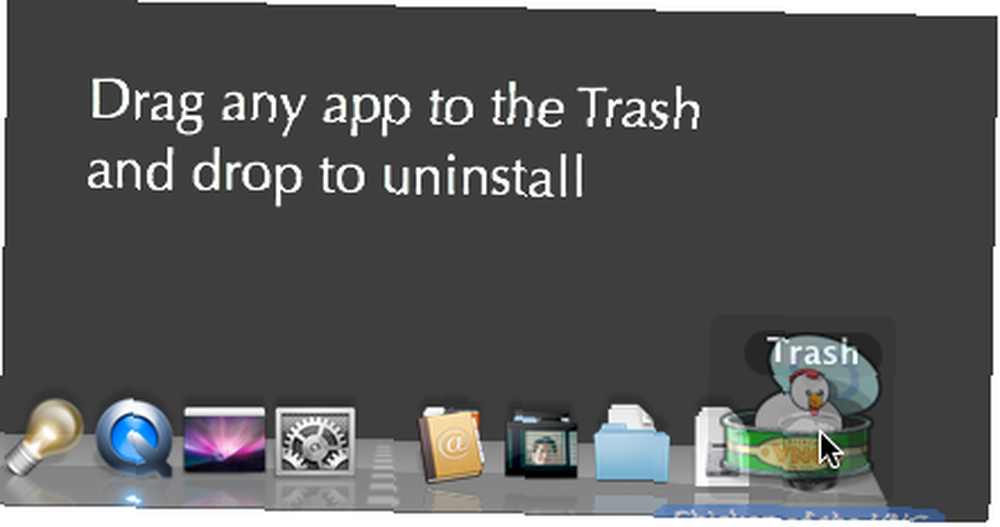
Nastavení Tweak
Ve Windows, Kontrolní panel je operační středisko. Najdete zde vše, co potřebujete ke změně nastavení.
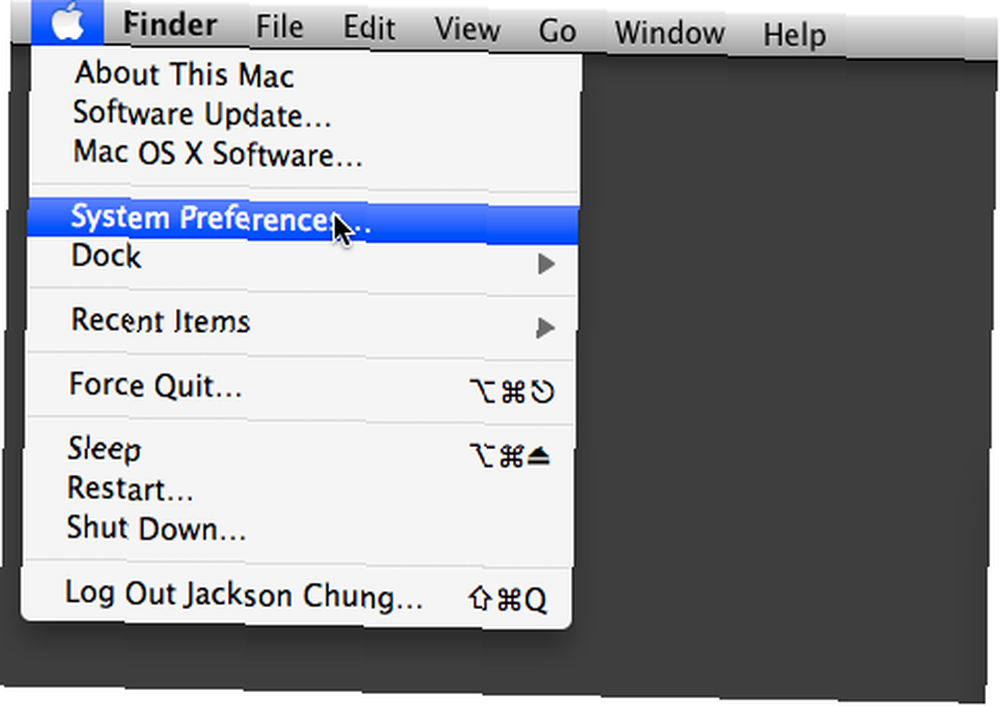
Na počítačích Mac budete potřebovat Systémové preference. Přístup k němu lze získat z nabídky Apple umístěné v levém horním rohu nebo ve složce Utilities (Aplikace -> Nástroje). Najdete zde každé přizpůsobitelné nastavení - od velikosti písma displeje a vzorů spořiče obrazovky po Bluetooth a sdílení tiskárny - zde. Pokud nemůžete najít požadované nastavení, použijte vyhledávací pole Spotlight uvnitř Systémové preference omezit možnosti.
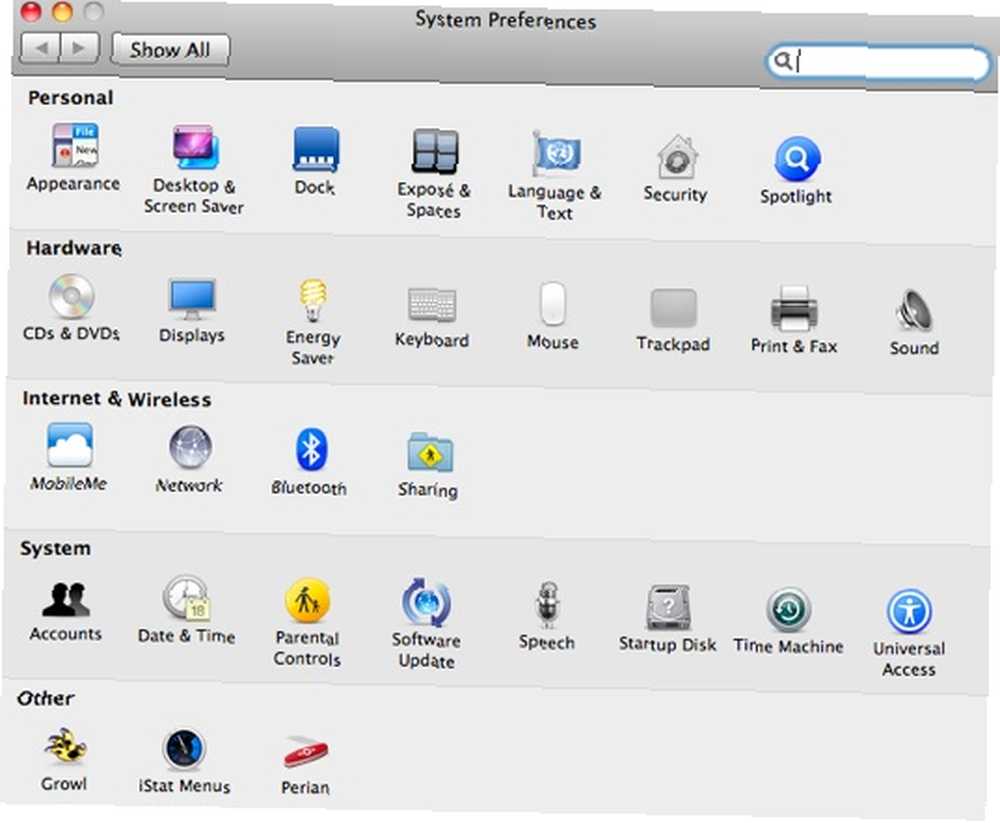
Zkoumání souborů
Pokud potřebujete prozkoumat obsah říkat, Programové soubory složky ve Windows, budete určitě používat Průzkumník Windows a pravděpodobně by začalo dvojitým kliknutím Můj počítač.
Na počítačích Mac byste použili Nálezce. Klikněte na Nálezce ikona (smajlík) v doku a otevře se nové okno Finder, kde se zobrazí obsah vašeho Domov složku. Odtud můžete přistupovat ke svým složkám Aplikace, Dokumenty, Stažené soubory, Filmy, Hudba a Obrázky.
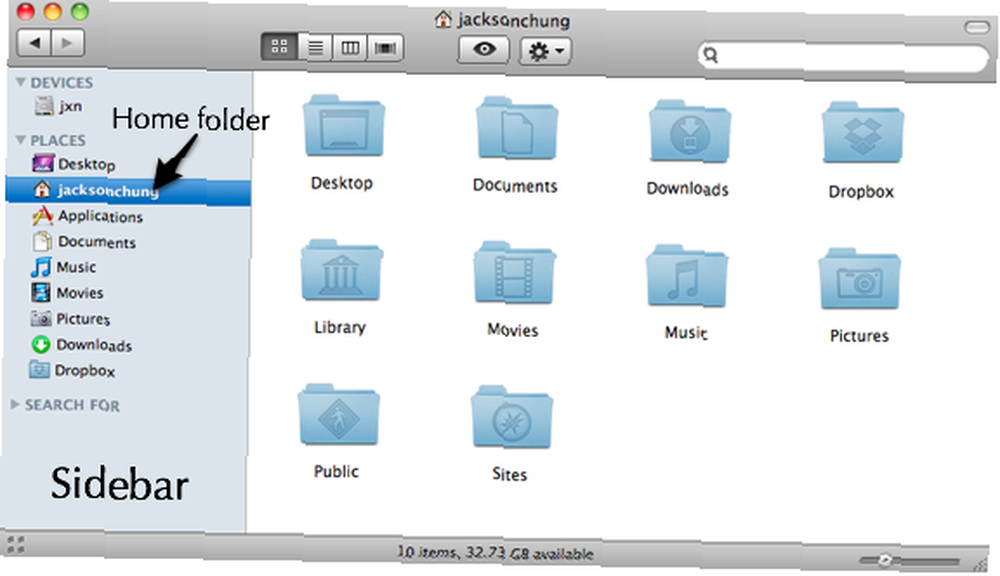
Klávesové zkratky
Většina klávesových zkratek Windows se točí kolem Řízení tlačítko. Kopírovat - Control + C, vložit - Control + V a tak dále.
Na počítačích Mac je velká kahuna Příkaz tlačítko. Je umístěn vedle mezerníku a má na něm ikonu jetele. Určitě budete muset přeprogramovat své prsty (vlastně palec), aby stiskli toto tlačítko místo Řízení.
Úplný seznam běžně používaných klávesových zkratek pro Mac OS X naleznete na stránce Cheat Sheets MakeUseOf's 10 Essential Cheat Sheets 10 základních Cheat Sheets ke stažení.
Spouštění aplikací
Pravidelnou rigmarole, kterou musíte projít, pokud potřebujete spustit aplikaci ve Windows, by bylo kliknout na Start, poté pokračujte podle toho, jak si přizpůsobíte nabídku Start.
Na počítači Mac Dok je místo, kde začnete. Přetáhněte všechny své oblíbené aplikace - internetový prohlížeč, klienta pro rychlé zasílání zpráv, hudební přehrávač, přehrávač filmu atd. - ze složky Aplikace do doku pro snadný přístup.

Nakládání s nereagujícími aplikacemi
Pokud se při používání počítače se systémem Windows něco pokazí, většina uživatelů instinktivně stiskne nechvalně Control + Alt + Del sekvence kláves pro vyvolání Správce úloh.
V případě Mac, pokud aplikace neodpovídá, je nejbezpečnější sázkou nutit ji ukončit. To lze provést klepnutím pravým tlačítkem myši na ikonu aplikace v doku a klepnutím na Vynutit ukončení.
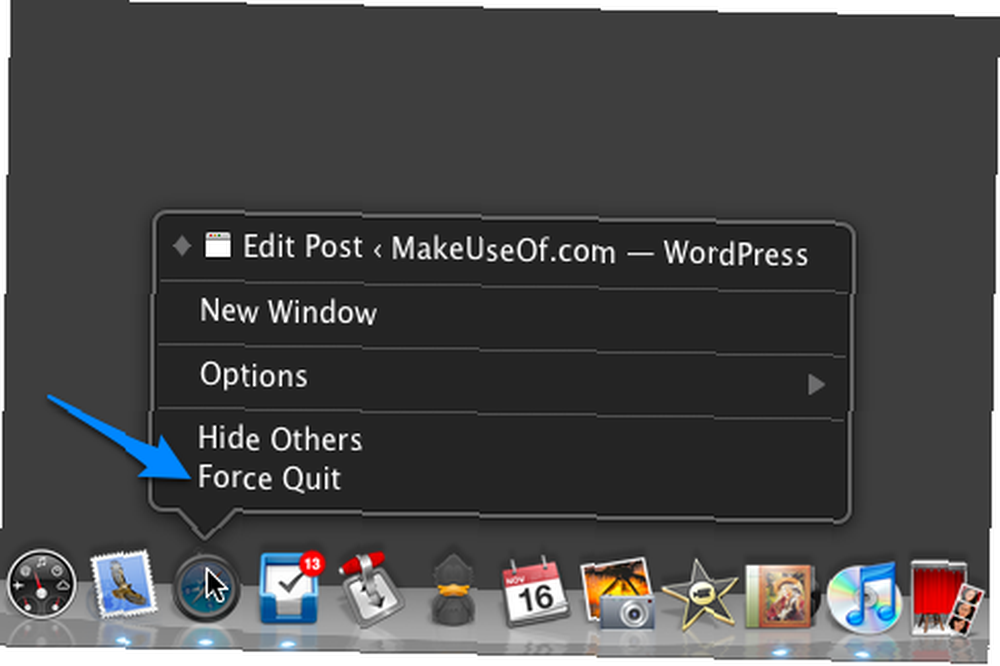
Alternativně se můžete naučit používat správce úloh systému Mac - Monitor aktivity Macnifying OS X: Naučte se využívat Monitor aktivity na Mac Macnifying OS X: Naučte se využívat Monitor aktivity na Mac .
Údržba systému
Pokud se vám zdá, že váš počítač se systémem Windows začíná slábnout a zpomalit, zjevně snadnou opravou je použití programu Defragmentace systému Windows..
Na počítačích Mac je fragmentace automaticky řešena operačním systémem, takže se nemusíte obávat. Pokud si všimnete, že váš Mac začíná zpomalovat, podívejte se na několik optimalizátorů v tomto článku. Deset nástrojů pro udržení počítače Mac ve špičkovém tvaru váš počítač Mac běží hladce 5 skvělých tipů pro optimalizaci Mac, abyste co nejlépe využili svůj Mac 5 skvělých tipů pro optimalizaci Mac, abyste co nejlépe využili svůj Mac Všichni jsme tam byli. Každý počítač má tento problém. Ať už používáte Mac, PC nebo Linux; váš systém se v jednom okamžiku začne cítit pomalý a méně citlivý. . Mnoho uživatelů Mac (i ostřílených) vám doporučí spustit nástroj Disk Utility, který opraví souborová oprávnění jako vyléčení pro zpomalení Mac. Musím zdůraznit, že je to mýtus. Oprava oprávnění se zabývá velmi konkrétním problémem, o tom zde.
Doufám, že tento kurz havárie pomůže všem nedávným přepínačům Maců tam, aby pochopili mimozemský (i když velmi pěkný) operační systém před nimi. Nemohu zde zdůraznit důležitost uživatelské zkušenosti. Naučíte se ovládat Mac pouze poté, co jste ho nějakou dobu používali, a žádný výukový program nemůže zcela nahradit váš osobní proces učení.
Obrazový kredit: Daniel Morris











