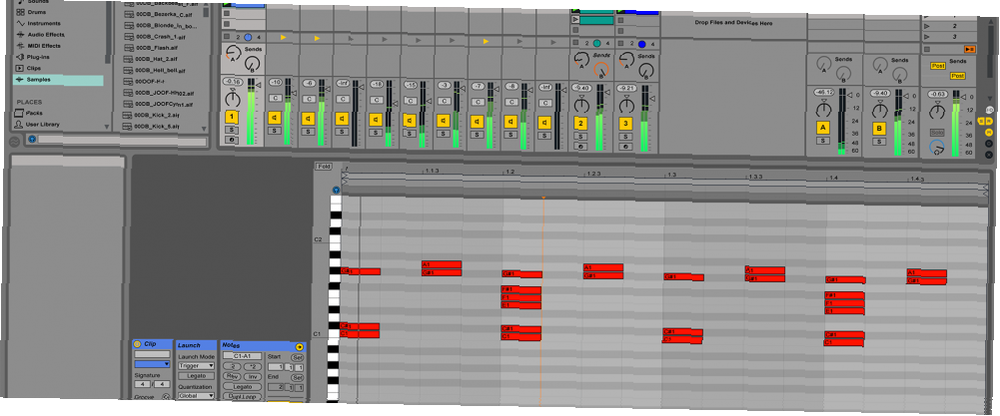
Brian Curtis
99
6741
228
Ableton Live je softwarový sekvencer a digitální audio workstatio. 6 Nejlepší bezplatné digitální audio pracovní stanice (DAW). pomáhá. n (DAW). Je navržen pro živé vystoupení a remixování písní, ale lze jej také použít k nahrávání hudby, ovládání osvětlení scény, vizuálních efektů (VFX) a mnohem více.
Tato příručka je k dispozici ke stažení jako PDF zdarma. Stáhněte si nyní Ableton Live: The Ultimate Beginner's Guide. Neváhejte jej zkopírovat a sdílet se svými přáteli a rodinou.
Na konci této příručky budete vědět o Abletonu dost, abyste byli schopni rychle a sebevědomě procházet kolem trati a řešit problémy za běhu - začněme!
Verze a ceny
Předtím, než skočíte přímo do, musíte vědět o různých dostupných verzích. Ableton live je aktuálně ve verzi 9 a má tři hlavní verze “příchutě”:
- Intro: Docela základní a svléknutá verze. Ideální pro osvojení základů nebo pro jednoduché požadavky.
Ableton Live 9 Intro Ableton Live 9 Intro DJ a mixovací software se zvukovou knihovnou Ableton Live 9 Intro Ableton Live 9 Intro DJ a mixovací software se zvukovou knihovnou Koupit nyní na Amazonu
- Standard: Obsahuje velké množství nástrojů, zvuků a nástrojů.
Ableton Live 9 Standard Ableton Live 9 Standard Multi-Track Audio Nahrávání se zvukovou knihovnou Ableton Live 9 Standard Ableton Live 9 Standard Multi-Track Audio Nahrávání se zvukovou knihovnou Koupit nyní na Amazonu
- Suite: The “maximalizováno” verze. To je pro většinu uživatelů nadměrné, ale obsahuje ještě více nástrojů, nástrojů a efektů.
Souprava Ableton Live 9 Suite Souprava více stop zvuku se zvukovou knihovnou Souprava Ableton Live 9 Suite Souprava více stop zvuku Ableton Live 9 Suite se zvukovou knihovnou Koupit nyní na Amazonu
Je snadné upgradovat na další verzi později a pokud jste student, můžete získat značnou slevu zakoupením studentské verze. Pokud si zakoupíte řadič Ableton (něco, o čem budeme později hovořit), dostanete často bezplatnou kopii verze Intro vhozenou zdarma - nyní je to dobrý obchod!
Příprava
Jakmile se rozhodnete pro svou verzi a zakoupíte si licenci nebo fyzickou kopii, instalace je jednoduchá. Postupujte podle pokynů na obrazovce nebo si přečtěte instalační příručku z webu Ableton.
Po instalaci pokračujte a otevřete Ableton. Zobrazí se vám něco, co vypadá takto:
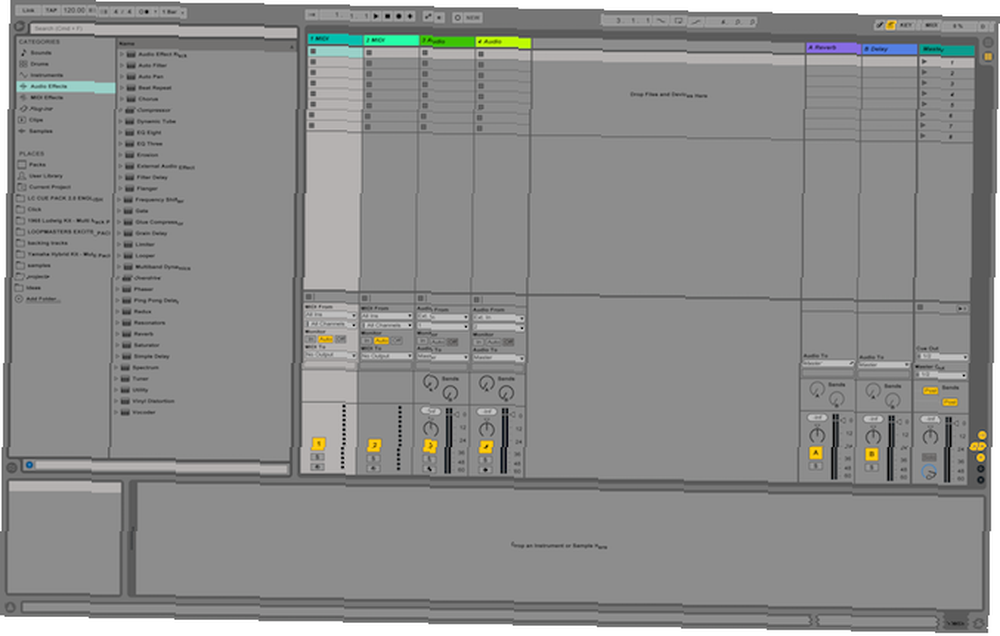
Nedělejte si starosti, pokud to vypadá ohromně - v pravý čas to rozložíme.
Nyní musíte nakonfigurovat několik možností. Otevřete panel předvoleb. Na počítačích Mac se podívejte do levého horního rohu a klikněte na Žít > Preference (nebo Příkaz + ,). Ve Windows to je Možnosti > Preference (nebo Ctrl + ,).
Vybrat Podívej kartu vlevo. Zde můžete změnit jazyk, obecné barvy a motivy. Pod Barvy Podnadpis můžete změnit vzhled nebo téma Abletonu. Dávám přednost Disko téma, ale výchozí tmavě šedá je nejčastější.
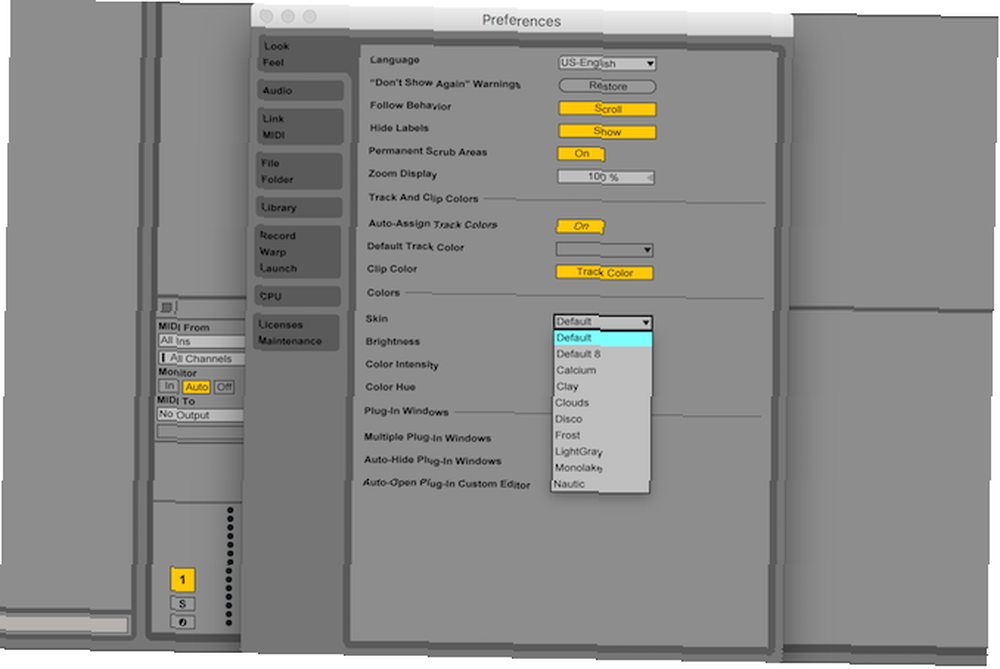
Vybrat Zvuk tab. Zde můžete nakonfigurovat své vstupy a výstupy. Pro Vstupní zvukové zařízení a Audio výstupní zařízení, vyberte příslušná nastavení.
Pokud používáte externí zvukové rozhraní, bude to uvedeno zde (za předpokladu, že jsou nainstalovány ovladače). Jinak bude předvyplněna “Vestavěný výstup.” Můžete stisknout Vstupní konfigurace a Výstupní konfigurace k jemnému doladění těchto nastavení spolu s nastavením počtu vstupů / výstupů (I / O) k dispozici společnosti Ableton.
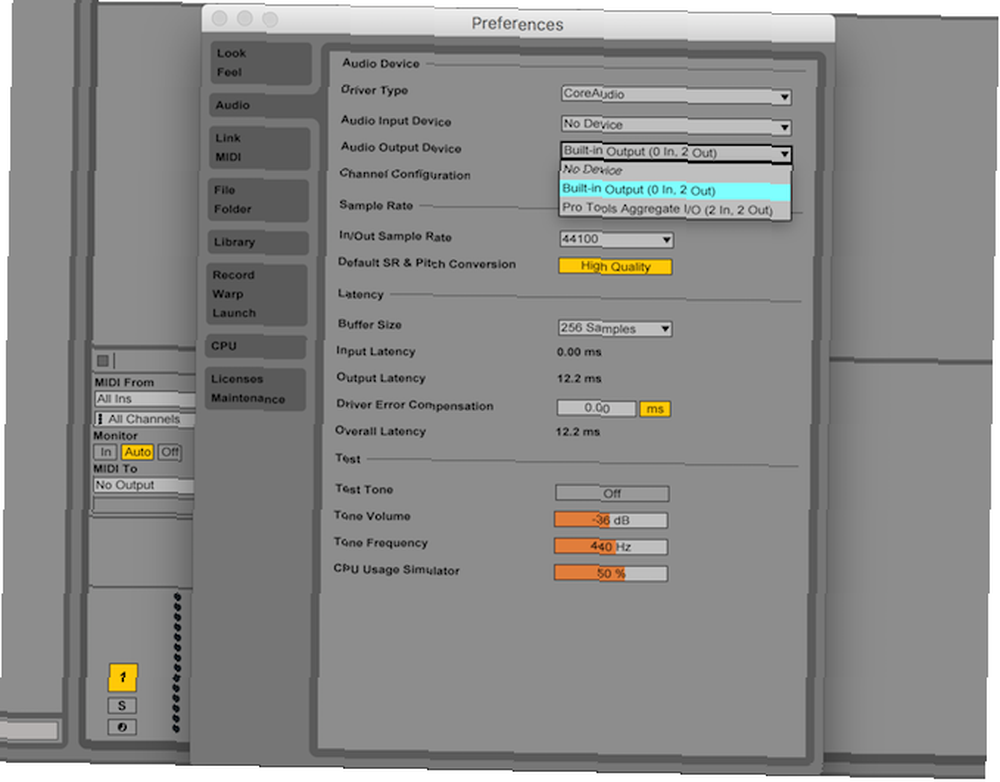
Konečně pod Latence vyberte podkapitolu velikost vyrovnávací paměti. Velikost vyrovnávací paměti se měří ve vzorcích a používá se k řízení toho, jak rychle může Ableton nahrávat a přehrávat zvuky.
Pokud je příliš vysoká, může mezi přehráváním zvuku a jeho vyslechnutím z reproduktorů dojít k velkému zpoždění. Pokud je nastavíte příliš nízko, počítač musí pracovat mnohem tvrději. Dobré místo pro start je 256 vzorků. Máte-li podivné zvukové závady, možná budete muset toto zvýšit.
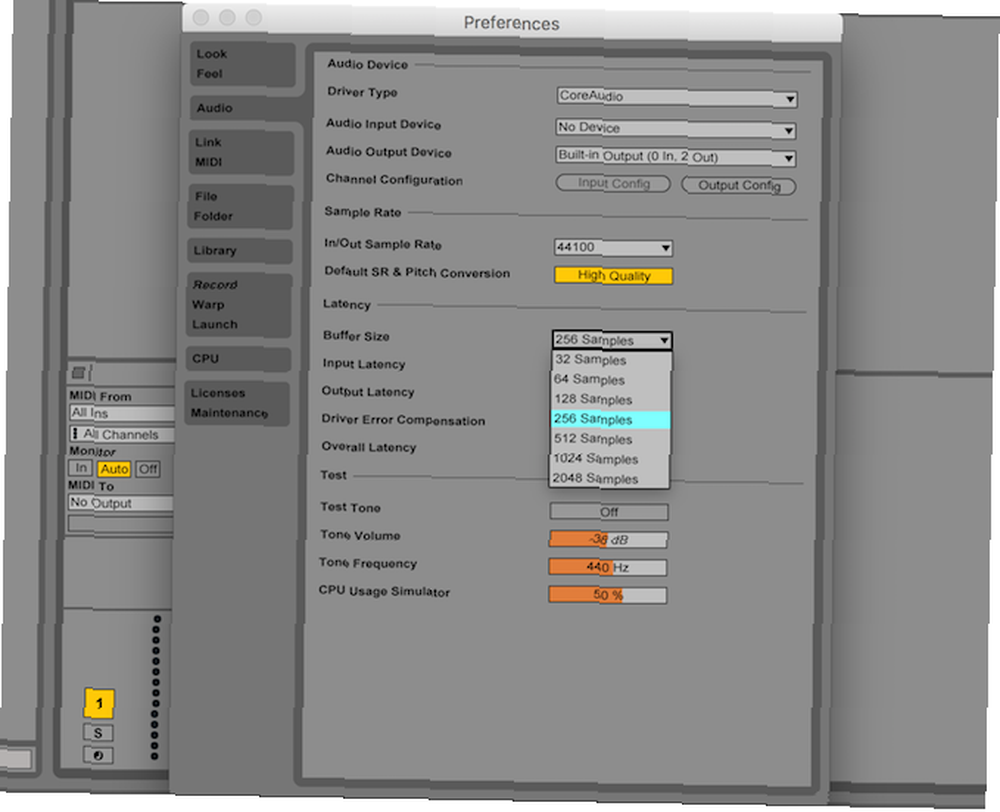
Nyní, když jste všichni nastaveni, je čas udělat nějakou hudbu - pokračujte a zavřete panel předvoleb.
Zobrazení relace vs. uspořádání
“tradiční” přístupem v hudebním softwaru je nahrávání skladeb zleva doprava. Ableton má tuto schopnost, ale to, co ji skutečně odlišuje od ostatních DAW, je Zobrazení relace. Tímto uspořádáte klipy svisle a umožní vám spouštět libovolný klip v libovolném pořadí. To opravdu otevírá kreativní cesty pro výrobu hudby, a možná objevíte nové uspořádání vaší písně!
Session view se nejčastěji používá pro remixování písní naživo. Může také spouštět klipy nebo písně v reakci na různé události. Pokud chcete nahrávat hudbu “tradiční” způsobem, Ableton má vestavěný Uspořádání pohled, ke kterému lze přistupovat pomocí Tab klíč. Jakmile je v zobrazení uspořádání, stiskněte Tab znovu se dostanete zpět do zobrazení relace.
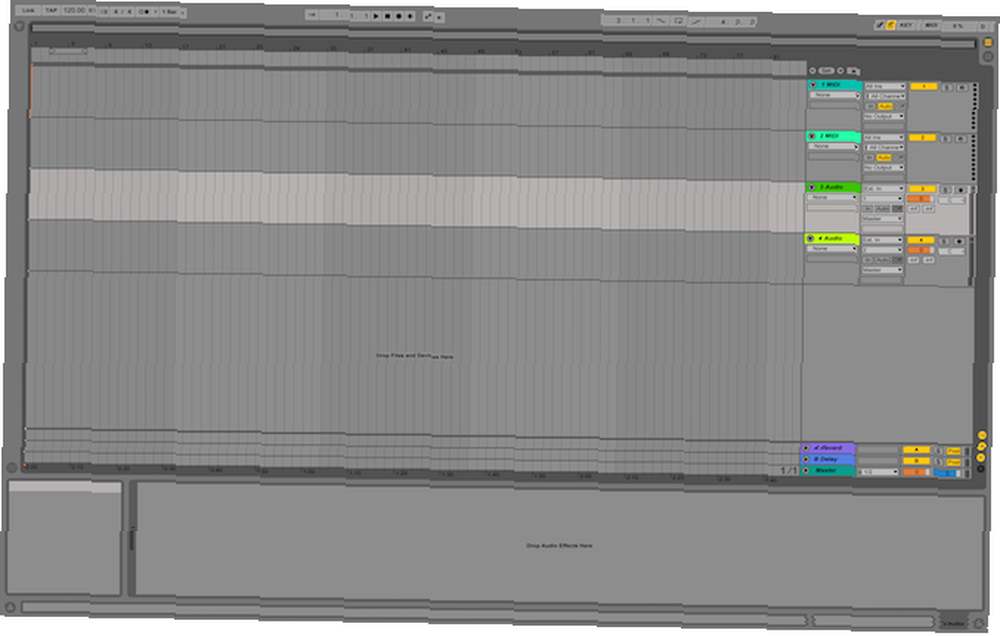
Pomocí zobrazení uspořádání můžete zaznamenat výstup relace nebo nahrát sebe nebo skupinu a zobrazení relace remixovat svůj nejnovější přístup nebo experimentovat s novým uspořádáním.
Rozhraní
Přepněte zpět do zobrazení relace. Existují čtyři hlavní komponenty (vedle ovládacích prvků nahoře). Sekce zcela vlevo slouží k navigaci a výběru souborů projektů, nástrojů a efektů. Tomu se říká Prohlížeč, a lze je zobrazit nebo skrýt pomocí malé šipky v levém horním rohu.
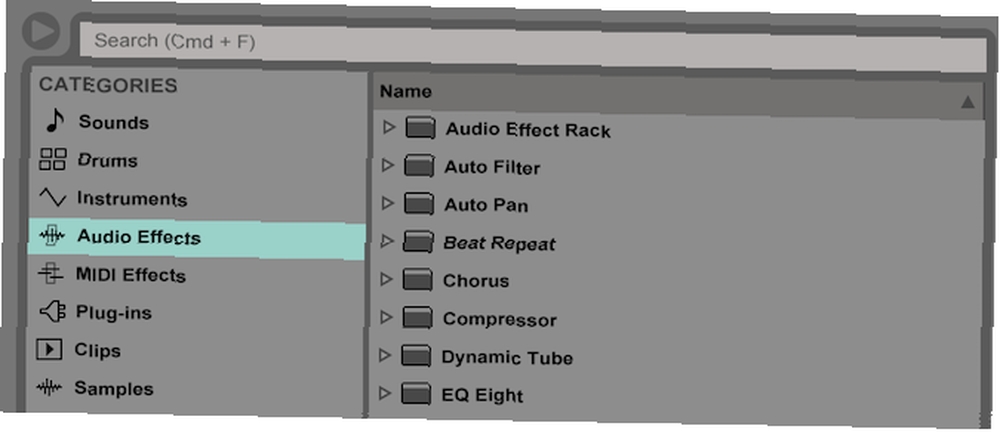
Prohlížeč je rozdělen na dvě poloviny. Na levé straně jsou uvedeny složky ve vašem počítači a vestavěné složky Ableton:
- Zvuky
- Bicí
- Nástroje
- Zvukové efekty
- MIDI efekty
- Doplňky
- Klipy
- Vzorky
Tyto Kategorie kde můžete hledat efekty a nástroje zabudované do Abletonu. Pod tím je Místa, kde můžete v počítači hledat soubory.
Na pravé straně prohlížeče můžete procházet konkrétní soubory nebo složky v rámci vybrané kategorie nebo místa. Horní část prohlížeče obsahuje vyhledávací funkci, která umožňuje vyhledávat ve vybrané složce konkrétní zvuk, nástroj nebo efekt.
Vlevo dole vlevo od okna Ableton je prohlížeč informací. Vznášet se nad cokoliv v Abletonu, a to vám řekne, co to dělá. To je velmi užitečné a může vám pomoci zachránit se při učení.
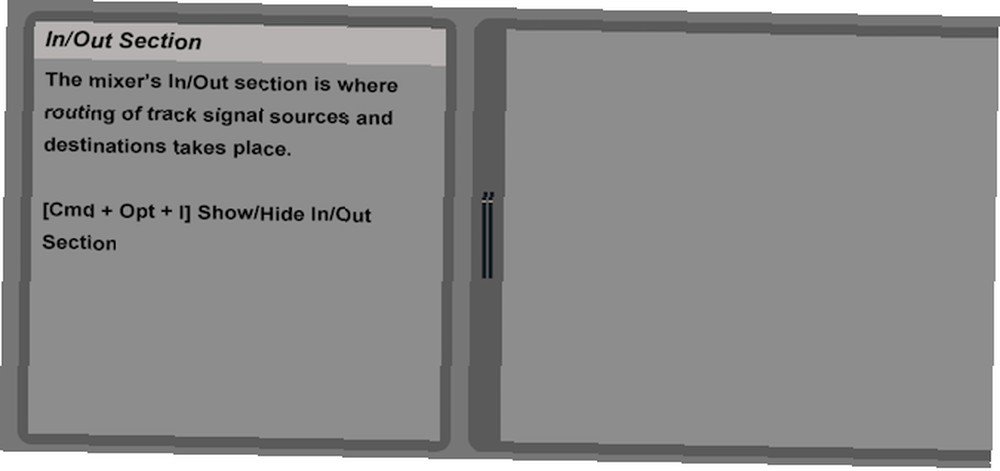
Spodní podokno je Efektové kontroly sekce. Zde můžete nakonfigurovat jakékoli nástroje nebo efekty, které jste stopě přiřadili - o něčem se později podrobněji podíváme.
Konečně zbývající panel napravo je zobrazení relace nebo uspořádání. Zde budete vytvářet a manipulovat se zvukem.
Tvorba hudby
Nyní, když víte o rozhraní, udělejme nějakou hudbu! Ableton přichází s několika nástroji, které můžete použít k vytváření zvuků, nebo můžete použít přiložený Vzorky, což jsou předem nahrané úryvky zvuku nebo písní.
V zobrazení relací se ve výchozím nastavení zobrazí sedm svislých panelů. Budou se pravděpodobně nazývat něčím jako “1 Midi”, “2 Zvuk,” a tak dále. Poslední z nich se nazývá “Mistr”, a je zastřešujícím hlavním kanálem.
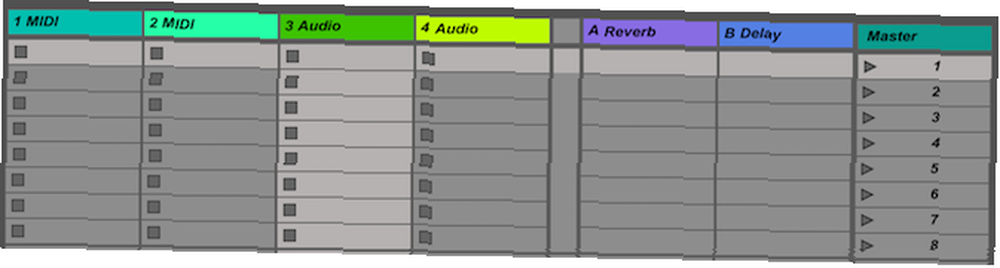
Tyto výchozí skladby jsou definovány ve výchozím projektu Ableton. Je možné uložit svůj vlastní výchozí projekt, takže při každém otevření Abletonu máte připravenou základní strukturu. Ale hned po vybalení získáte výchozí projekt Ableton.
Než začnete dělat hudbu, musíte pochopit rozdíl mezi skladbami.
MIDI stopy mohou přijímat pouze MIDI nástroje a samy nemohou přehrávat samply. MIDI zařízení a skladby jsou komplexně pokryty později, ale prozatím je považujte za způsob generování zvuku, jako je klávesnice nebo kytara.
Zvuk stopy jsou opakem MIDI stop. Mohou přehrávat a nahrávat zvuky z jiných zařízení (jako je mikrofon nebo jiné zařízení), ale samy nemohou generovat žádný zvuk.
Konečně existují Návratové stopy. Poskytují cestu pro zpracování zvuku a jeho vrácení zpět. Nemějte s tím prozatím obavy.
Každá stopa má stejnou základní strukturu. Vrchol stopy je známý jako Sledovací lišta. Kliknutím pravým tlačítkem myši zde můžete změnit název a barvu stopy. Pod tímto jsou Clip Slots. Každý slot pro klip může obsahovat jeden klip (kus nebo celou píseň / zvuk).
Pod klipem je mini ovládací panel pro každou stopu. Zde můžete povolit nebo zakázat stopu, upravit nastavení, jako je posun nebo zisk, a směrovat zvuk z nebo téměř na jakékoli jiné místo. Výchozí hodnoty jsou zatím dostačující.
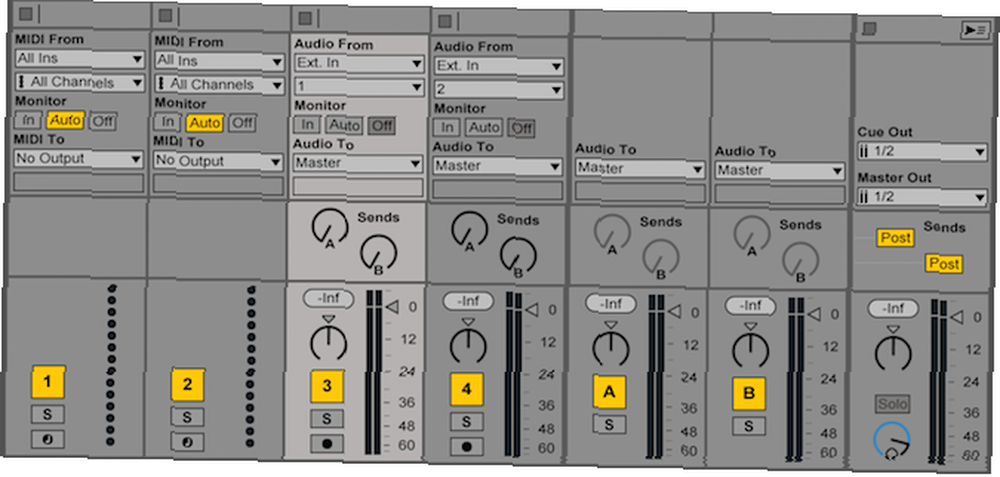
Pokračujte a odstraňte dvě MIDI stopy a jednu zvukovou stopu, takže vám zůstane jedna stopa. Skladby můžete odstranit kliknutím pravým tlačítkem na záhlaví skladby a výběrem Odstranit, nebo kliknutím levým tlačítkem na záhlaví a pomocí klávesy pro odstranění nebo zpět. Pokud máte pouze jednu stopu, nebudete ji moci smazat.
Otevři Prohlížeč z levé strany - je čas najít nějaké zvuky! Pod Kategorie, vybrat Vzorky. Použijte pravou stranu prohlížeče k vyhledání některých zvuků, které se vám líbí - Ableton přichází se spoustou vzorků a každá verze (Intro, Standard a Suite) přichází s jiným výběrem.
Můžete vybrat kurzor pomocí kurzorových kláves nebo kláves se šipkami, čímž se přehraje jeho náhled. Většinou to budou krátké zvuky lidí nebo nástrojů. Pokud chcete něco složitějšího, vyberte Klipy z Kategorie submenu. Klipy jsou obvykle delší vzorky, ale většina z nich se po kliknutí na ně nezobrazí. Chcete-li zobrazit náhled, vyberte Kliknutím zobrazíte náhled ze spodní části prohlížeče.
Jakmile najdete vzorek, který se vám líbí, přetáhněte jej do prázdného slotu klipu kliknutím a podržením levého tlačítka myši. Toto se nyní zobrazí jako klip.
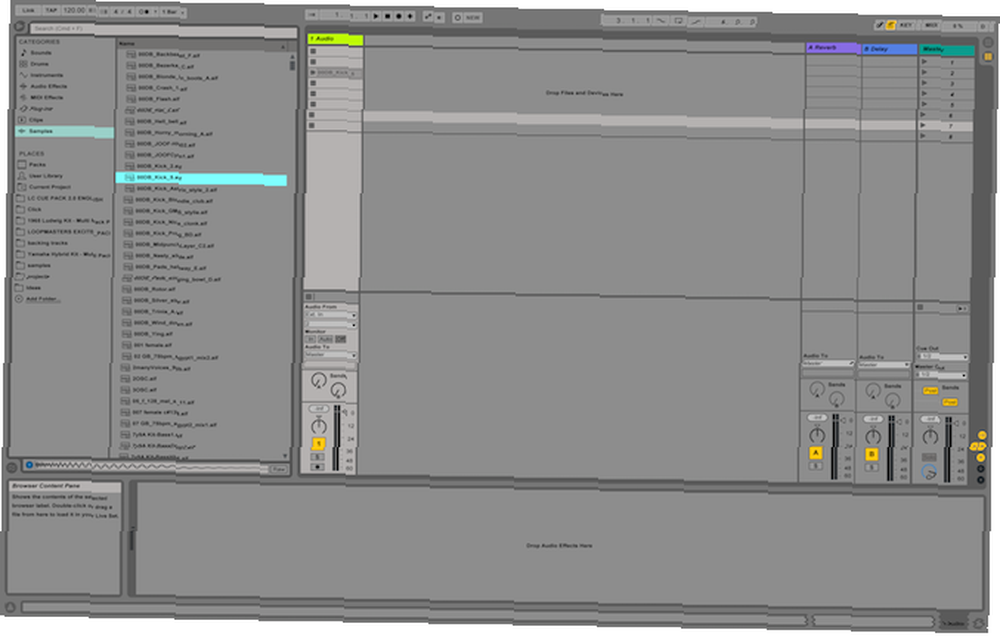
Můžete přetáhnout více klipů do prázdných slotů klipů nebo je přetáhnout přes stávající klipy a nahradit staré klipy novými.
V zobrazení relace mají klipy přiřazenu náhodnou barvu. Toto můžete změnit kliknutím pravým tlačítkem a výběrem nové barvy.
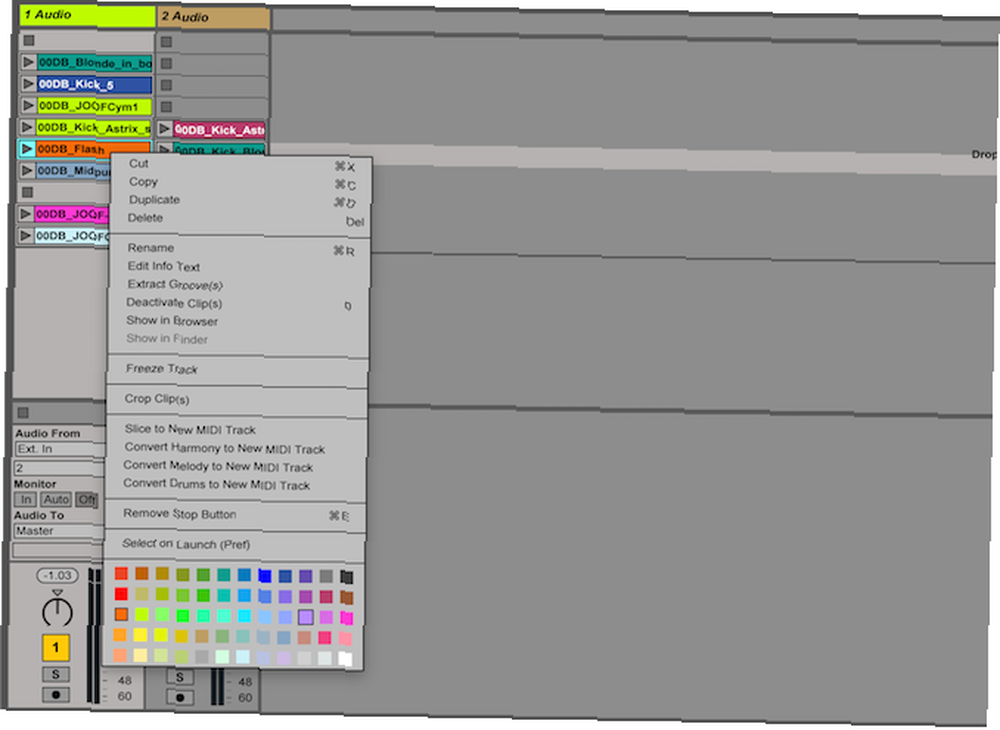
Přehrajte jej stisknutím malého trojúhelníku vedle klipu. Všimněte si, jak se rozhraní mění. Trojúhelník zezelená a získáte zvukoměry na této stopě a na master.
V sekci směšovače zkuste hrát s různými ovládacími prvky. Sledování aktivátoru povolí nebo zakáže stopu. Pokud je deaktivován, nebude ze stopy vycházet žádný zvuk, ale bude se hrát dál - přemýšlejte o tom jako o ztlumení.
Použijte Pan Knob k úpravě pánve skladby nebo k nastavení hlasitosti pomocí Sledovač hlasitosti stopy napravo od úrovní výstupu.
Pokud chcete zastavit nebo spustit zvuk, stiskněte tlačítko mezerník.
Jděte do toho a přetáhněte další klipy na stopu. Až budete mít více než jeden klip, zkuste si zahrát další - co si všimnete? Jakmile spustíte nový klip ve stejné stopě, stane se několik věcí.
Aktuálně přehrávaný klip se zastaví a nový klip se spustí. Nový klip se však nespustí okamžitě - spustí se po určité době (obvykle jeden bar). To je místo, kde znalost základní hudební teorie 5 nejlepších stránek se naučit základy hudební teorie 5 nejlepších stránek se naučit základy hudební teorie Jste někdo, kdo miluje hudbu? Pomocí jednoho z těchto skvělých webů se dozvíte něco více o tom, co dělá hudbu tím, čím je. bude pro vás užitečné.
Pokud spustíte klip uprostřed pruhu, Ableton počká, až začne pruh, než tento klip přehraje. Díky tomu je zvuk hudby lepší a udržuje jej včas. Můžete to změnit z Kvantizace na levém horním panelu nastavení. Tato nabídka také umožňuje změnit časový podpis a tempo.
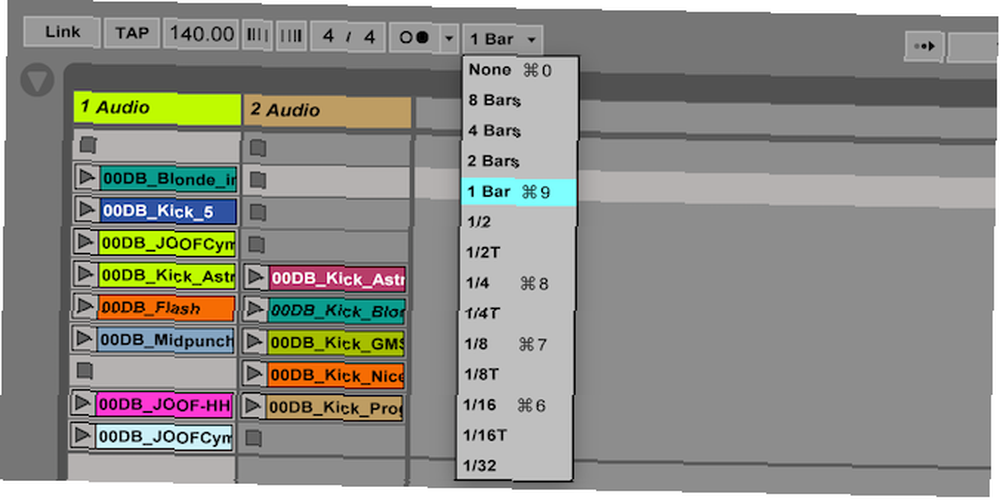
Pokud chcete hrát více než jeden klip současně, budete potřebovat další stopu. Můžete vytvořit novou skladbu kliknutím pravým tlačítkem na prázdné místo a výběrem Vložte zvukovou stopu nebo Vložte Midi Track.
Jakmile máte více než jednu stopu, můžete pomocí a. Spustit všechny vodorovné klipy na více stopách Scéna. Scéna je jedna řada klipů (zatímco stopa je sloupec). Scény najdete na pravé straně pod Mistr sledovat a lze je barvit, přejmenovávat a upravovat stejně jako klipy.
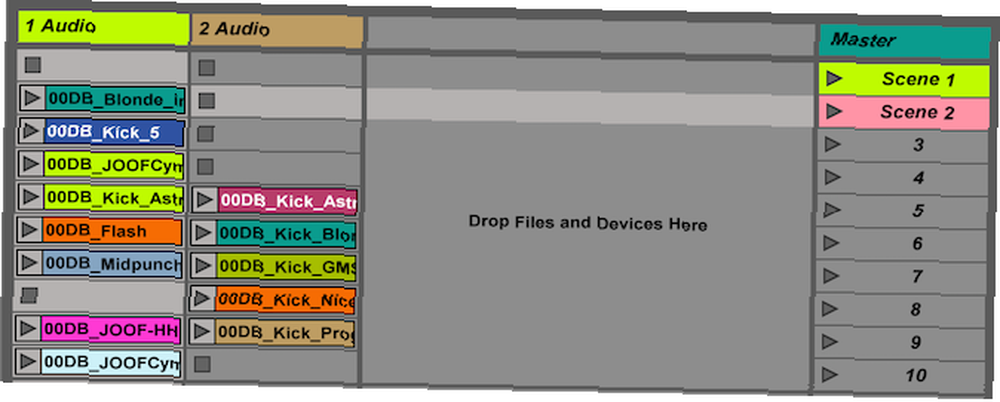
Dvojitým kliknutím na klip jej otevřete v sekci ovládacích efektů ve spodní části obrazovky. Zde můžete manipulovat se zvukovým vzorkem a také doladit zvuk. Můžete nastavit, kde se vzorek spustí nebo zastaví, stejně jako výšku, načasování, hlasitost a mnohem více.

Prozatím existuje jen několik hlavních bodů.
Pod Vzorek Kontrola, existuje Smyčka tlačítko, které je ve výchozím nastavení zapnuto. To znamená, že jakmile je klip ukončen, začne znovu. Nikdy se to nezastaví, dokud nestisknete tlačítko Stop. Pokud si přejete, aby se konkrétní klip přehrál pouze jednou, jednoduše vypněte opakování pomocí tlačítka smyčky. Smyčka může být nakonfigurována pro jednotlivé klipy, takže můžete mít smyčky některých klipů a jiné hrát pouze jednou.
Warp tlačítko upraví načasování klipu, aby odpovídalo aktuálnímu načasování vašeho projektu. To se někdy může zmatit a zmatit, ale existují věci, které můžete udělat, aby bylo přesnější. Pokud byste chtěli vědět více, Ableton má podrobného průvodce deformováním.
A konečně, jednou z nejužitečnějších akcí je Spouštěcí režim. Toto definuje, jak se klipy přehrají, jakmile začnou. Pokud nevidíte spouštěcí panel, můžete jej zobrazit pomocí malého “L” pod ovládacími prvky klipu.
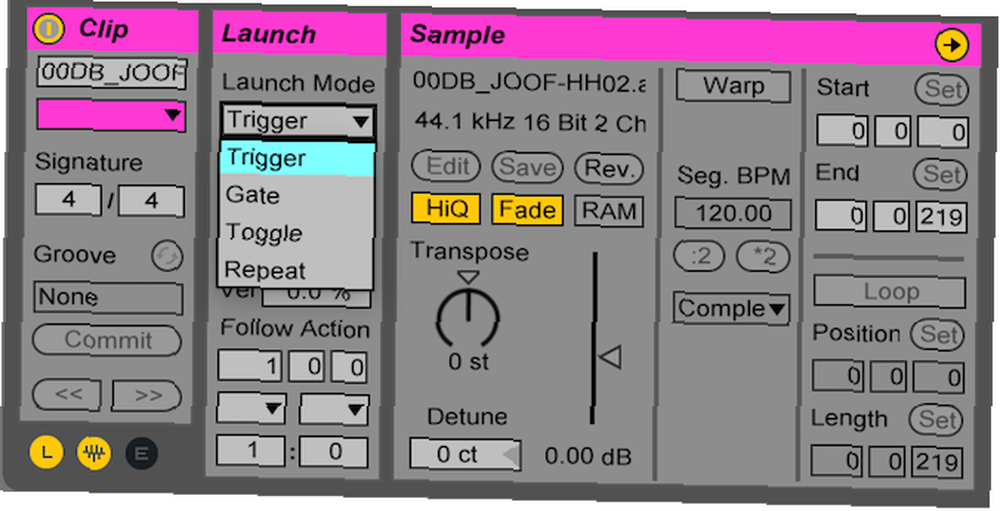
Existují čtyři spouštěcí režimy:
Spoušť: Výchozí režim. Kliknutím na klip se přehraje.
Brána: Klip bude přehráván, dokud bude podržen. Jakmile uvolníte myš, klip se přestane přehrávat.
Přepnout: Klepnutím spustíte. Klepnutím zastavíte.
Opakovat: Toto opakuje klip každý X sloupce - jak je definováno v nabídce kvantování dříve.
Spouštěcí režimy jsou místem, kde může vaše kreativita skutečně ožít. Při použití s ovladačem MIDI nebo klávesovými zkratkami můžete z Abletonu získat některé opravdu kreativní zvuky.
Přiřazení zkratek
Nyní, když víte, jak používat zobrazení relací, potřebujete ještě jeden poslední trik. zmáčkni Klíč tlačítko v pravém horním rohu. Tím se zapne nebo vypne Režim klíčové mapy. Zde můžete přiřadit klávesy klávesnice téměř jakékoli funkci v Abletonu - nejdůležitější je spouštění klipů.
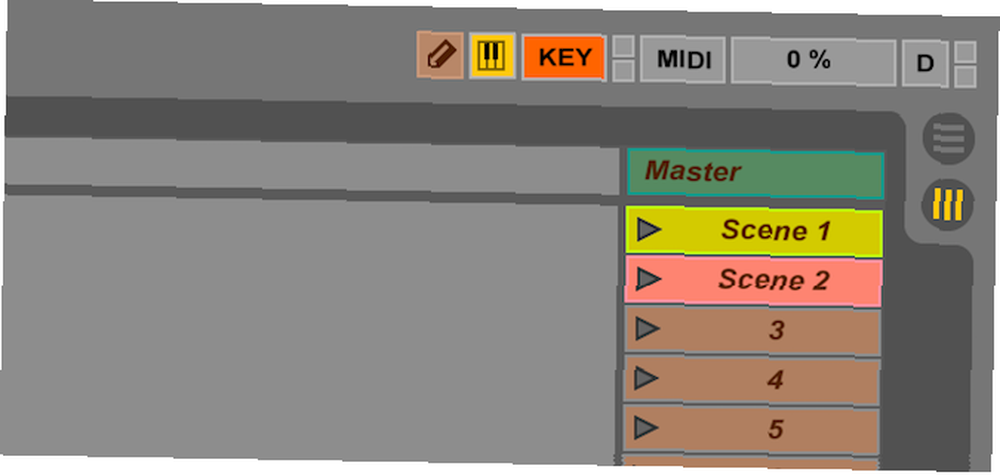
Jakmile jste v režimu mapy klíčů, jednoduše klikněte na akci (například spuštění klipu) a poté stiskněte klávesu. Vaše nová klávesa se objeví vedle funkce, kterou jste stiskli. Až skončíte, pokračujte a opusťte režim klíčových map.
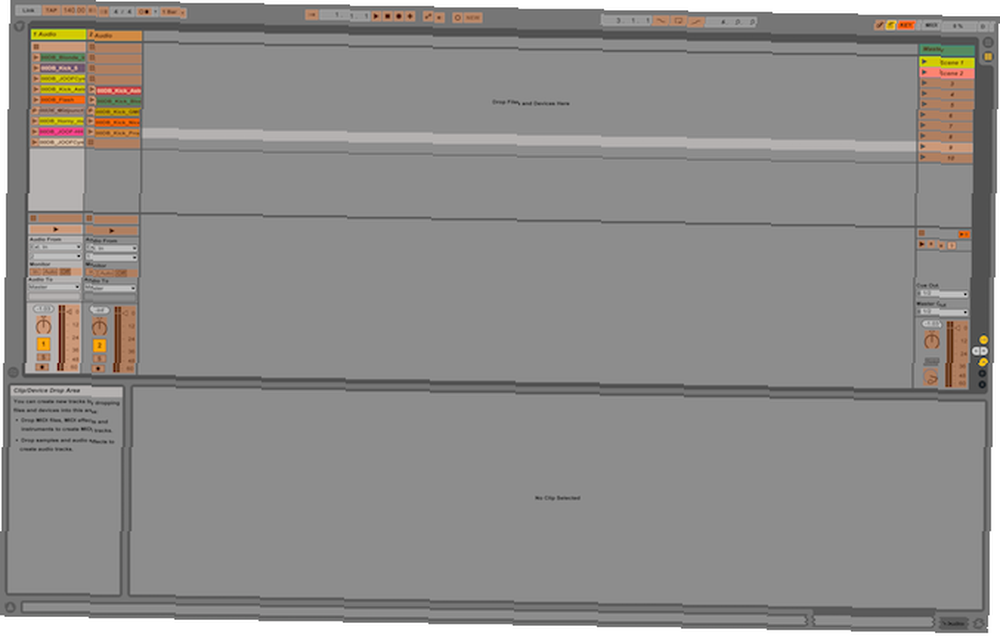
Pokud se po přiřazení klíčů nic nestane, možná budete muset deaktivovat Počítačová MIDI klávesnice. To vám umožní hrát virtuální (hudební) klávesnici s klávesnicí vašeho počítače. Zakažte to stisknutím malého tlačítka klávesnice v pravém horním rohu vedle tlačítka režimu mapy mapy (poté, co se ujistíte, že nejste v režimu mapy mapy).
MIDI skladby
Až dosud jste pracovali se vzorky - skutečné, “originální” audio nahrávky. Teď půjdeme dál MIDI. MIDI znamená Digitální rozhraní hudebních nástrojů, a je to způsob, jak mít virtuální nástroj, jako je klávesnice nebo bicí. Zařízení MIDI přehrávají zvuk, když jsou vydány příkazy.
Chcete-li začít s MIDI, pokračujte a vytvořte novou MIDI stopu podle Kliknutí pravým tlačítkem > Vložit stopu Midi. Nový klip vytvoříte poklepáním na prázdný slot klipu. Tento klip můžete přehrát, ale žádný zvuk nevyjde - je to prázdný klip.
Dvojitým kliknutím na MIDI klip zobrazíte Editor poznámek MIDI. Toto je “virtuální” klávesnice, kterou můžete hrát nebo programovat. Kliknutím na klávesy však nebudete vydávat žádný zvuk - budete muset stisknout klávesu Náhled editoru MIDI tlačítko v horní části virtuální klávesnice - vypadá to jako pár sluchátek.
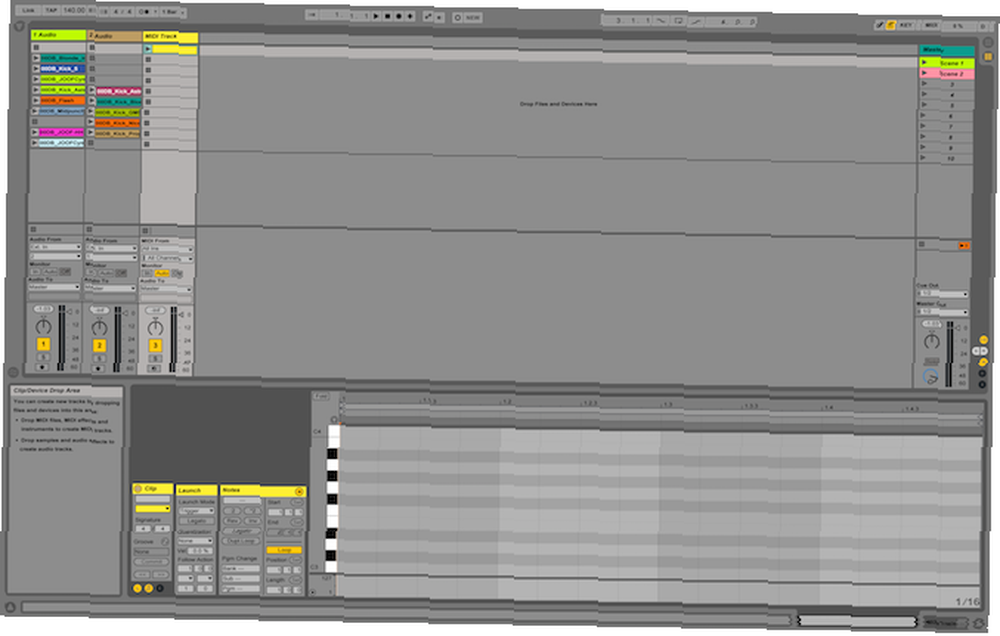
I když jste povolili náhled editoru MIDI, stále nic neslyšíte. Předtím, než se ozve jakýkoli zvuk, musíte ke stopě přiřadit nástroj.
Začněte přidáním několika poznámek - hlavní stupnice C skládající se z poznámek C, D, E, F, G, A, B je asi nejjednodušší, co můžete získat. zmáčkni B klávesa pro vstup do režimu kreslení - to vám umožní zadávat poznámky.
Pokud stisknete tlačítko Složit tlačítko nad virtuální klávesnicí, Ableton skryje všechny klávesy, které jste dosud nepoužili.
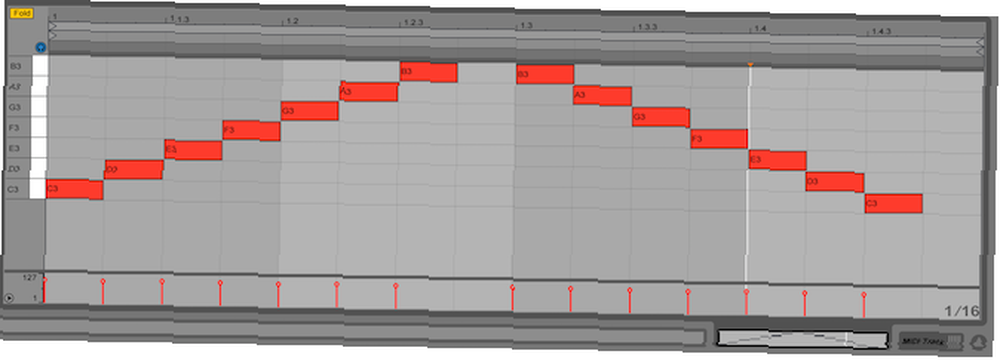
Nyní, když máte nějaké poznámky, poklepejte na ikonu Sledovací lišta pro vaši MIDI stopu. Otevřete prohlížeč a vyberte Nástroje pod nadpisem kategorií. Rozbalte Jednodušší kategorii a vyberte vhodný nástroj - používám Křídlo z Klávesy piana sekce.
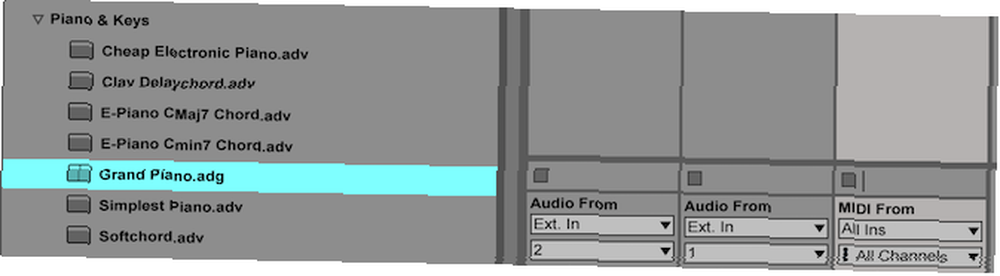
Přetáhněte tento nástroj na začátek názvu skladby - přiřadí se ke skladbě. Nyní, když stisknete tlačítko play, byste měli mít příjemný klavírní zvuk!
Tento nástroj obsahuje různé efekty a nastavení. Nemusíte jim teď hned rozumět, ale Ableton vám věci zjednodušil “sčítání” všechny ovládací prvky do jednoduchého ovládacího panelu klavíru - umístěného v sekci ovládacích prvků efektů ve spodní části obrazovky.
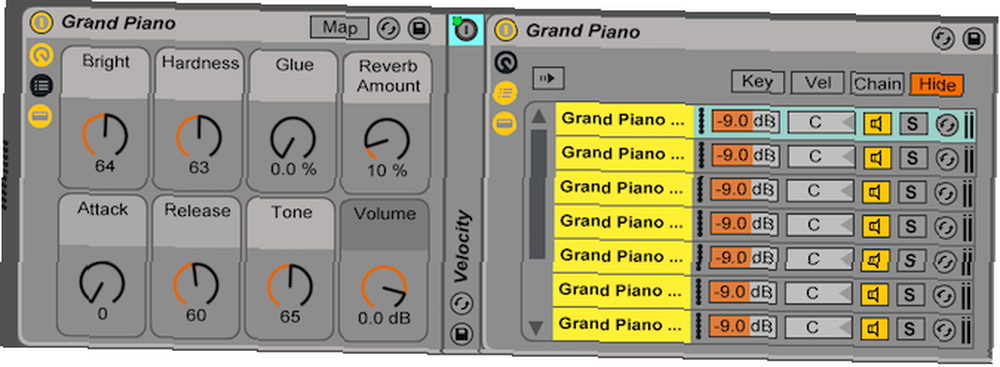
Zkuste si hrát s nastavením jako Reverb a Jasný a uvidíme, co se stane s tvým zvukem.
Bubnové stojany
A Drum Rack je speciální druh MIDI nástroje - a to není omezeno pouze na bicí. To vám umožní přiřadit vzorky klávesám na klávesnici a je to elegantní samostatný způsob spouštění více vzorků.
Uvnitř prohlížeče Nástroje v části přetáhněte stojan na vlastní kanál. Panel efektů nyní zobrazí ovládací prvky stojanu. Jedná se hlavně o 16 slotů (více je k dispozici samostatně) “stránky”). Každý slot je spouštěn notou z (hudební) klávesnice.

Můžete přetáhnout vzorky z prohlížeče do slotu v stojanu na buben. Máte různé ovládací prvky pro změnu vzorku, a pokud vytvoříte nový klip na kanálu kanálu stojanu, jakákoli poznámka, kterou v tomto klipu hrajete, spustí vzorek, který jste nastavili na stojanu bubnu - docela elegantní!
MIDI ovladače
Jednou obzvláště příjemnou vlastností Abletonu je, že může pracovat se zdánlivě nekončícím počtem MIDI ovladačů nebo klávesnic. Dříve jsem vám ukázal, jak si vytvořit svůj vlastní MIDI kontrolér Jak si vyrobit MIDI kontrolér s Arduino Jak si udělat MIDI kontrolér s Arduino Jako hudebník, který shromáždil sbírku hudebních nástrojů a hlukových krabic, je skromný Arduino perfektní nástroj k vytvoření vlastního MIDI řadiče. pomocí Arduino - což funguje docela dobře.
Klávesnice MIDI umožňuje vytvářet hudbu a nahrávat klipy pomocí a nemovitý klávesnice, ale ta, která je směrována vaší stopou. Chcete změnit svůj nástroj? Žádný problém: stačí vybrat nový v Abletonu.
Pokud používáte klávesnici MIDI, musíte nakonfigurovat Ableton na “poslouchat” do externího zařízení. V ovládací části MIDI stopy pod ní MIDI od, vyberte své MIDI zařízení (jakmile je připojeno).
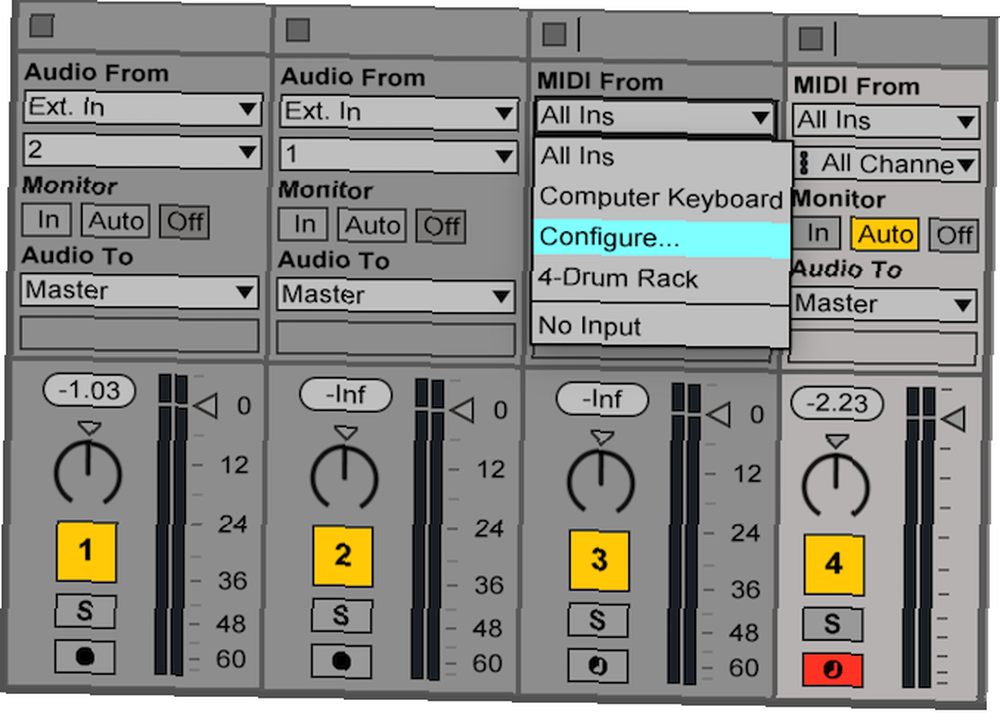
Vaše MIDI stopa automaticky převede přehrávané noty na vhodný zvuk v závislosti na vybraném nástroji.
MIDI řadič se liší od MIDI klávesnice v tom, že často mají tlačítka a knoflíky místo kláves. Po připojení můžete svůj řadič namapovat na Ableton stejně jako klávesové zkratky výše.
V pravé horní části Abletonu stiskněte klávesu Přepínač režimu map MIDI tlačítko. V tomto režimu spusťte klip nebo přesuňte parametr a poté stiskněte nebo přesuňte odpovídající fyzickou kontrolu na vašem MIDI zařízení. Jakmile to uděláte, jednoduše stiskněte tlačítko přepínače režimu mapy MIDI a režim MIDI mapy ukončíte.

Mnoho ovladačů MIDI nabízí kombinaci kláves a tlačítek a dokonce můžete nakonfigurovat klávesy klávesnice tak, aby spouštěly klipy místo hraní not - možnosti jsou opravdu nekonečné!
Efekty
Efekty jsou skvělý způsob, jak oživit své stopy, a snadno se používají!
Existují dva typy efektů - MIDI efekty a Zvukové efekty. MIDI efekty mohou pouze lze použít na MIDI stopy, zatímco zvukové efekty lze aplikovat na audio nebo MIDI stopy.
Jakmile vyberete efekt z prohlížeče, jednoduše jej přetáhněte na svůj kanál. Váš efekt se poté zobrazí v sekci ovládání efektů. Můžete přidat více efektů a upravit jejich pořadí a umístění spolu s jejich nastavením.

Můžete použít téměř neomezený počet efektů - jediným skutečným limitem je váš výpočetní výkon.
Nahrávání relace
Takže máte pořádnou seanci a teď je čas to nahrát. Ableton může zaznamenat výstup z pohledu relace přímo do uspořádání uspořádání.
Jediné, co musíte udělat, je stisknout Záznam na horním ovládacím panelu. Jakmile nahráváte, můžete kombinovat klipy, které se vám líbí, bezpečně s vědomím, že perfektní kombinace klipů bude vždy k dispozici při nahrávání.
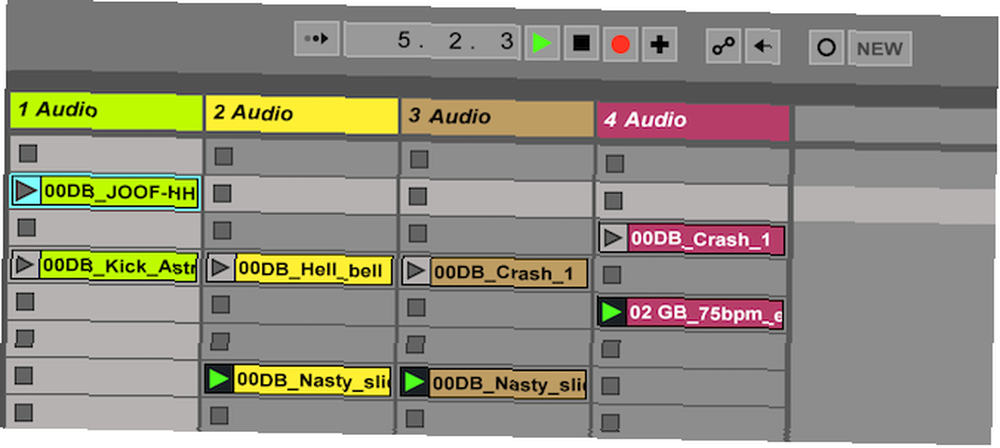
Jakmile skončíte, stiskněte klávesu Stop na horním ovládacím panelu. lis Tab přepnete do zobrazení uspořádání a vaše nahrávky tam budou - všechny jsou rozděleny do několika stop připravených k úpravám nebo exportu.
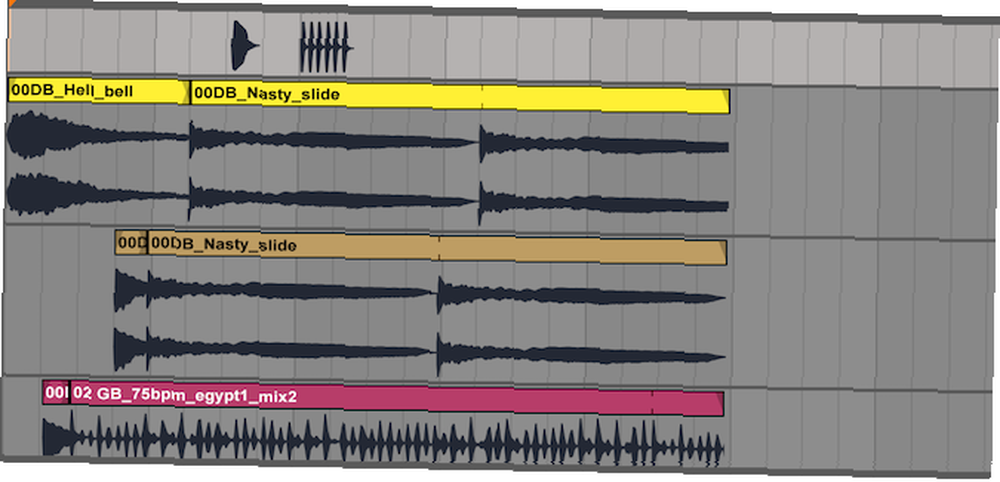
Export dokončených skladeb
Jakmile vytvoříte úžasnou píseň, je čas ji exportovat.
Jít do Soubor > Export zvuku / videa. Odtud budete mít k dispozici různé možnosti konfigurace. Každou stopu můžete exportovat jako samostatný soubor, ale prozatím ponechte nastavení tak, jak jsou, a klikněte na Vývozní.

Začněte nahrávat a nahrávat s Ableton Live
To je vše - jste hotovi! Dnes jsme teprve začali škrábat povrch a sotva jsme zakrývali pohled na uspořádání - naštěstí většina triků pro zobrazení relace funguje také v pohledu na uspořádání.
Samozřejmě, pokud se chcete dozvědět více, příručka Ableton Live je velmi komplexní a jde do každé položky velmi podrobně.
Pokud hledáte skladby, které chcete remixovat, nebo vzorky, které chcete manipulovat, ujistěte se, že si na těchto třech místech najdete bezplatnou hudbu. 3 Místa k nalezení vynikající hudby bez licenčních poplatků 3 Místa k nalezení vynikající hudby bez licenčních poplatků Jen proto, že všechny tato hudba je volně dostupná neznamená, že je to hrozné! V obou případech je můžete použít zdarma ve svých projektech. .
Alternativně, pokud hledáte něco trochu jednoduššího, možná něco jen pro mixování skladeb jako DJ, pak proč ne pokladnu našeho průvodce po nejlepším DJ softwaru pro každý rozpočet Nejlepší DJ software pro každý rozpočet Nejlepší DJ software pro každý Rozpočet Dobrý míchací software může přinést všechny rozdíly ve vašem výkonu. Ať už používáte Mac, Windows nebo Linux, každá úroveň dovedností a rozpočtu je zajištěna, pokud chcete začít s DJingem. .
Naučili jste se dnes používat Ableton Live? Proč sdílet své oblíbené tipy a triky se všemi v komentářích níže?











