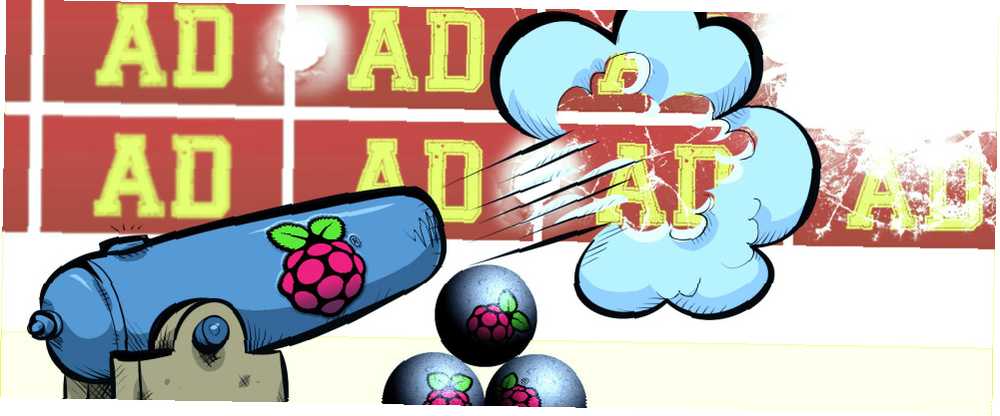
William Charles
0
2448
59
Proměňte levný Raspberry Pi v blokování reklam v celé síti. Pokud vás nebaví AdBlock Plus zpomalující prohlížeč, je tato volba založená na DNS skvělou alternativou, která funguje na jakémkoli zařízení. Na rozdíl od jiných řešení to filtruje web před tím, než se dostane k vašemu zařízení, což znamená, že můžete blokovat reklamy na iPadu nebo Androidu bez nutnosti jailbreakingu nebo zakořenění.
Společnost s názvem AdTrap AdTrap je malé bílé pole, které blokuje všechny reklamy z internetu za 139 USD. AdTrap je malé bílé pole, které blokuje všechny reklamy z internetu za 139 USD. Kolik byste byli ochotni zaplatit za internet bez reklam? Seznamte se s AdTrap, novým zařízením, které slibuje blokování všech online reklam, ať už v počítači nebo v mobilu. prodává malou bílou krabičku, která blokuje reklamy AdTrap je malé bílé pole, které blokuje všechny reklamy z internetu za 139 USD. AdTrap je malé bílé pole, které blokuje všechny reklamy z internetu za 139 USD. Kolik byste byli ochotni zaplatit za internet bez reklamy? Seznamte se s AdTrap, novým zařízením, které slibuje blokování všech online reklam, ať už v počítači nebo v mobilu. za 129 USD, ale neměli byste si ji kupovat - Raspberry Pi a karta SD 35 $ jsou vše, co potřebujete k vytvoření vlastního blokování hardwarového reklamního zařízení pro každé zařízení v síti. Zde je důvod, proč je Pi-Hole lepší nápad než rozšíření prohlížeče a jak jej nastavit.
Chcete-li rychle shrnout, musíte udělat tři věci:
- Nainstalujte si na Raspberry Pi novou verzi Raspbian.
- Spusťte následující skript:
curl -s https://raw.githubusercontent.com/jacobsalmela/pi-hole/master/automated%20install/basic-install.sh "| bash - Nastavte zařízení tak, aby používaly IP adresu vašeho Raspberry Pi jako jejich DNS server.
Nevíte, co to znamená, nebo proč byste chtěli použít PiHole? Pokračujte ve čtení - umím to vysvětlit.
Proč nepoužívat pouze AdBlock? Nebo soubor Hosts?
Je to neintuitivní, ale AdBlock Plus a podobné nástroje ve skutečnosti zpomalují váš prohlížeč. Tato rozšíření používají pruhy vlastních stylů k odstranění reklam, což znamená, že každý web, na který se díváte, je upravován za běhu. To přichází za cenu.
“Adblock, noscript, ghostery a další addony, jako jsou oni, způsobují 90% problémů, které vidíme na fórech,” řekl jeden vývojář Chrome na Redditu a dodal, že taková rozšíření zvyšují využití paměti kdekoli od 10 do 30 procent a doby načítání stránek mezi 15 a 50 procenty.

To se rychle zvyšuje, což je důvod, proč někteří uživatelé využívají soubor hosts. Co je soubor hostitele Windows? A 6 překvapivých způsobů, jak ji použít Co je to soubor hostitele Windows? A 6 překvapivých způsobů, jak ji použít Soubor Windows Hosts umožňuje určit, které názvy domén (webové stránky) jsou spojeny s kterými IP adresami. Má přednost před servery DNS, takže vaše servery DNS mohou říkat, že facebook.com je propojen s ... a místo toho blokuje reklamy. Tento přístup je lepší, protože brání tomu, aby se do vašeho počítače načítaly známé reklamní servery, což znamená, že váš prohlížeč nemusí prokládat reklamy. Nevýhodou: tam jsou doslova tisíce reklamních serverů a tyto seznamy je třeba udržovat a aktualizovat na všech vašich zařízeních. A pak jsou zde mobilní zařízení, na kterých nemůžete snadno upravit soubor hosts bez zakořenění nebo útěku z vězení.
Pi-Hole běží na vyhrazeném Raspberry Pi, což znamená, že jej musíte nastavit pouze jednou. Instalace je snadná a lze ji aktualizovat pomocí několika nejznámějších seznamů reklamních serverů a serverů malwaru na webu. Pojďme to nastavit.
1. Nainstalujte novou kopii Raspiana

Jacob Salmela, muž za PiHole, doporučuje před instalací čistou instalaci Raspbian. Pokud jste do systému Pi ještě nikdy nenainstalovali operační systém, nebojte se: proces je snadný.
Nejprve si stáhněte Raspbian z RaspberryPi.org. Dále musíte zapsat soubor IMG na SD kartu (tím vymažete cokoli, co je na SD, takže nejprve nezapomeňte zálohovat vše důležité). Postup závisí na operačním systému vašeho počítače:
- Uživatelé systému Windows: Použijte Win32 Disk Imager
- Uživatelé Mac: Použijte Pi Filler
- Uživatelé systému Linux: Použijte příkaz příkazového řádku, který nabízí RaspberryPi.org.
Pomocí vhodného nástroje zapište Raspbian na SD kartu a poté vložte SD kartu do Pi. Použijte ethernetový kabel pro přímé připojení vašeho Pi k routeru a poté připojte napájecí adaptér vašeho Pi. Raspbian nastartuje.
Toto je vhodný čas k otevření nastavení routeru a přiřazení Raspberry Pi statické IP. Jak to provést, se bude lišit v závislosti na směrovači, proto si v dokumentaci vyhledejte další informace (vyhledejte “statická rezervace DHCP”).
2. Spusťte skript Pi-Hole
Nyní je čas nastavit Pi-Hole sám. Pokud máte monitor pro Raspberry Pi, můžete jej použít k nastavení všeho; jinak budete muset použít SSH pro připojení (to je pravděpodobně jednodušší).
Výchozí uživatelské jméno a heslo pro vaše nastavení Raspian jsou:
- Uživatelské jméno: pi
- Heslo: malina
V případě zájmu se po prvním přihlášení zobrazí pokyny pro změnu tohoto hesla.
V systému Windows 4 lze snadno používat SSH Snadné způsoby použití SSH V systému Windows 4 Snadné způsoby použití SSH V systému Windows SSH je de facto řešení pro bezpečný přístup ke vzdáleným terminálům v systému Linux a dalších systémech podobných unixu. Pokud máte vzdálený server SSH, ke kterému chcete přistupovat, musíte si stáhnout klienta SSH…; Uživatelé počítačů Mac a Linux potřebují pouze spustit příkazový řádek terminálu / příkazového řádku a poté použít tento příkaz:
ssh [email protected]“IP adresa”, je samozřejmě nahrazena statickou IP, kterou jste dříve přiřadili.
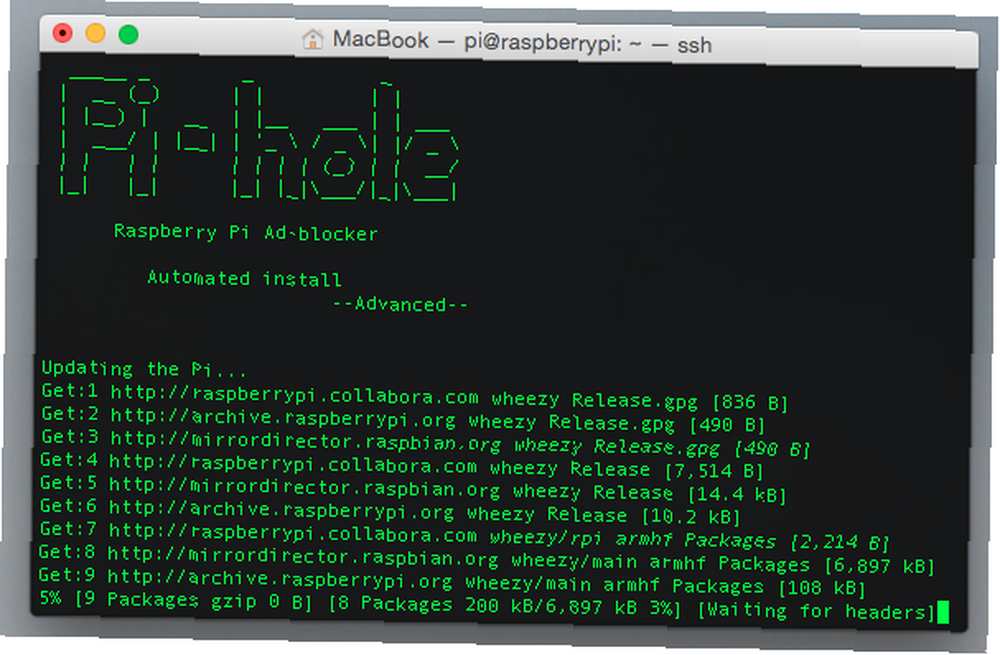
Jakmile se přihlásíte, stačí spustit tento příkaz:
curl -s "https://raw.githubusercontent.com/jacobsalmela/pi-hole/master/automated%20install/basic-install.sh" | bashTím se stáhne automatizovaný instalační program Pi-Hole a spustí se. Abychom to shrnuli, tento skript bude:
- Aktualizujte software vašeho Pi na nejnovější verzi.
- Nainstalujte službu DNS a webový server
- Změňte nastavení těchto dvou programů
- Stáhněte si seznamy známých adwarových serverů ze 7 různých webů.
Nakloňte se a sledujte proces - vysvětluje každý krok, jak postupuje. Jakmile je hotovo, jsme téměř připraveni.
3. Nastavte zařízení pro použití PiHole
Nyní, když je váš PiHole nastaven, zbývá jen jedna věc: nasměrujte na něj vaše zařízení. Ukázali jsme vám, jak změnit nastavení DNS Jak změnit servery DNS a zlepšit zabezpečení Internetu Jak změnit servery DNS a zlepšit zabezpečení Internetu Představte si to - probudíte se jedno krásné ráno, nalijte si šálek kávy a pak posaďte se ke svému počítači a začněte s prací na celý den. Než se skutečně dostanete ..., ale tady je rychlý přehled o metodě pro každou hlavní platformu. Tato nastavení jsou specifická pro vaši lokální síť. To znamená, že pokud někdy přepínáte mezi bezdrátovým a kabelovým připojením, bude možná nutné jej nastavit dvakrát..
Změna serveru Windows DNS
Vydejte se k ovládacímu panelu a najděte “Změnit nastavení adaptéru”. Klikněte pravým tlačítkem myši na jakékoli připojení, které právě používáte, a poté klikněte na “Vlastnosti”.
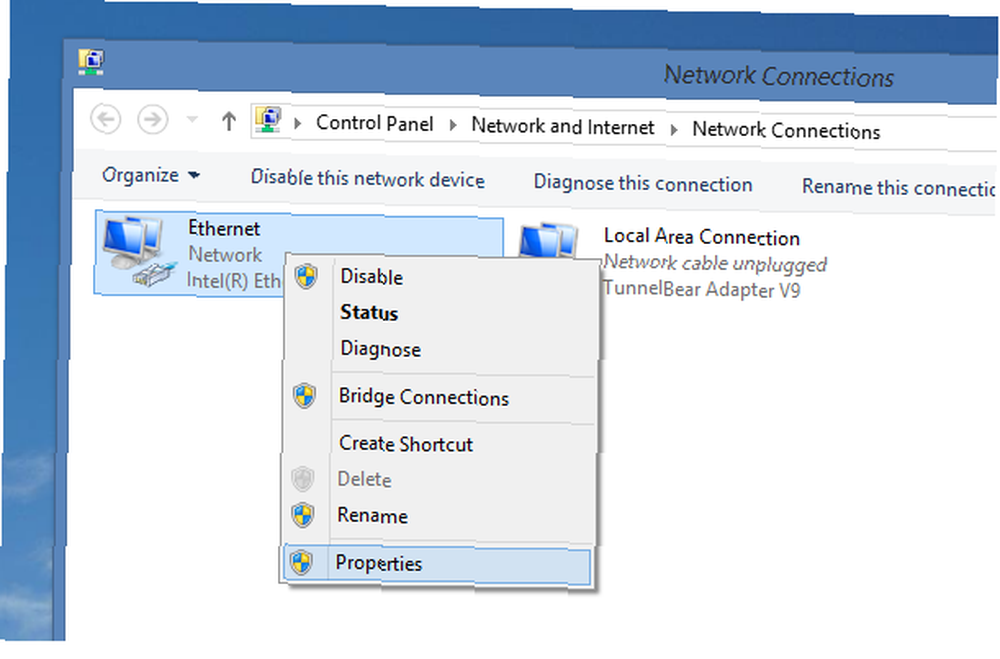
Klikněte na “Internet Protocol verze 4”, potom klikněte na “Vlastnosti” znovu.
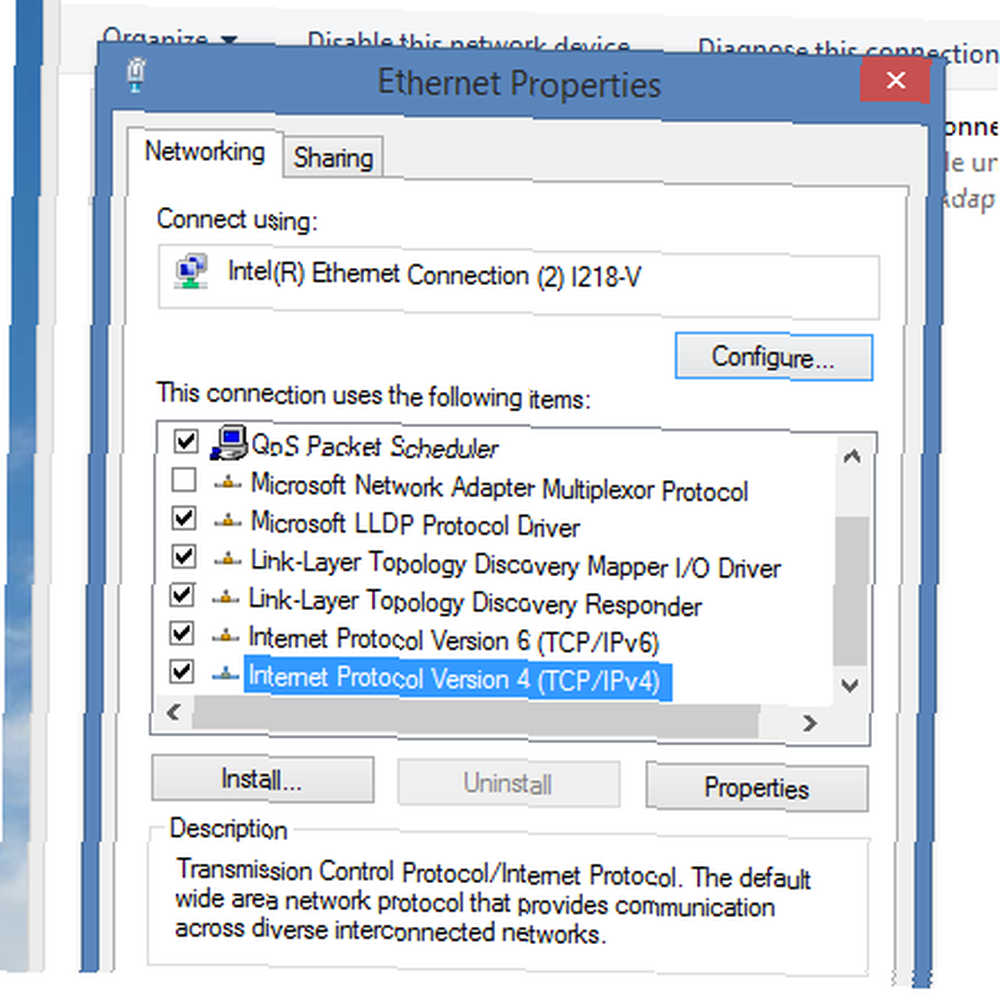
Nyní klikněte “Použijte následující servery DNS”.
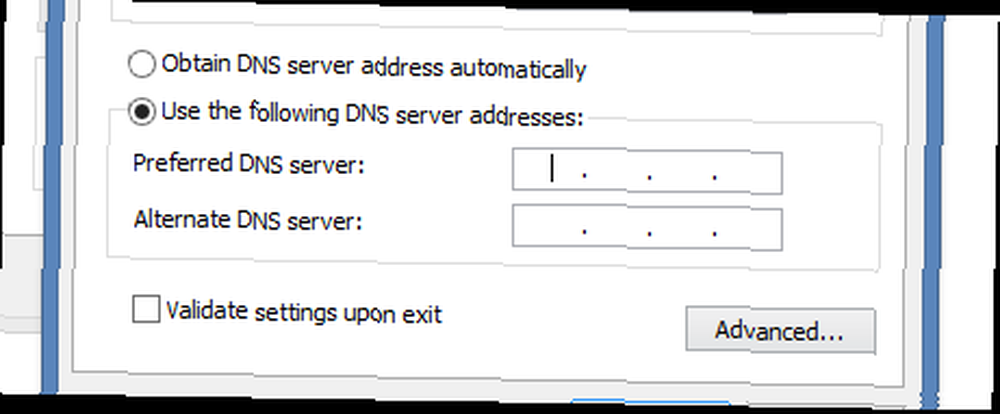
Jako primární (první) DNS server zadejte IP adresu vašeho Pi a jako sekundární server 8.8.8.8 (služba DNS společnosti Google, pokud se něco pokazí)..
Změna vašeho Mac DNS serveru
Přejděte na panel Předvolby vašeho počítače Mac a klikněte na “Síť”. V levém panelu klikněte na aktuální připojení a poté na ikonu “Pokročilý” tlačítko vpravo dole. Klikněte na “DNS” a uvidíte následující obrazovku:
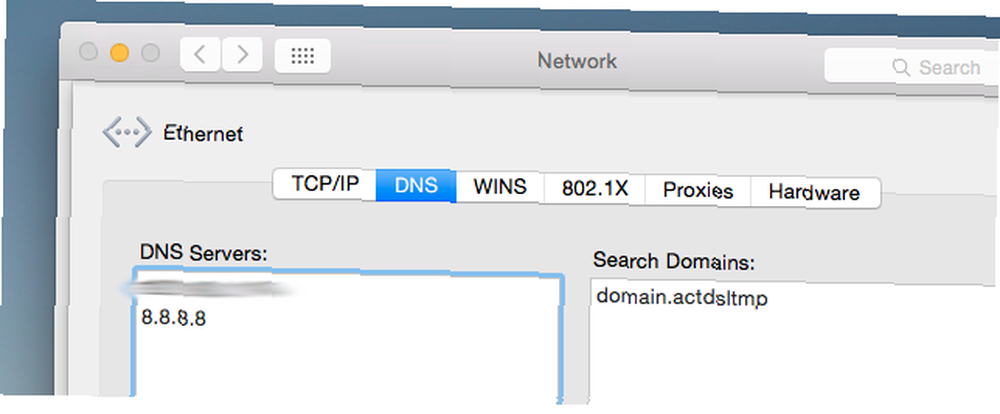
Jako primární (top) DNS server zadejte IP adresu vašeho Pi a jako zálohu použijte 8.8.8.8 (služba Google DNS společnosti Google, pokud se něco pokazí)..
Změna serveru DNS pro Android
Vydejte se na obrazovku nastavení Androidu a potom klepněte a podržte aktuální WiFi síť. Klepněte na “Upravit síť” jakmile se objeví možnost, klepněte na “Zobrazit rozšířené možnosti”. Uvidíte obrazovku jako je tato:
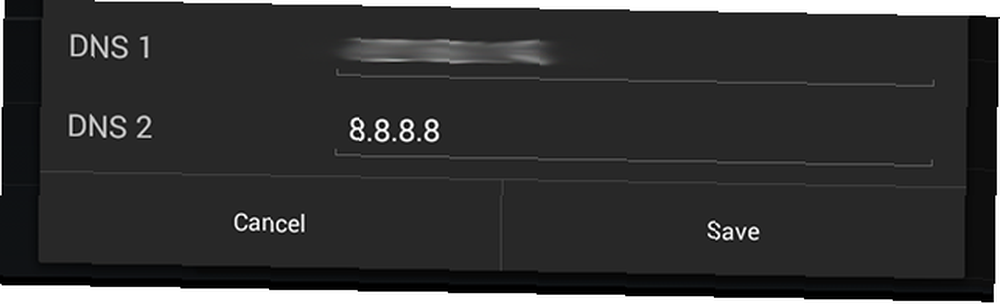
Ve spodní části obrazovky můžete nastavit dva servery DNS. IP adresu vašeho Pi zadejte jako DNS 1 a 8.8.8.8 (služba DNS společnosti Google, v případě, že se něco pokazí) jako DNS 2.
Změna DNS nebo iPad serveru DNS
Zamiřte na preference zařízení a poté na WiFi. Vedle domácí sítě klikněte na ikonu “i” tlačítko vyvolá další možnosti. Zde uvidíte
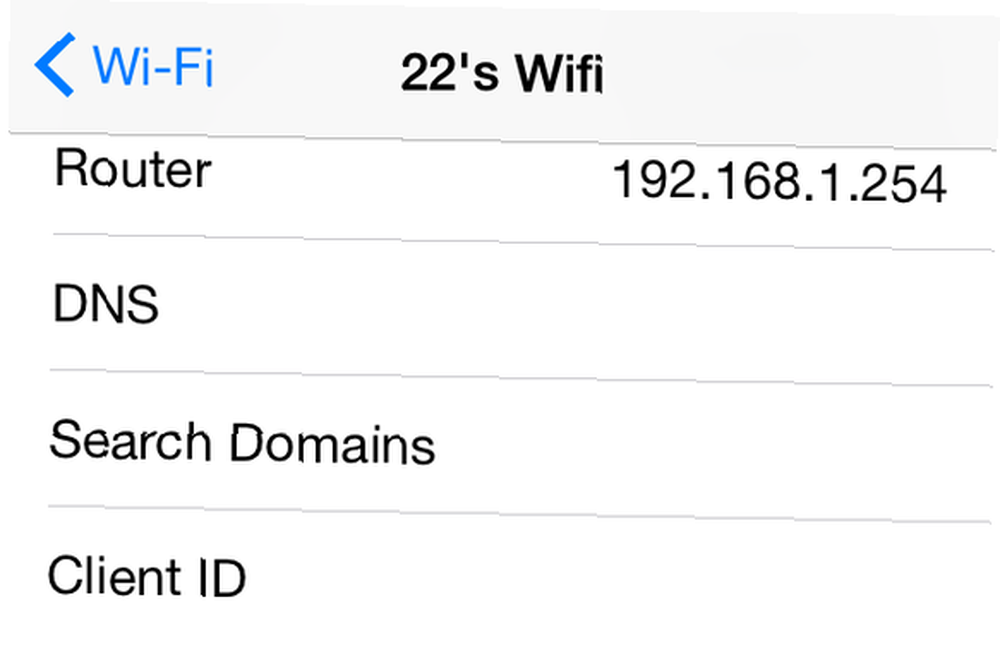
Uveďte IP adresu vašeho Pi, následovanou čárkou, následovanou 8.8.8.8 (služba DNS společnosti Google pro případ, že se něco pokazí).
(Uživatelé Linuxu: Existuje jen příliš mnoho distros a desktopových prostředí, abych vás dobře kryl, a vsadím se, že všichni víte, jak přesto změnit nastavení DNS).
Jak dobře to funguje?
Při našem testování toto nastavení neumožňuje projít mnoha textových nebo grafických reklam. Jakmile je toto nastaveno, přestanou se reklamy zobrazovat dokonce ani na velkých webech, jako je YouTube.
To neznamená, že by se reklamy nedostaly vůbec: streamování hudebních služeb, jako jsou Pandora, Spotify a Rdio, v našich testech stále hrálo reklamy. Jacob Salmela sám bojoval, když se pokusil blokovat Hulu reklamy s tímto nastavením, takže se zdá, že mediální reklamy jsou úplně jiné zvíře. Práce však stále probíhají.
Přesto je web s tímto nastavením velmi příjemným místem a výkon prohlížeče je ve srovnání s AdBlockem úhledný.
Nezakrývá zlo nebo něco?
Blokování reklam je něco, s čím se lidé mohou neshodnout. Můj přítel Mihir si myslí, že vydavatelé musí přestat kňučet o AdBlock Vydavatelé musí přestat kňučet o Adblock Vydavatelé potřebují přestat kňučet O Adblock Blokování reklam vypadá jako přirozená možnost pro každého spotřebitele z jednoduchého důvodu: je to snadný způsob, jak se zbavit zlost. ; jiný přítel, Matt, si myslí, že AdBlock musí zemřít, aby zachránil žurnalistiku, protože víme, že je to o etice při krádeži her Žurnalistika: Proč AdBlock musí zemřít Je to o etice při krádeži her Žurnalistika: Proč AdBlock musí zemřít Jednoduchý, bezplatný prohlížečový plugin zabit Joystiq - a ničí internet. . Jako novinář mě etické důsledky blokování reklam očividně trápí, ale jako technolog si myslím, že technologie za Pi-Hole je fascinující.
Tento článek pojednává spíše o skvělé technologii, která umožňuje blokování reklam, než o etických důsledcích, a já vím, že tam je spousta pokrytectví. Ale Pi-Hole je tak cool a já jsem si nemohl pomoct, ale sdílet s vámi. Vážně: o tom, jak PiHole funguje, a uvidíte, proč si myslím, že je to brilantní - i když etika blokování reklam je přinejlepším nejasná. Doufám, že pokud nic jiného, jak vás tato práce naučí, jak funguje DNS.











