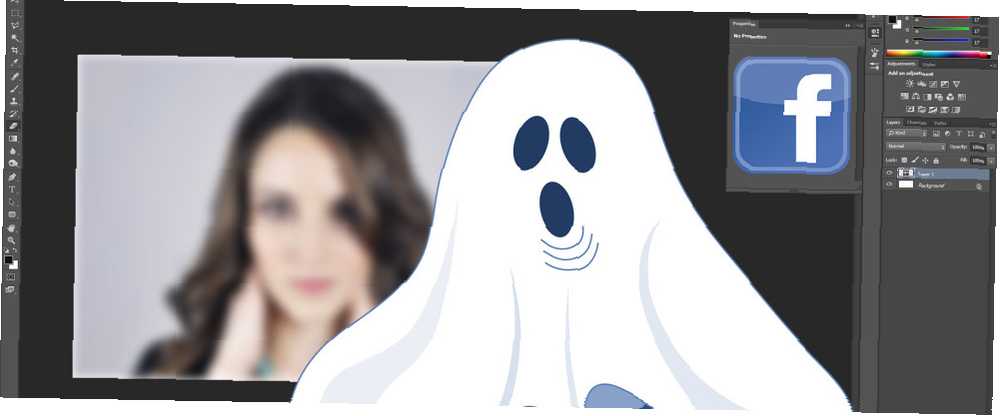
Owen Little
0
4519
946
S příchodem Halloweenu je nyní ten pravý čas vyděsit své přátele přidáním ducha do svého profilového obrázku. I když můžete jít všichni ven a najít strašidelné místo pro představení své duchové fotografie, raději bych si jednu s normální selfie.
Přidání nadpřirozených tvorů k fotografiím je časem oceněnou zábavou fotografů. Nástroje, které jsou nyní k dispozici, usnadňují to všem. Nepotřebujete ani profesionální fotoaparát, všechny fotografie, které jsem použil, byly pořízeny na iPhone.
V tomto tutoriálu budu používat Adobe Photoshop, ale můžete použít jakýkoli editor obrázků, který chcete. Pokud hledáte něco zdarma, zkuste Paint.NET pro Windows Paint.NET: Nejlepší dostupný editor obrázků, který byste si měli stáhnout Paint.NET: Nejlepší dostupný editor obrázků, který byste měli stáhnout Všichni upravujeme obrázky do určité míry. Ať už je to jednoduchá oříznutí nebo změna velikosti, nebo možná jen přidání nějakého textu, je hezké mít editor obrázků, který je spolehlivý, rychlý, snadno ovladatelný a ... nebo GIMP pro OS X Nejlepší zdarma RAW obrazové procesory pro Mac OS X Nejlepší bezplatné obrazové procesory RAW Pro Mac OS X Photoshop je drahá, a zatímco mnozí z nich rádi vydělávají měsíční poplatek za revidovaný systém Creative Cloud společnosti Adobe, ostatní se vždy obrátí nejprve na bezplatný software. Jedna věc je jistá: pokud jste ... a Linux.
Pořizování úvodních obrázků
Duchová fotografie je obvykle složena ze dvou obrázků. K dispozici je základní fotografie a fotografie osoby, kterou pomocí editoru obrázků změníte na ducha.
Můžete použít libovolnou fotografii, kterou chcete pro základní obrázek, ale líbí se mi ten efekt nejlépe, když se nezdá představen. V tomto tutoriálu budu používat selfie. Můžete ignorovat všechny rady mého kolegy Davea o věcech, jimž je třeba se vyhnout, 5 věcí, kterým je třeba se při pořizování Selfies 5 věcí, kterým je třeba se vyhnout při pořizování Selfie, Selfies nemělo brát zlehka a existuje mnoho věcí, kterým musíte zabránit. chcete, aby byl základní obrázek co nejpřirozenější.
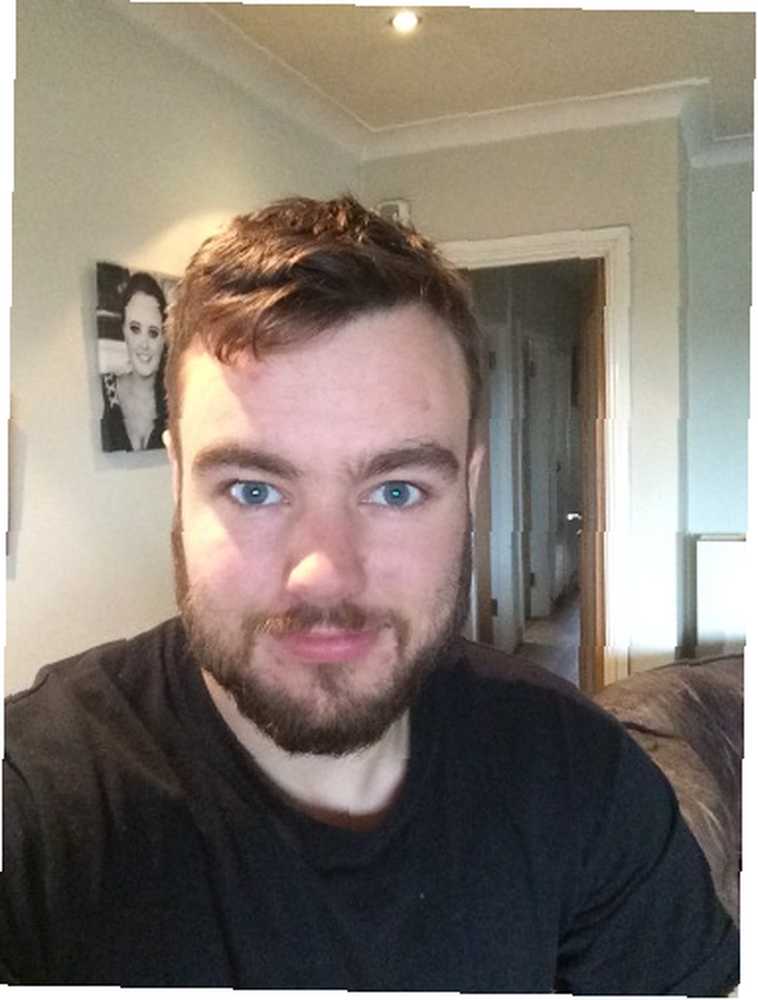
Fotografie pro ducha vyžaduje trochu větší pozornost. Duch musí být odříznut od pozadí a sloučen se základní fotografií. Příliš mnoho fotografů nepřemýšlí o následném zpracování během fotografování. Pokud vystřelíte svého ducha na prosté pozadí, které s ním kontrastuje, bude to opravdu snadné vystřihnout. Pokud ho střílíte na složité pozadí nebo na pozadí, se kterým se mísí, bude to trvat věky a budete muset použít některé z pokročilejších nástrojů Photoshopu.
Když jsem vytvářel svůj strašidelný profilový obrázek, nebyl nikdo, kdo by mi pomáhal, takže jsem si pořídil další selfie - tentokrát trochu pečlivěji. Takhle si pořizujete vlastní snímky To je, jak si pořizujete vlastní snímky O pořizování vlastních fotografií není nic nadarmo. Ve skutečnosti můžeme často být naším nejlepším předmětem. - proti bílým dveřím. Tento obrázek jsem vydal na základě licence Creative Commons typu Uvedení autora - nekomerční užití. Co je to Creative Commons a měli byste jej používat? Co jsou Creative Commons a měli byste je používat? Creative Commons je sada licencí, které vám automaticky udělují povolení dělat různé věci, například opakované použití a distribuci obsahu. Pojďme se o tom dozvědět více a jak ji používat. takže ji můžete použít na své vlastní fotografie duchů.
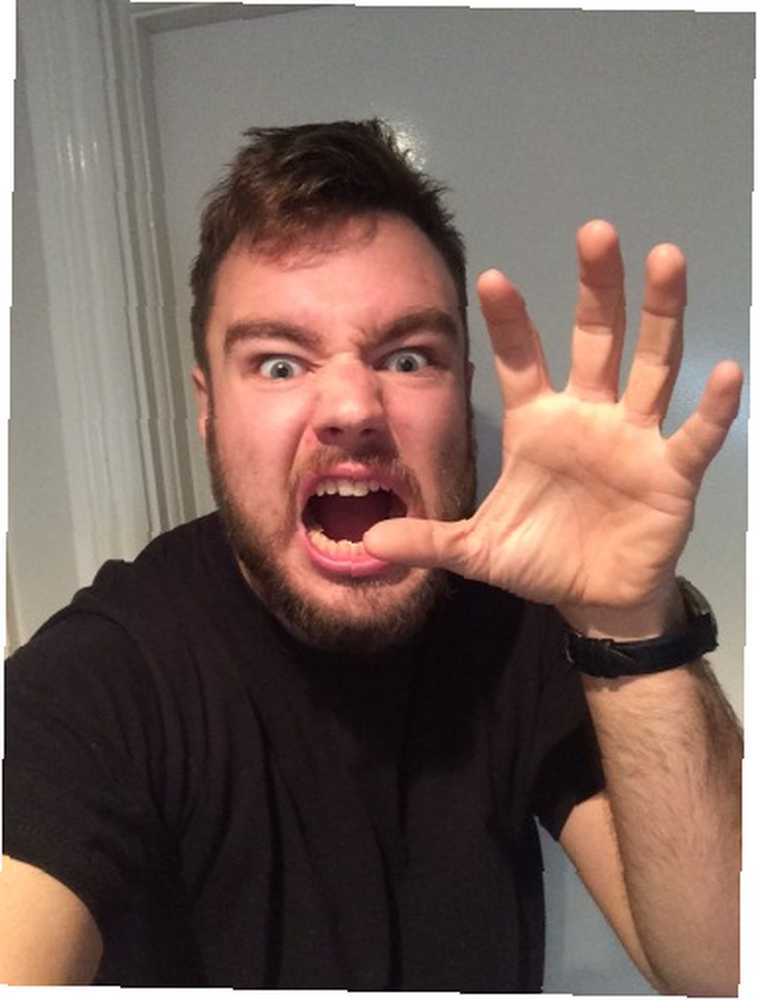
Připravuje Ducha
Jakmile máte oba obrázky, otevřete ve Photoshopu duchovou fotografii. Začneme vyřezáváním ducha z pozadí. To je místo, kde se přemýšlí nad časem přemýšlení o pozadí, když jste vyfotili obrázek.
Normálně, pokud vytvářím výběry, používám nástroj pero Jak používat nástroj Photoshop Pen Jak používat nástroj Photoshop Pen, protože pozadí je však mnohem lehčí než předmět (já), můžeme použít jednu z nejvíce nepochopených Photoshopu tools: nástroj pro rychlý výběr.
Nástroj pro rychlý výběr získá špatnou pověst, protože přestože je - jak název napovídá - opravdu rychlý, jeho výběr je obvykle velmi špatný. Naštěstí kroky později v tomto tutoriálu rozostří a zeslabí ducha, takže pro začátek nepotřebujete dokonalý výběr.
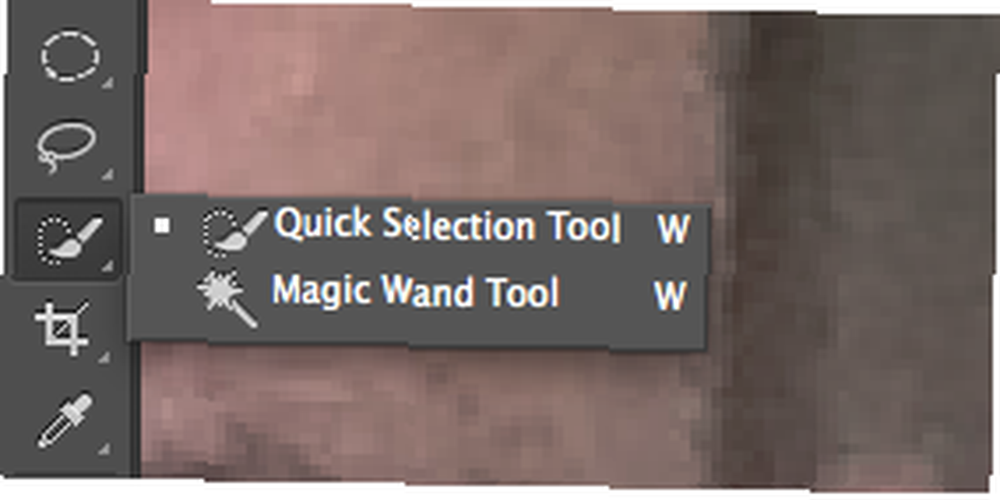
Nástroj pro rychlý výběr funguje výběrem podobných barev sousedících s místem, na které kliknete. Dalším výběrem můžete přidat další oblasti. Věci můžete vybírat ještě rychleji přidržením kurzoru a přetažením po oblasti, kterou chcete vybrat. Pokud omylem přidáte oblast, kterou nechcete, přidržte alt a klikněte na oblast, kterou chcete zrušit.
Pomocí nástroje pro rychlý výběr vyberte pozadí obrazu duchů. Klávesová zkratka nástroje pro rychlý výběr je posun+w.
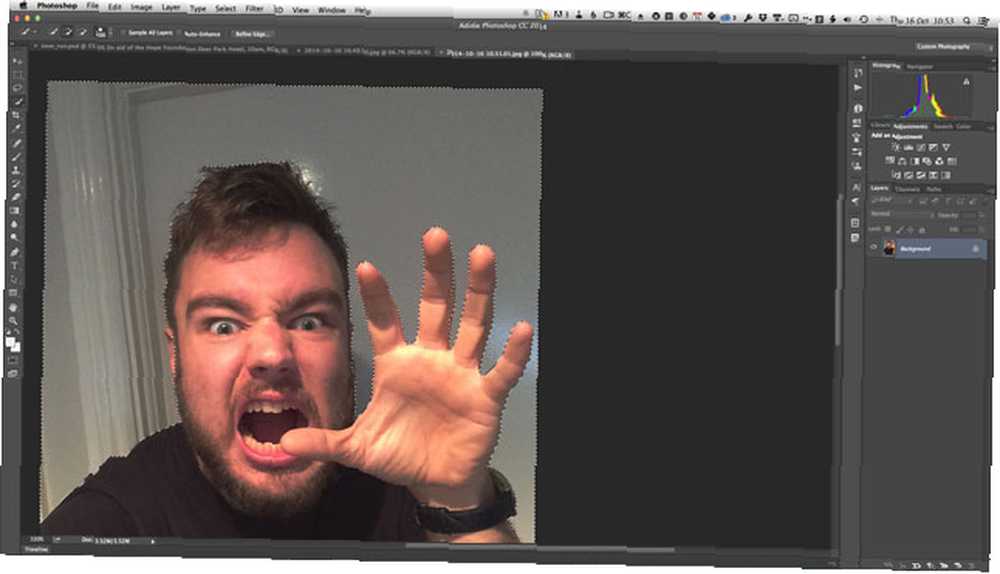
Chcete-li vybrat předmět, obráťte výběr pozadí na pozadí Inverzní v Vybrat Jídelní lístek. Můžete také použít klávesovou zkratku příkaz/ctrl+posun+i.
lis příkaz/řízení-j pro zkopírování výběru do nové vrstvy. Vypněte nebo smažte starou vrstvu pozadí.
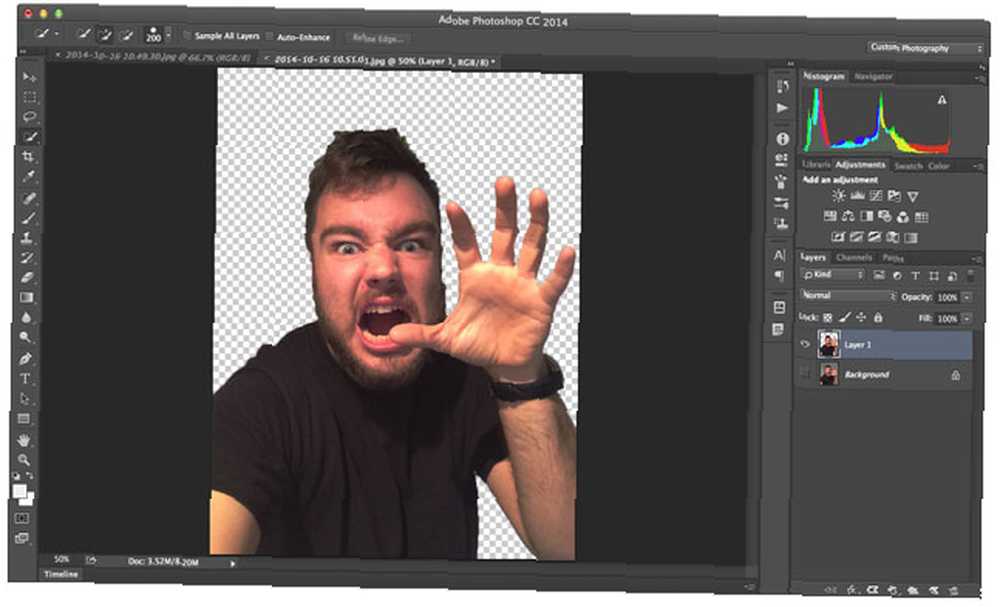
Duchové jsou tradičně bledí a jasní, takže nyní je čas to odlehčit a desaturovat. Vyberte vrstvu s vyříznutým duchem a zvolte Odstín / sytost z Obrázek> Úpravy Jídelní lístek. Úplně desaturujte ducha přetažením Nasycení posuvník úplně doleva. Odlehčete to přetažením Lehkost posuvník doprava.
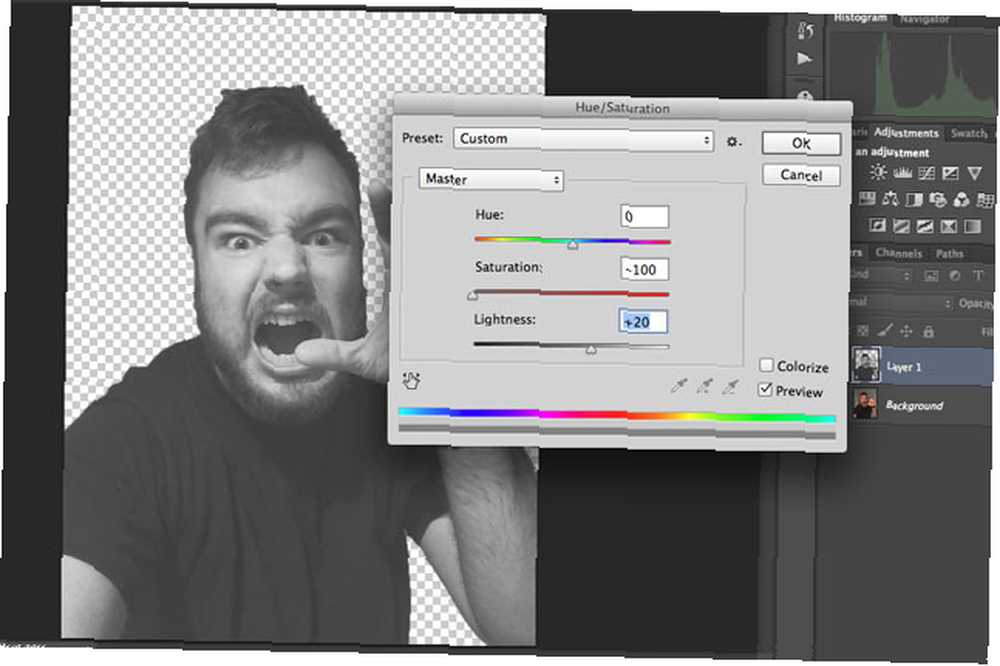
Hrajte se trochu a když jste se změnami spokojeni, uložte svůj obraz duchů jako TIFF nebo PSD.
Přidání Ducha
Nyní je čas přidat ducha k základní fotografii. Otevřete základní fotografii ve Photoshopu. Vyberte ducha jako vrstvu výběrem Místo z Soubor menu a výběr ducha, který jste právě uložili.
Použijte nástroj pro přesun - klávesová zkratka je proti - umístit ducha na základní fotografii. Někde v pozadí funguje nejlépe.
Jakmile je umístěn duch, změňte jeho velikost pomocí transformačního nástroje - klávesová zkratka je příkaz/řízení-t. Chcete-li použít nástroj transformace, přetáhněte ovládací úchytky podél okraje obrázku, aby byl větší nebo menší. Chcete-li omezit proporce ducha, podržte posun při změně jeho velikosti.
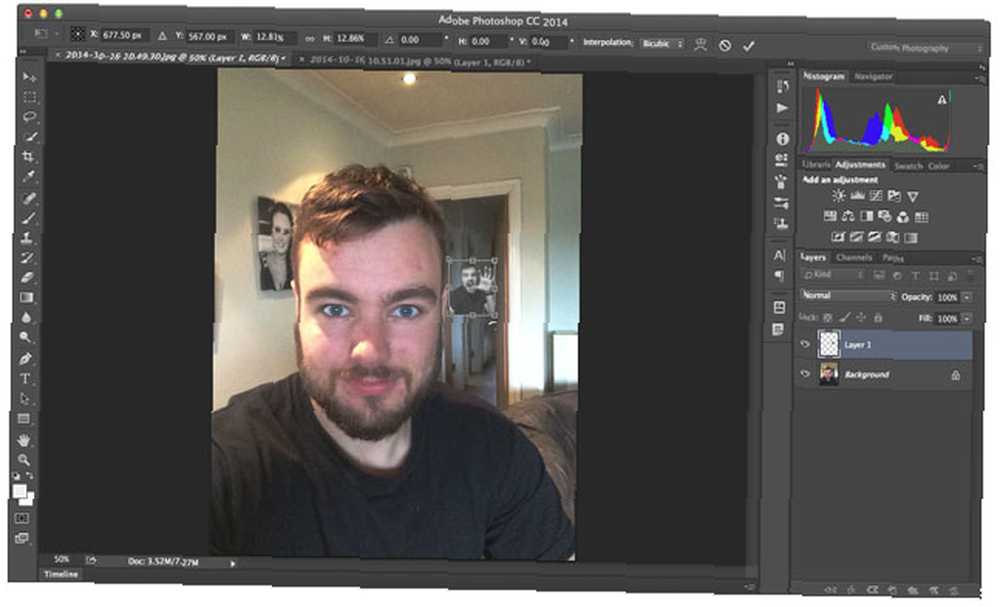
Učinit Ducha skutečným
Nyní, když je duch na svém místě, jediné, co zbývá udělat, je smíchat ho s obrazem. Chcete-li začít, musíte přidat ducha nějaké rozostření. Přejít na Filtr> Rozostření a vyberte Rozostření pohybu… . Pro svého ducha jsem našel úhel 0 a vzdálenost 5 pixelů fungovala perfektně.
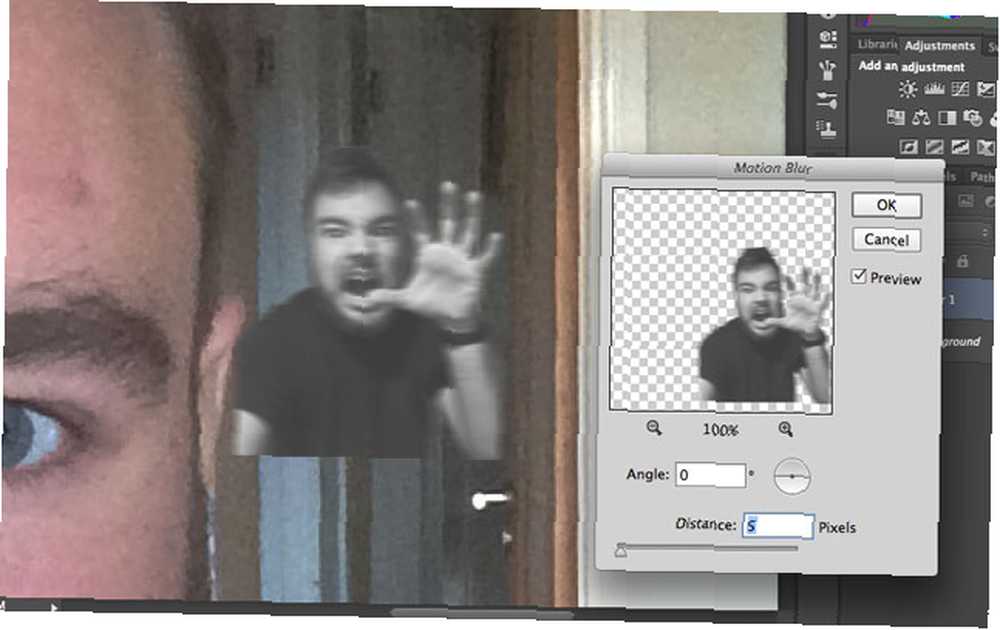
Dále je třeba odstranit tvrdé okraje výběru. Klikněte na Přidat vrstvu masky tlačítko - je to černý kruh na bílém pozadí - přidání jednoho do duchové vrstvy.
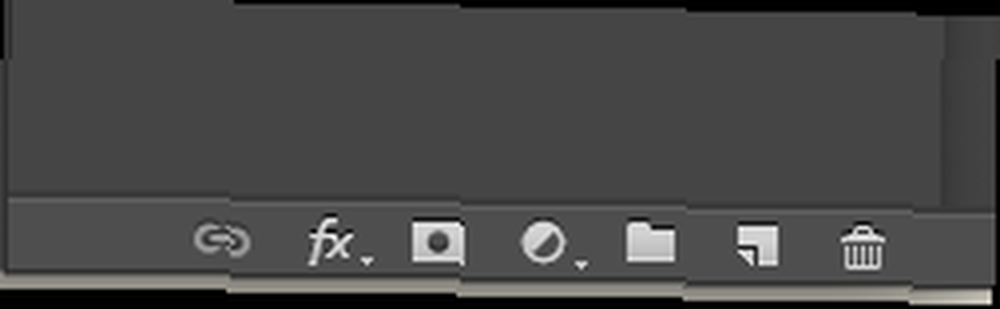
Pomocí nástroje štětce - klávesová zkratka je B - Nalistujte okraje do obrázku černou barvou masky vrstvy měkkým štětcem.
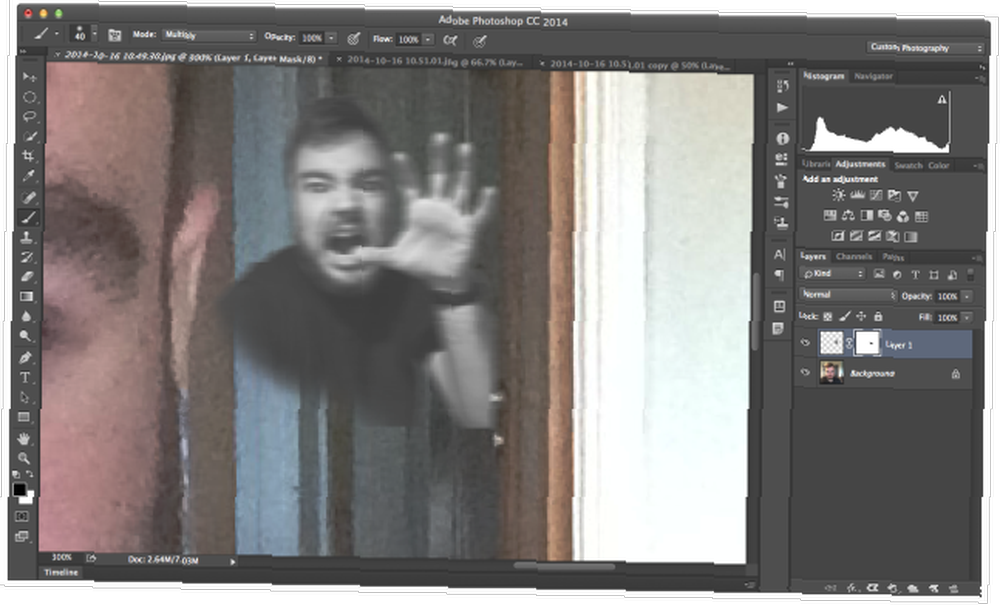
Nakonec snižte krytí duchové vrstvy na přibližně 30%, které najdete pod možnostmi vrstvy přístupnými dvojitým kliknutím (Photoshop).
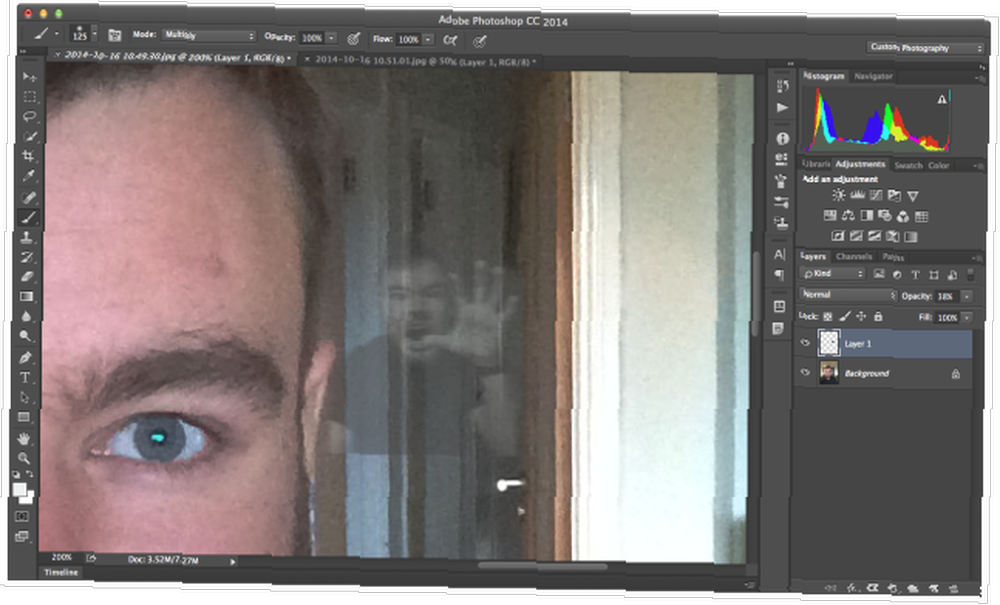
Dokončení doteků
Nyní jste do svého obrazu přidali ducha. Jedinou věcí, kterou musíte udělat, je sdílet na sociálních médiích.
Aby všechno vypadalo ještě autentičtěji, rád oříznu obrázek do čtverce, uložím jej do svého iPhone a poté pomocí Instagramu přidám filtr a nahraje ho na Facebook a Twitter. Přidání filtru na vrchol ducha opravdu vše spojí dohromady.
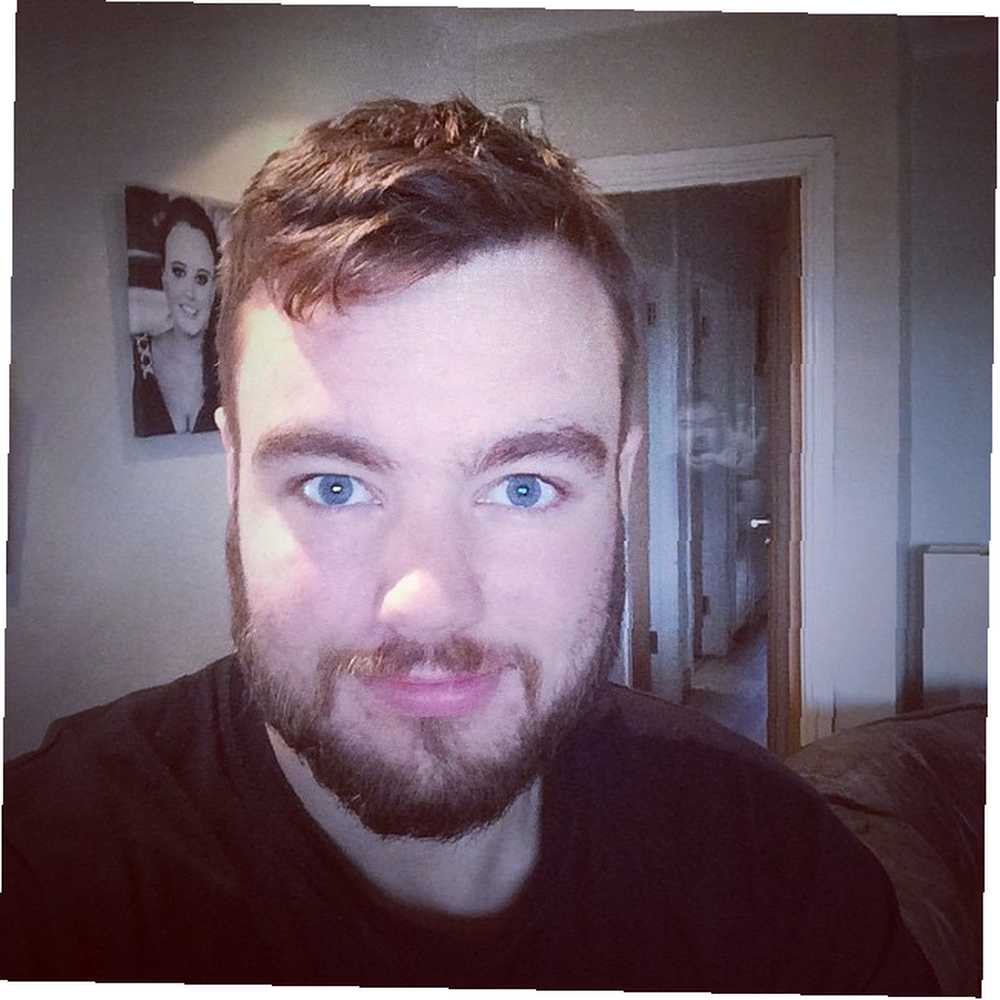
Pamatujte: jedná se pouze o obrys a můžete použít libovolnou kombinaci obrázků, které právoplatně vlastníte (nebo ty, které mají licenci k opětovnému použití 7 skvělých způsobů, jak najít obrázky online online 7 skvělých způsobů, jak najít obrázky online online Pro více každodenních běžných použití potřebují obrázky zdarma k ozdobení blogového příspěvku, hledání inspirace, nastavení tapety, vytvoření koláže nebo dokončení domácích úkolů ve škole. Tento příspěvek tedy vyžaduje…), takže buďte kreativní a hrajte se kolem.
Sledovali jste tento tutoriál a vytvořili si svůj vlastní? Zveřejněte to v komentářích a podívejme se!











