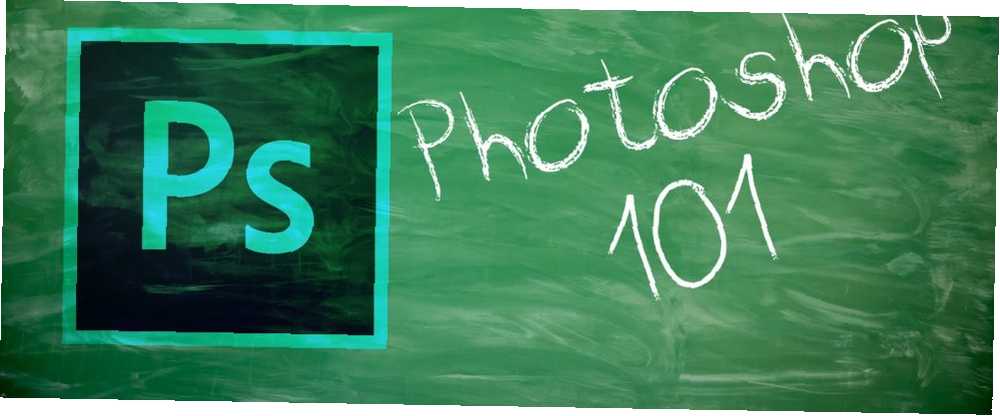
Gabriel Brooks
6
3217
456
Vždy můžete sdělit Photoshopu pro 10 úvodních dovedností Photoshop pro Photoshop pro začátečníky 10 Předběžné dovednosti Photoshopu pro úvodní Photoshop pro začátečníky V této příručce se podíváme na některé funkce Photoshopu, do kterých se můžete přímo potopit, i když máte málo nebo žádné předchozí zkušenosti s úpravou fotografií. podle toho, jak málo se dotýkají jejich myši. Možná víte vše o uživatelském rozhraní Photoshopu. Přesto, pokud nejste alespoň trochu obeznámeni se stovkami klávesových příkazů, které sedí těsně za prsty, budete vždy nedostatek.
Až dosud to tak je. Následuje seznam příkazů klávesnice Photoshopu, které musíte bezpodmínečně pozitivně znát. Nikdo neříká, že si je musíte zapamatovat všechny. Pravidelně cvičte a naučíte se je rychleji. A záložku této stránky, takže se můžete vždy rychle vrátit!
I když netvrdím, že to vím Všechno klávesových zkratek Photoshopu, tam jsou některé, bez kterých bych nemohl žít. Zde jsou:
- Základní příkazové zkratky
- Klávesové zkratky příkazů UI
- Klávesové zkratky příkazů štětce
- Barevné příkazové zkratky
- Klávesové zkratky příkazů
- Transformace klávesových zkratek
Základní příkazové zkratky
Základní příkazy umožňují uživatelům rychle opravit jednoduché chyby.
Ctrl + Z: Vraťte zpět jednu akci v rámci projektu.
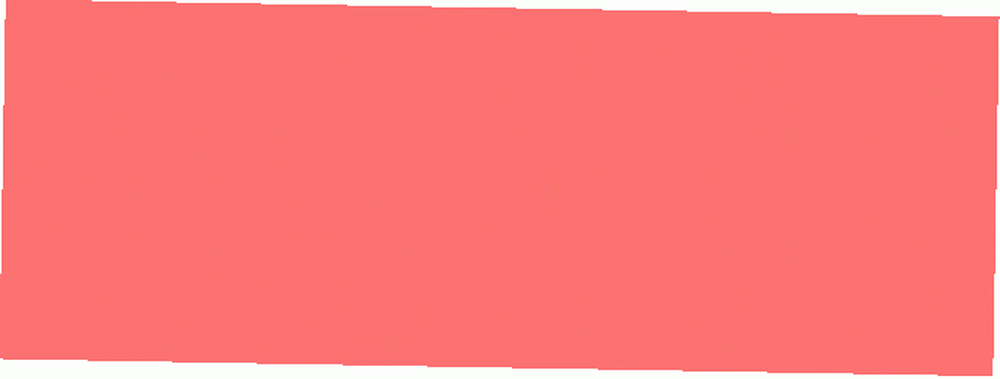
Ctrl + Alt + Z: Vraťte zpět více akcí v rámci projektu.

Klávesové zkratky příkazů UI
Příkazy uživatelského rozhraní (UI) ovlivňují rozhraní Photoshopu a výpis oken.
Karta: Odebere všechna dialogová okna z okna Photoshopu. Mezi různými velikostmi obrazovky můžete také přepínat stisknutím F klíč.
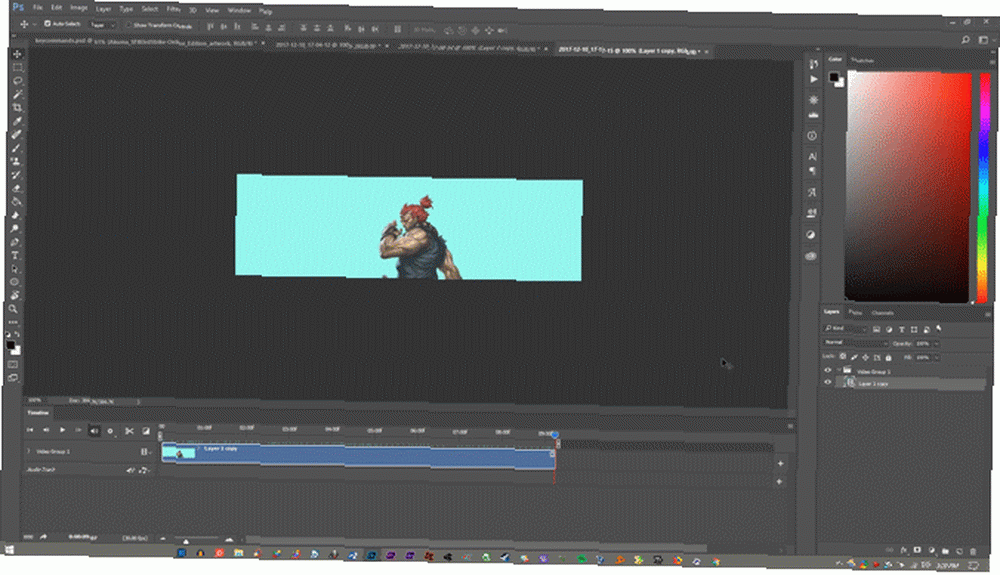
Klepněte pravým tlačítkem myši na [pozadí pracovního prostoru]: Změňte výchozí pozadí pracovního prostoru. Pravým tlačítkem myši klikněte na pozadí a vyberte jednu z následujících možností (výchozí je tmavě šedá).
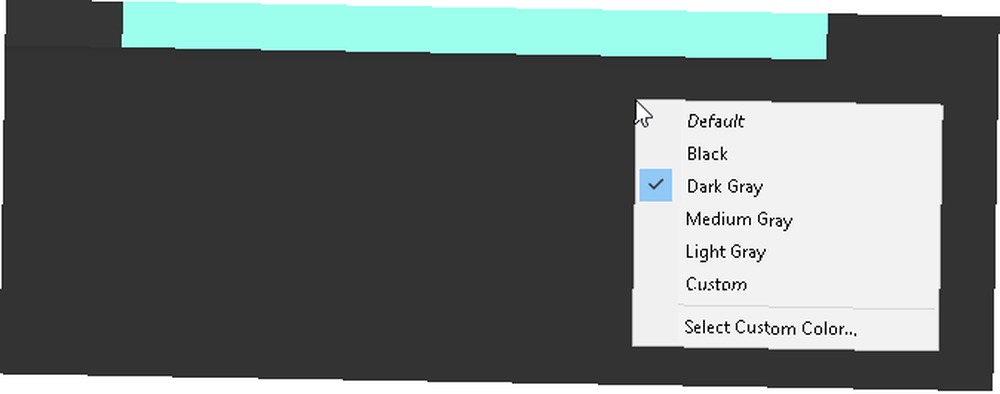
Alt + Reset: V dialogovém okně se podržením klávesy Alt změní možnost Storno na možnost Obnovit. Klikněte na možnost Obnovit resetujte všechny změny udělali jste v okně.
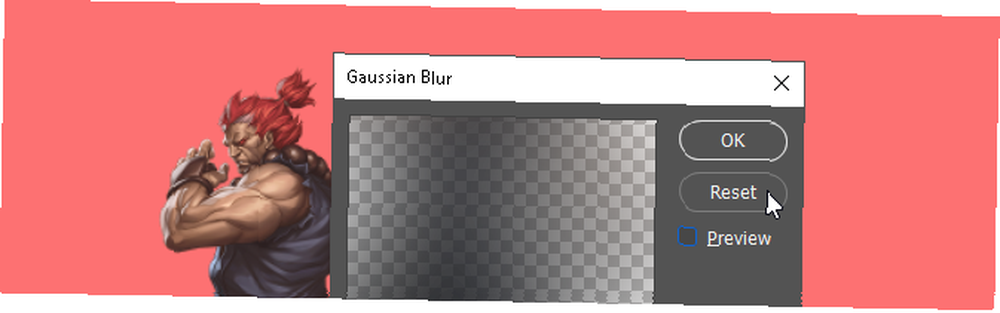
Klávesová zkratka Shift + Tool: Chcete-li rychle vybrat nástroje a položky dílčí nabídky nástrojů, podržte klávesu Shift a stiskněte klávesovou zkratku nástroje. Nevíte, co to znamená? Podívejte se na naše cheaty na nástrojové klávesy Photoshopu.
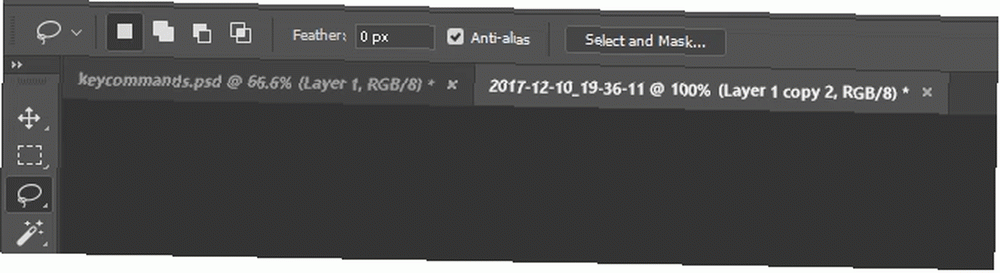
Ctrl + Scroll [kolečko myši]: Tento příkaz použijte k posunutí umělecké desky. Ctrl + posun nahoru posune vaši uměleckou desku hned Ctrl + posun dolů posune to doleva.
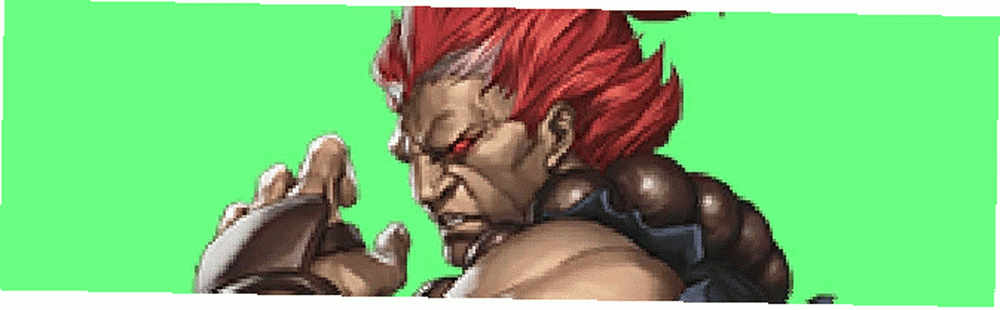
Ctrl + Tab: Tento příkaz cykluje kartami zleva doprava. Chcete-li cyklovat zprava doleva, stiskněte Ctrl + Shift + Tab. Je to jako pohybovat se mezi kartami v prohlížeči.
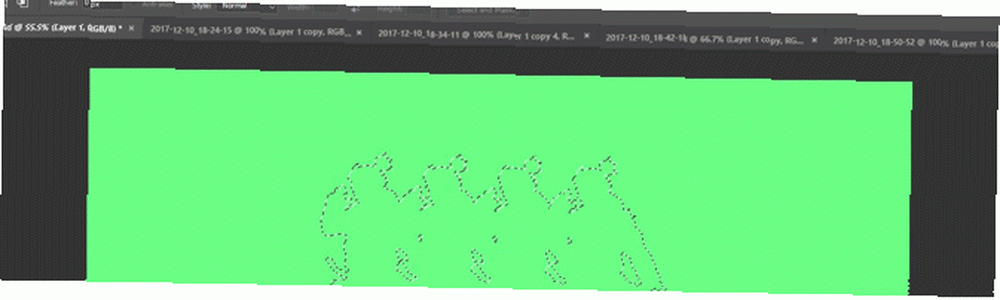
Klávesové zkratky příkazů štětce
Příkazy štětce umožňují uživatelům rychle měnit různé aspekty štětce.
Nezapomeňte, že si můžete vytvořit vlastní štětce Photoshopu Průvodce pro začátečníky k vytváření vlastních štětců ve Photoshopu Průvodce pro začátečníky k vytváření vlastních štětců v aplikaci Photoshop Štětce Adobe Photoshop jsou praktickým způsobem, jak zvýšit zájem o své návrhy, a stejně jako můžete vytvořit své vlastní vzory, můžete stejně snadno navrhovat a vytvářet vlastní kartáče. také pro maximální řezatelnost!
[ nebo ]: Zmenší nebo zvětší velikost štětce.
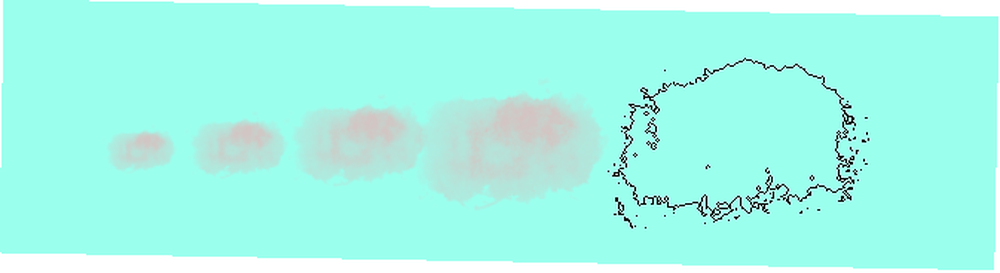
nebo : Zvyšuje nebo snižuje tvrdost kartáče.
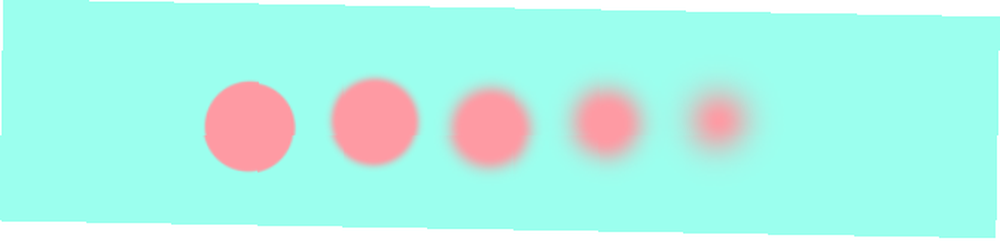
Caps Lock: Pomocí tohoto příkazu změníte kurzor štětce z náhledu štětce na nitkový kříž.
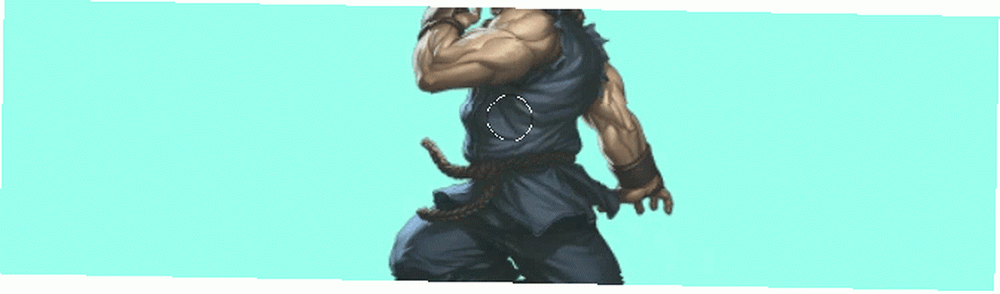
Barevné příkazové zkratky
Barevné příkazy umožňují uživatelům implementovat barvy do svých kreseb pomocí svých klávesnic.
D: Nastaví barvy popředí a pozadí na výchozí (černá a bílá).
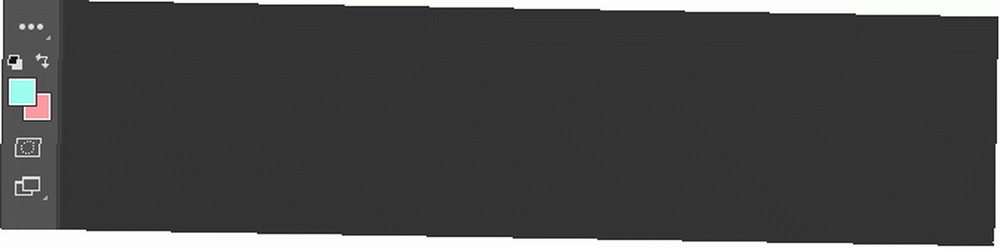
Alt + Backspace: Vyplní výběry nebo vrstvu barvou popředí.
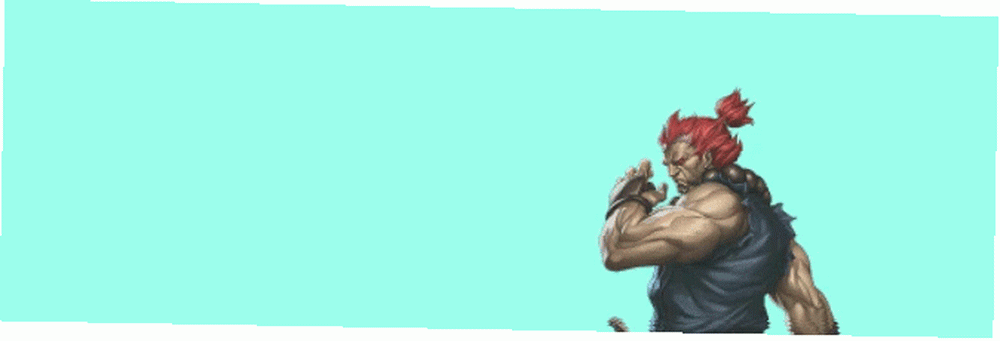
Ctrl + Backspace: Vyplní výběry nebo vrstvu barvou pozadí.
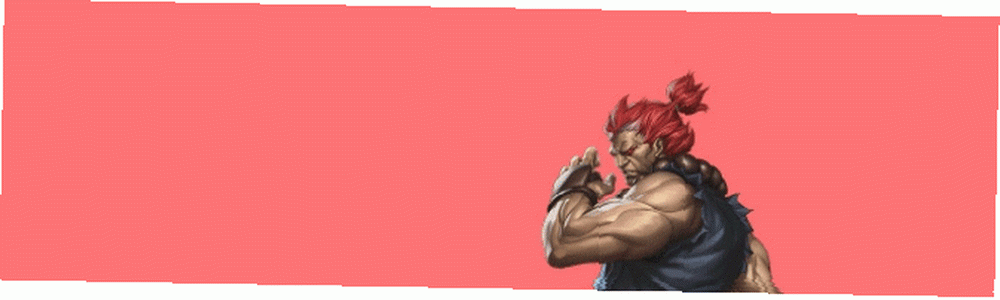
X: Přepínání mezi barvami popředí a pozadí.
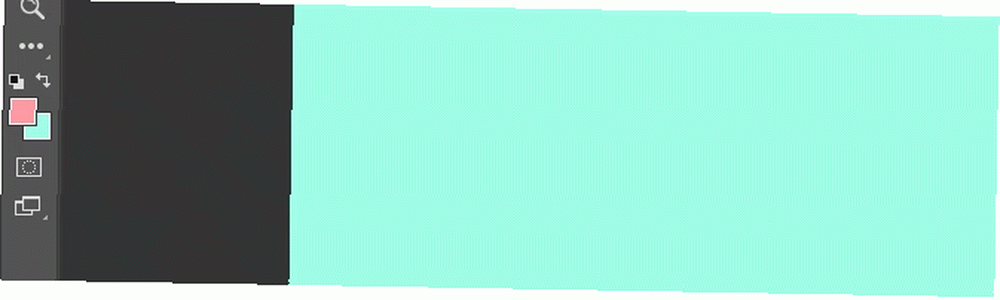
Klávesové zkratky příkazů
Vrstvení je jedním z nejdůležitějších - pokud ne nejdůležitější - aspekt Photoshopu. Proto jsou tyto klávesové zkratky Photoshopu některé z nejužitečnějších.
Číselné klávesy (1, 2, 3…): Výběr konkrétní vrstvy a stisknutí číselného tlačítka automaticky upraví neprůhlednost této vrstvy (“1” = 10% krytí, “2” = 20%, “3” = 30% atd.).
Rychlý výběr dvou čísel změní neprůhlednost vrstvy na stlačené procento (3 a 4 dává neprůhlednost 34%).
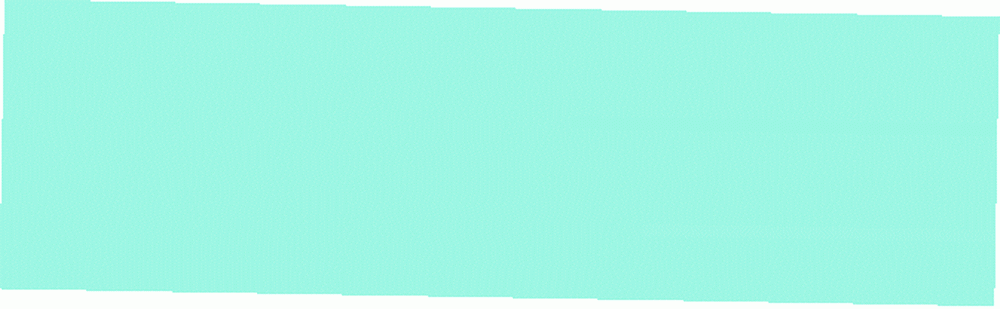
Shift + kliknutí [panel Vrstvy]: Chcete-li na panelu Vrstvy vybrat více vrstev, vyberte jednu vrstvu, podržte klávesu Shift a vyberte jinou vrstvu. Tento příkaz vybere všechny vrstvy mezi první a druhou vybranou vrstvou.

Ctrl + klikněte na [Vrstvy panel]: Chcete-li na panelu Vrstvy vybrat více než jednu vrstvu, stiskněte a podržte klávesu Ctrl a klikněte na jednotlivé vrstvy.
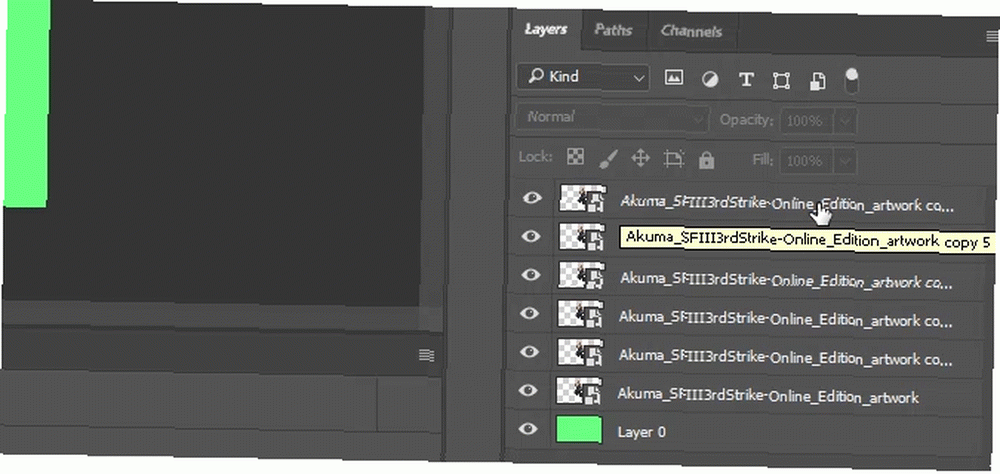
Ctrl + J [panel Vrstvy]: Chcete-li vrstvu duplikovat na panelu Vrstvy, vyberte vrstvu a stiskněte Ctrl + J na klávesnici.
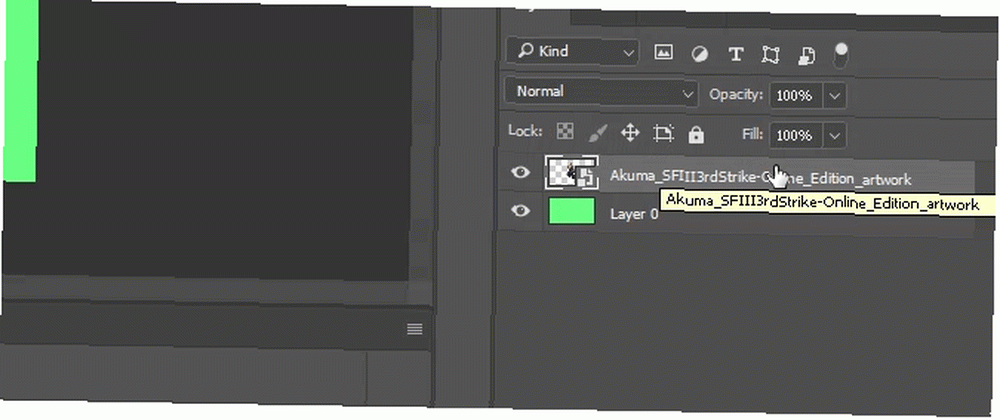
Ctrl + nová vrstva [panel Vrstvy]: Podržte Ctrl a kliknutím na tlačítko Nová vrstva přidejte novou vrstvu pod aktuálně vybranou vrstvu. Přidání nové vrstvy výše aktuálně vybranou vrstvu, podržte Posun a klikněte na tvé Nová vrstva tlačítko.
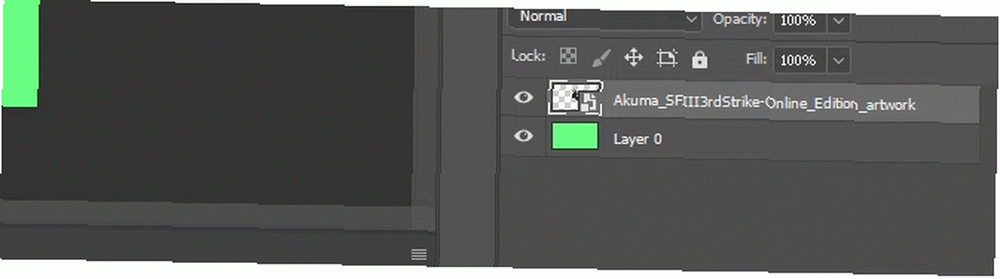
Ctrl + Shift + Alt + E: Zkopírujte a vložte všechny viditelné prvky na své umělecké desce do nové vrstvy.

Ctrl + miniatura Klikněte na [Panel Vrstvy]: Chcete-li automaticky vybrat hranice vrstvy, podržte Ctrl a klikněte na miniaturu vrstvy v panelu Vrstvy.
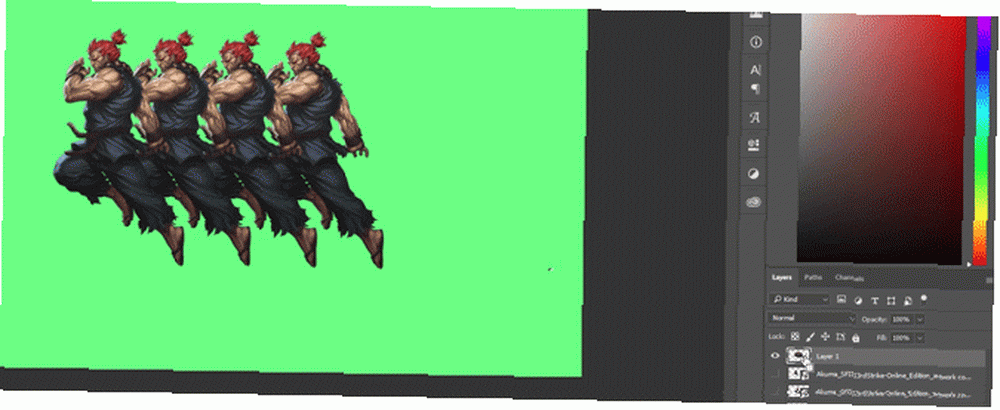
Posun + “+” nebo “-” [Panel Vrstvy]: Přepíná pomocí možností prolnutí na panelu Vrstvy.
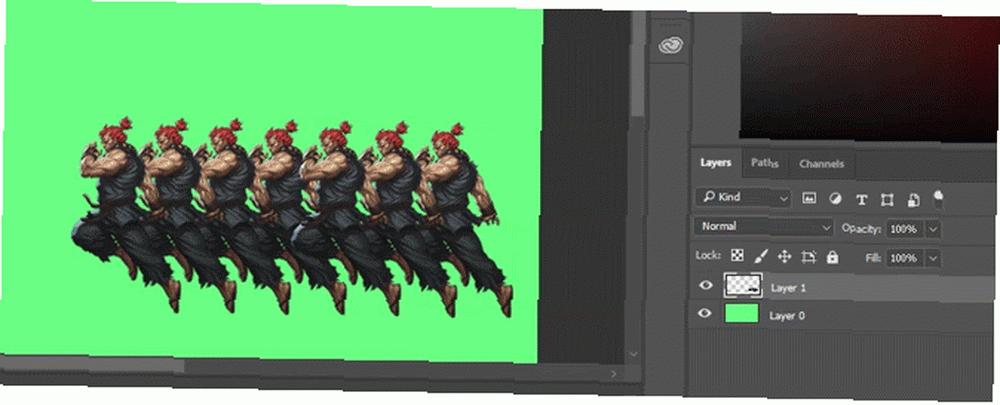
Transformace klávesových zkratek
Transformační nástroj umožňuje uživatelům měnit velikost a zkosit vrstvy podle přání.
Ctrl + T: Vybere obrázek vaší vrstvy a umožní vám změnit jeho velikost. Chcete-li namísto změny velikosti zkreslit, podržte Ctrl poté, co byl vybrán váš obrázek, a přetáhněte obklopující čtvercové značky.
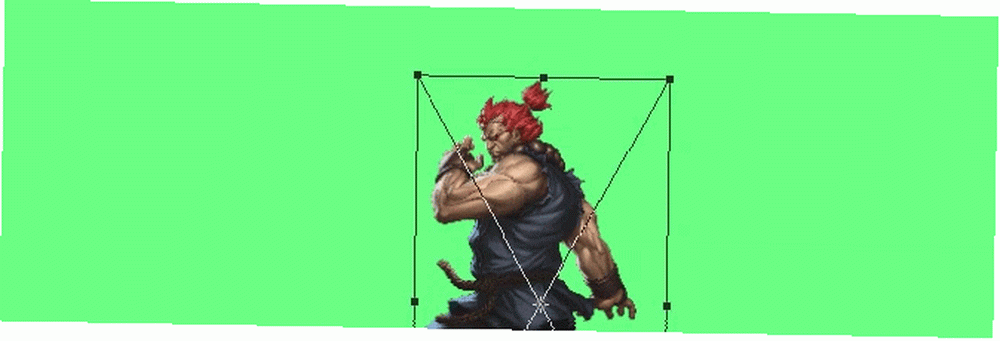
Alt + Shift + Drag: Změňte velikost obrázku při vycentrování.
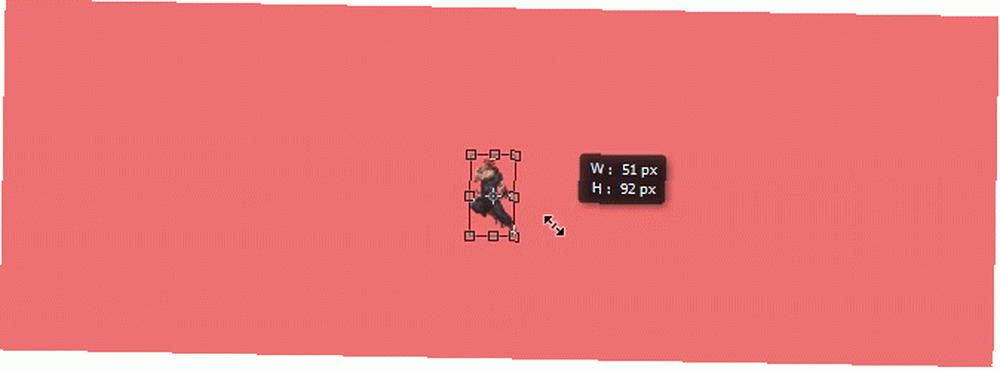
Shift + Drag [Transformační nástroj]: Změnit velikost obrázku s poměrem zachovaných velikostí.
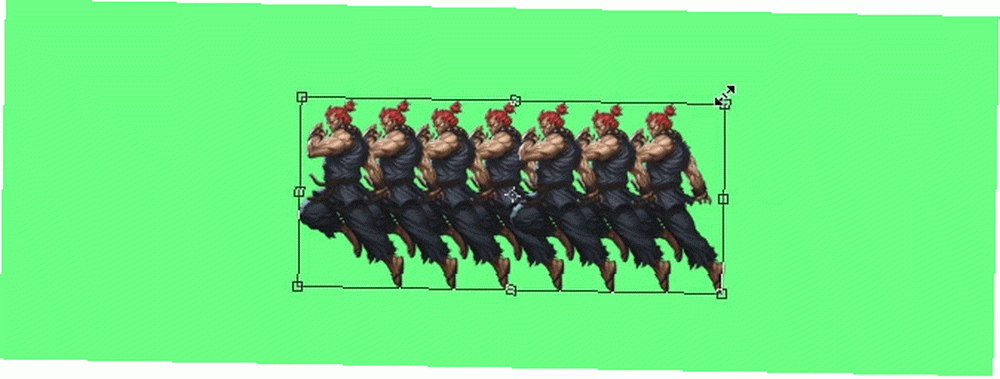
Klávesové zkratky Photoshopu vám dávají sílu
Procvičte si tyto klávesové zkratky Photoshopu jednou, pak znovu, pak znovu. To je jediný způsob, jak si je všechny pamatujete (a vyrazíte na cestu od začátečníka Photoshopu Naučte se úpravy fotografií ve Photoshopu: Získejte základy dolů za 1 hodinu Naučte se úpravy fotografií ve Photoshopu: Získejte základy dolů za 1 hodinu Photoshop je zastrašující program- ale za pouhou hodinu se můžete naučit všechny základy. Získejte fotografii, kterou chcete upravit, a začneme! Toto je jen malý výběr dostupných zkratek - pokud mi nevěříte, zkontrolujte oficiální repozitář klávesových zkratek Adobe.
Nejlepší věc na práci s těmito příkazy však: protože software Adobe pracuje ve vzájemném součinnosti, budete moci používat většinu těchto klávesových příkazů (tam, kde platí) s jiným softwarem Adobe.
Co můžete s Photoshopem dělat, co můžete vlastně dělat s Adobe Photoshopem? Co můžete ve skutečnosti udělat s aplikací Adobe Photoshop? Photoshop nyní může dělat mnohem víc, než jen upravovat fotografie; některé nástroje z programů, jako je Illustrator, se dostaly do softwaru a naopak. . I když jste zvládli tutoriál na tutoriálu, naučíte se cestu kolem příkazů klávesnice Photoshopu vám ušetří čas. Ještě lepší je, že vám ušetří úsilí manévrování o uživatelském rozhraní aplikace Photoshop. Vyzkoušejte je a udělejte si přestávku!
Které klávesové zkratky Photoshopu používáte nejčastěji? Dejte nám vědět v komentářích níže!
Obrázek Kredit: Yaruta / Depositphotos











