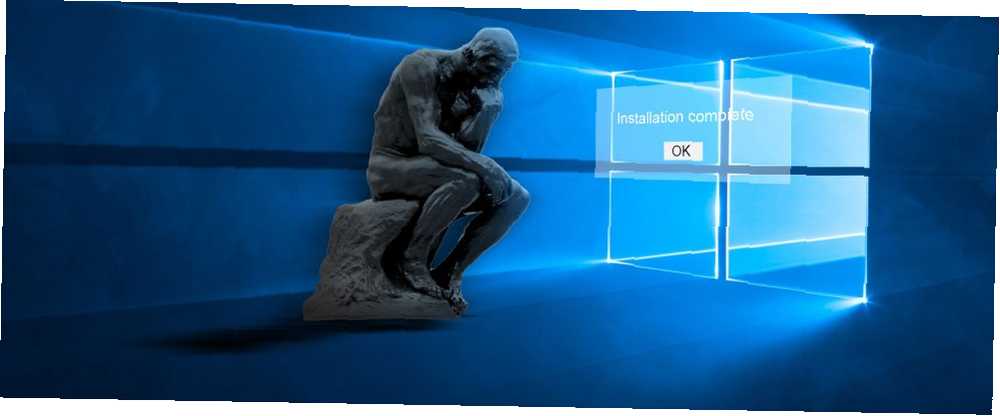
Harry James
3
1373
260
Windows 10 je monstrum. Dokonce i poté, co jste prošli zdlouhavým procesem přípravy systému na instalaci systému Windows 10, to udělejte před každou aktualizací nebo instalací systému Windows 10, proveďte to před každou aktualizací nebo instalací systému Windows 10 Systém Windows 10 získává hlavní aktualizace dvakrát ročně plus měsíční aktualizace. Před spuštěním služby Windows Update vám ukážeme, co byste měli udělat. Nyní může přijít Patch Tuesday! a při dlouhém postupu instalace musíte ještě udělat více: nastavit operační systém tak, jak se vám líbí.
Zde je několik holých minim, které budete chtít udělat po instalaci čisté tabulky systému Windows 10. Pokud chcete některé kroky přeskočit, je to váš hovor, ale pro co nejlepší zážitek doporučujeme všechny následující.
1. Aktualizujte Windows 10
Vím, že existuje tolik důvodů, proč nenávidět Windows Update. Proto nenávidíme Windows Update. Proto nenávidíme Windows Update Způsob, jakým Windows Update v současné době vynucuje aktualizace a aktualizace systému Windows 10, je špatný. Gavin zkoumá, co způsobuje, že nás všichni nenávidí Windows Update a co proti tomu můžete udělat. .
Aktualizace vždy probíhají v nejhorších dobách. Zdá se, že nikdy neuznává to, co děláte. Aktualizace Buggy mohou způsobit, že váš počítač bude po celé dny nebo týdny nepoužitelný. Všechno o tom je chaotický. V těchto dnech je však služba Windows Update nezbytným zlem.
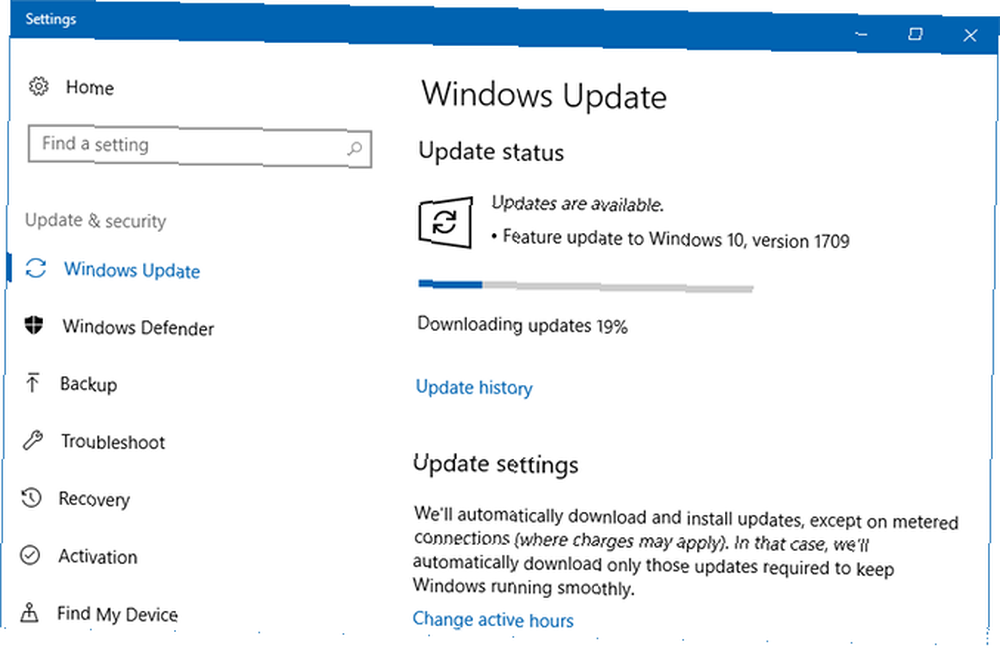
Možná jste slyšeli hororové příběhy o aktualizaci Creators a Fall Creators Update a možná si myslíte, že je lepší deaktivovat aktualizace úplně, a to i ve světle šikovných nových funkcí, které byste si mohli užít..
Ale existuje jeden velký důvod, proč byste měli aktualizovat: opravy chyb a opravy zabezpečení. Děláš ne chcete nechat svůj počítač zranitelný vůči zneužití a mezerám. Zůstaňte v obraze s náplasti minimalizuje některé z vašich rizik zachycení ošklivé malware.
Instalace aktualizací systému Windows:
- V nabídce Start vyhledejte aktualizace systému Windows, pak vyberte Nastavení Windows Update.
- Klikněte na Kontrola aktualizací abyste zjistili, zda jsou k dispozici nějaké aktualizace. Na nově nainstalované kopii systému Windows 10 to pravděpodobně najdete mnoho čeká na aktualizaci.
- Počkejte, až se aktualizace stáhnou a připraví.
- Po zobrazení výzvy klikněte na Restartovat nyní použít aktualizace.
Další informace o tom, jak spravovat Windows Update Jak spravovat Windows Update v systému Windows 10 Jak spravovat Windows Update v systému Windows 10 Pro řídicí nadšence je Windows Update noční můrou. Funguje to na pozadí a udržuje váš systém v bezpečí a běží hladce. Ukážeme vám, jak to funguje a co si můžete přizpůsobit. , co dělat, když je služba Windows Update zaseknutá Když je služba Windows Update zaseknutá, zkuste to, když je služba Windows Update zaseknutá, zkuste to Je služba Windows Update bolest hlavy? Zkompilovali jsme sedm tipů, které vám pomůžou nezachytit se. a jak dočasně zakázat Windows Update 7 způsobů, jak dočasně vypnout Windows Update v systému Windows 10 7 způsobů, jak dočasně vypnout Windows Update v systému Windows 10 Windows Update udržuje váš systém opravený a bezpečný. V systému Windows 10 jste na milostném rozvrhu společnosti Microsoft, pokud neznáte skrytá nastavení a vylepšení. Udržujte Windows Update pod kontrolou. .
2. Nainstalujte nejnovější ovladače
A ovladač zařízení je část softwaru, která při připojení k systému komunikuje a řídí fungování konkrétního zařízení. Jinými slovy, ovladače umožňují systému Windows komunikovat s hardwarem, aniž by věděly, jak je hardware samotný naprogramován.
Ovladače jsou poskytovány výrobci hardwaru a stejně jako většina softwaru na světě nejsou ovladače nikdy dokonalé. Někdy jsou buggy. Jindy prostě zastarají, například když se aktualizuje operační systém, a ztratí funkčnost nebo výkon.

Aktualizace ovladačů je důležitá ze dvou důvodů: jedna, abyste se ujistili, že všechny hardwarové funkce zůstaly k dispozici, a dvě, abyste se ujistili, že váš hardware běží na optimální výkon.
Napsali jsme o tom dva celé články, včetně toho, jak najít a nahradit zastaralé ovladače Jak najít a nahradit zastaralé ovladače Windows Jak najít a nahradit zastaralé ovladače Windows Vaše ovladače mohou být zastaralé a je třeba je aktualizovat, ale jak to víte? Zde je to, co potřebujete vědět a jak na to. a převzetí kontroly nad aktualizacemi ovladačů Převzetí kontroly nad aktualizacemi ovladačů v systému Windows 10 Převzetí kontroly nad aktualizacemi ovladačů v systému Windows 10 Špatný ovladač systému Windows může zničit váš den. V systému Windows 10 aktualizace Windows Update automaticky aktualizuje hardwarové ovladače. Pokud budete trpět následky, ukážeme vám, jak vrátit řidiče zpět a blokovat budoucnost…. Zní to mnohem komplikovaněji, než je. Naštěstí Windows 10 provedl aktualizace ovladačů relativně bezbolestně, takže je nemusíte ignorovat!
3. Nainstalujte základní software
Přestože Windows 10 přichází se spoustou bloatware, nic z toho není příliš praktické. Chcete-li nastavit systém pro každodenní použití, je třeba některé nainstalovat nemovitý software. Pokud si nejste jisti, kde začít, zde jsou některé z našich nejlepších výchozích bodů.
Nainstalujte antivirový software
Zámky dveří nemusí být stoprocentně účinné při odrazování zlodějů, ale znamená to, že v noci přestanete zamykat dveře? Samozřejmě ne, a totéž platí pro antivirový software: nedokonalý, ale stále dobrý nápad.

Na jedné straně je program Windows Defender lepší než nic. Na druhou stranu můžete dělat lépe.
Doporučujeme jedno z těchto bezplatných souprav zabezpečení Internetu 5 Nejlepší bezplatné sady zabezpečení Internetu pro Windows 5 Nejlepší bezplatné sady zabezpečení Internetu pro Windows Které sadě zabezpečení důvěřujete nejvíce? Podíváme se na pět z nejlepších bezplatných sad zabezpečení pro Windows, z nichž všechny nabízejí funkce antivirové ochrany, škodlivého softwaru a ochrany v reálném čase. aby byl váš systém chráněn. Kromě toho doporučujeme stáhnout bezplatnou verzi Malwarebytes a spustit ji jednou za týden. Ponechte ji nainstalovánu, protože je to rozhodující pro detekci a odstranění malwaru. Kompletní příručka pro odstranění malwaru Kompletní příručka pro odstranění malwaru Malware je všude v těchto dnech a odstranění škodlivého softwaru z vašeho systému je zdlouhavý proces, který vyžaduje vedení. Pokud si myslíte, že je váš počítač napaden, je to průvodce, který potřebujete. !
Nainstalujte webový software
Nemyslím si, že Microsoft Edge je že špatné, ale stále má některé závažné problémy, které je třeba řešit. Od tohoto psaní ji nemůžeme doporučit jako běžný webový prohlížeč.
Namísto toho byste se měli podívat do nového prohlížeče Firefox Quantum. Firefox Quantum přijde na výzvu Google Chrome Firefox Quantum přijde na výzvu Google Chrome Firefox Quantum je rychlejší, lépe vypadající, efektivnější a užitečnější a může být schopen dát Chrome běží o své peníze. Určitě využívá méně RAM…. Firefox Quantum, který byl od základu přestavěn, se může pochlubit bleskově rychlým výkonem a hladkou použitelností. Pokud se vám nelíbí Firefox, pak by Opera měla být další věcí, kterou jsem přepnul z Chrome do opery a já se nikdy nevrátím. Přepnul jsem z Chrome do opery a nikdy se nevrátím Jakýkoli prohlížeč funguje. Existuje jen jeden důvod, proč si vybrat jeden přes druhého: je to více v souladu s tím, jak chcete procházet web. A možná byste raději i Opera. . A pokud ne Opera, pak je Chrome vždy silným nedostatkem (ale Chrome přichází s vlastní sadou problémů. 10 Otravné problémy s Chrome a jak je vyřešit 10 Otravné problémy s Chrome a jak je opravit Pokud máte problémy s Chrome, máte přijďte na správné místo. V tomto článku se podíváme na některé z nejčastějších nedostatků a poskytujeme návod, jak je napravit.).
Nainstalujte mediální software
Hudba a video, dvě nejdůležitější formy zábavy dnes. Pokud jste s používáním Spotify a Netflix spokojeni, nemusíte nic instalovat. Pokud ale stále chcete stahovat hudbu a videa, potřebujete následující informace.

VLC Media Player nic nepřekoná. Je to zdarma, s otevřeným zdrojovým kódem, prověřené časem, nabité funkcemi a má skvělý výkon i na strojích s nízkou spotřebou. Chcete něco trochu zářivějšího nebo možná ještě lehčího? Podívejte se na tyto alternativní přehrávače médií zdarma.
Co se týče hudby, foobar2000 zůstává králem po všech těch letech. Je to zcela zdarma, rozšiřitelné s pluginy, vysoce přizpůsobitelné, extrémně lehké a podporuje téměř každý formát. Pokud však chcete získat více očních bonbónů, zvažte tyto alternativní hudební přehrávače zdarma. 5 nejlepších hudebních přehrávačů zdarma pro Windows 5 nejlepších hudebních přehrávačů zdarma pro Windows Stahování hudby má stále své výhody. Jednak můžete přehrávat hudbu, i když nemáte přístup k internetu. Ale který hudební přehrávač byste měli použít? Zde najdete nejlepší hudební přehrávače zdarma. .
Nainstalujte software produktivity
Pouze vy se můžete rozhodnout, jaký software vás skutečně produktivnější. To, co pro mě funguje, nemusí fungovat pro vás a naopak. Jak již bylo řečeno, zde jsou některé aplikace, které obvykle vést k vyšší produktivitě. Neváhejte a vyberte si z nich.
- E-mailoví klienti (Thunderbird vs. Mailspring vs. Sylpheed 5 nejlepších bezplatných e-mailových klientů pro stolní počítače 5 nejlepších bezplatných e-mailových klientů pro stolní počítače Chcete nejlepší e-mailového klienta zdarma? Sestavili jsme nejlepší e-mailový software pro Windows, Mac, a Linux, který vás nebude stát desetník.)
- Kancelářská sada (Microsoft vs. LibreOffice vs. WPS Která kancelářská sada je pro vás nejlepší? Která kancelářská sada je pro vás nejlepší? Budete stisknuti, abyste našli povolání, které nevyžaduje nějaké zpracování slov nebo čísel. A vy Možná vás zajímá, je Microsoft Office opravdu nejlepším řešením? Zde jsou vaše možnosti.)
- Poznámky a notebooky (OneNote vs. Evernote Evernote vs. OneNote: Která aplikace pro psaní poznámek je pro vás ta pravá? Evernote vs. OneNote: Která aplikace pro psaní poznámek je pro vás to pravé? Evernote a OneNote jsou úžasné aplikace pro psaní poznámek. Je to těžké vybrat mezi nimi. Porovnali jsme vše od rozhraní po organizaci poznámek, abychom vám pomohli vybrat. Co pro vás bude nejlepší?)
- Cloudové úložiště a synchronizace (Dropbox vs. Disk Google vs. OneDrive Dropbox vs Google Drive vs. OneDrive: Který cloudový úložiště je pro vás nejlepší? Dropbox vs. Google Drive vs. OneDrive: Který cloudový úložiště je pro vás nejlepší? způsob, jakým přemýšlíte o cloudovém úložišti? K oblíbeným možnostem Dropboxu, Disku Google a OneDrive se přidali další uživatelé. Pomůžeme vám odpovědět, kterou službu cloudového úložiště byste měli použít.)
- Čtečka PDF (Sumatra vs. SlimPDF vs. PDF-XChange 4 Velmi lehké alternativy k Adobe Reader 4 Velmi lehké alternativy k Adobe Reader Stále používáte Adobe Reader pro dokumenty PDF? Je čas přejít na alternativní čtečku PDF, která je lehká, Spouští se rychle a přesto vaše dokumenty uchovávají.)
- Extrakce z archivu (WinZip vs. WinRAR vs. 7-Zip Jak extrahovat soubory ze ZIP, RAR, 7z a dalších běžných archivů Jak extrahovat soubory ze ZIP, RAR, 7z a dalších běžných archivů Byli jste někdy potýkali se soubory .rar a přemýšlel, jak jej otevřít? Naštěstí je správa souborů ZIP a jiných komprimovaných archivů pomocí správných nástrojů jednoduchá. Zde je to, co potřebujete vědět.)
- Hledání systému (Všechno vs. Lookeen vs. Seznam 10 nejlepších bezplatných vyhledávacích nástrojů pro Windows 10 10 nejlepších bezplatných vyhledávacích nástrojů pro Windows 10 Windows Search je dobré pouze pro základní a příležitostné použití. Pokud vyhledáváte Windows často, může být lepší s úžasným vyhledávacím nástrojem třetích stran.)
4. Změňte výchozí nastavení systému Windows
Výchozí nastavení systému Windows 10 není pro nikoho optimální. Jistě, systém může být použitelný, ale pravděpodobně nebudete mít dobré zkušenosti. Nejlepší je udělat si to na míru rovnou takže se můžete usadit a později si s tím dělat starosti.
Změnit výchozí aplikace
Windows 10 je dodáván s výchozími aplikacemi pro zpracování každodenních činností, ale nejsou moc dobré. Po instalaci aplikací, které chcete použít (dodržovali jste výše uvedená doporučení?), Můžete je nastavit jako výchozí pomocí těchto snadných kroků:
- V nabídce Start vyhledejte výchozí aplikace, pak vyberte Výchozí nastavení aplikace.
- Vyberte preferované aplikace pro e-mail, hudbu, fotografie, video a prohlížení webu.
- Pod tím klikněte na Vyberte výchozí aplikace podle typu souboru přidružit různé programy k jiným typům souborů, jako jsou PDF, DOCX, TXT atd.
Zakázat nepotřebné spouštěcí položky
Po instalaci systému Windows 10 a spoustu aplikací třetích stran se některé z nich mohou tajně nastavit, aby se spouštěly při spuštění. Bohužel to může zpomalit váš systém a nutit vás čekat několik dlouhých minut pokaždé, když restartujete počítač.
Zakázání nepotřebných položek při spuštění v systému Windows 10:
- Otevřete Správce úloh pomocí Ctrl + Shift + Esc.
- Klikněte na Více informací přepnete do rozšířeného zobrazení.
- Klikněte na ikonu Spuštění tab.
- Klepněte pravým tlačítkem myši na každou aplikaci, kterou nechcete automaticky spustit, a vyberte ji Zakázat aby se zabránilo spuštění při spuštění.
Optimalizujte nastavení vzhledu
Windows 10 překvapivě nevypadá napůl špatně. Rozhraní je moderní a animace jsou příjemné, což je skvělé, pokud máte rádi oční bonbóny. Tyto funkce vzhledu však ovlivňují výkon systému - mnohem více, než byste si mohli uvědomit - a deaktivace některých z nich může způsobit, že se váš systém bude cítit plynulejší a lépe reagovat.
Optimalizace nastavení vzhledu systému Windows 10 pro váš systém:
- V nabídce Start zadejte upravit vzhled a vyberte Upravte vzhled a výkon systému Windows.
- Na kartě Vizuální efekty vyberte jednu z možností Nechte Windows zvolit, co je pro můj počítač nejlepší (což zajistí zdravou rovnováhu mezi očními bonbóny a výkonem) nebo Upravte pro nejlepší výkon (což zakáže všechny funkce náročné na výkon).
- Klikněte na OK.
Optimalizace nastavení plánu napájení
Nastavení plánu napájení systému Windows 10 vám umožňuje vyladit různé aspekty operačního systému, které vyžadují spotřebu energie. To je důležité pro uživatele notebooků, ale může to být také důležité pro uživatele stolních počítačů (např. Jak dlouho před vypnutím obrazovky při nečinnosti). Doporučujeme “Vysoký plán” pro stolní počítače a “Vyvážený plán” pro notebooky.
Poté můžete svůj plán napájení vylepšit pomocí následujících kroků:
- V nabídce Start vyhledejte plán napájení a vyberte Vyberte si plán napájení.
- Vyberte požadovaný plán a klikněte na Změňte nastavení plánu vpravo.
- Klikněte na Změňte pokročilé nastavení napájení.
- Zejména byste měli upravit nastavení pod Pevný disk, Spát, Tlačítka a víko, Správa napájení procesoru, a Zobrazit Kategorie.
- Klikněte na OK.
Nastavení Tweak Privacy
Je to pravda: Windows 10 ano shromažďovat všechny druhy informací o tom, jak používáte operační systém. Někteří s tím souhlasí, ale možná máte pocit, že jde o porušení soukromí. Dobrou zprávou je, že vám společnost Microsoft umožňuje vypnout mnoho těchto funkcí. Špatnou zprávou je, že se nemůžete otočit všechno vypnuto. Bez ohledu na to si některá vaše data najdou cestu k Microsoftu.
Zjistěte více o tom, co přesně se shromažďuje v našem článku o systému Windows 10, ochraně osobních údajů a telemetrii. Pokud jde o to, jaké nastavení byste měli vyladit?
- Obecná nastavení ochrany osobních údajů
- Nastavení soukromí telemetrie
- Nastavení ochrany osobních údajů účtu Microsoft
- Nastavení soukromí Cortany
- Nastavení ochrany osobních údajů Windows Store
Jak vidíte, máte co vyladit. Přečtěte si náš článek o správě vašeho soukromí ve Windows 10 Nenechte Windows 10 vyzvědačem: Spravujte své soukromí! Nenechte Windows 10 Spy na vás: Spravujte své soukromí! Windows 10 vás sleduje. Nejnovější operační systém společnosti Microsoft nepochybně shromažďuje více vašich osobních údajů než kdykoli předtím. Ukážeme vám, jak získat lepší ochranu vašeho soukromí. Další informace o vyladění těchto nastavení, včetně toho, které aplikace třetích stran mohou proces urychlit a usnadnit vám život.
Další nastavení systému Windows, která je třeba zvážit
Kromě výše uvedeného můžete také zvážit použití místního účtu místo účtu Microsoft. Jak změnit výchozí aplikace a nastavení v systému Windows 10 Jak změnit výchozí aplikace a nastavení v systému Windows 10 Zde je návod, jak změnit výchozí programy v systému Windows 10 pokud nejste spokojeni s tím, jak se operační systém chová mimo krabici. pro obecné použití operačního systému, přizpůsobení Centra akcí a jeho oznámení Jak přizpůsobit a zakázat Centrum akcí systému Windows 10 Jak přizpůsobit a zakázat Centrum akcí systému Windows 10 Centrum akcí systému Windows 10 je nástroj pro náročné uživatele. Shromažďuje všechna důležitá oznámení a klávesové zkratky systému na hlavním panelu. Ukážeme vám, jak nakonfigurovat své centrum akcí k dokonalosti. být méně rušivý a přizpůsobovat téměř každý centimetr Windows 10 8 nejlepších nástrojů k vyladění a přizpůsobení systému Windows 10 8 nejlepších nástrojů k vyladění a přizpůsobení systému Windows 10 Chcete dát svému počítači jedinečný vzhled? Naučte se, jak přizpůsobit systém Windows 10 pomocí těchto výkonných vyladěcích nástrojů, které pokryjí všechny vaše potřeby. .
5. Nastavte metody zálohování
Představte si, že procházíte celým tímto nastavením, abyste chytili virus, který vymazá všechna vaše nastavení. Nebo co když se ráno probudíte a váš pevný disk je mrtvý? Možná člen rodiny odstraní důležitý soubor a neuvědomíte si, dokud nebude dlouho pryč.
Všechny tyto hypotetiky poukazují na jednu pravdu: musíte zálohovat svá data!
Nikdy jste neprováděli zálohy? To je v pořádku. Obraťte se na našeho průvodce zálohováním a obnovou dat v systému Windows 10. Příručka pro zálohování a obnovení systému Windows Příručka pro zálohování a obnovení systému Windows K katastrofám dochází. Pokud nejste ochotni ztratit svá data, potřebujete dobrou rutinu zálohování Windows. Ukážeme vám, jak připravit a obnovit zálohy. naučit se vše, co potřebujete vědět, včetně toho, jak zálohy fungují, kam ukládat zálohy, jak často byste měli zálohovat data, jaký software použít atd. Také si přečtěte článek o tom, které soubory zálohovat a které přeskočit zálohování 101 : Soubory a složky Windows, které byste měli vždy zálohovat Zálohování 101: Soubory a složky Windows, které byste měli vždy zálohovat Zálohujete správné věci? Ukážeme vám, které soubory a složky byste měli vždy zálohovat a kde je v systému Windows najít. .
Nyní by měl být váš počítač se systémem Windows 10 připraven k provozu! Existují nějaké další tipy po instalaci, které nám chyběly? Dejte nám vědět v komentářích níže!











