
Harry James
0
1875
74
Jako aktivní blogger musím denně vytvářet několik screenshotů. Screenshoty mi pomáhají vizualizovat mé příspěvky a usnadňují jim pochopení.
Screenshoty jsou “infografiky” dnešního webu - usnadňují srozumitelnost informací a snadnější sledování průvodců. Uvidíte je na každém blogu - není divu, že aplikace pro snímání obrazovky jsou tak četné.
Nástroje pro snímání obrazovky ve skutečnosti Nejlepší nástroje pro uchopení snímků ve Windows Nejlepší nástroje pro uchopení snímků ve Windows Často snímáte snímky obrazovky? Upgradujte nástroj tak, aby vyhovoval vašim potřebám. Testovali jsme několik bezplatných nástrojů a představili ty nejlepší pro snadné použití, úpravy a sdílení screenshotů. jsou tak spousta, že můžete snadno ztratit, který z nich si vybrat a proč. Proto jsem se rozhodl udělat zjednodušeného průvodce, které funkce hledat a které nástroje považuji za užitečné.
Jak si udělat legrační “falešný” Screenshoty
SourceEditor je šikovný plugin FireFox, který umožňuje snadno upravovat libovolnou stránku. Nejsou nutné žádné znalosti HTML - proces je opravdu snadný.
1. Nainstalujte doplněk (kompatibilní s FireFox 3)
2. Přejděte na stránku, kterou chcete upravit. [Příklad] Zde je část doplňkové stránky FireFox, která bude upravena níže:

3. Aktivujte addon kliknutím na jeho ikonu ve stavovém řádku.
4. Umístěte kurzor na část stránky, kterou chcete upravit (bude orámován, jak je uvedeno níže):

5. Klepněte pravým tlačítkem na orámovanou oblast a vyberte “Upravit zdroj”. Tato oblast bude poté k dispozici pro úpravy:

6. Jste hotovi! Nyní stiskněte “Tisk obrazovky” na klávesnici nebo použijte jakýkoli software pro snímání obrazovky, který dáváte přednost, a udělejte snímek obrazovky upravené stránky:

Další doplněk FireFox, který může udělat totéž, je rozšíření FireFox Web Developer bohaté na funkce, ale vyžaduje alespoň nějaký Znalost HTML. Vybrat “Upravit HTML” pod “Smíšený” na panelu nástrojů a můžete upravit stránku:

Jak si vzít celou stránku Screenshot
Doplněk PageSaver FireFox. Přidá malou ikonu do adresního řádku, která vám umožní snadno vybrat vlastnosti snímku obrazovky (alternativně k stejnému nastavení získáte přístup kliknutím pravým tlačítkem myši na stránku). Snímky obrazovky celé stránky vyžadují pouze několik kliknutí.
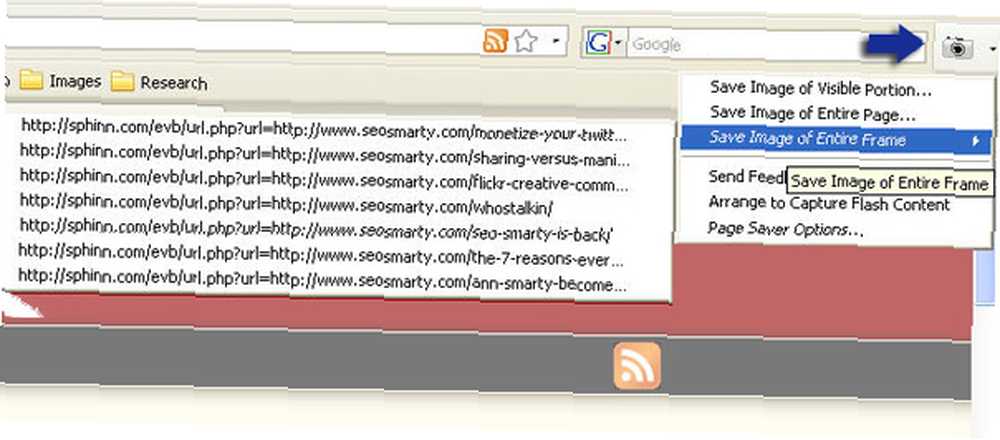
FastStone Capture je stolní aplikace pro Windows, která zachytí rolovací okno a okamžitě jej otevře ve vestavěném editoru základních obrázků..
Již dříve jsme zkontrolovali Paparazzi! pouze pro Mac, který také umožňuje vytvářet úplné screenshoty webových stránek.
Jak pořizovat dílčí snímky
Existuje mnoho nástrojů, které vám umožňují pořizovat částečné záběry obrazovky ze stránky. Můj oblíbený je Jing. Funguje s Mac a Windows a má bezplatné i placené edice. Mezi jeho výhody oproti jiným podobným nástrojům patří:
- Vysoká kvalita snímků obrazovky;
- Nástroje umožňující snadné sdílení obrázků.
- Snadno použitelné základní úpravy obrázků.
- Částečné snímání obrazovky.
Stačí spustit program, vybrat “zachytit”, vyberte oblast, kterou chcete zachytit, zvolte “obraz” a dostanete se na “Náhled” okno, kde si můžete prohlédnout, upravit a uložit obrázek (všechny obrázky jsou uloženy ve formátu .png; u placeného vydání jsou k dispozici další možnosti):

Flickr a WEBIMAGER je další bezplatný nástroj pro stolní počítače, který zachycuje vybranou část obrazovky a má další skvělé možnosti:
- Nahrajte obrázky do svého účtu Flickr;
- Použijte rychlý a základní editor obrázků (změna velikosti, otočení, vložení kurzoru);
- Rychle spusťte Malování pro další možnosti úprav.

Jak zachytit kurzor myši
Překvapivě a bohužel “Tisk obrazovky” tlačítko klávesnice, stejně jako většina skvělých bezplatných nástrojů pro vytváření snímků obrazovky, nemůže zachytit kurzor. Jako blogger často potřebuji tuto funkci, abych ukázal místo na stránce, o které mluvím.
Jeden bezplatný desktopový nástroj, který zachycuje obrazovku s kurzorem, je IrfanView - má pouze základní funkce, ale jednoduché a snadné je to, co v každém nástroji nejčastěji chci vidět.
Prosím, podělte se o své triky, aby se úžasné screenshoty!
Skvělé příspěvky MUO pro další čtení:
- 4 skvělé rozšíření Firefoxu pro zachycení obrazovek 4 skvělé rozšíření Firefoxu pro zachycení obrazovek 4 skvělé rozšíření Firefoxu pro zachycení obrazovek;
Obrázek: penwith.gov.uk











