
Edmund Richardson
0
4283
766
GIMP je nejlepší bezplatný editor fotografií, který je k dispozici.
Pokud jste v aplikaci nová, vyzvednutí je snadné a intuitivní; můžete dosáhnout vynikajících výsledků v žádném okamžiku. Pokud jste už Photoshop používali, zjistíte, že GIMP je známý. Existuje několik různých funkcí a nástroje často mají různá jména, ale základní principy jsou stejné.
Zde je vše, co se musíte naučit, jak používat GIMP pro úpravy fotografií.
Než začnete s GIMP
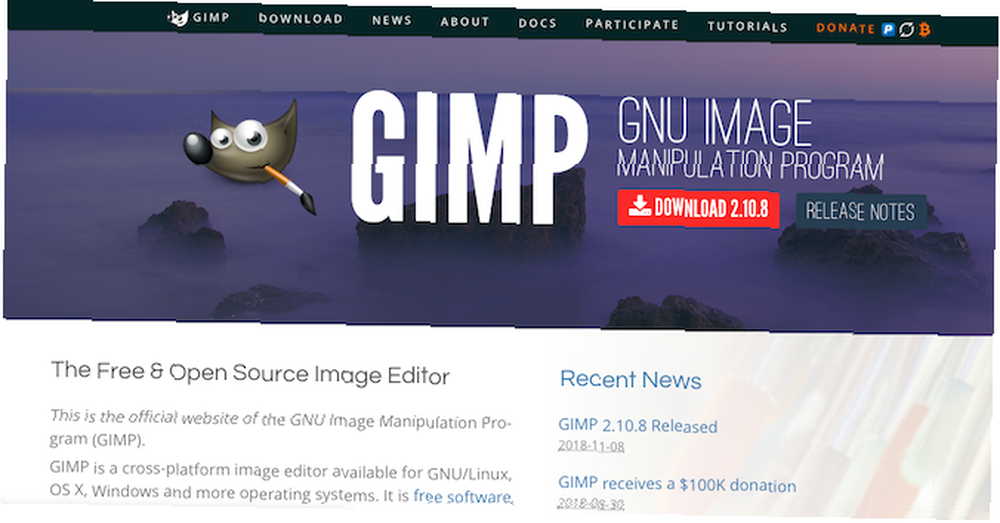
Než začneme, musíte vědět několik věcí:
- Obrázky mají tendenci se otevírat ve zvětšeném zobrazení. Chcete-li nastavit obrázek na vhodnější velikost, přejděte na Zobrazení> Lupa> Přizpůsobit obrázek v okně.
- GIMP nepodporuje nedestruktivní úpravy. Veškeré úpravy provedené v souboru budou trvalé. Z tohoto důvodu vždy pracujte na duplicitní kopii souboru s nedotčeným originálem bezpečně uloženým.
- Zvažte také použití všech vašich úprav na duplikování vrstev v obrázku (klikněte pravým tlačítkem myši na vrstvu v panelu Vrstvy vpravo a vyberte Duplikovat vrstvu). Poté můžete vrstvu odstranit, pokud ji chcete později odstranit.
1. Jak narovnat horizont v GIMP
Získání obzoru je jednou z nejčastějších chyb ve fotografii a také nejjednodušší je opravit. A pokud jste úmyslně nezastřelili svůj obraz tímto způsobem z uměleckých důvodů, je to jedna věc, kterou byste měli vždy napravit.
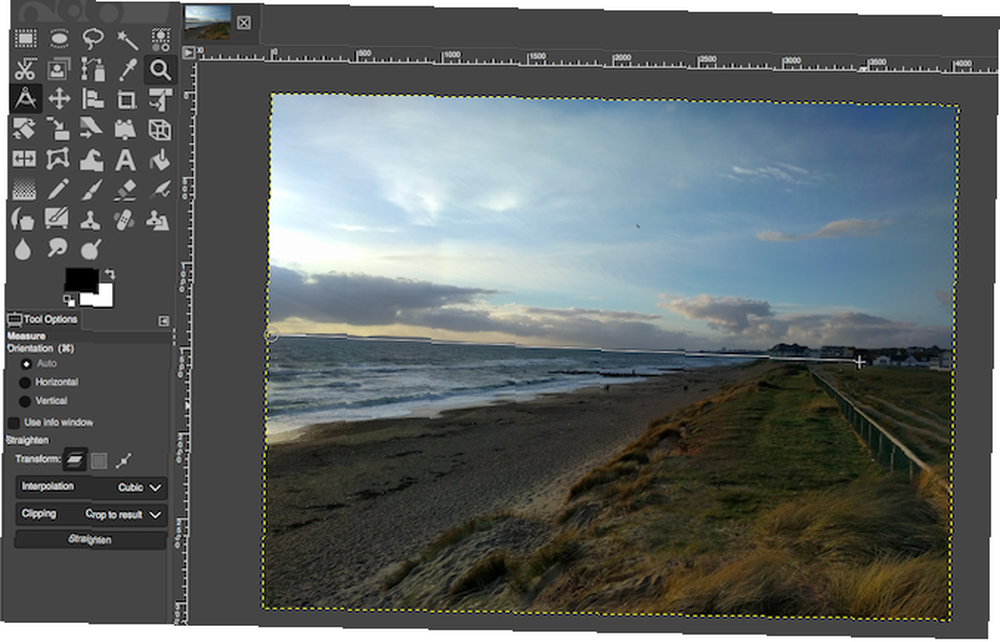
GIMP 2.10 má vyhrazený nástroj pro vyrovnávání horizontů. Vybrat Měřicí nástroj z panelu nástrojů v levém sloupci.
Klikněte na bod na obzoru v obrázku, přetáhněte podél čáry horizontu a poté uvolněte tlačítko myši. Teď pod Možnosti nástroje, soubor Výstřižek na Oříznout na výsledek, potom klikněte na Narovnat.
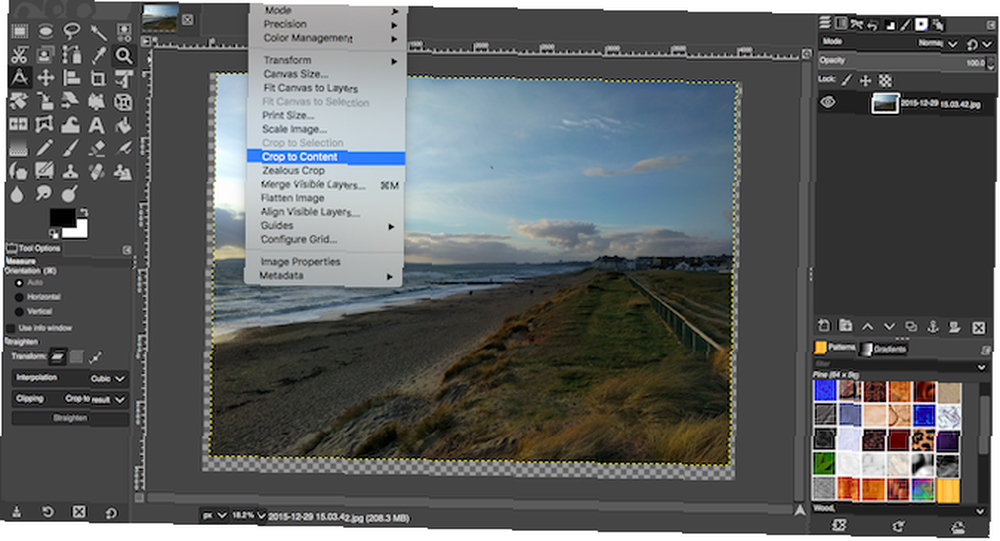
Váš obrázek bude nyní oříznut a narovnán. Pokud jste s výsledkem spokojeni, dokončete práci Obrázek> Oříznout na obsah odstranit všechny prázdné oblasti kolem rohů plátna. Pokud nejste, trefte vrátit a zkusit znovu.
2. Jak oříznout fotografie v GIMPu
Oříznutí je účinný způsob, jak zpřísnit kompozici fotografie nebo odstranit nežádoucí předměty kolem okrajů.
Vybrat Oříznutí nástroj (Shift + C). Nyní klikněte a táhněte dovnitř obrázku a nakreslete obrys vaší nové plodiny. Podrž Posun klíč k zachování původního poměru stran fotografie.
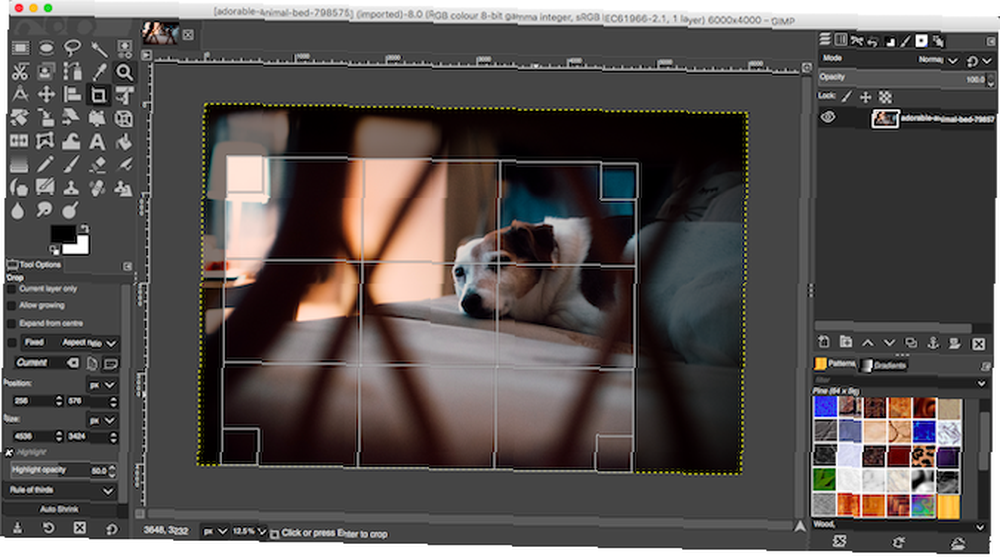
Chcete-li upravit svůj výběr, podržte myš v rozích nebo na okrajích rámečku a poté ji upravte tažením dovnitř nebo ven. Případně klikněte uprostřed obrázku a přetažením přemístěte oříznutou oblast. Udeřil Vstoupit potvrdit.
Pokud chcete oříznout, abyste vylepšili kompozici, experimentujte s průvodci kompozicemi v nabídce Nástroje. To vám umožní překrýt mřížku pravidel třetiny (dozvědět se více o pravidlech složení ve fotografii Jak vytvořit fotografii: 5 základních pravidel, která se mají dodržet Jak se skládá z fotografie: 5 základních pravidel, která se mají dodržovat, pokud se chcete opravdu dostat dobré fotografování, kolem složení obrazu byste měli zvážit některá zásadní pravidla. Zde je pět nejdůležitějších.), které vám pomohou s plodinou.
3. Jak zlepšit expozici v GIMP
Pokud je vaše fotografie příliš světlá nebo tmavá nebo obsahuje foukané světla, kde jsou nejjasnější části snímku vykresleny jako čistě bílá bez detailů, je třeba expozici opravit.

Jít do Barvy> Expozice. V otevřeném dialogovém okně přetáhněte Úroveň černé posuvníkem doprava ztmavte černé na obrázku. Přetáhněte Expozice posuvníkem doprava obraz rozjasníte a doleva jej ztmavíte.
Ujisti se Náhled je zaškrtnuto, aby se zobrazil efekt vašich změn v reálném čase, a vyberte Rozdělené zobrazení pro zobrazení před a po efektech na stejném obrázku. Až budete šťastní, klikněte OK použít změnu.
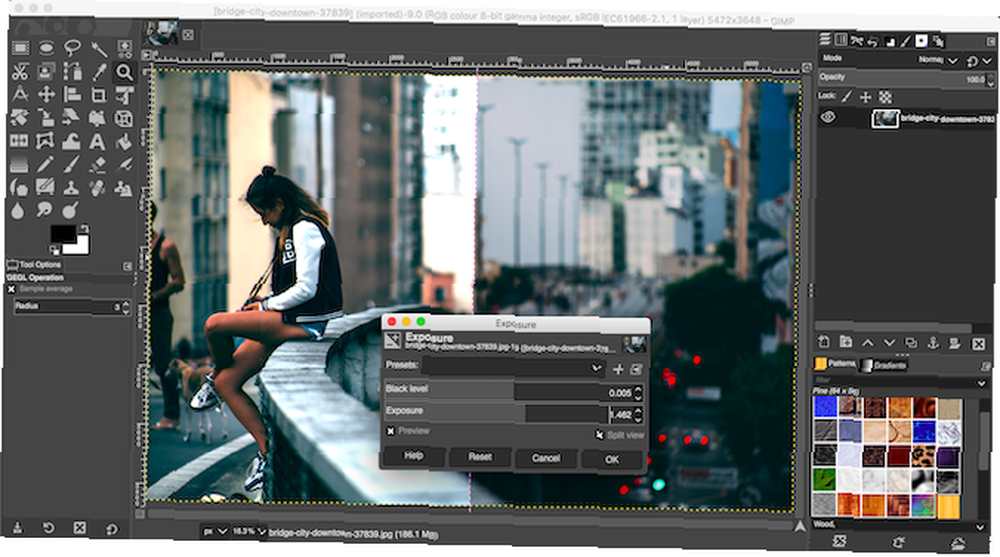
Když pracujete se soubory JPEG, měli byste se pokusit udržet vyladění expozice poměrně jemné, jinak riskujete zavedení šumu nebo jiného znehodnocení obrazu.
4. Jak opravit vyvážení bílé v GIMP
Vyvážení bílé se používá k odstranění nerealistické barvy obsažené z obrázku. I když se může zdát zřejmé, že bílá oblast v obraze by měla vypadat bílá, někdy může být fotoaparát okolními světelnými podmínkami zahozen. Například za určitých umělých světel může obraz získat oranžový odstín - nebo pod zamračenou oblohou může vypadat modře.
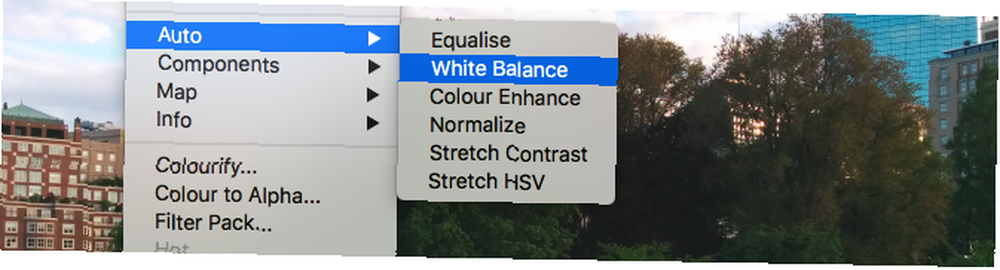
Chcete-li to vyřešit, přejděte na Barvy> Auto> Vyvážení bílé, a mělo by být okamžitě opraveno.
Pokud s automatickými výsledky nejste spokojeni, můžete zkusit manuální možnost. Jít do Barvy> Úrovně, a směrem ke spodní části okna, které se otevře, klikněte na ikonu prostředního kapátka. To vám umožní nastavit šedý bod v obrázku, oblast neutrální barvy, z níž budou vycházet všechny ostatní barvy.
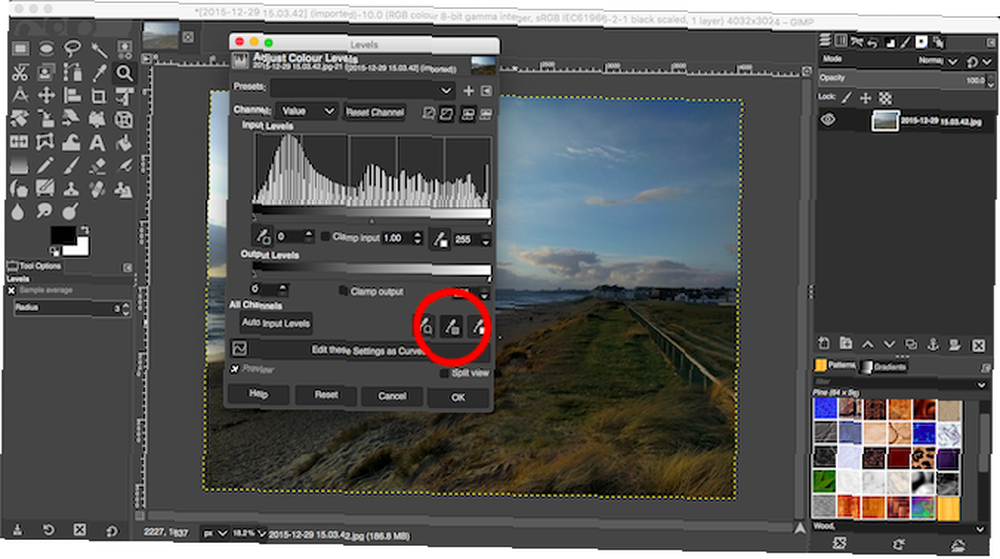
Když je kapátko vybráno, najděte na fotografii oblast šedé a klikněte na ni. Barva fotografie se aktualizuje v reálném čase. Můžete experimentovat s různými šedi v různých částech obrázku, dokud nenajdete ten, se kterým jste spokojeni.
5. Jak vyladit barvy fotografií v GIMPu
Většina fotografií může těžit z vyladění barev. Fotografie s jasnými, živými barvami často silně reagují na sociální média, ale můžete také vytvořit utlumené barvy, pokud to vyhovuje efektu, se kterým se u vaší fotografie budete potýkat..
Začněte směrem na Barvy> Sytost odstínů. Barvy na celém obrázku můžete vylepšit pomocí Nasycení jezdec. Dejte si pozor na to, že je velmi snadné obrázky přesycovat, takže si to vezměte pomalu. Dobrým pravidlem je nastavení nasycení na úroveň, která vypadá dobře, a pak ji jen trochu spusťte zpět.
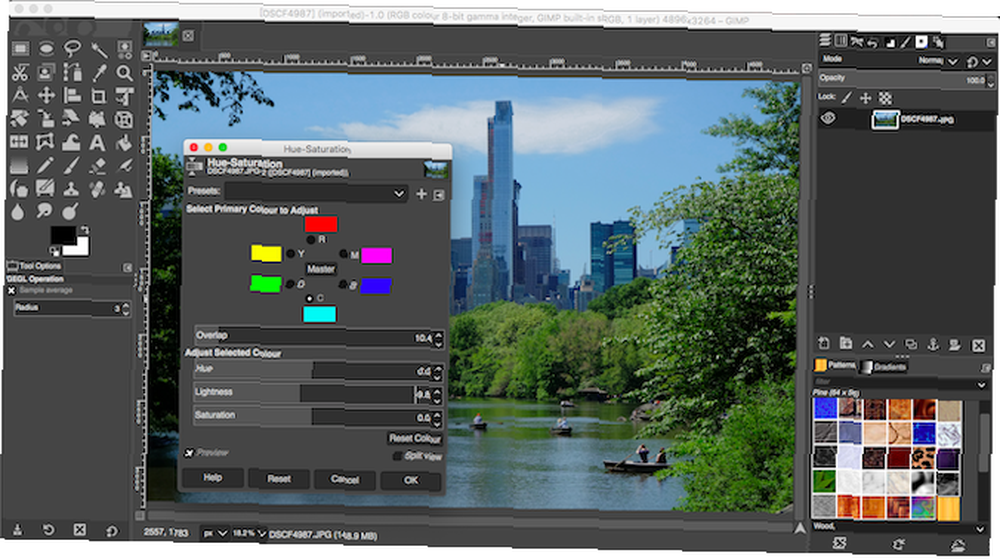
Chcete-li získat ještě větší kontrolu, můžete samostatně upravit červenou, purpurovou, modrou, azurovou, zelenou a žlutou část obrazu. Tady, Lehkost jezdec se stává důležitějším než posuvník Sytost.
Například, aby obloha vypadala odvážněji a modřeji, soustředí se na modré a azurové barvy a nastaví Lehkost posuvník na tmavší úroveň. Nebo, aby tráva a listí vypadaly zelenější a živější, zvyšte Lehkost úroveň pro zelenou.
Pokud jste kolem upravených barevných oblastí nechali ostré hrany, přetáhněte Překrytí posuňte doprava, abyste je lépe smíchali.
6. Jak přidat kontrast fotografií v GIMPu
Nejjednodušší způsob, jak přidat dopad na fotografii, je zvýšit kontrast. Často může proměnit jinak plochý obraz v něco nabitého dramatem. Nejlepší způsob, jak toho dosáhnout, je pomocí nástroje Úrovně, který můžete otevřít na Barvy> Úrovně.
Tím se otevře Úrovně Dialogové okno s histogramem (označené Vstupní úrovně) v horní polovině. Tento graf ukazuje tónový rozsah vašeho obrázku: černý vlevo, bílý vpravo a všechny odstíny šedé mezi nimi.
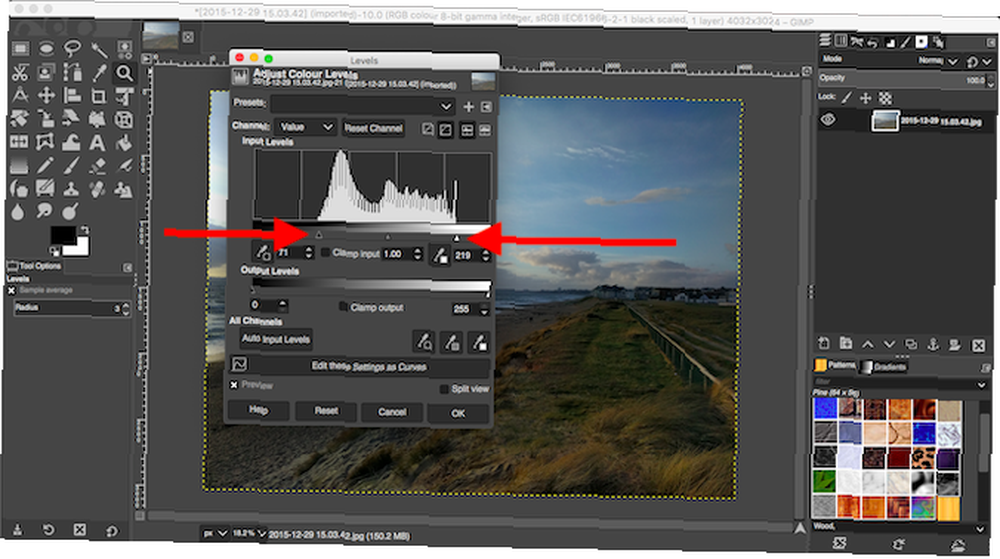
Vše, co musíte udělat, je přetáhnout úchytky pod histogramem dovnitř, dokud nebudou v souladu s prvním shlukem pixelů na levém a pravém okraji grafu. Tím se nastaví nejtmavší bod obrazu na 100 procent černé a nejsvětlejší bod na 100 procent bílé a maximalizuje kontrast v procesu.
7. Jak odstranit prach z fotografií v GIMPu
GIMP má rychlý a snadný nástroj pro odstraňování specifikací z obrazu způsobeného prachem na objektivu nebo senzoru fotoaparátu.
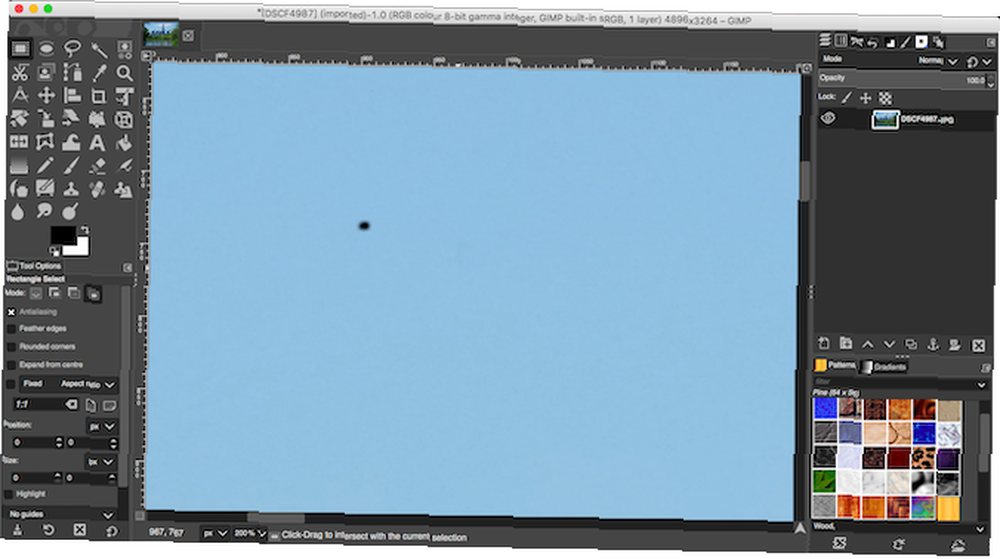
Nejprve přiblížte obrázek a přejděte na Zobrazit> Zoom> 1: 1, nebo zasažením 1 na klávesnici. Po obrázku se můžete posouvat podržením mezerníku a kliknutím a tažením myší.
Dále vyberte Nástroj pro léčení (H). Použijte klávesy s hranatými závorkami ([ a ]) upravte velikost hojicího kartáče tak, aby odpovídal velikosti skvrny, kterou chcete odstranit.
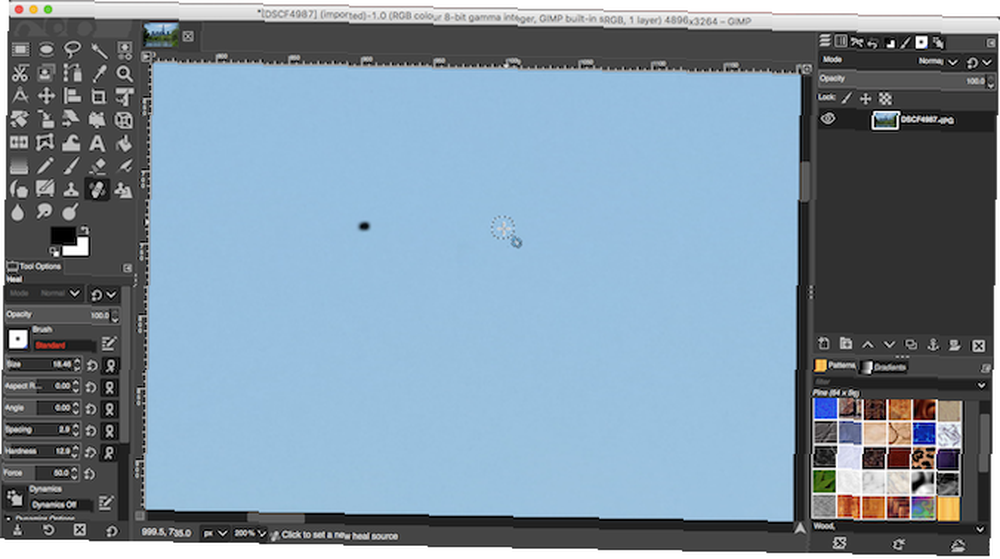
Udržet si Ctrl na Windows nebo Cmd v systému Mac a potom klepněte na oblast stejné barvy hned vedle místa, které chcete odstranit. Poté uvolněte klávesu Ctrl nebo Cmd a klikněte na místo. Teď by to mělo zmizet, nebo můžete přes to malovat trochu víc, dokud není pryč.
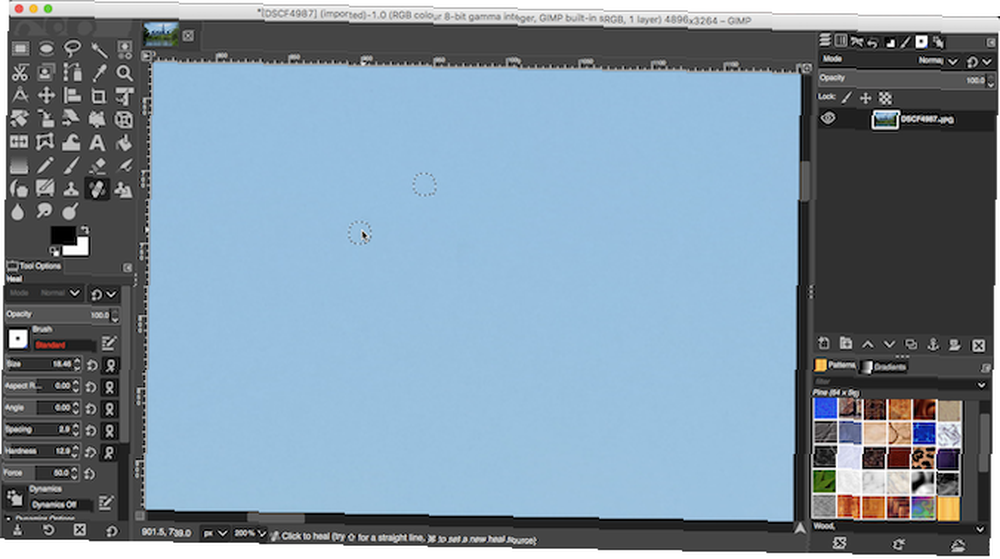
To, co děláte, je říct GIMPu, aby zkopíroval pixely z prvního kliknutí a vložil je na vrchol druhého (skvrna prachu). Pak je hladce a přirozeně mísí.
Tento postup opakujte pro všechna nežádoucí místa na vašem obrázku.
8. Jak odstranit pozadí v GIMP
Nemůžete vždy ovládat podmínky, ve kterých střílíte. Jednou z největších nepříjemností je, když střílíte za oblačného dne, a ve vašich výstřelech skončíte s velkou rozlohou ploché bílé oblohy. Naštěstí můžete odstranit pozadí v GIMP, což vám umožní nahradit oblohu něčím mnohem zajímavějším.
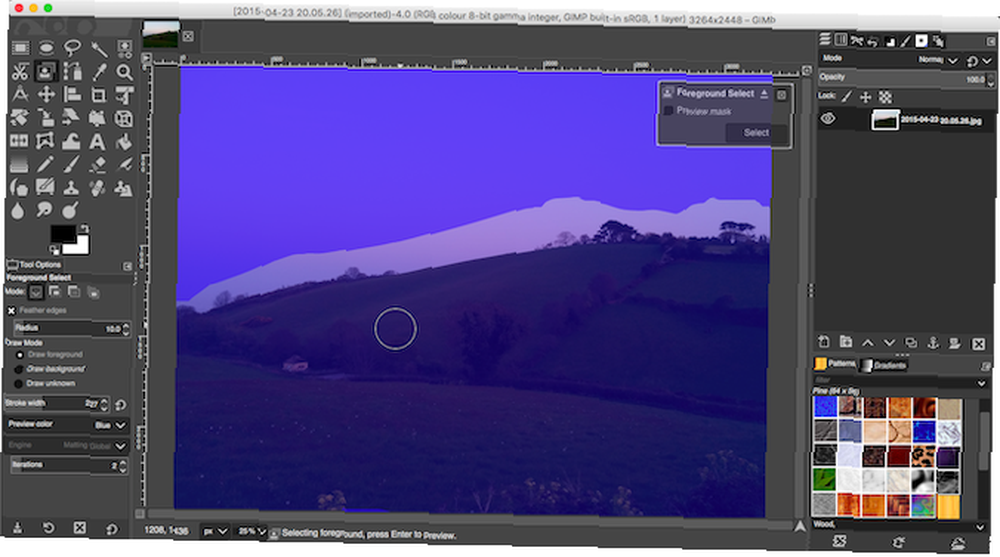
Chcete-li začít, přejděte na Vrstva> Průhlednost> Přidat alfa kanál. To vám umožní udělat pozadí průhledným v GIMP, takže můžete zahodit nové za sebou.
Dále vyberte Nástroj pro výběr popředí z panelu nástrojů. Nakreslete hrubý výběr kolem objektu v popředí v obrázku a stiskněte Vstoupit.
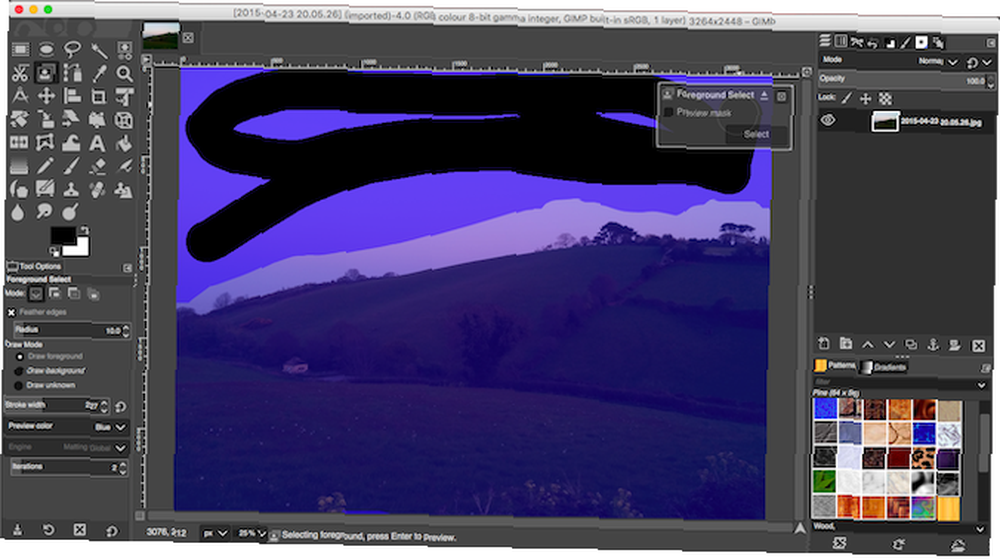
Tím se obraz rozdělí na drsné oblasti popředí a pozadí. Nyní malovat přes Pozadí, nezapomeňte zahrnout všechny oblasti různé barvy nebo textury. Udeřil Vstoupit až bude hotovo.
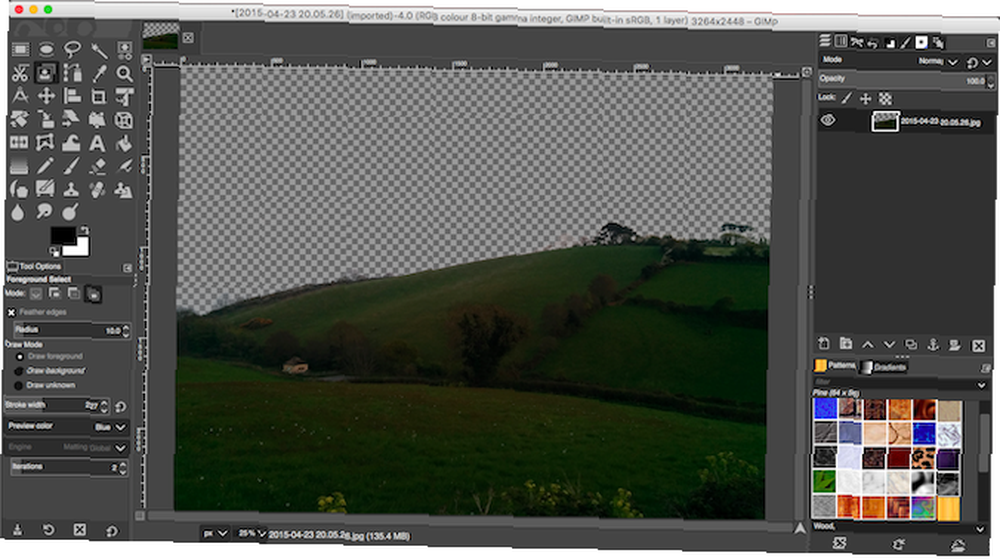
Nakonec stiskněte Odstranit. Tím odstraníte výběr a vytvoříte průhledné pozadí. Chcete-li dokončit, stačí zkopírovat další obrázek, například modrou oblohu, na novou vrstvu a umístit ji pod tuto vrstvu v popředí.
To je jen jeden způsob, jak dělat práci. Podívejte se na našeho průvodce, jak odstranit pozadí v GIMP 6 Vylepšení pozadí GIMP a tipy na přizpůsobení obrázků 6 Vylepšení pozadí GIMP a tipy na přizpůsobení obrázků GIMP nabízí mnoho různých způsobů, jak odstranit pozadí obrázku. Který je však správný a jak fungují? pro ještě úžasnější nápady a techniky.
Pokud spěcháte, zkuste Remove.bg odebrat a změnit pozadí. Je to jedna z nejjednodušších dostupných jednoúčelových online aplikací pro úpravy fotografií.
9. Jak změnit velikost obrázků v GIMPu
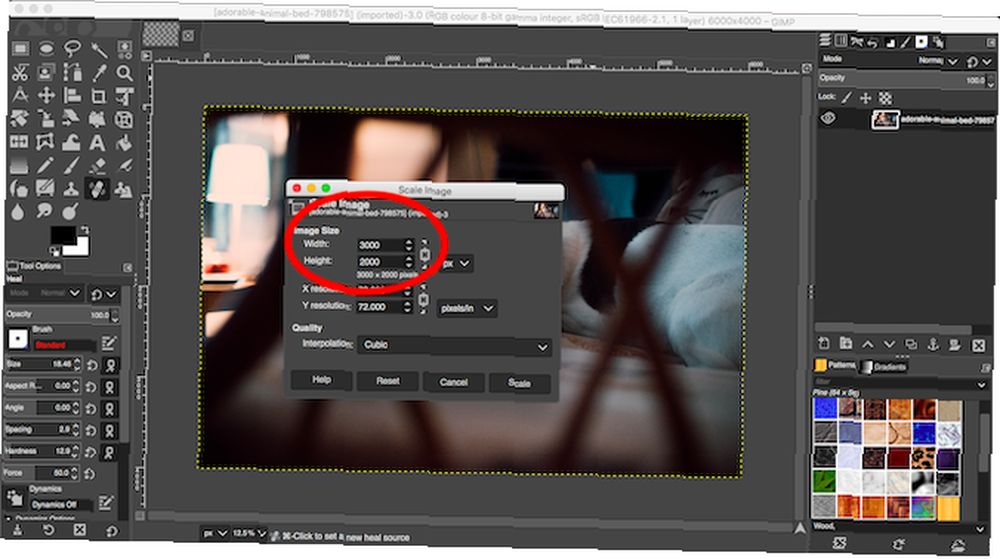
Poslední úlohou při úpravě fotografií je jejich správná velikost. To je jednoduché. Jít do Obrázek> Měřítko obrázku, pak pod Velikost obrázku zadejte novou šířku obrázku v pixelech. Soubor Interpolace na Krychlový, což je nejpomalejší, ale také nejlepší kvalita.
V ideálním případě byste měli jen zmenšit své obrázky. Pokud je potřebujete zvětšit, je lepší to udělat v násobcích 10 procent, a ne všechny najednou.
Pokud měníte velikost svých fotografií s plánem jejich tisku, použijte Obrázek> Velikost tisku místo toho. ujistěte se, že víte vše o DPI 3 způsobech, jak změnit DPI obrázku 3 způsoby, jak změnit DPI obrázku V tomto článku vysvětlujeme vše, co potřebujete vědět o DPI a jak změnit DPI obrázku různými způsoby . a jak to ovlivní velikost vašich tištěných obrázků, než to uděláte.
Jak udělat více s GIMP
Je tak snadné naučit se používat GIMP k úpravě vašich obrázků. Výše uvedené kroky přenesou vaše fotografie z jejich drsného stavu přímo do fotoaparátu, až k něčemu, na co budete hrdí na tisk nebo sdílení online. Všimněte si, že můžete také použít GIMP k úpravě EXIF dat vašich fotografií.
Jakmile to zvládnete, měli byste nainstalovat některé z nejlepších pluginů GIMP. Díky tomu je GIMP ještě výkonnějším editorem fotografií a umožní vám upravovat fotografie RAW, používat filtry, retušovat vzhled a mnoho dalšího kromě.
A pokud hledáte podobné nástroje jako alternativy k bezplatným alternativám k Photoshop 15, Adobe Lightroom, Illustrator a Photoshop 15, k alternativám Adobe Lightroom, Illustrator a Photoshop, chcete získat zdarma Adobe Photoshop, Lightroom nebo Illustrator. ? Zde jsou některé z nejlepších alternativ kreativního cloudu. a další produkty Adobe, zde je seznam:











