
Owen Little
0
2495
407
 Zálohování je jednou z nejdůležitějších věcí, které můžete jako uživatel počítače udělat. Pokud pochybujete o jeho důležitosti, dovolte mi, abych vás zde nasměroval. Tihle kluci nezálohovali své soubory, teď se podívej, co se stalo Tihle kluci si nezálohovali své soubory, teď se podívej, co se stalo, pokud se v těch prvních letech něco naučím při práci s počítači (a lidmi, kteří je používají), bylo rozhodující nejen ukládat důležité věci, ale také…, zde Proč je třeba zálohovat hned teď a 6 důvodů, proč jste to ještě neudělali Musíte zálohovat hned a 6 důvodů, proč jste to ještě neudělali. Jak jinak to mohu říct? Ve skutečnosti neexistuje žádný přímější způsob, než je tento: je třeba zálohovat nyní. Rizika spojená s nečinností prostě nestojí za to. Neexistuje žádné… a zde Připravte se na nejhorší: Tipy pro zotavení po katastrofě, které potřebujete použít Nyní Připravte se na nejhorší: Tipy pro zotavení po katastrofě, které musíte použít nyní Váš největší nepřítel ho jednoduše odkládá. . Navrhuji přidat všechny tři tyto články do svého seznamu čtení. Samozřejmě existuje mnohem více o zálohování na serveru MakeUseOf, zejména o množství aplikací dostupných k provedení úkolu. Ale nejsme tu, abychom o nich mluvili.
Zálohování je jednou z nejdůležitějších věcí, které můžete jako uživatel počítače udělat. Pokud pochybujete o jeho důležitosti, dovolte mi, abych vás zde nasměroval. Tihle kluci nezálohovali své soubory, teď se podívej, co se stalo Tihle kluci si nezálohovali své soubory, teď se podívej, co se stalo, pokud se v těch prvních letech něco naučím při práci s počítači (a lidmi, kteří je používají), bylo rozhodující nejen ukládat důležité věci, ale také…, zde Proč je třeba zálohovat hned teď a 6 důvodů, proč jste to ještě neudělali Musíte zálohovat hned a 6 důvodů, proč jste to ještě neudělali. Jak jinak to mohu říct? Ve skutečnosti neexistuje žádný přímější způsob, než je tento: je třeba zálohovat nyní. Rizika spojená s nečinností prostě nestojí za to. Neexistuje žádné… a zde Připravte se na nejhorší: Tipy pro zotavení po katastrofě, které potřebujete použít Nyní Připravte se na nejhorší: Tipy pro zotavení po katastrofě, které musíte použít nyní Váš největší nepřítel ho jednoduše odkládá. . Navrhuji přidat všechny tři tyto články do svého seznamu čtení. Samozřejmě existuje mnohem více o zálohování na serveru MakeUseOf, zejména o množství aplikací dostupných k provedení úkolu. Ale nejsme tu, abychom o nich mluvili.
Jsme zde, abychom hovořili o @MAX SyncUp a o tom, jak vám to může skutečně pomoci, pokud používáte Disk Google Podívejte se na Disk Google, službu Google Cloud Long Awaited Cloud Storage Service Podívejte se na Disk Google, Google dlouho očekávaný Cloud Storage Service než 6 let zvěsti a dávno zrušeného, protože „soubory jsou tak 1990“, je Disk Google konečně tady. Přichází s 5 GB volného úložného prostoru, klientem pro synchronizaci stolních počítačů typu Dropbox a… (nebo i pokud tak neučiníte, může být @MAX SyncUp stále použitelný).
K nastavení prvního profilu použijte Průvodce spuštěním SyncUp
@MAX ve skutečnosti na svých webových stránkách odvádí skvělou práci a poskytuje vám návody, jak používat SyncUp, takže nebudu chodit do detailů, ale projdu vás tím, co považuji za nejdůležitější součást nastavení a to je možnost zálohování. Kromě toho existují dva další typy profilů, které můžete vytvořit, a ty jsou Obnovit a Synchronizovat.
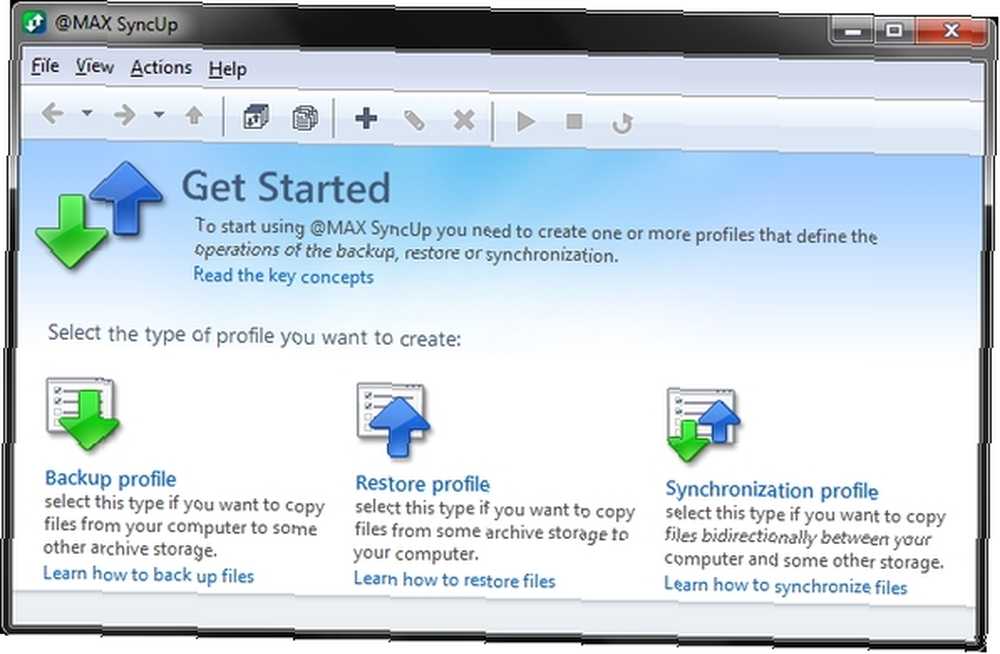
Nejprve začněte kliknutím na Záložní profil odkaz. Poté budete vyzváni k výběru dat, která chcete zálohovat. Nezapomeňte, že pokud plánujete použití Disku Google, máte celkem pouze 5 GB. Doporučuji vybrat si Moje dokumenty složku. Pokud je však váš jako můj, pravděpodobně tam máte spoustu dalších nepotřebných programových souborů, projděte si je a vyberte, které podsložky nechcete.
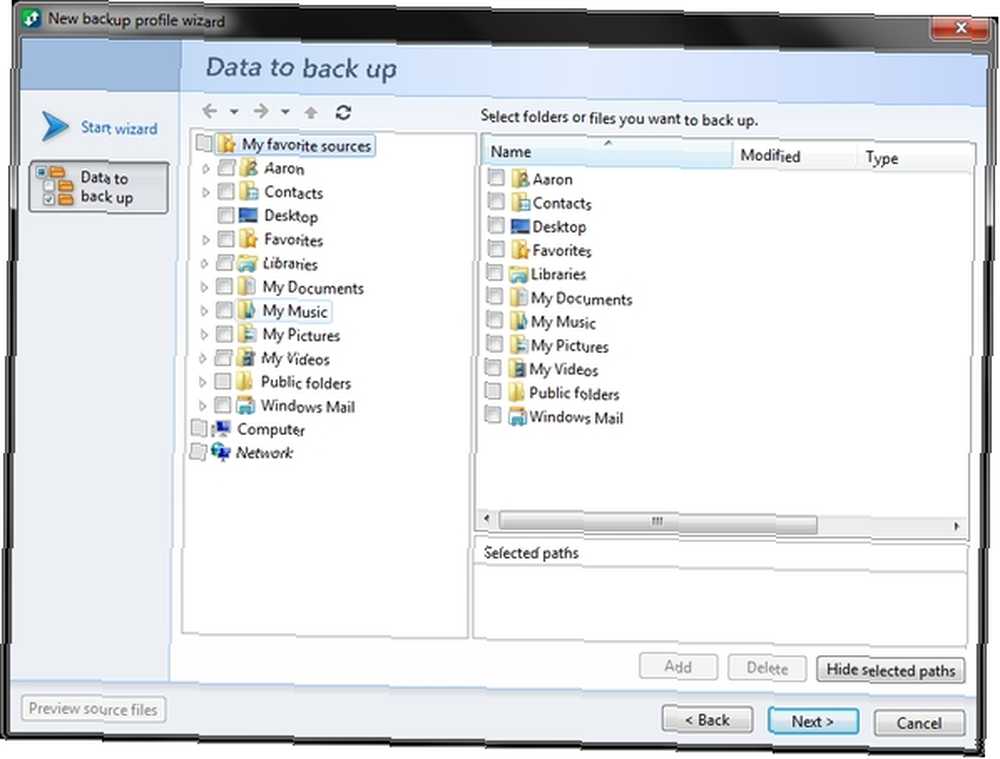
Dalším krokem bude nastavení typů úložiště. Jsou to LAN nebo místní složky, vyměnitelná paměťová zařízení USB, FTP nebo SFTP server nebo Disk Google. V tomto příkladu použijeme Disk Google. Rozhodl jsem se místo toho jít s tím, protože obvykle čtenáři, kteří mají FTP server a chtějí zálohovat ty, kteří pravděpodobně nebudou potřebovat tolik vedení. Zálohování do místní složky / jednotky USB je také zcela jednoduché poté, co se seznámíte s programem (což vám tento článek pomůže).
Než se vydáte dále, budete chtít vědět, do jaké složky chcete zálohovat na Disk Google. Pokud již máte složku s názvem “Zálohování” (nebo cokoli, co jste jmenovali), pak skvělé. Pokud ne, jděte do toho a přidejte jej hned teď. Z vlastní zkušenosti jsem zjistil, že to lze nejlépe provést prostřednictvím webového rozhraní, protože nebude čas na synchronizaci složky z počítače do účtu Disku Google..
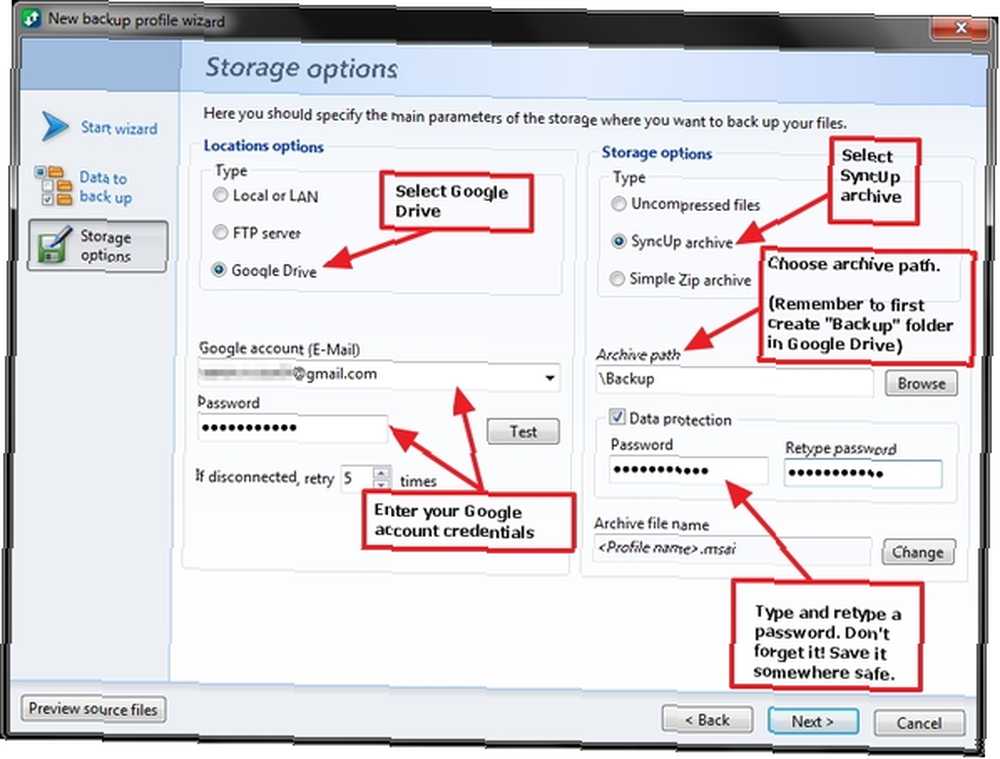
Na obrázku můžete vidět, že nejprve musíte vybrat “Disk Google” v možnostech Umístění. Poté zadejte pověření svého účtu Google (nezapomeňte je otestovat). Ujisti se Archiv SyncUp, pod Možnosti úložiště, je označena a vyberte cestu k archivu (složka Disku Google). Nakonec budete muset vytvořit heslo. Doporučuji vám to uložit někde v bezpečí, abyste na to nezapomněli.
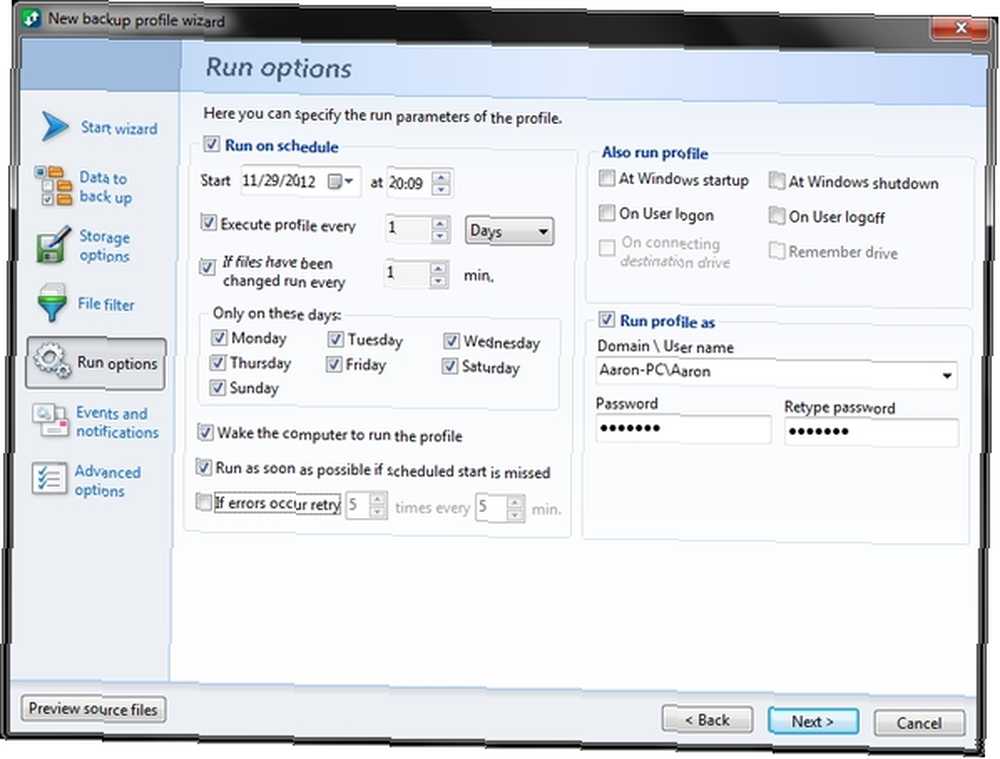
Po nastavení úložné části si budete moci vybrat z různých možností spuštění. Moje rada by byla kontrola “Spustit podle plánu“. Pak se rozhodněte, jak často chcete, aby běžel. Myslím, že provozovat to každý den je dobrý nápad. Také byste měli mít zaškrtnuté políčko vedle “Pokud byly soubory změněny, spusťte každou ... .” a vyberte počet minut. Tato funkce se mi velmi líbí, protože je velmi důležité zajistit, aby byla zálohována a synchronizována nejnovější verze souboru, na kterém pracujete..
Rovněž je zaškrtnuta možnost probudit počítač, aby se spustil profil, a také možnost spustit co nejdříve, pokud je zmeškáno naplánované spuštění. Oba zajistí, že záloha bude spuštěna bez ohledu na to. Spuštění profilu při spuštění systému Windows nebo přihlášení uživatele je volitelné. V závislosti na rychlosti vašeho počítače možná nebudete chtít zpomalit jeho spouštěcí čas. Jak učinit Windows Boot rychlejší než kdy předtím Jak udělat Windows Boot rychlejší než kdy předtím ... dva ... tři ... kolik minut trvá spuštění počítače nahoru? Doufejme, že ne více než tři, ale nepřekvapilo by mě, kdybyste řekl, že ten čas překonal. Jde o to, naše ... ještě víc. Nezapomeňte také zadat přihlašovací údaje svého počítače a zaškrtněte políčko vedle “Spustit profil jako”.
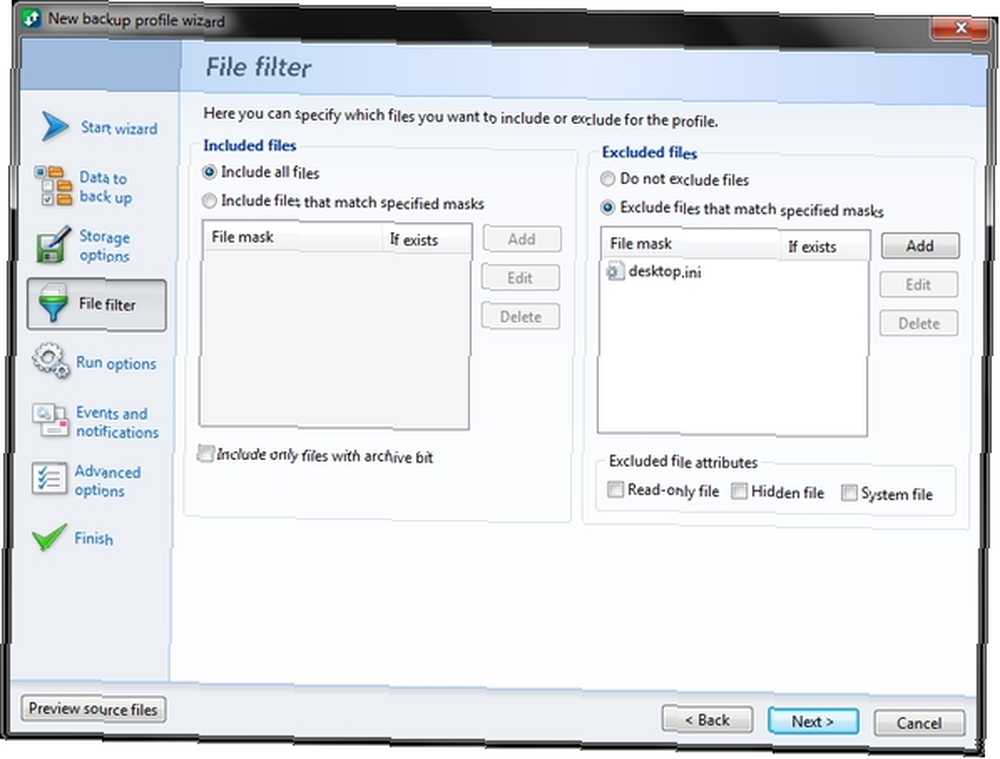
Zálohovali jste někdy některé soubory, pouze abyste vyplnili jeho části soubory, které jste nechtěli, i když jste určili, které složky se mají zálohovat? Je to proto, že jste nevyloučili určité typy souborů. To můžete provést pomocí filtru souborů. Samozřejmě se také můžete ujistit, že jsou zahrnuty i jiné typy souborů a ne vynechány.
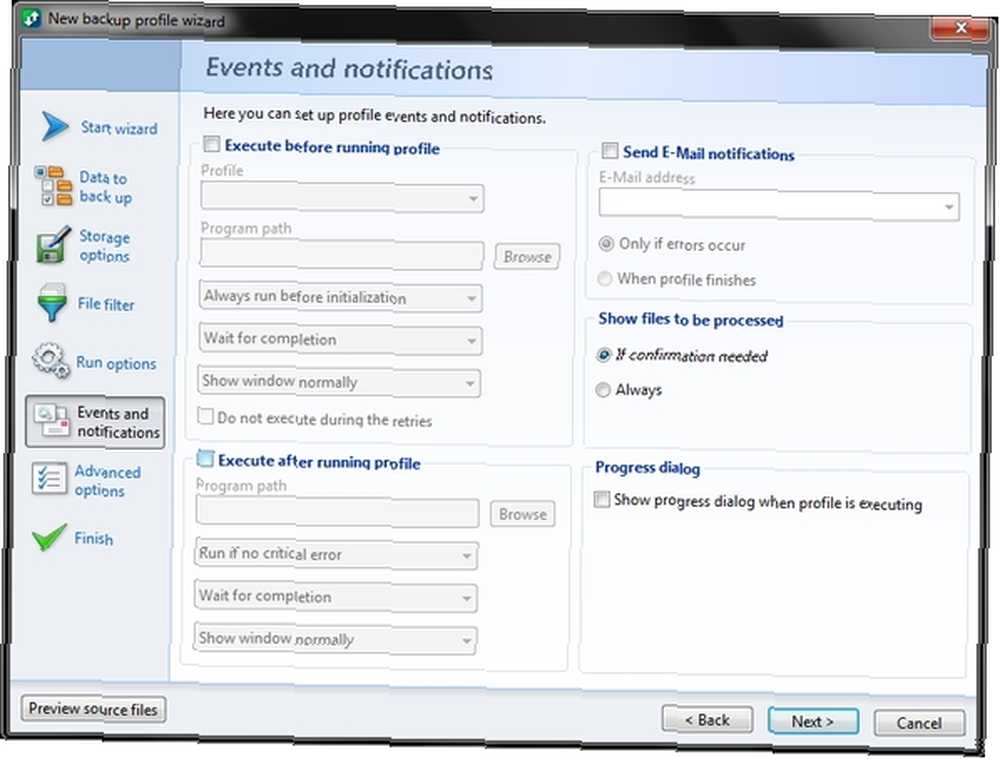
Možnosti událostí a oznámení mohou být velmi užitečné. Program můžete spustit před a / nebo po spuštění profilu. Můžete se také rozhodnout přijímat oznámení na základě výskytu chyby nebo dokonce po dokončení každého profilu.
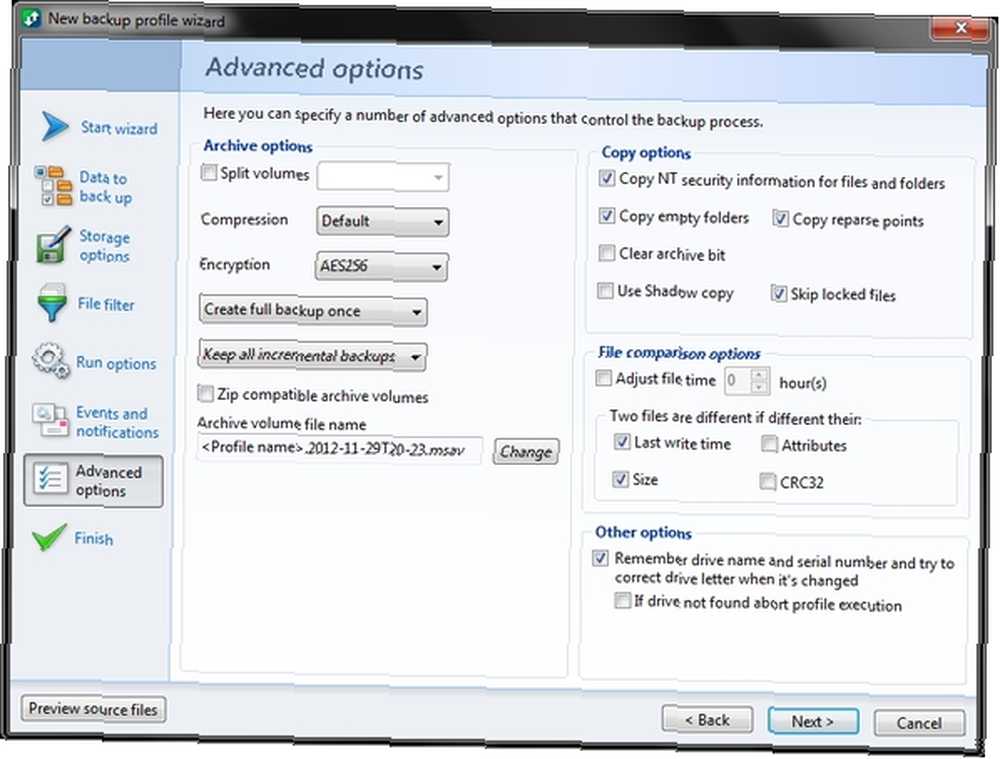
Jak je uvedeno v popisu v okně pokročilých voleb, můžete zde určit řadu možností, které řídí proces zálohování, jako jsou dělené svazky, šifrování, komprese, změna názvu souboru archivního svazku a několik možností kopírování, porovnání souborů možnosti a další.
Podle mého poctivého názoru zde není příliš mnoho možností, než “pravidelný” uživatel by se opravdu musel přizpůsobit.
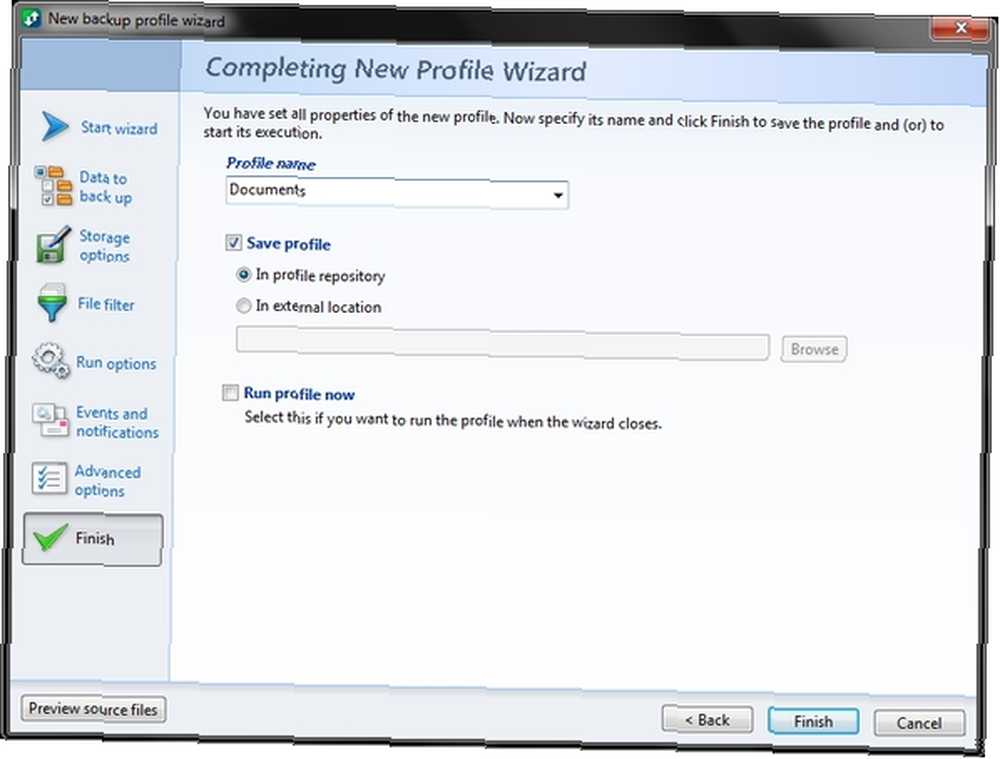
Nyní zbývá jen vybrat jméno profilu a zvolit, kam se má uložit. Po výběru těchto nastavení můžete zkontrolovat “Spustit profil nyní” nebo nechte políčko nezaškrtnuté a spustit později.
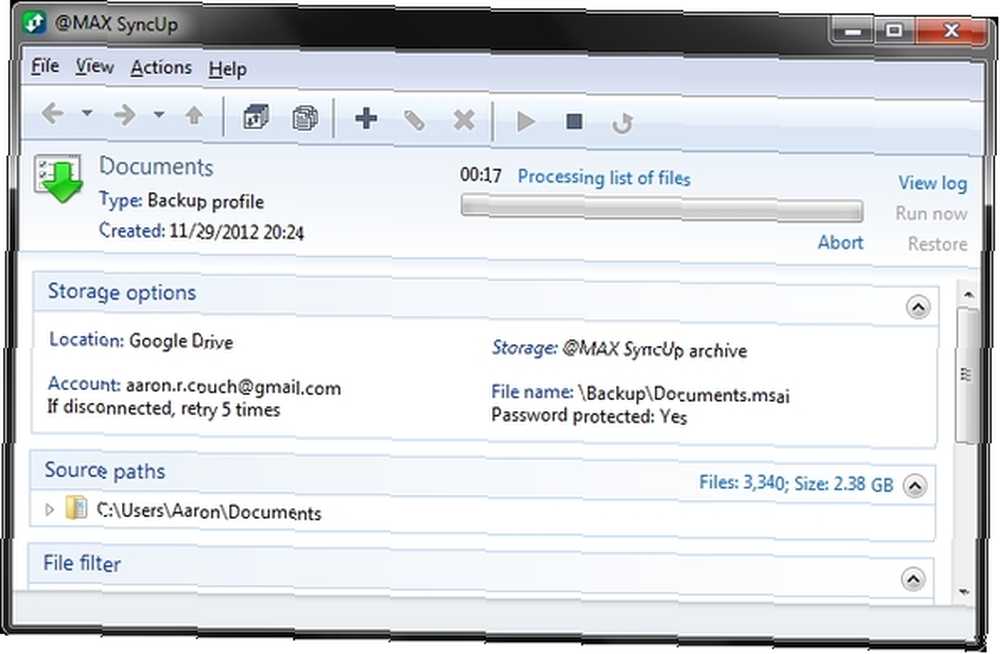
Jakmile běží, klidně zavřete hlavní okno. Program SyncUp bude i nadále běžet na liště aplikací Správa a uklizení v systémové liště Windows 7 Správa a uklizování v systémové liště Windows 7 Každý uživatel Windows viděl, jak se systémová liště Windows (známá také jako oblast oznámení) časem zaplní. V minulosti jsme se zabývali deaktivací rušivých oznámení na ploše, ale co když samotné ikony jsou… níže.
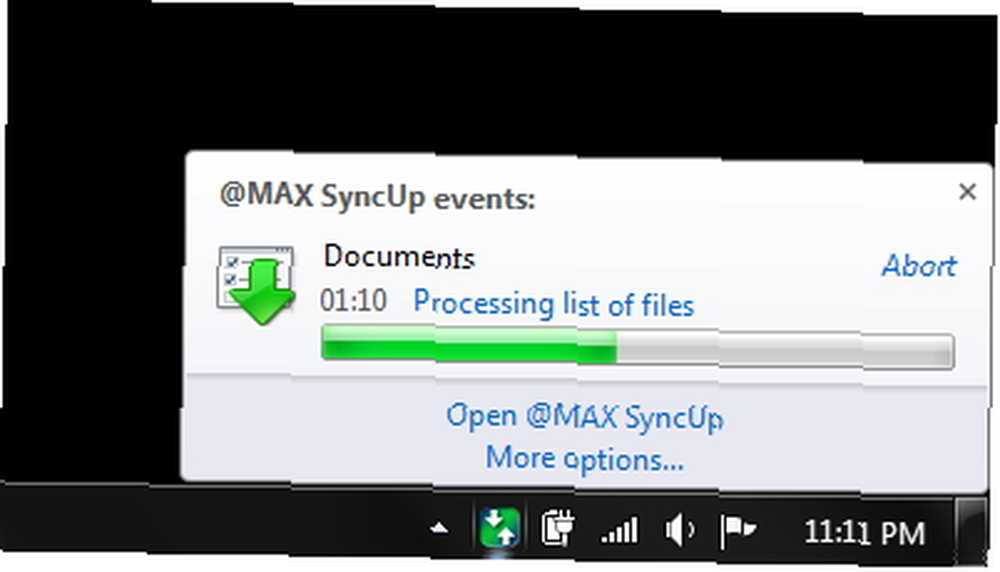
A je to! Nastavení je celkem jednoduché. Co když nyní chcete nastavit obnovovací nebo synchronizační profil? Spolu s poskytováním tutoriálu o nastavení zálohovacího profilu (to, co jsme právě prošli), @MAX také poskytl návody k těmto také:
- Jak obnovit soubory - @MAX SyncUp
- Jak synchronizovat soubory a složky ve Windows - @MAX SyncUp
Pro další informace je na stránce @MAX také stránka plná screenshotů, která by vám mohla pomoci.
Jakmile je plánovač znovu nastaven, @MAX SyncUp je úplně pryč. Takže pro ty z vás, kteří říkají, že nemáte čas na zálohování, již nemáte tu omluvu, protože SyncUp to pro vás udělá.
SyncUp je v současné době kompatibilní s následujícími operačními systémy Windows:
- Windows XP (32bitový a 64bitový)
- Windows Server 2003 (32bitový a 64bitový)
- Windows Vista (32bitový a 64bitový)
- Windows Server 2008 (32bitový a 64bitový)
- Windows Small Business Server
- Windows 7 (32bitová a 64bitová edice)
- Windows Server 2008 R2
- Windows Home Server 2011











