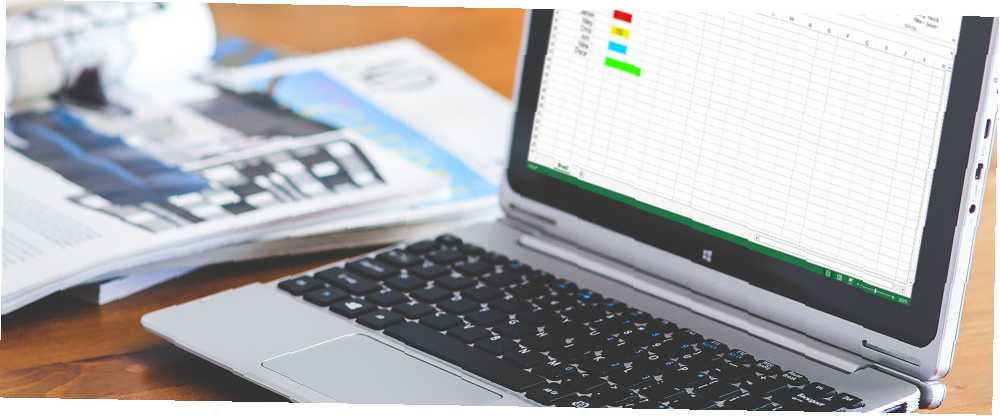
Gabriel Brooks
0
3203
125
Microsoft Excel je pulzující nástroj, který se používá pro obchodní i osobní úkoly. Jak používat Microsoft Excel pro správu vašeho života Jak používat Microsoft Excel pro správu vašeho života Není tajemstvím, že jsem naprosto fanoušek Excelu. Hodně z toho plyne ze skutečnosti, že mě baví psaní kódu VBA a Excel v kombinaci se skripty VBA otevírá celý svět možností…. Jedna robustní funkce se nazývá podmíněné formátování. Tato funkce se může hodit pro každodenní i pracovní situace. Ale může to být také ohromující, pokud jste ho nikdy nepoužili.
Zde je několik obecných použití pro podmíněné formátování, jak je nastavit a samozřejmě co přesně je tato funkce schopna udělat.
Vysvětleno podmíněné formátování
Tato skvělá funkce aplikace Excel aplikuje formátování na buňky na základě naplněných dat. Ať už zadáte číslo, procento, písmeno, vzorec 16 Vzorce aplikace Excel, které vám pomohou vyřešit problémy v reálném životě 16 Vzorce aplikace Excel, které vám pomohou vyřešit problémy v reálném životě Správným nástrojem je polovina práce. Excel dokáže řešit výpočty a zpracovávat data rychleji, než najdete kalkulačku. Ukážeme vám klíčové vzorce aplikace Excel a ukážeme, jak je používat. nebo slovo, bude formátování použito automaticky podle pravidel, která jste nastavili.
Například pokud chcete, aby byla buňka zvýrazněna červeně pokaždé, když zadáte písmeno A, jedná se o jednoduché nastavení.
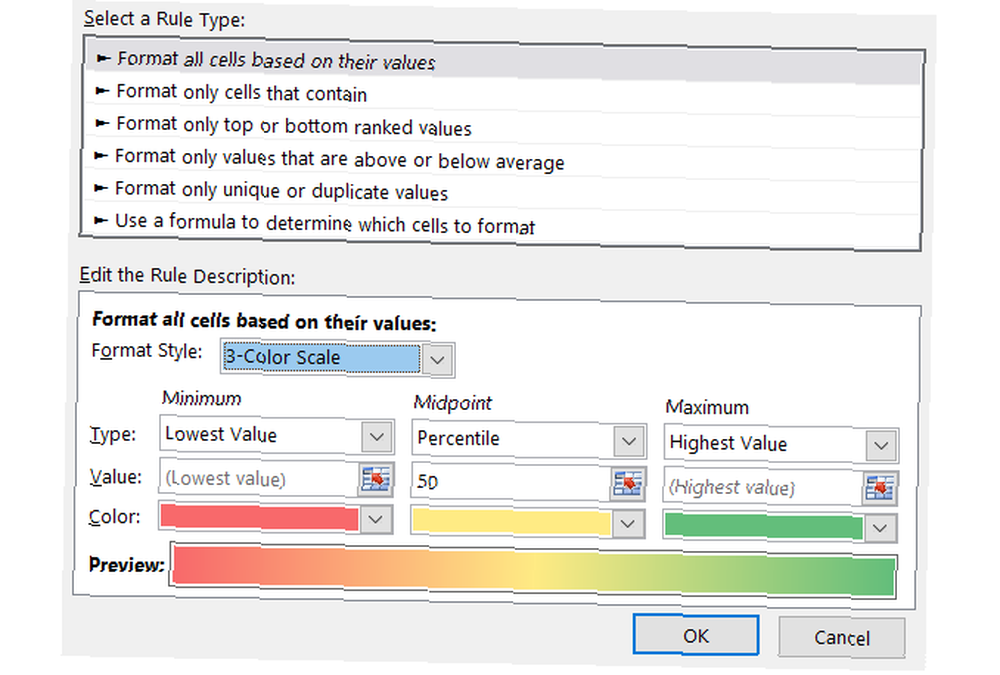
Tento nástroj má řadu nastavení, možností a pravidel, která mohou ušetřit čas při hledání důležitých položek. A pro ty, kteří jsou s touto funkcí obeznámeni, ji lze použít poměrně rozsáhle. Může však být také výhodný pro každodenní úkoly ve škole, doma, v práci a osobní činnosti a pro ty, kteří ho nikdy předtím nepoužili.
Pro školy: Viz věci jednodušší
Ať už na střední škole nebo na vysoké škole, můžete sledovat své úkoly, termíny a stupně v Excelu. S několika pohodlnými možnostmi podmíněného formátování můžete rychle zobrazit důležité položky na první pohled.
Pro termíny splatnosti můžete použít formátování různými způsoby, abyste zvýraznili, co je po splatnosti, zítra nebo příští měsíc. Stačí jen pár kroků:
- Vyberte buňky, do kterých chcete přidat data splatnosti.
- Klikněte na Podmíněné formátování na Domov tab.
- V Zvýrazněte pravidla pro buňky sekce, vyberte Datum se objevuje.
- Poté vyberte kritéria, jako je Za posledních 7 dní s Červený text a Zítra s Žlutá výplň.
To vám pomůže rychle a snadno zobrazit tato důležitá data. Úlohy, které jsou po splatnosti nebo zítra, se objeví hned.
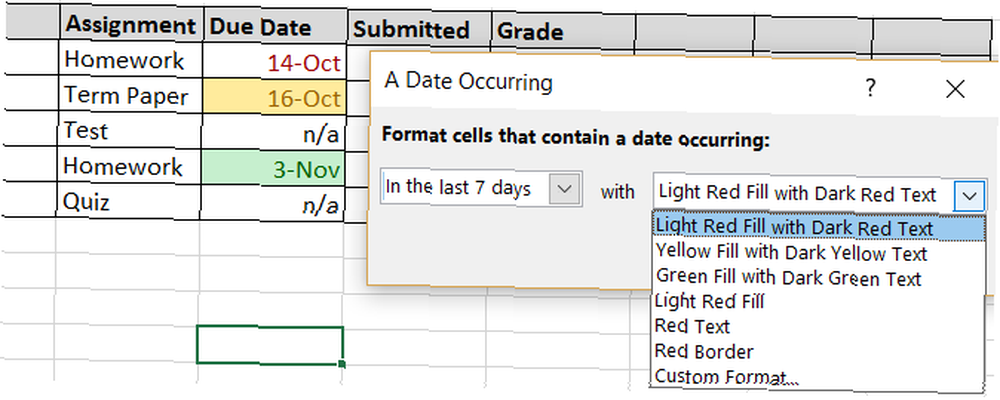
Chcete-li snadno sledovat a zaznamenávat nižší známky, můžete použít formátování jak pro písmeno, tak pro čísla, které zahrnují rozsah.
- Vyberte buňky, do kterých budete přidávat známky.
- Klikněte na Podmíněné formátování na Domov tab.
- V Zvýrazněte pravidla pro buňky vyberte sekci Mezi.
- Poté přidejte své hodnoty, například mezi C a F nebo 0 a 2 s Červená výplň.
To vám dává pěkný a jednoduchý způsob, jak zjistit, jak dobře vaše třídy chodí a kde jsou vaše známky nižší.
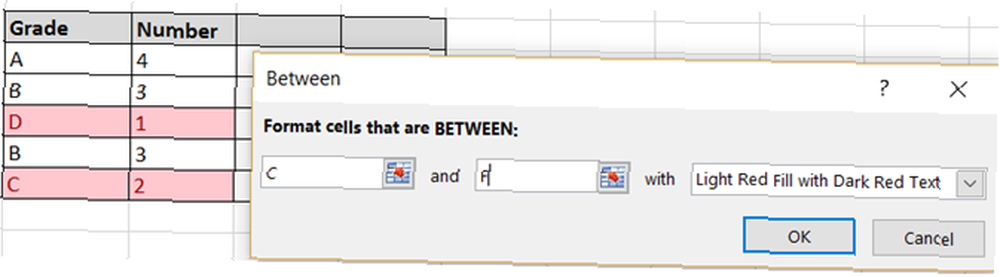
Pro domácnost: Zvýrazněte, co je důležité
Pokud používáte aplikaci doma, může být podmíněné formátování aplikace Excel stejně užitečné. Pro finance, domácí projekty a seznamy úkolů 10 Úžasně užitečné tabulky s tabulkami pro organizaci vašeho života 10 Úžasně užitečné tabulky s tabulkami pro organizaci svého života Je váš život zmatkem ztracených termínů, zapomenutých nákupů a porušených závazků? Zní to, jako byste se měli organizovat. , udělejte tyto důležité položky pop pomocí několika jednoduchých kroků.
Pokud jej například používáte pro svůj měsíční rozpočet, můžete rychle najít potíže. Ať už jste si vytvořili vlastní tabulku nebo používáte šikovnou šablonu, automatické formátování na záporná čísla je užitečné.
- Vyberte buňky, do kterých zadáváte čísla nebo vzorce.
- Klikněte na Podmíněné formátování na Domov tab.
- V Zvýrazněte pravidla pro buňky vyberte sekci Méně než.
- Poté přidejte 0 se zvýrazněním, které chcete. V tomto příkladu jsme vybrali Vlastní formát s Žlutá výplň aby tyto buňky skutečně vynikly.
To poskytuje rychlou metodu pro zobrazení záporných čísel v rámci vašeho rozpočtu. Nezapomeňte, že můžete použít jakýkoli typ formátování, díky kterému je to pro vás zřetelnější od zvýraznění přes text po barvu okraje.
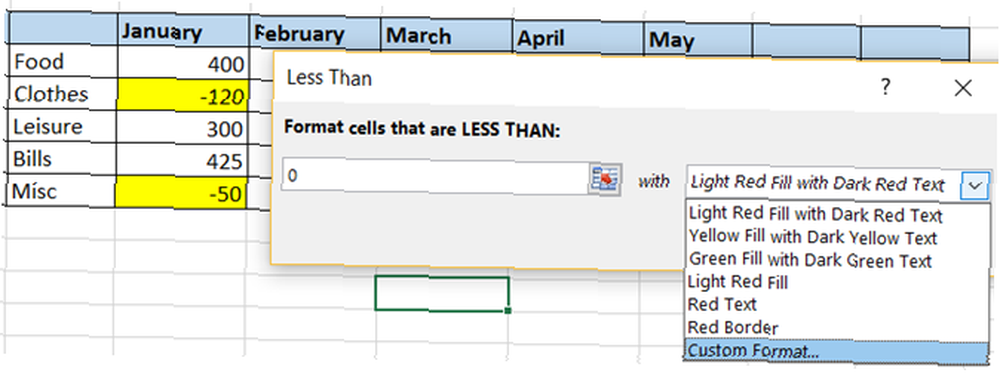
Excel je populární nástroj také pro seznamy úkolů a neexistuje lepší způsob, jak zobrazit položky, které máte a nedokončily, než s automatickým formátováním. S tímto přístupem je jakýkoli úkol, který není označen, dokončen znakem X bude zvýrazněno.
- Vyberte buňky, do kterých zadáváte indikátor dokončení (X).
- Klikněte na Podmíněné formátování na Domov tab.
- V Zvýrazněte pravidla pro buňky V sekci přejděte dolů Další pravidla.
- V rozbalovacím okně zvolte Naformátujte pouze buňky, které obsahují.
- Ve spodní části Upravte popis pravidla, vybrat Blanks z rozevíracího seznamu.
- Poté klikněte na Formát vyberte zvýraznění, které chcete použít, například vyplňte buňku oranžovou barvou.
Použití tohoto formátování trvá jen minutu a může být velmi užitečné pro sledování úkolů, které ještě musíte dokončit.
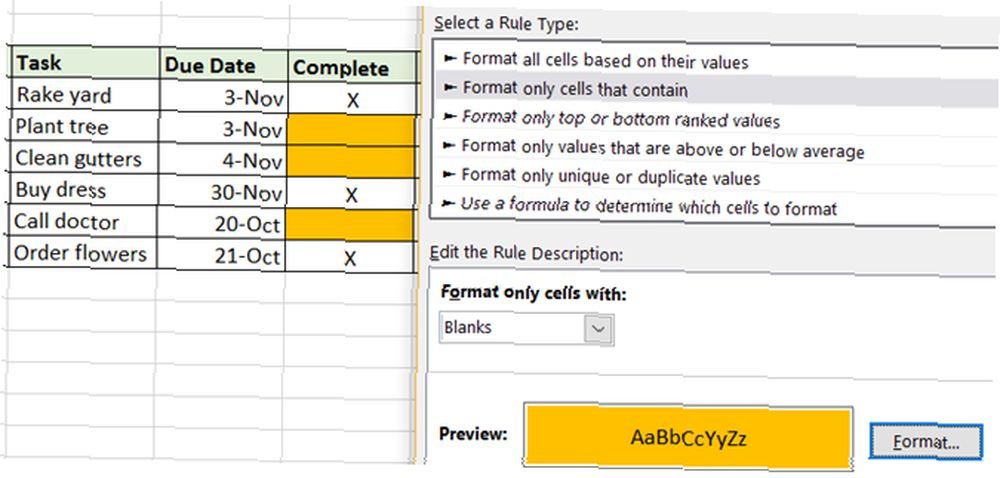
Pro osobní: Make Goals Pop
Mnoho lidí pečlivě sleduje své osobní cíle. Od cvičení k udržení hmotnosti k počítání kalorií 10 šablon Excelu ke sledování vašeho zdraví a kondice 10 šablon Excelu ke sledování vašeho zdraví a kondice můžete vidět, jak dobře dosahujete těchto cílů pomocí skvělých možností formátování.
Chcete-li počítat a sledovat příjem kalorií, použijte formátování, abyste zjistili, kdy jdete přes a pod svůj cíl nebo limit pro daný den. V tomto případě použijeme dvě samostatná pravidla.
- Vyberte buňky, do kterých zadáte počet kalorií.
- Klikněte na Podmíněné formátování na Domov tab.
- V Zvýrazněte pravidla pro buňky vyberte sekci Větší než.
- Poté přidejte číslo cíle kalorií se zvýrazněním, které chcete. V tomto příkladu jsme vybrali 200 s Červená výplň. To se ukáže, když překročíme kalorický limit.
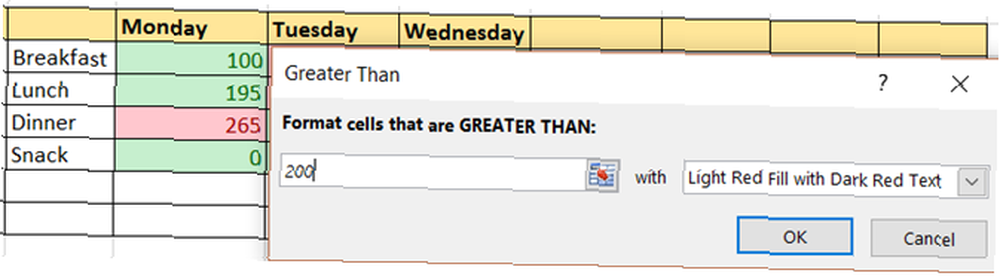
Dále nastavte pravidlo pro překročení limitu kalorií.
- Vyberte stejné buňky jako v prvním pravidle.
- Klikněte na Podmíněné formátování na Domov
- V Zvýrazněte pravidla pro buňky vyberte sekci Méně než.
- Poté přidejte číslo cíle kalorií se zvýrazněním, které chcete. V tomto příkladu jsme vybrali 200 s Zelená výplň.
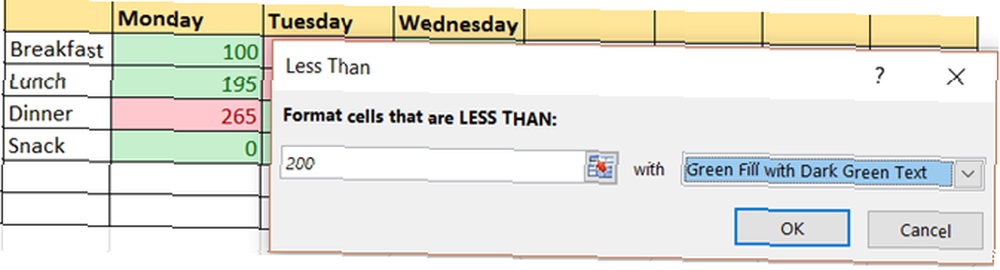
Nezapomeňte, že pokud v tomto příkladu zadáte přesné číslo 200 pro počet kalorií, nebude použito žádné formátování. Je to proto, že číslo nespadá do žádného pravidla.
Pro podnikání: Přineste odvážnost
Pro ty, kteří pracují na dálku nebo jako nezávislí dodavatelé, může být Excel použit pro úkoly jako sledování času nebo odhady projektu.
Pohodlný způsob, jak sledovat odpracované hodiny a zobrazit přehled týdne nebo měsíce, může být formátování pomocí datových pruhů docela užitečné..
- Vyberte buňky, do kterých zadáte počet hodin.
- Klikněte na Podmíněné formátování na Domov tab.
- V Datové pruhy vyberte jednu z nich Přechodová výplň nebo Plná výplň, v závislosti na vašich preferencích.
Jakmile zadáte čísla do označených buněk, uvidíte datový pruh upravit. Čím nižší je číslo, tím menší je sloupec a naopak. Můžete také použít formátování na součty, které jste vypočítali dole. Je to pěkný způsob, jak zobrazit své nejtěžší a nejlehčí pracovní dny, týdny nebo měsíce.
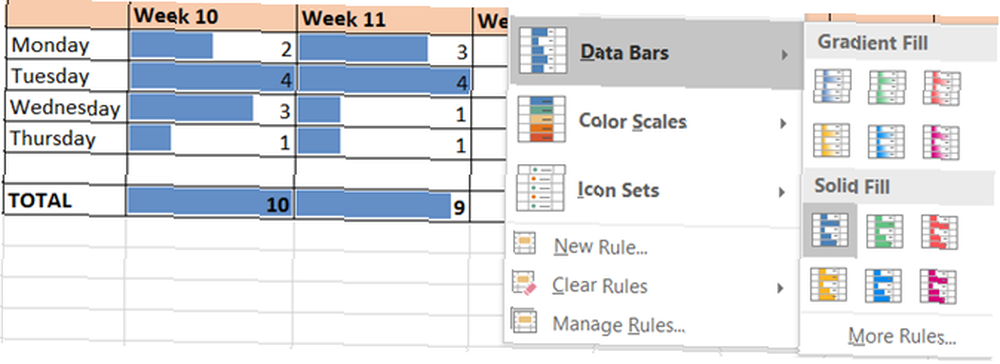
Dalším skvělým využitím podmíněného formátování pro podnikání je správa projektů. 10 Výkonné šablony pro správu projektů Excel pro sledování 10 Výkonné šablony pro řízení projektů Excel pro sledování Nejlepší šablony pro řízení projektů zdarma. Získejte tyto klíčové šablony tabulky Microsoft Excel pro sledování jakéhokoli projektu. . Použití tvarů indikátorů a zvýraznění položek, jako je priorita a úsilí, může být užitečné, zejména při sdílení dat s ostatními.
Pro nastavení priorit pomocí čísel s 1 jako nejvyšší prioritou v červené a 3 jako nejnižší v zelené, můžete použít formátování tvaru.
- Vyberte buňky, do kterých budete zadávat čísla.
- Klikněte na Podmíněné formátování na Domov tab.
- V Sada ikon V sekci vyberte tvary, které chcete použít.
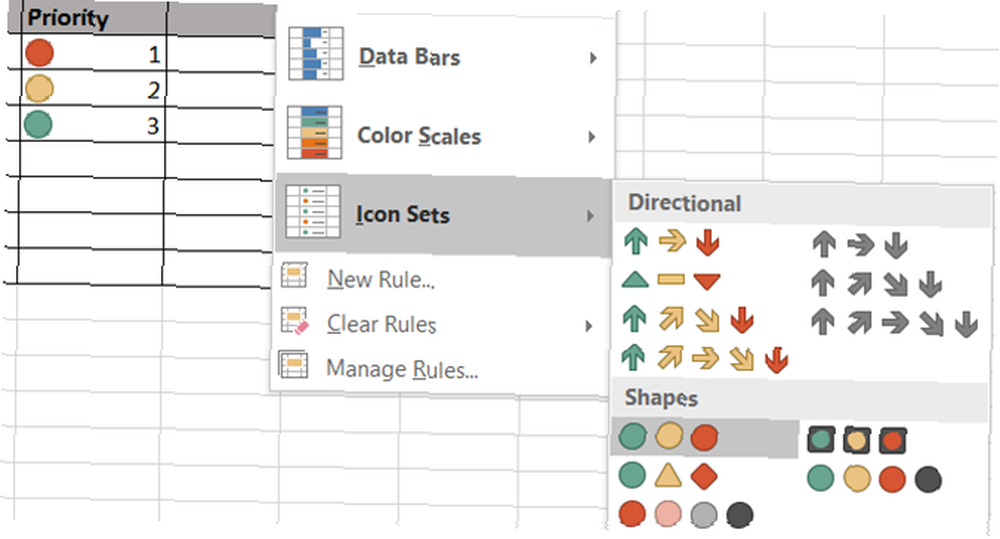
Nyní, když zadáte čísla 1, 2 a 3, uvidíte tvary upravit jejich barvu 3 Crazy Excel vzorce, které dělají úžasné věci 3 Crazy Excel vzorce, které dělají úžasné věci Excel vzorce mají výkonný nástroj v podmíněném formátování. Tento článek popisuje tři způsoby, jak zvýšit produktivitu s MS Excel. . Mějte na paměti, že pokud používáte více než tři čísla, která se rovná třem tvarům, budou se odpovídajícím způsobem měnit. Například 1 zůstane červený, zatímco 2 a 3 zbarví žlutě a 4 bude zelené. Můžete také změnit pořadí tvarů a přiřadit konkrétní čísla výběrem Podmíněné formátování> Sady ikon> Další pravidla.
Pro nastavení úsilí projektu nebo úkolu můžete použít formátování pomocí konkrétního slova, jako je malé, střední nebo velké.
- Vyberte buňky, do kterých zadáte slovo úsilí.
- Klikněte na Podmíněné formátování na Domov tab.
- V Zvýrazněte pravidla pro buňky vyberte sekci Text, který obsahuje.
- Zadejte slovo, které chcete zvýraznit, například Malý a poté vyberte formát, například Žlutá výplň. Můžete udělat to samé pro střední a velké, abyste jim každý dal jinou barvu.
Při nastavení tohoto typu pravidla stačí zadat slovo a buňka se automaticky naformátuje. Díky tomu je zobrazení vašeho projektu nebo úkolu jediným pohledem velmi snadné.
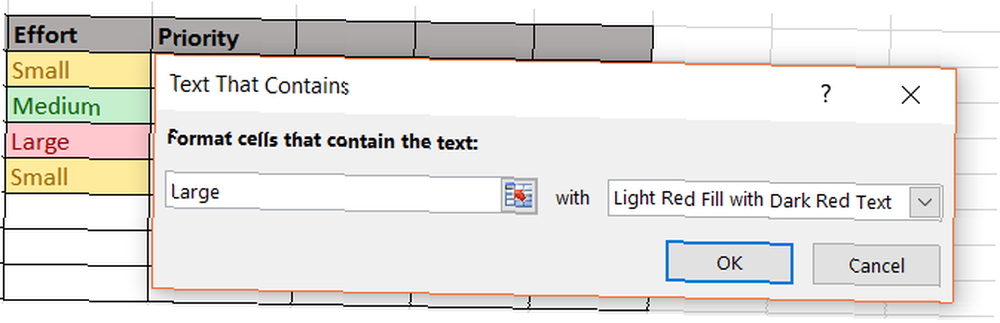
Jste připraveni použít podmíněné formátování?
Vyzkoušeli jste podmíněné formátování pro každodenní činnosti? Nebo jste připraveni začít s touto funkcí bavit?
Sdílejte s námi své myšlenky v komentářích níže!











