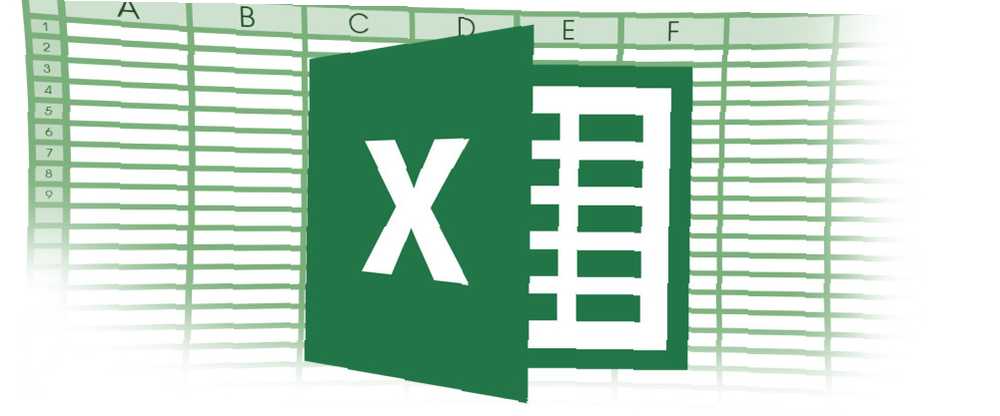
Owen Little
0
2324
190
Sdílení sešitů aplikace Excel usnadňuje spolupráci při sběru dat. Než však dáte soubory Excel do rukou jiných lidí, zde je několik tipů, jak připravit pracovní listy ke sdílení.
Povolit více simultánních úprav
Pokud chcete, aby sdílený list Excelu mohli upravovat více uživatelů současně, postupujte takto:
- Přejít na Posouzení kartu a pod Změny, klikněte Sdílet sešit.
- V dialogu, který se otevře, se ujistěte, že Povolit změny více než jednomu uživateli současně je zaškrtnuto.
- Uložte soubor aplikace Excel do sdíleného umístění, do kterého mají přístup ostatní uživatelé.
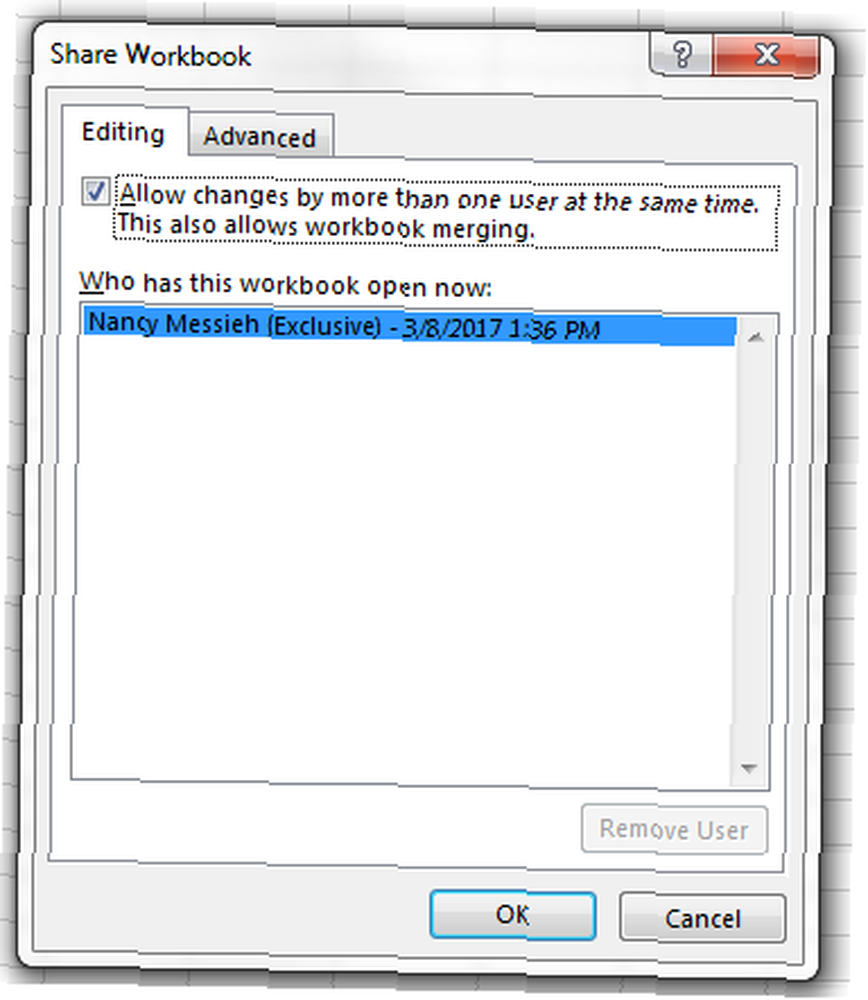
Jedna věc, kterou byste si měli povšimnout: povolení by mohlo dojít ke konfliktním změnám, pokud by dva uživatelé provedli úpravy stejných buněk. Vlastník souboru bude upozorněn a může si vybrat, které změny si ponechá nebo zahodí.
Chraňte pracovní listy nebo buňky
Pokud existují určitá data, která nechcete, aby někdo upravoval nebo mazal, můžete chránit celý list, chránit sešit nebo chránit konkrétní buňky..
Pokud chcete chránit celý list nebo sešit:
- Přejít na Posouzení a klikněte na Chraňte list. (Pokud byste chtěli chránit celý sešit, klikněte na Chraňte sešit.)
- Zadejte heslo. To umožní každému, kdo má heslo, nechránit jej, ale lidé bez hesla si jej budou moci stále prohlížet.
- Pod 'Povolit všem uživatelům tohoto listu můžete si vybrat, co mohou ostatní uživatelé dělat na listu, včetně: formátování buněk, přidání / smazání řádků nebo sloupců a přidání hypertextových odkazů.
Pokud chcete chránit výběr buněk:
- Vyberte buňky, které chcete, aby ostatní editovali, poté klikněte pravým tlačítkem a klikněte na Formátovat buňky v nabídce, která se objeví.
- Přejděte na stránku Ochrana kartu a ujistěte se, že Zamčené není zaškrtnuto.
- Projděte stejné tři kroky výše.
Nyní by měly být chráněny všechny buňky, kromě těch, které vás nastavily jako odemčené.
Přidat rozbalovací nabídky
Pokud chcete, aby ostatní uživatelé přidávali pouze z výběru dat do konkrétních buněk, můžete vytvořit rozevírací nabídku pro určitý rozsah buněk. Můžete dát uživatelům možnost výběru pouze z tohoto seznamu nebo jim umožnit zadat další informace.
Chcete-li přidat rozevírací nabídku do řady buněk, proveďte následující:
- Na samostatném listu v sešitu vytvořte seznam položek, které chcete zahrnout do rozbalovací nabídky. Tyto položky by měly být v jednom řádku nebo sloupci.
- Vyberte celý seznam, klepněte pravým tlačítkem a vyberte Definujte jméno.
- Zobrazí se dialogové okno, ve kterém můžete zadat název seznamu. Může to být cokoli, co pro vás funguje - prostě nezahrnujte žádné mezery.
- V listu, kam zadáváte data, vyberte buňku nebo buňky, ve kterých se má rozevírací nabídka zobrazit. Přejděte na stránku Data a klikněte na Ověření dat.
- Otevře se dialogové okno a Nastavení tab. V Dovolit vyberte Seznam.
- V Zdroj pole, zadejte = ListName.
- Ujistit se, že Rozbalovací pole v buňce je zaškrtnuto. Pokud nechcete, aby uživatelé mohli nechat buňku prázdnou, ujistěte se, že Ignorovat prázdné pole není zaškrtnuto.
Následující kroky jsou volitelné:
- Pokud chcete, aby se po kliknutí na buňku objevila zpráva, přejděte na Vstupní zpráva tab. Zde můžete zadat zprávu, která se objeví až 225 znaků.
- Pokud chcete, aby se zobrazilo chybové hlášení, přejděte na Chybové upozornění kartu a ujistěte se, že Zobrazit chybové hlášení po zadání neplatných dat je zaškrtnuto. Pro upozornění na chybu můžete zadat konkrétní zprávu.
Jaké tipy máte pro uživatele Excelu, kteří chtějí sdílet své sešity? Dejte nám vědět v komentářích.











