
Peter Holmes
0
1659
377
S telefony, digitálními zrcadlovkami a GoProsem Otestujte svou kameru GoPro pomocí těchto kreativních nápadů Otestujte svou kameru GoPro pomocí těchto kreativních nápadů Fotoaparát GoPro není jen pro ty, kteří vedou dobrodružný život. I když nechcete jít seskoky nebo rafting na divoké vodě, můžete pomocí kamery zaznamenat spoustu skvělých záběrů. všichni natáčíme více videa než kdy jindy. Ale zřídka vychází přímo z fotoaparátu v perfektním stavu.
Před zobrazením nebo sdílením videa musíte často provést malou úpravu videa. Možná budete chtít oříznout několik sekund od začátku nebo konce, nebo jej oříznout tak, aby byla ostřejší.
Naštěstí na to nepotřebujete žádné úpravy. Potřebujete pouze správný software - a pravděpodobně jste jej již nainstalovali do svého počítače.
Podívejme se tedy na nejrychlejší způsob oříznutí videí ve Windows, Mac, Linux a ve webovém prohlížeči.
Ořízněte video ve Windows
Nejrychlejším způsobem oříznutí a oříznutí videa v systému Windows 10 je použití vestavěné aplikace Fotografie.
Otevřete video a začněte. Můžete to provést spuštěním Fotky z nabídky Start a navigací na místo, kde je klip uložen na pevný disk, nebo kliknutím pravým tlačítkem myši na soubor a výběrem Otevřete pomocí> Fotografie.
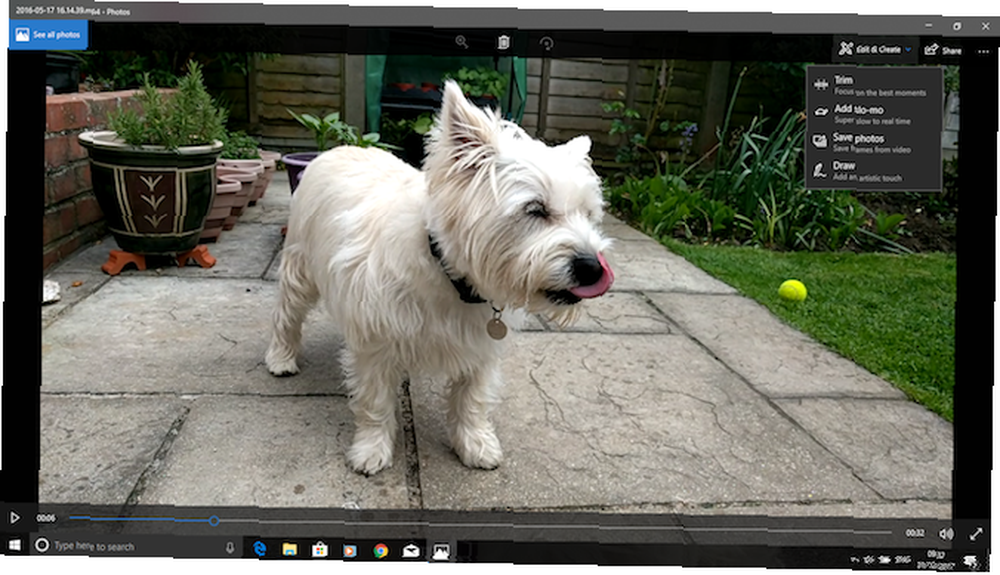
Po otevření videa klikněte na Upravit a vytvořit v pravém horním rohu okna a poté vyberte Oříznout.
Video se nyní znovu otevře v režimu úprav. Na časové ose v dolní části je modrá úchytka, která vám umožňuje procházet videem, plus dvě bílé tečky, které se používají k nastavení počátečního a koncového bodu pro nově oříznutý klip..
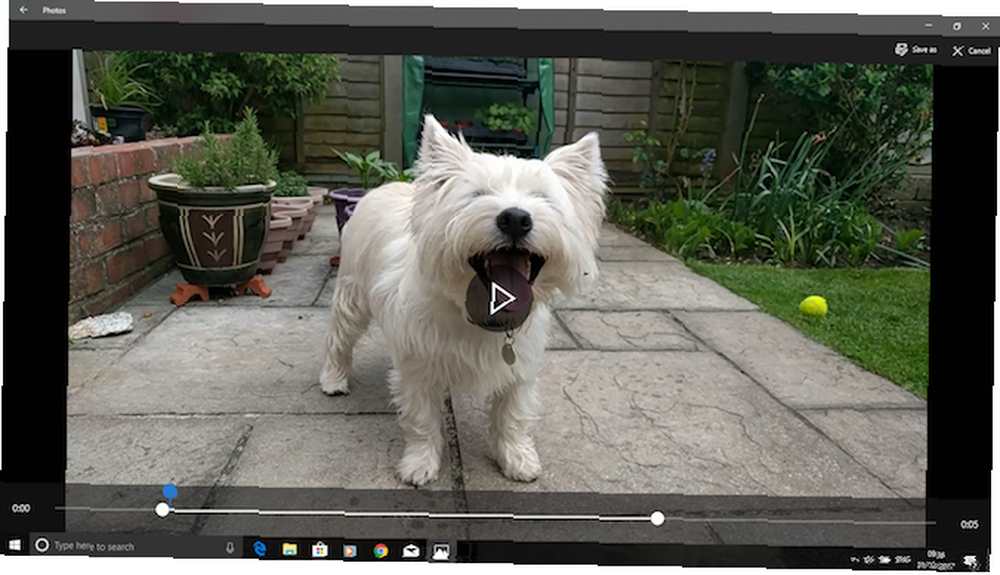
Nejprve přetáhněte levou tečku doprava, dokud nedosáhnete bodu, kde chcete začít s videem (vše nalevo od tohoto bude oříznuto). Potom přetáhněte pravou tečku doleva a ořízněte konec videa.
Udeř Hrát si zobrazíte náhled změn a vyladěním pozic bílých teček doladíte úpravy. Až budete šťastní, trefte Uložit jako uložte upravenou verzi jako nový soubor. Ve výchozím nastavení bude uloženo se stejným názvem souboru se slovem “Oříznout” připojil se k tomu. Tím zajistíte, že původní soubor nikdy nepřepíšete.
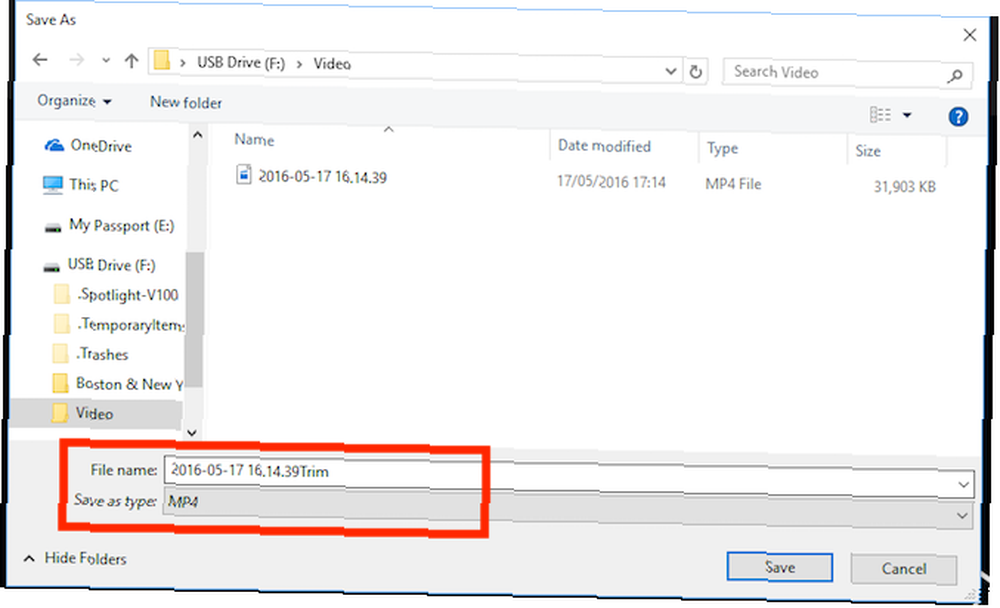
A to je vše. Stejnou technikou můžete rozdělit delší video na dva nebo více kratších klipů. Opakujte postup pro každý klip a nastavte různé počáteční a koncové body, abyste izolovali části, které chcete uložit.
Pokud potřebujete pokročilejší funkce úprav, použijte místo toho aplikaci Movie Maker Jak snadno vytvořit ohromující video pomocí programu Windows Movie Maker Jak snadno vytvořit ohromující video pomocí programu Windows Movie Maker Vytváření filmu pomocí fotografií, videí a hudby je dětské hraní jakmile zvládnete jednoduché nástroje pro úpravy programu Windows Movie Maker. .
Ořízněte video na počítači Mac
V systému MacOS můžete oříznout video pomocí programu QuickTime Player, který je předinstalován na všech počítačích Mac.
Otevřete video. Ve výchozím nastavení se podporované video soubory automaticky otevírají v QuickTime Player. Pokud váš není, klepněte pravým tlačítkem a vyberte Otevřete pomocí> QuickTime Player, nebo přetáhněte soubor na ikonu aplikace v doku.
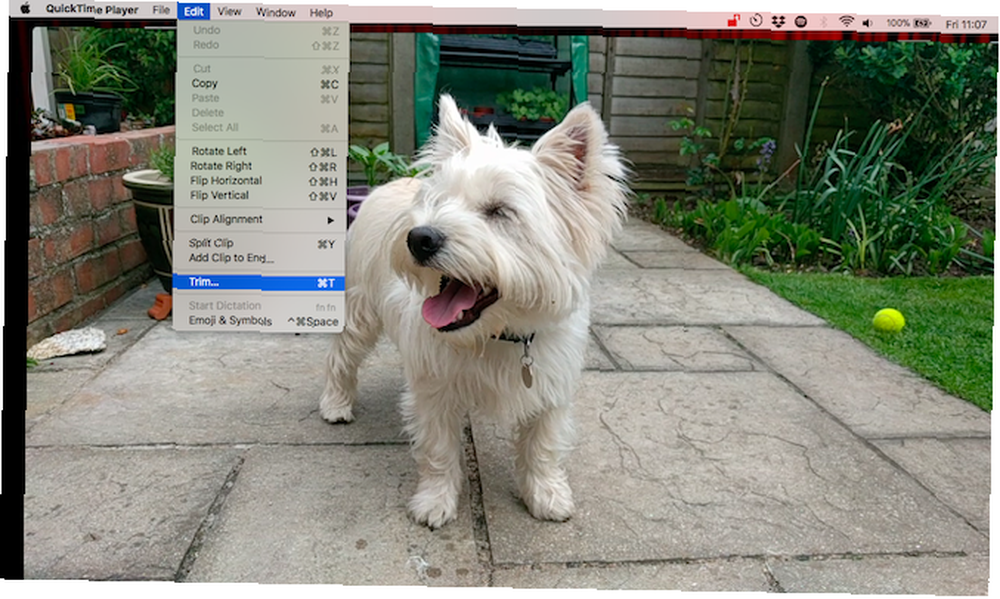
Dále jděte na Úpravy> Oříznout. Nyní uvidíte ořezávací lištu ve spodní části okna. Všechno uvnitř žluté části je zahrnuto ve vašem oříznutém videu, zatímco vše venku bude odstraněno.
Uchopte levou rukojeť a přetáhněte ji doprava, dokud nedosáhnete bodu, kde chcete, aby se vaše video začalo. Potom uchopte pravou rukojeť a přetáhněte ji doleva. Udeř Hrát si zobrazíte náhled výběru a v případě potřeby upravte úchyty.
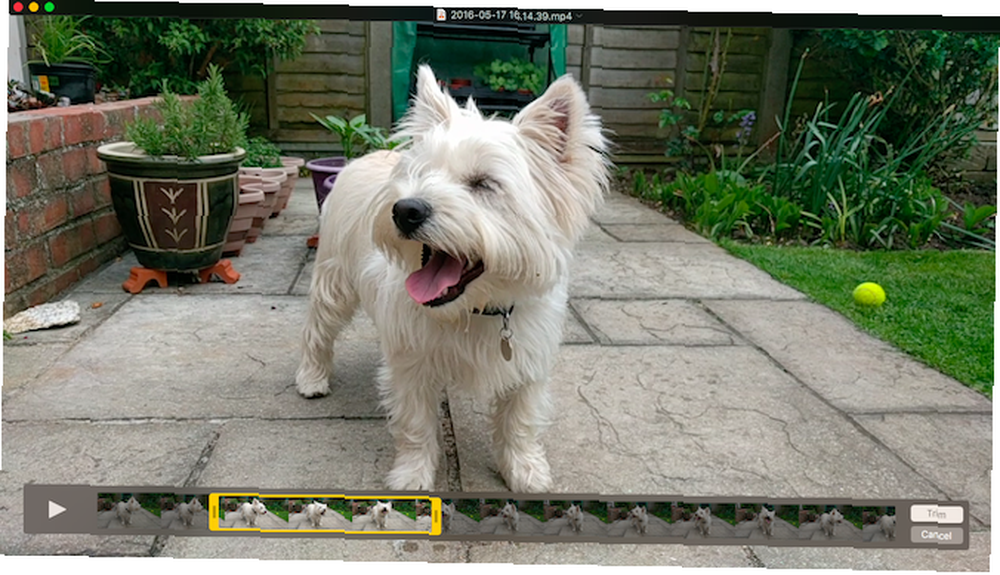
Po dokončení klikněte na Oříznout. Video bude nyní oříznuto a otevře se jako nový soubor bez názvu. Jít do Soubor> Uložit pro uložení nového oříznutého videa.
Pro větší kontrolu nad úpravami použijte iMovie. Toto je ke stažení zdarma pro všechny uživatele Mac. Stáhněte si iMovie, GarageBand, Pages a iWork Free pro Mac a iOS. Stáhněte si iMovie, GarageBand, Pages a iWork Free pro Mac a iOS Každý uživatel Apple si nyní může stáhnout Stránky, čísla, Keynote, Garageband a iMovie zcela zdarma, ale k čemu jsou dobré? .
Ořízněte video v systému Linux
Pokud jste v systému Linux, budete muset najít aplikaci třetí strany, která ořízne a rozdělí vaše videa. Doporučujeme VidCutter, který budeme používat v této příručce na Ubuntu.
Nejprve musíte nainstalovat VidCutter. Jak to uděláte, záleží na tom, který Linux distro používáte, 6 Linux Distros určených pro umělce, hudebníky a editory. 6 Linux Distros určený pro umělce, hudebníky a editory. Podívejte se na VidCutter na Githubu, kde najdete úplné pokyny pro všechna hlavní distribuce.
Na Ubuntu instalujeme VidCutter prostřednictvím aplikace Terminal, počínaje následujícími příkazy:
sudo add-apt-repository ppa: ozmartian / apps aktualizace sudo aptNakonec nainstalujte aplikaci:
sudo apt nainstalujte vidcutterChcete-li soubor otevřít, spusťte VidCutter a vyberte Otevřete Media, nebo přejděte na místo, kde je video uloženo v počítači. Klepněte pravým tlačítkem myši na soubor a vyberte Otevřete pomocí> VidCutter.
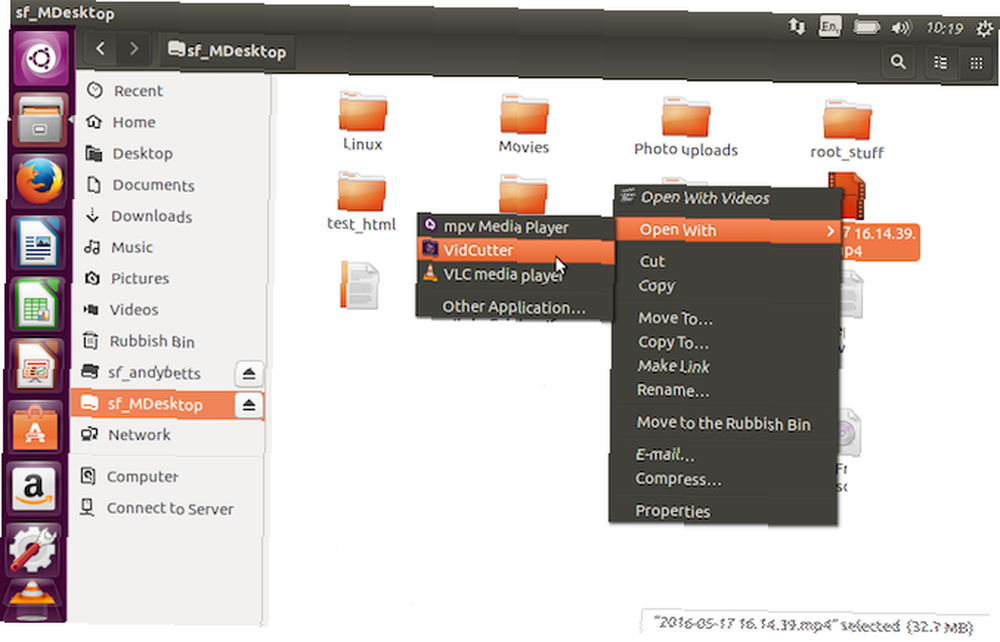
Když se video otevře, najděte filmový pás ve spodní části okna. Přetáhněte zelený popisovač do bodu, kde chcete, aby se vaše video začalo. Klikněte na Spusťte klip k uložení této pozice.
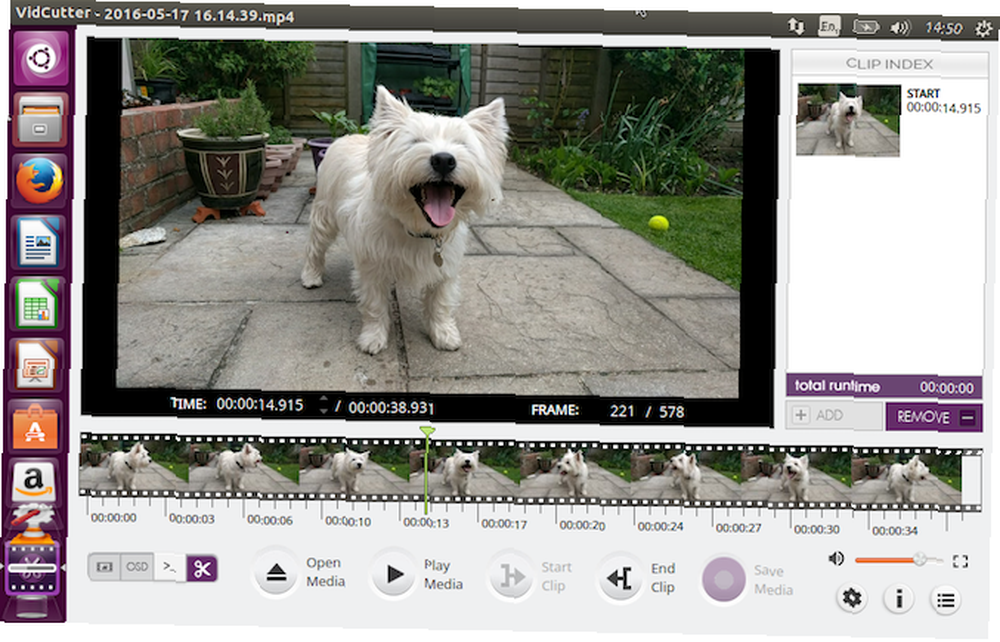
Poté přetáhněte zelený popisovač do bodu, kde chcete, aby vaše video skončilo. Klikněte na Konec klipu pro uložení této pozice. Nyní klikněte Uložit média pro uložení kopie nově upraveného souboru.
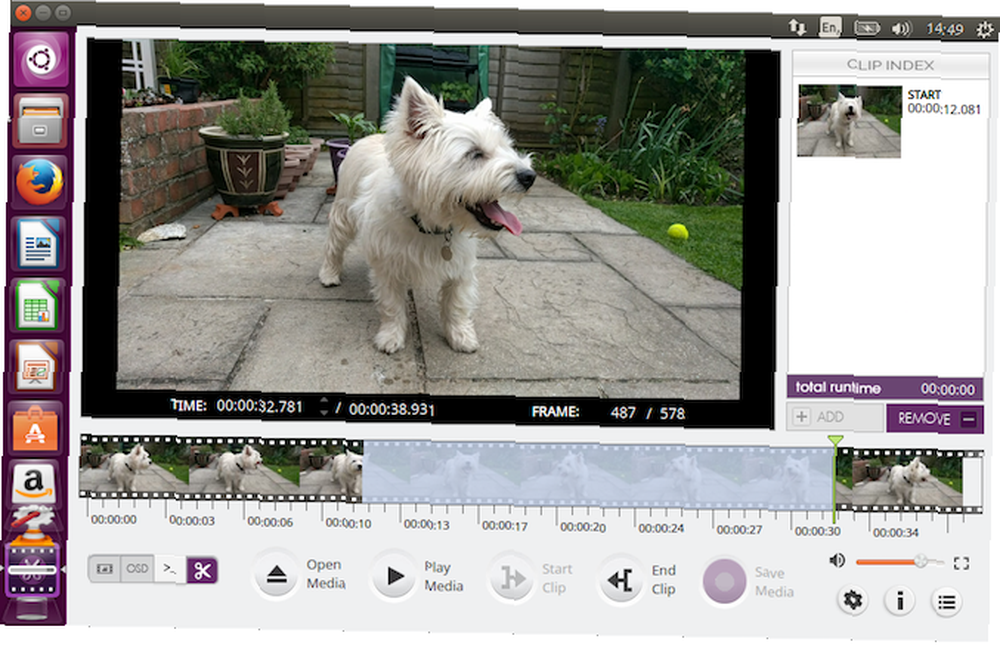
Co je na VidCutteru dobré, je to, že můžete na jednom videu udělat více řezů najednou. Pokud chcete něco odstranit ze středu klipu, nastavte dva počáteční body a dva koncové body na každé straně nežádoucí části. Kliknutím Uložit média poté vytvoří nové video, ve kterém budou dvě vybrané sekce spojeny dohromady.
Chcete-li mít větší kontrolu, podívejte se na našeho průvodce po nejlepších editorech videa pro Linux 7. 7 volně dostupných zdrojů videa s otevřeným zdrojovým kódem pro systém Linux 7. Uživatelé Linuxu mají nyní k dispozici dobrý výběr softwaru pro úpravu videa s otevřeným zdrojovým kódem a máme sedm z nejlepších, které si můžete prohlédnout. .
Ořízněte videa online
Pokud používáte Chromebook nebo raději pracujete v prohlížeči na jakémkoli počítači, existuje spousta možností, jak oříznout videa online. 3 způsoby, jak provádět úpravy videa z prohlížeče Chrome 3 způsoby, jak provádět úpravy videa z prohlížeče Chrome, pokud znovu na rozpočet a potřebujete bezplatné možnosti úpravy videa, nehledejte nic jiného než tyto tři aplikace Chrome, kompatibilní s prohlížečem i Chrome OS. . Budeme používat ClipChamp. Tato služba je vhodná pro úpravu až pěti videí za měsíc na účet zdarma.
Chcete-li začít, musíte se zaregistrovat. Naštěstí to není bezbolestné, protože se můžete okamžitě přihlásit pomocí svých účtů Google nebo Facebook.
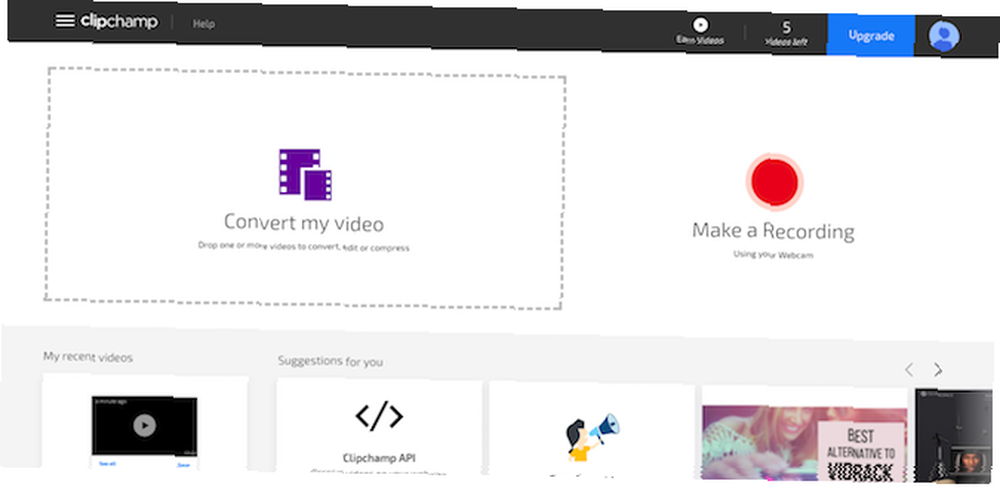
Klikněte na Převést mé video, nebo přetáhněte vybraný klip do okna prohlížeče. ClipChamp také optimalizuje vaše videa pro vaši cílovou platformu, ale musíme se nejprve zaměřit na oříznutí.
V pravém podokně klikněte na Upravit video. Pod videem se objeví filmový pás se dvěma modrými vlajkami na obou koncích. Popadněte tyto vlajky a přetáhněte je dovnitř, abyste nastavili nové počáteční a koncové body. Vybraná oblast je označena modrou barvou a vše mimo ni bude oříznuto.
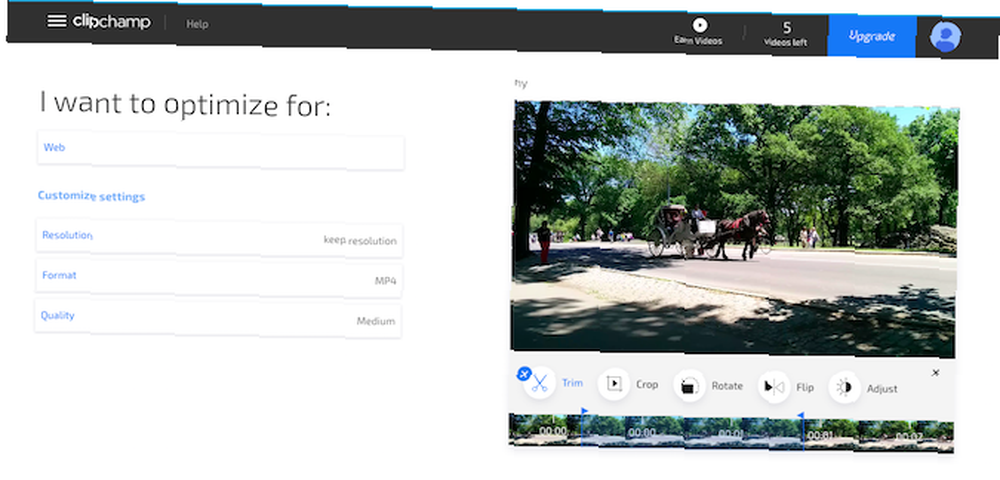
V této fázi není třeba potvrzovat své úpravy, i když je můžete vrátit zpět kliknutím na X tlačítko vedle tlačítka Oříznout ikona.
Nyní se podívejte na možnosti optimalizace v levé části obrazovky. Můžete si vybrat platformu, pro kterou chcete optimalizovat, například web, mobilní zařízení nebo vytvořit GIF. Můžete také upravit rozlišení, formát souboru a kvalitu.
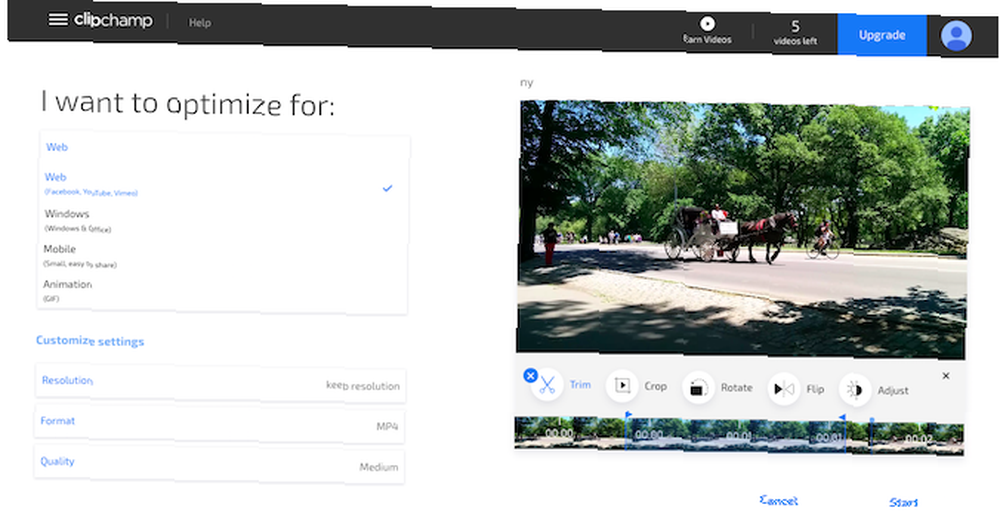
Až budete s výběrem spokojeni, klikněte na Start v pravém dolním rohu. Nyní začne zpracování; doba, kterou zabere, závisí na velikosti videa.
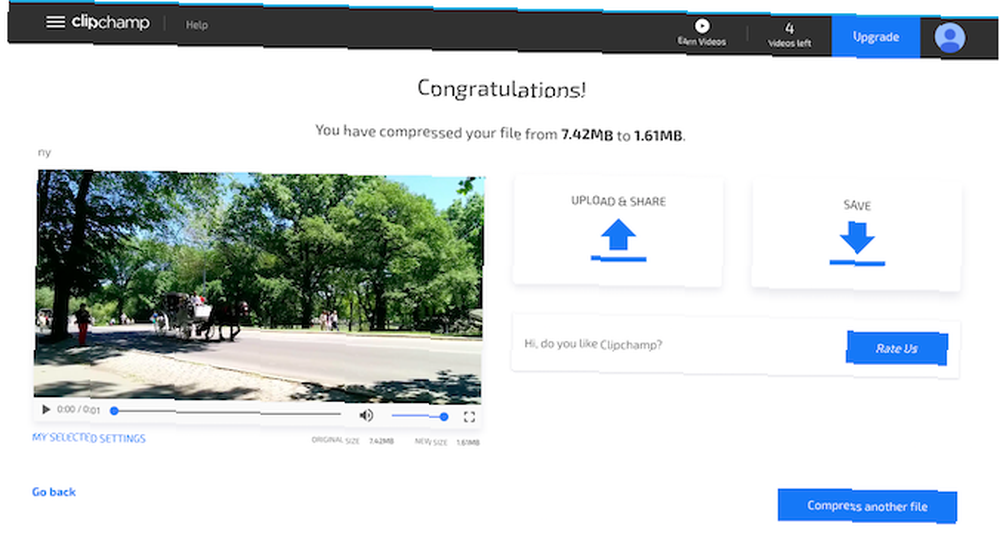
Po dokončení máte dvě možnosti: Nahrát a sdílet a Uložit. První vám umožňuje zveřejnit video na různých sociálních sítích. Druhý umožňuje stáhnout a uložit místní kopii upraveného souboru.
Další kroky
Oříznutí a rozdělení videa je snadné bez ohledu na platformu, kterou používáte. Jakmile se s tím budete muset vypořádat, možná budete mít zájem o další kroky při úpravě videa Jak upravit videa jako pro: 8 tipů, které potřebujete zvládnout Jak upravit videa jako pro: 8 tipů, které potřebujete zvládnout, pokud právě se dostáváte do editační hry, můžete být zmateni, co dělat s mnoha miliony klipů, které máte ... dobře, jsme tu, abychom vám pomohli. .
Máme spoustu tipů, jak vylepšit svá videa, a dokonce si můžete prohlédnout úpravy videa v Androidu. 10 nejlepších video editorů pro Android 10 nejlepších video editorů pro Android Hledáte nejlepší video editor pro Android? Zde jsou nejlepší aplikace pro úpravy videa pro uživatele systému Android. a iOS 6 nejlepších bezplatných aplikací pro úpravy videa pro iPhone a iPad 6 nejlepších bezplatných aplikací pro úpravu videa pro iPhone a iPad Hledáte nějaké vzpomínky z médií na vašem iPhonu nebo iPadu? Zde jsou nejlepší bezplatné aplikace pro úpravy videa pro iPhone a iPad. zařízení také.
Použili jste některou z těchto aplikací k oříznutí svých videí? Nebo místo toho použijete něco jiného? Podělte se o své myšlenky a komentáře níže.











