
Brian Curtis
0
3963
1236
Reflektor je základní funkcí makra, ale je tak výkonný. Je to jeden z nejrychlejších způsobů, jak najít ztracený soubor. Jak najít ztracené soubory v Mac OS X Jak najít ztracené soubory v Mac OS X Všichni jsme tam byli: dokončíte práci na dokumentu, uložíte jej, zavřete okno, a ... kam to šlo? , můžete okamžitě otevřít libovolnou aplikaci a dokonce obsahuje další funkce, jako je slovník a kalkulačka. Spotlight však někdy na vašem počítači Mac nevybere aplikace správně.
Pokud hledáte nainstalovanou aplikaci a přijímáte pouze soubory ve výsledcích vyhledávání, tyto dvě opravy znovu vytvoří bodové osvětlení a opraví váš problém. 11 Rychlé opravy pro běžné problémy Mac a Quirks 11 Rychlé opravy pro běžné problémy a Quirky Mac Znáte mnoho o běžných problémech a problémech Mac, které uživatelé hlásí, lze opravit jednoduše změnou několika nastavení? .
Metoda 1: Znovu vytvořit bodový index
První metoda zahrnuje znovu sestavení indexu Spotlight prostřednictvím terminálu. I když nejste zvyklí na textové příkazy, je to docela jednoduché. Protože vyhledávání Spotlight nefunguje, můžete místo toho otevřít okno Terminálu otevřením Launchpadu. Navštivte jiný a klikněte na Terminál vstup.
Nyní vložte postupně následující příkazy do okna Terminálu.
Nejprve vypněte Spotlight:
sudo mdutil -a -i off Poté uvolněte soubor metadat, který řídí index Spotlight:
sudo launchctl unload -w /System/Library/LaunchDaemons/com.apple.metadata.mds.plist Následující příkaz znovu načte index:
sudo launchctl load -w /System/Library/LaunchDaemons/com.apple.metadata.mds.plist Nakonec znovu zapněte Spotlight:
sudo mdutil -a -i Po několika minutách k opětovnému vytvoření indexu by mělo Spotlight fungovat normálně.
Metoda 2: Znovu přidejte pevný disk do reflektoru
Pokud tomu tak není, nebo byste raději terminál nepoužívali, zde je další metoda, kterou můžete resetovat index.
Otevři Nabídka Apple a vyberte Systémové preference. Vyber Reflektor zadejte a přepněte na Soukromí tab. Klikněte na ikonu Plus (+) ikonu ve spodní části seznamu a přidejte položku, kterou chcete vyloučit ze seznamu Spotlight. Otevře se okno Finder.
Použijte zkratku Command + Shift + C odhalit seznam pevných disků. Pravděpodobně jen jeden máte - Macintosh HD. Klikněte na něj a poté stiskněte Vybrat tlačítko. Pokud máte více jednotek, přidržte Příkaz a klikněte na všechny.
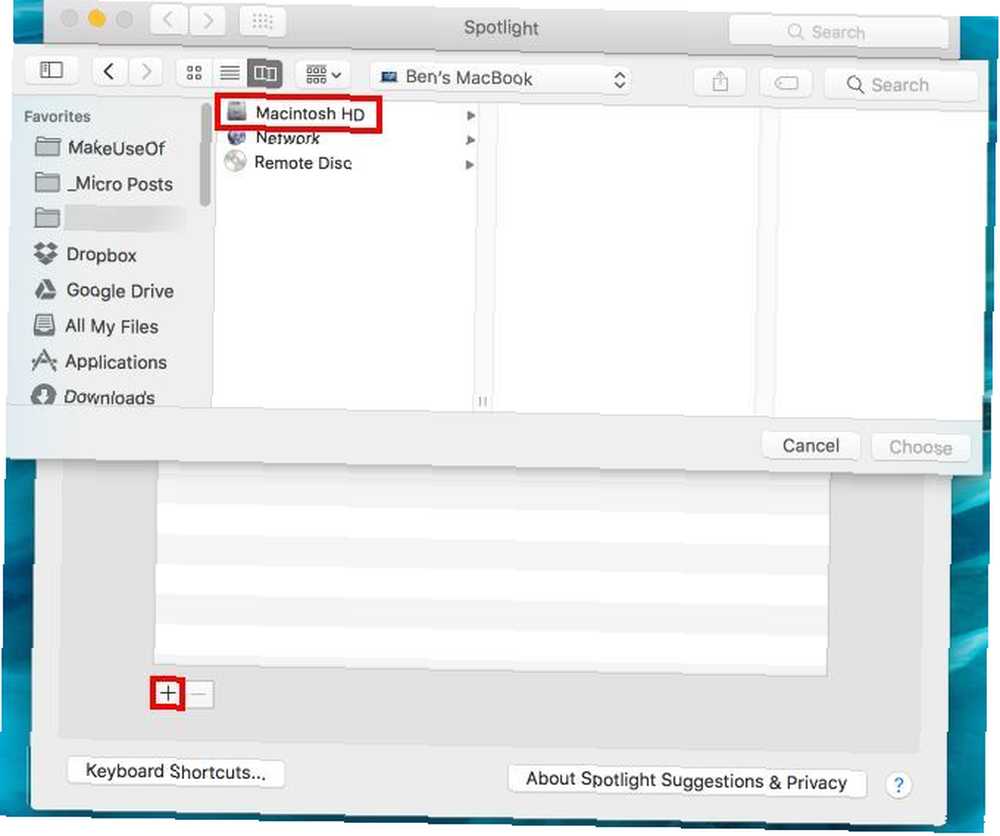
Jakmile stisknete Vybrat, uvidíte varování. Přijměte to a poté stiskněte klávesu Mínus (-) tlačítko ve spodní části seznamu pro vymazání nastavení soukromí. Vynutíte to, aby se váš index Spotlight znovu vytvořil, což bude trvat několik minut. Po dokončení vyhledávání bude vyhledávání fungovat správně.
Nyní, když máte Spotlight opět funkční, podívejte se na naše tipy na jeho efektivnější vyhledávání Efektivnější vyhledávání v Mac OS X s našimi nejlepšími tipy Spotlight Hledání efektivněji v Mac OS X s našimi nejlepšími tipy Spotlight Spotlight byl vrah Mac funkce pro roky, s Cupertino pravidelně vzdělávat Redmond v umění prohledávání plochy. Zde je několik tipů, které vám pomohou najít více na vašem počítači Mac. .
Fungovalo pro vás některá z těchto oprav? Ujistěte se, že tuto opravu sdílíte s dalšími přáteli, kteří vlastní Mac, aby tento problém nebyl frustrovaný!
Obrázek Kredit: Kozlik přes Shutterstock











