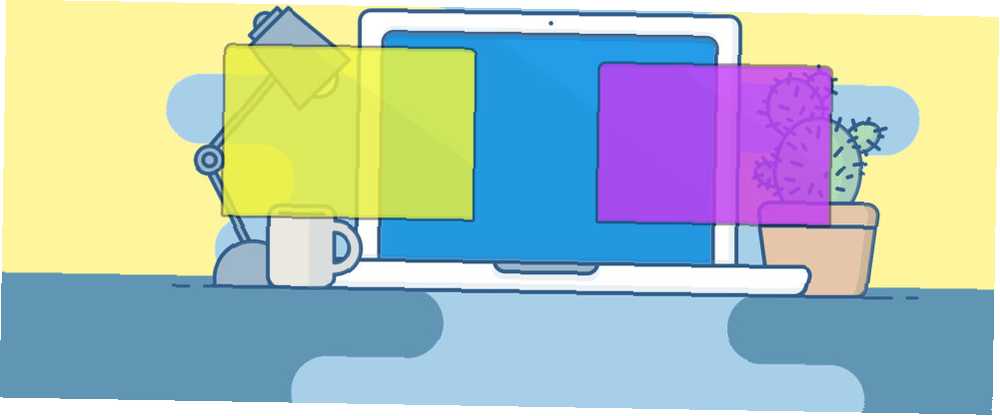
Michael Cain
0
2131
59
Virtualizace je velmi užitečná funkce dostupná téměř na každém moderním počítači. Umožňuje vám vytvářet další virtuální prostředí, která běží na skutečném hardwaru, takže můžete vyzkoušet nové operační systémy, spouštět staré aplikace a další.
Někdy však virtualizace nebude fungovat správně. Pokud jste se pokusili nastavit VirtualBox nebo jiný virtualizační program a zobrazit chybu jako “Hardwarová akcelerace VT-x není ve vašem systému k dispozici,” zkuste tyto kroky, aby to fungovalo správně.
1. Povolte virtualizaci v systému BIOS
Ve většině případů nebude virtualizace fungovat, protože je zakázána v systému BIOS nebo UEFI počítače. Ačkoli většina moderních počítačů tuto funkci podporuje, ve výchozím nastavení je často deaktivována. Proto byste se měli podívat, abyste se ujistili, že je ve vašem systému povolena správná funkce.
Nejprve musíte zadat BIOS nebo UEFI. Klíč, který se má trefit po spuštění počítače, závisí na jeho modelu; F2, F12, a Odstranit jsou běžné volby. Pokud se váš počítač spouští příliš rychle, abyste stiskli klávesu, zkuste zadat UEFI / BIOS pomocí možnosti restartu ve Windows 10 Správný způsob přístupu k nastavení UEFI ve Windows Správný způsob přístupu k nastavení UEFI ve Windows Potřebujete přístup k UEFI v Windows 10? Pokud se nechcete restartovat a uhodnout správný klíč při spuštění, je to spolehlivý způsob, jak to udělat. .
Jakmile jste uvnitř, vyhledejte možnost s názvem něco jako Intel VT-x, Virtualizační technologie Intel, AMD-V, Vanderpool, nebo podobné. Můžete jej najít pod a Procesor nebo Čipset, kategorie, která se zase může skrýt pod Pokročilý tab.
Uložte konfiguraci a restartujte počítač. Jakmile se vrátíte do Windows, měli byste mít přístup k virtualizaci.
2. Nevidíte to? Aktualizujte svůj BIOS
Pokud ve vašem systému BIOS nevidíte možnost virtualizace, existuje šance, že výrobce poskytl aktualizaci, která tuto funkci přidává. To pravděpodobně neplatí pro většinu strojů, ale nikdy to neuškodí.
Chcete-li najít aktualizaci systému BIOS, můžete použít aplikaci výrobce dodanou s počítačem. Například aktualizace systému Lenovo zkontroluje aktualizace systému BIOS a ovladačů v systémech Lenovo.
Pokud nemáte takovou aplikaci, budete muset ručně aktualizovat svůj BIOS. Jak aktualizovat váš UEFI BIOS v systému Windows Jak aktualizovat svůj UEFI BIOS v systému Windows Většina uživatelů PC chodí bez aktualizace svého systému BIOS. Pokud vám však záleží na zachování stability, měli byste pravidelně kontrolovat, zda je k dispozici aktualizace. Ukážeme vám, jak bezpečně aktualizovat váš UEFI BIOS. . Hledání Google pro název vaší základní desky by vás mělo přivést na web výrobce, kde obvykle najdete nové verze BIOSu pod Podpěra, podpora nebo Stahování sekce.
Podle pokynů v předchozím článku aktualizujte systém BIOS, zkuste jej zadat znovu a hledejte možnost virtualizace. Pokud ji nevidíte, je pravděpodobné, že váš počítač tuto funkci nepodporuje.
3. Zakažte Hyper-V (v systému Windows)
Profesionální vydání systému Windows zahrnují program společnosti Microsoft známý jako Hyper-V. Jedná se o vlastní virtualizační software společnosti Microsoft, podobný VirtualBoxu nebo VMware. Hyper-V může bohužel unést oprávnění virtualizace vašeho počítače a zabránit vám v používání jiné aplikace.
Hyper-V nepotřebujete, pokud jej nechcete používat Jak používat Hyper-V ke spuštění jakéhokoli Linuxového distro ve Windows 10 Jak používat Hyper-V ke spuštění jakéhokoli Linuxového distro ve Windows 10 Co je lepší než jeden operační systém? Dva operační systémy! Ukážeme vám, jak nainstalovat druhý operační systém na Windows pomocí Hyper-V, nativního řešení virtuálního počítače Windows. , takže jeho odstranění z počítače umožní správné fungování vaší aplikace pro virtualizaci. Chcete-li tak učinit, otevřete Kontrolní panel vyhledáním v nabídce Start systému Windows. Změň Zobrazit podle možnost v pravém horním rohu od Kategorie na Malý nebo Velké ikony. Poté zvolte Programy a funkce vstup.
Zde klikněte Zapnout nebo vypnout funkce Windows na levé straně. Uvidíte Hyper-V v seznamu. Zrušte zaškrtnutí a poté zvolte OK. Windows bude chvíli odebrat Hyper-V, pak budete muset restartování dokončit proces.
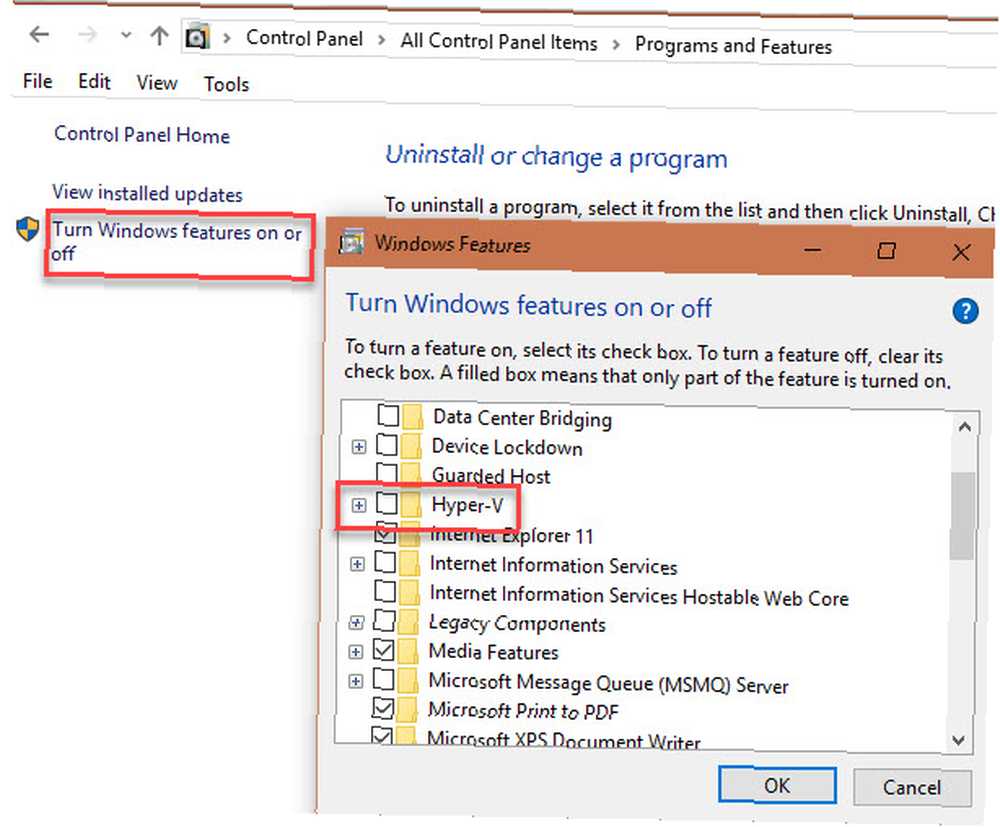
Po restartu byste měli být schopni správně používat VirtualBox nebo podobné aplikace, protože Hyper-V už nebude mít k dispozici funkce virtualizace vepřů.
4. Potvrďte, že váš počítač podporuje virtualizaci
Pokud jste vyzkoušeli všechny výše uvedené kroky a virtualizace stále nefunguje, je pravděpodobné, že to váš počítač nepodporuje. Než to vzdáte, stojí za to to potvrdit.
Microsoft jednou nabídl nástroj, který to rychle zkontroloval, ale nefunguje na něčem novějším než Windows 7. Proto budete muset místo toho použít nástroj od společnosti Intel nebo AMD, v závislosti na vašem procesoru..
lis Ctrl + Shift + Esc, nebo klepněte pravým tlačítkem myši na hlavní panel a vyberte Správce úloh otevřít tento nástroj. Klikněte na Více informací v případě potřeby ji rozbalte a poté otevřete Výkon tab. Klikněte na procesor a nad grafem se zobrazí název vašeho procesoru.
Pokud máte procesor Intel, stáhněte si nástroj Intel Processor Identification Utility. Ti s procesory AMD by si měli místo toho stáhnout ekvivalentní nástroj AMD.
Nainstalujte příslušný nástroj a poté jej otevřete vyhledáním v nabídce Start, pokud se neotevře automaticky. V nástroji Intel přepněte na Technologie CPU kartu a hledat Virtualizační technologie Intel. Pokud to říká Ano, pak váš procesor podporuje virtualizaci. Nástroj AMD by se měl jednoduše objevit s oknem, které vás upozorní, zda můžete použít virtualizaci.
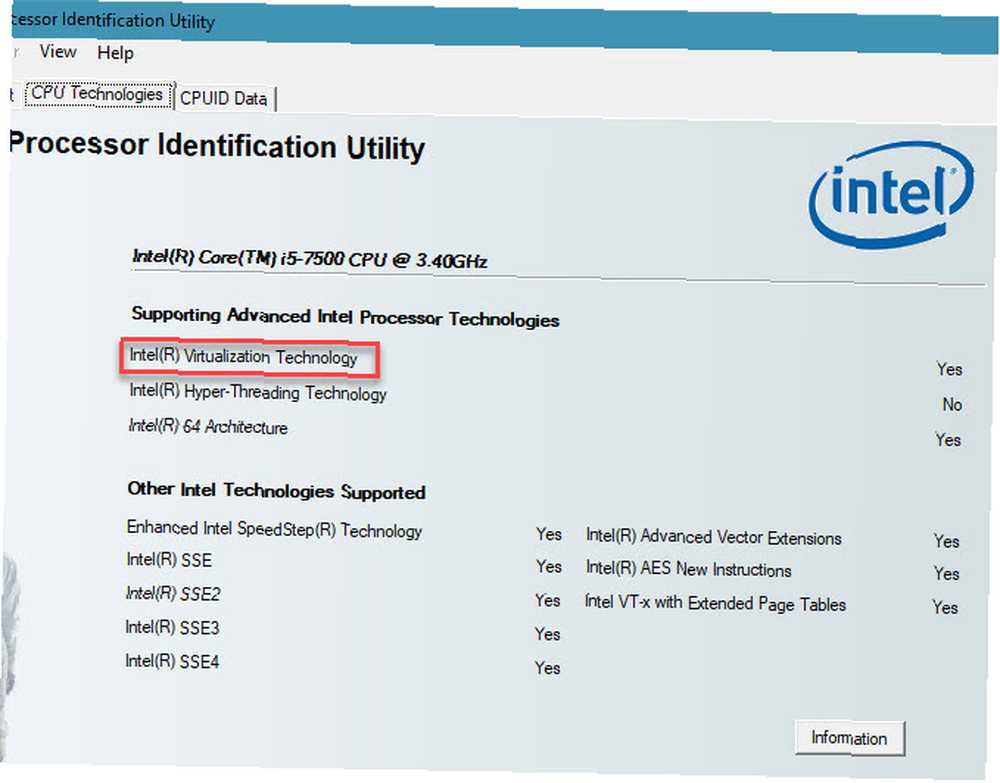
Pokud váš procesor nepodporuje virtualizaci, máte bohužel štěstí.
5. Povolil jsem virtualizaci, ale…
Možná jste po provedení výše uvedené rady dostali virtualizaci do práce, ale stále máte problémy s výkonem nebo jen s spuštěním virtuálního počítače. Pokud virtualizace nefunguje správně, vyzkoušejte několik dalších triků:
- Nezapomeňte, že na 32bitovém počítači nelze spustit 64bitový virtuální počítač. Pokud váš procesor není 64bitový, stáhněte si 32bitovou verzi operačního systému. Jaký je rozdíl mezi 32bitovým a 64bitovým systémem Windows? Jaký je rozdíl mezi 32bitovým a 64bitovým systémem Windows? Jaký je rozdíl mezi 32bitovým a 64bitovým systémem Windows? Zde je jednoduché vysvětlení a jak zkontrolovat, kterou verzi máte. chcete spustit ve virtuálním počítači, abyste se vyhnuli problémům s kompatibilitou.
- Ujistěte se, že máte dostatek volného místa na disku. Pokud vytvoříte dynamicky přidělený virtuální disk a rozšíří se, váš hostitelský počítač by mohl mít nedostatek místa. To může způsobit problémy s výkonem.
- Ujistěte se, že máte dostatek paměti RAM pro vyhrazení virtuálního počítače. Chcete-li spustit, musí váš VM použít část paměti RAM vašeho počítače. Pokud nemáte dost, bude váš VM pravděpodobně chug. Dbejte však na to, abyste je příliš nesdíleli, nebo by se hostitelský počítač mohl dostat do potíží.
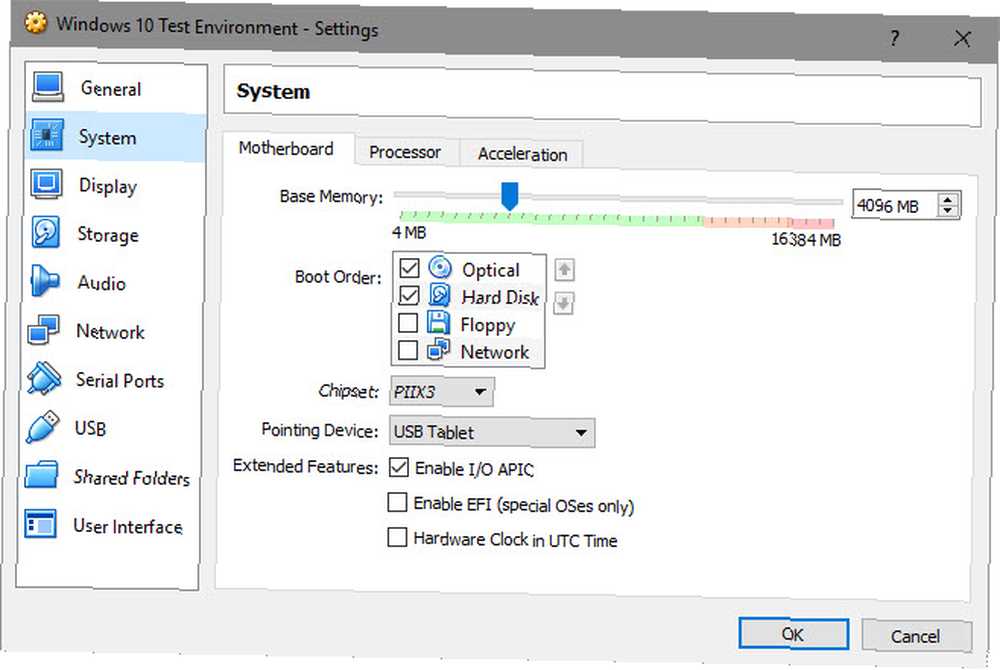
Získejte virtualizaci práce přímo na vašem PC
Doufejme, že jeden z těchto tipů vyřešil problém, který vám brání užívat si virtualizaci na vašem PC. Ve většině případů budete muset ve svém BIOSu povolit virtualizaci a deaktivovat Hyper-V, aby fungoval. Pokud vám to neumožní alespoň spuštění virtuálního počítače, váš počítač nepodporuje tuto funkci - budete muset upgradovat, abyste tuto funkci mohli využívat.
Nyní, když se můžete pustit do virtualizace, podívejte se na našeho průvodce, jak začít ve VirtualBoxu Jak používat VirtualBox: Uživatelská příručka Jak používat VirtualBox: Uživatelská příručka S VirtualBoxem můžete snadno instalovat a testovat více operačních systémů. Ukážeme vám, jak nastavit Windows 10 a Ubuntu Linux jako virtuální stroj. pro kompletní návod.











