
Michael Fisher
0
2698
709
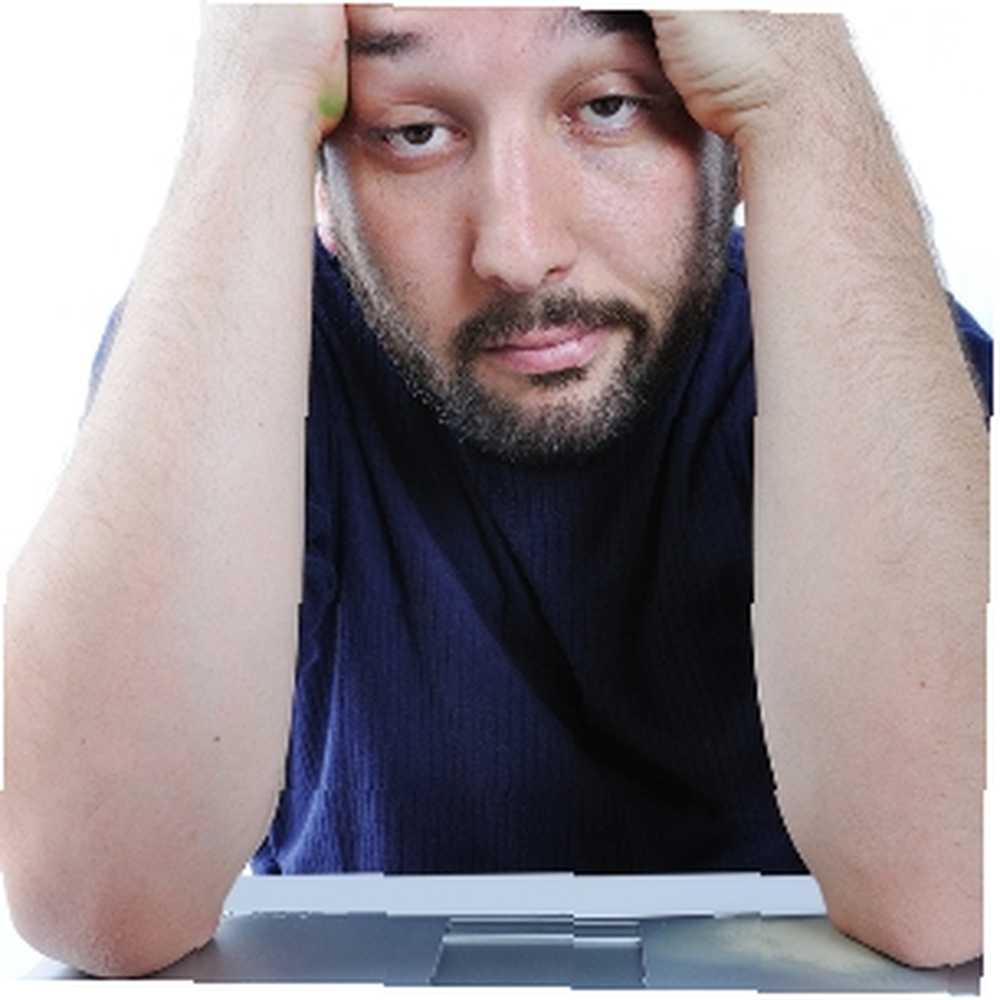 Načetl váš počítač tuto webovou stránku již? Pokud ano, budete na půli cesty k tomu, proč to vypadá tak pomalu. Existuje mnoho důvodů, proč se stolní počítače a notebooky mohou chugovat po svém vlastním, pomalém tempu, vzdorovat specifikacím systému a vystupovat spíše jako relikvie z 90. let.
Načetl váš počítač tuto webovou stránku již? Pokud ano, budete na půli cesty k tomu, proč to vypadá tak pomalu. Existuje mnoho důvodů, proč se stolní počítače a notebooky mohou chugovat po svém vlastním, pomalém tempu, vzdorovat specifikacím systému a vystupovat spíše jako relikvie z 90. let.
Tam, kde procházíte web, zpracování textu nebo hraní her, bude špatný výkon způsobovat problémy. Ironií je, že ve většině případů se těmto problémům lze vyhnout, nebo v nejhorším případě snadno vyřešit. Následující seznam vám poradí vše, co potřebujete vědět o tom, jak zjistit příčinu špatného výkonu počítače, od spoléhání se na starý hardware až po špatnou správu aplikací, špatný tok vzduchu a potřebu defragmentace jednotky pevného disku. Tyto problémy budete schopni vyřešit rychle a ve většině případů s nulovými výdaji.
1. Spuštění systému
Zavádění systému Windows obvykle trvá v každém počítači přibližně stejnou dobu - pokud jde o načítání ovladačů a spouštěcích souborů, věci se zpomalují. Když do počítače přidáváte software, jakýkoli soubor, který je třeba spustit jako součást spouštění systému Windows, povede ke zpomalení výkonu a možná dokonce k zmrazení počítače.
Chcete-li tento problém vyřešit, budete muset snížit počet aplikací, které se nyní načítají. K pomalému spouštění systému Windows lze použít různé obslužné programy, od MSConfig Jak řešit problémy se systémem Windows pomocí nástroje MSconfig Jak řešit problémy se systémem Windows pomocí nástroje MSconfig Nástroj pro konfiguraci systému (nebo MSconfig.exe) se používá ke správě procesů, které ke spuštění operačního systému Windows. k velmi užitečným autorům.
2. Fragmentovaný pevný disk

Jednou z nejčastějších příčin pomalého počítače je roztříštěná jednotka pevného disku, i když skutečný účinek tohoto problému byl v dnešní době zpochybňován rychlejšími, většími jednotkami a masivními herními a mediálními soubory. Kontrola fragmentovaných dat na disku však nebude trvat příliš dlouho a může pomoci při řešení problémů s nízkým výkonem. Ve Windows otevřete Start> Počítač a klepněte pravým tlačítkem myši C: řídit, výběr Vlastnosti> Nástroje> Defragmentovat nyní a postupujte podle zobrazených pokynů.
Všimněte si, že ačkoli nemůžete defragmentovat SSD, můžete jej optimalizovat pro maximální výkon PC. 3 hlavní tipy pro udržení výkonu a prodloužení životnosti vašeho SSD 3 hlavní tipy pro udržení výkonu a prodloužení životnosti vašeho SSD po mnoho let, standardní tvrdé pohony byly faktorem omezujícím rychlost v celkové reakci systému. Zatímco velikost pevného disku, kapacita paměti RAM a rychlost procesoru rostly téměř exponenciálně, rychlost otáčení pevného disku… .
3. Příliš mnoho trvalých dočasných souborů!
Dočasné složky mají zrychlit používání Windows a vašeho prohlížeče tím, že poskytují snadno přístupné soubory, které lze velmi rychle načíst. Může se jednat o data stažená z webu nebo pravidelně vyžadovaná jinými aplikacemi.
Když se jednotka pevného disku naplní na více než 90%, zjistíte, že se výkon výrazně snižuje. Jednou z nejlepších věcí, kterou můžete udělat, je odstranit vaše dočasné soubory systému Windows a vyčistit webový prohlížeč. Při mazání vaší internetové historie a dočasných internetových souborů je něco, co můžete udělat z vašeho prohlížeče Jak ručně a automaticky vymazat historii vašeho prohlížeče Jak ručně a automaticky vymazat vaši historii prohlížeče Webové stránky, které navštívíte, zanechávají stopy v počítači. Ukážeme vám, jak smazat historii prohlížení v prohlížečích Firefox, Chrome, Edge a Internet Explorer. , CCleaner je dobrá volba pro uklízení dočasných složek Windows.
Jak efektivně odinstalovat aplikace a odstranit zastaralé soubory Jak efektivně odinstalovat aplikace a odstranit zastaralé soubory Jak efektivně odinstalovat aplikace a odebrat zastaralé soubory se zabývá použitím CCleaner.
4. Nesprávně nakonfigurovaný stránkovací soubor
Chybové zprávy a pomalý výkon mohou být způsobeny problémem s Windows Pagefile, dočasnou částí jednotky pevného disku, která se používá pro zpracování funkcí, z nichž část zahrnuje dočasné uchovávání dat.
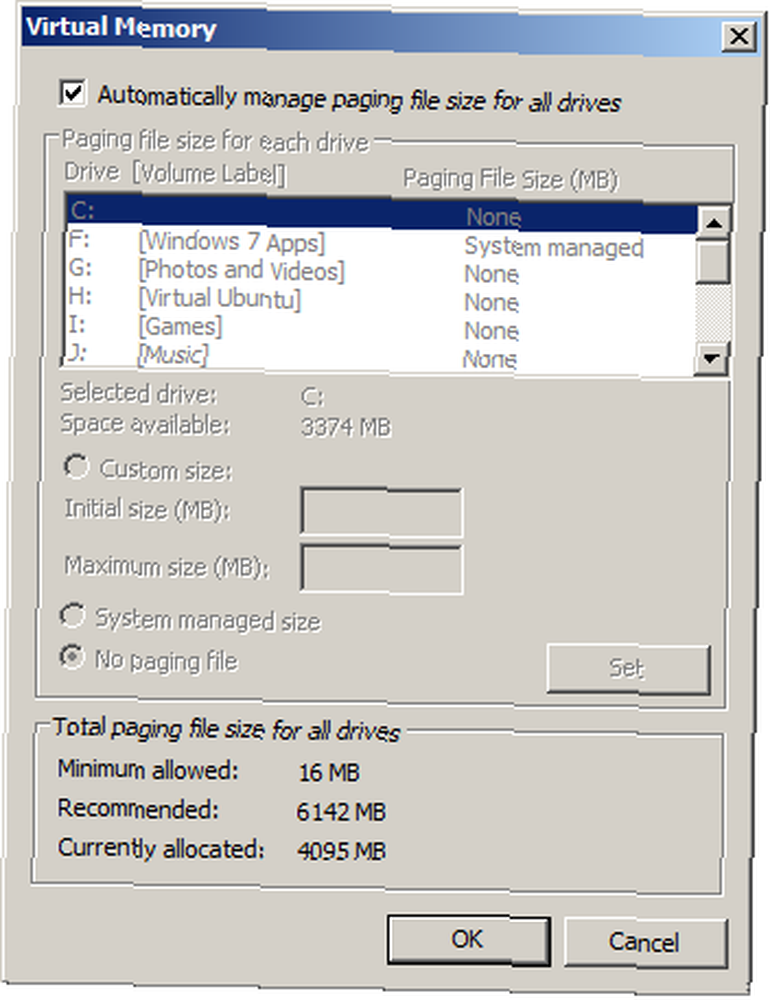
Zvýšení Pagefile je snadné. Za prvé, otevřené Start a klikněte pravým tlačítkem Počítač, výběr Vlastnosti; odtud, otevřené Upřesnit> Nastavení> Výkon> Upřesnit. Pod Virtuální paměť, vybrat Změna, a změňte velikost Pagefile tak, aby byla k dispozici větší část paměti RAM.
Pokud již není možné přidělit více místa, budete muset odinstalovat software nebo přidat nový pevný disk.
5. Odinstalované aplikace a registr Windows
Při odinstalaci softwaru v systému Windows neodinstalátor neodstraní nutně vše z počítače. I když můžete použít nástroj Piriform CCleaner pro úplné odstranění softwaru, historické odinstalace a další problémy způsobí problémy s registrem Windows.
Registr Windows je jako rozsáhlá databáze dráh a pokynů pro operační systém a nainstalovaný software a může dojít k poškození a přetížení. Tyto problémy způsobí pomalé spouštění, špatný výkon a velmi pomalé vypnutí a také neschopnost pokračovat z režimu spánku / pohotovostního režimu.
Zde lze znovu použít CCleaner, ale existuje mnoho dalších nástrojů, které lze použít k vyřešení problémů v registru Windows. Před spuštěním nástrojů, které by mohly způsobit problémy, nezapomeňte zálohovat registr, i když váš počítač běží pomalu.
6. Pomalá síť?
I když rychlost sítě nemusí mít v mnoha případech přímý dopad na výkon vašeho počítače, pokud se spoléháte na stahování dat nebo možná pomocí cloudové aplikace nebo dokonce vzdálené virtuální platformy, začne hrát pomalá rychlost sítě.

Chcete-li tyto problémy vyřešit, nejprve zkontrolujte, zda je síťová kabeláž bezpečná a nepoškozená. Pokud máte bezdrátový směrovač, ujistěte se, že získáváte nejlepší připojení. Bezdrátové připojení Feng Shui: Jak optimalizovat svůj dům pro nejlepší příjem Wi-Fi Bezdrátové připojení Feng Shui: Jak optimalizovat svůj dům pro nejlepší příjem Wi-Fi Nastavení Síť Wi-Fi by měla být snadnou perspektivou, že? Myslím, že dům je uzavřený box a měli byste si myslet, že když umístíte zařízení, které vysílá bezdrátové signály ve všech směrech ... a trávíte nějaký čas kontrolou konfigurace na vašem routeru. Pomocí příkazového řádku systému Windows můžete pomocí příkazu tracert zkontrolovat rychlost vašeho internetového připojení, zatímco různé webové stránky poskytují testy rychlého přenosu.
Nezapomeňte však na místní síť jako na příčinu vašich problémů. Pomocí softwaru pro správu sítě můžete zjistit, zda vaše připojení podporuje někdo, a nechat je odstranit.
7. Viry a spyware
Pokud používáte bezpečnostní software, měl by vás * chránit před malwarem a viry ve vašem systému. Škodlivý software je jedním z primárních důvodů pomalého nebo špatného výkonu systému a může se přidat do počítače během instalace softwaru staženého z webu. Malware však nepřichází pouze ve formě virů, červů a trojských koní - existuje spousta únosů z lišty nástrojů a aplikací na Facebooku, které lze označit jako malware nebo způsobit, že malware skončí v počítači.
Škodlivý software můžete řešit zajištěním toho, že váš počítač je plně vybaven antivirovými a antispywarovými nástroji, které fungují pravidelně. Odstranění škodlivého softwaru a virů by však mohlo být obtížné, pokud tyto nástroje nemáte nainstalované.
8. Bezpečnostní software, který vás nechá dolů?
Pokuste se však držet anti-malware / anti-spyware aplikací s dobrou pověstí, na rozdíl od těch, které by mohly být součástí vašeho počítače. Existuje spousta bezplatných nástrojů, které můžete použít, ale kterýkoli z nich může být zodpovědný za čerpání příliš mnoha systémových prostředků.

Chcete-li zkontrolovat, zda bezpečnostní software (nebo jiné aplikace) vyčerpává příliš mnoho systémových prostředků, otevřete Správce úloh, buď pravým tlačítkem myši na hlavním panelu Windows nebo stisknutím kláves CTRL + ALT + DELETE. Pomocí karet Procesy a Výkon byste měli být schopni identifikovat, které aplikace způsobují největší vyčerpání prostředků - pokud je to váš bezpečnostní software, budete se s tím muset vypořádat v nastavení aplikace nebo dokonce úplně odebrat. Protože existuje mnoho dobrých bezplatných antivirových a malwarových aplikací dostupných online, nemělo by být obtížné je nahradit.
(Všimněte si také, že spuštění dvou antivirových aplikací bude kontraproduktivní, protože každá z nich pravděpodobně identifikuje druhou jako hrozbu, což povede k pomalejšímu výkonu počítače.)
9. Starý hardware
Pravděpodobně skrytý darebák pomalých problémů s počítačem, může starý hardware ukázat smrtící pro váš počítač. Je to známý příběh - počítač koupil asi před pěti lety pomalu upgradovaný komponent po komponentě, dokud nebude mít všechny zbrusu nové zářící části, které prostě nemohou doufat, že budou fungovat podle plánu.
Důvodem je obvykle jediný prvek, například RAM, který nebyl upgradován nebo nahrazen, nebo možná systém, který byl kompletně přepracován, kromě základní desky s nízkou rychlostí sběrnice..
Staré kabely mohou vést kdekoli k pomalým přenosům a ztrátě dat, což ovlivňuje rychlost výkonu a způsobuje, že se zdánlivě slušný počítač dívá přes kopec.
10. Polohování, proudění vzduchu a větrání
Životnost počítače může být určována mnoha faktory, ale jedním z těch, kterým byste měli věnovat pozornost, je prach.
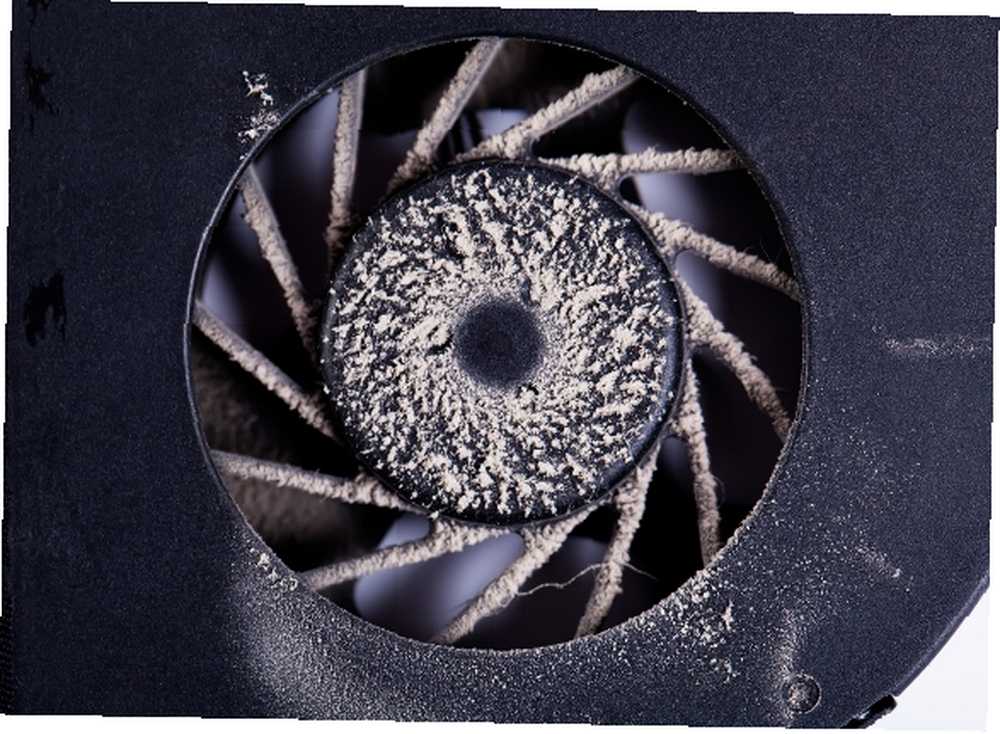
Tato jediná látka může v počítači vyvolat zmatek, a proto by stroje měly být pravidelně opravovány, aby se odstranily usazeniny prachu z průduchů, kabelů, ventilátorů a chladičů. Vnitřní proudění vzduchu v počítači by mělo být takové, aby procesor, grafická karta a základní deska byly udržovány v chladu - pokud to není možné, dojde k problémům s výkonem.
Počítač by měl být umístěn ve větrané oblasti, která je relativně chladná a bez prachu. Také byste se měli vyhnout zakrytí větracích otvorů v počítači.
Zrychlete svůj počítač pravidelnou údržbou!
Použití jednoho, některých nebo všech těchto řešení v tandemu vám umožní zrychlit počítač, v některých případech s pozoruhodnými výsledky.
Pravidelná údržba však nenahrazuje žádnou náhradu. Ať už to znamená udržování čistého a bezprašného hardwaru nebo časté kontroly s programem CCleaner a dalšími zde uvedenými nástroji, měli byste pravděpodobně vyčlenit jeden den v měsíci, abyste se ujistili, že váš hardware běží po optimální dobu po optimální dobu..
Koneckonců, počítače jsou drahé kusy vybavení - péče o vaši investici vám poskytne nejlepší výsledky.
Obrázek Kredity: Pohled zepředu na špinavý ventilátor notebooku s prachem přes Shutterstock, Detailní záběr na znamení detekce virů na LCD obrazovce přes Shutterstock, Uzel v síťovém kabelu, přes Shutterstock, Zlomený pevný disk přes Shutterstock, Muž na notebooku přes Shutterstock.











