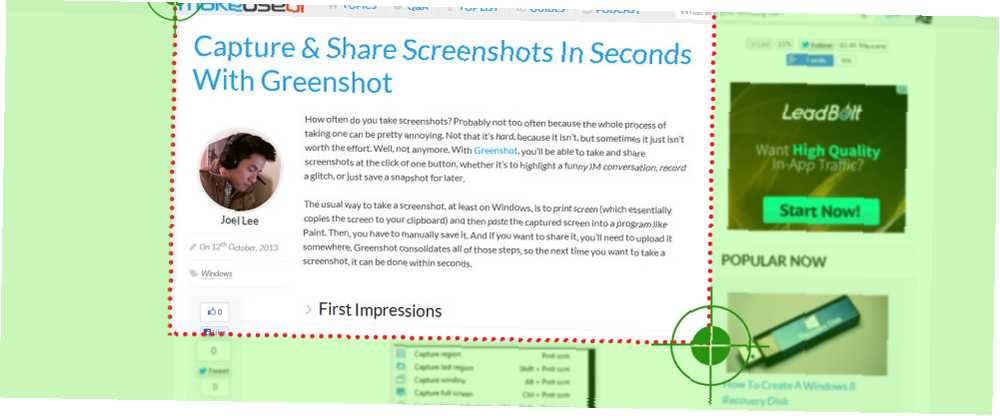
William Charles
0
2529
17
Jak často pořizujete snímky obrazovky? Pravděpodobně ne příliš často, protože celý proces přijímání může být docela nepříjemný. To ne tvrdý, protože to není, ale někdy to prostě nestojí za námahu. No, už ne. S Greenshotem budete moci pořizovat a sdílet screenshoty jediným kliknutím, ať už jde o zvýraznění vtipné konverzace chatu, nahrání závady, nebo pouze uložení snímku pro pozdější použití.
Obvyklý způsob, jak pořídit snímek obrazovky, alespoň ve Windows, je tisk obrazovky (což v podstatě zkopíruje obrazovku do vaší schránky) a poté vložit zachycenou obrazovku do programu, jako je Malování. Poté ji musíte ručně uložit. A pokud ji chcete sdílet, musíte ji někde nahrát. Greenshot všechny tyto kroky sloučí, takže až budete chtít pořídit screenshot, můžete to udělat během několika sekund.
První dojmy

Abych byl spravedlivý, Greenshot není první svého druhu, který jsem použil. Můj výchozí program pro screenshoty za poslední rok byl Puush (naše recenze Puush: Take Screenshots and Share Them Instant Puush: Take Screenshots and Share Them Instant Image hostingové weby a weby pro sdílení obrázků jsou v těchto dnech zuřivostí, zejména s rozsáhlou explozí v popularitě internetových obrazových maker a memů. Obrazy jsou příjemné pro oko a lidé jsou více…), i když jsem trochu kousl s ShareX (naše recenze ShareX: Screenshot Capture, Upload a Share All Wrapped In One ShareX: Screenshot Capture, Nahrajte a sdílejte všechny zabalené do jednoho Co kdybyste mohli pořídit snímek obrazovky kdykoli, v jakémkoli tvaru, v jakémkoli formátu, to vše s pouhým jediným kliknutím myši nebo klepnutím na klávesnici? Co když…) které je o něco pokročilejší. Upřímně řečeno, měl jsem vysoké standardy, protože jsem dal Greenshotovi zkušební jízdu a mohu říci, že jsem nebyl zklamán.
Funguje to tak, že Greenshot bude sedět na pozadí vašeho počítače a nebude dělat nic, dokud nevydáte příkaz. Ve výchozím nastavení budou příkazy zahrnovat kombinaci kláves Ctrl, Alt a Print Screen, ale v nastavení můžete vždy změnit klávesové zkratky. Existuje několik režimů snímání obrazovky a Greenshot může nahrát do služby hostování obrázků vaším jménem.
Greenshot je k dispozici pouze ve Windows, ale je to zcela ZDARMA a open source pod GPL. Greenshot považuji za úplnou funkci v tom, že dělá to, co jste očekávali, ale ne mnohem víc. Je to lehké na zdroje (používá pouze 20MB RAM při volnoběhu), takže je to dobrá volba i pro starší počítače a notebooky.
Pořízení snímku obrazovky

Když je nainstalován Greenshot, můžete pořídit snímek obrazovky kliknutím na ikonu na hlavním panelu a výběrem požadovaného typu snímku obrazovky. V opačném případě je rychlejším stisknutím kombinace klávesových zkratek pro požadovaný režim snímku obrazovky.
- Capture Region. V tomto režimu se objeví kurzor, který vám umožní přetáhnout oblast obrazovky, kterou chcete zachytit. Kurzor je dodáván s vodorovnými a svislými čarami (snáze se zarovnávají s prvky obrazovky) a lupou (pro přesné zachycení).
- Zachyťte poslední oblast. Pokud si přejete pořídit několik snímků ze stejné oblasti, např. Sledovat změny v průběhu času, udělá to, co napovídá název: snímek obrazovky ve stejné oblasti, kterou jste vybrali naposledy.
- Okno zachycení. V tomto režimu můžete vybrat jedno okno, které chcete zachytit jediným kliknutím. Tento režim je velmi úžasný, protože dokáže zachytit celé okno, pouze obsah okna nebo dokonce pouze záhlaví okna v závislosti na tom, kde kliknete.
- Okno zachycení ze seznamu. Pro případy, kdy chcete snímek obrazovky bez jeho výběru, je tento režim užitečný. Vzhledem ke své povaze neexistuje žádná klávesová zkratka. Musíte kliknout na systémovou lištu a vybrat požadované okno ze seznamu. V seznamu jsou všechna otevřená okna.
- Zachyťte celou obrazovku. V tomto režimu bude zachycen obsah celé obrazovky. Poznámka: Pokud používáte více monitorů, tento režim zachytí pouze aktivní monitor! Aktivní monitor je ten, na kterém je kurzor myši.
- Zachyťte Internet Explorer. Pokud používáte Internet Explorer, tento režim bude snímat celou webovou stránku, která je aktuálně otevřena v prohlížeči. Velmi užitečné, když chcete zachytit webovou stránku, která je příliš dlouhá a vyžaduje hodně rolování. Bohužel, jiné prohlížeče nejsou podporovány a nevím, jestli na to existují budoucí plány.
Po zachycení snímku obrazovky se u kurzoru zobrazí vyskakovací nabídka s dotazem, co byste chtěli se snímáním udělat: uložit, zahodit, otevřít v editoru obrázků, nahrát na web s obrázky atd. Opravdu šikovný, pokud ptáš se mě.
Další funkce
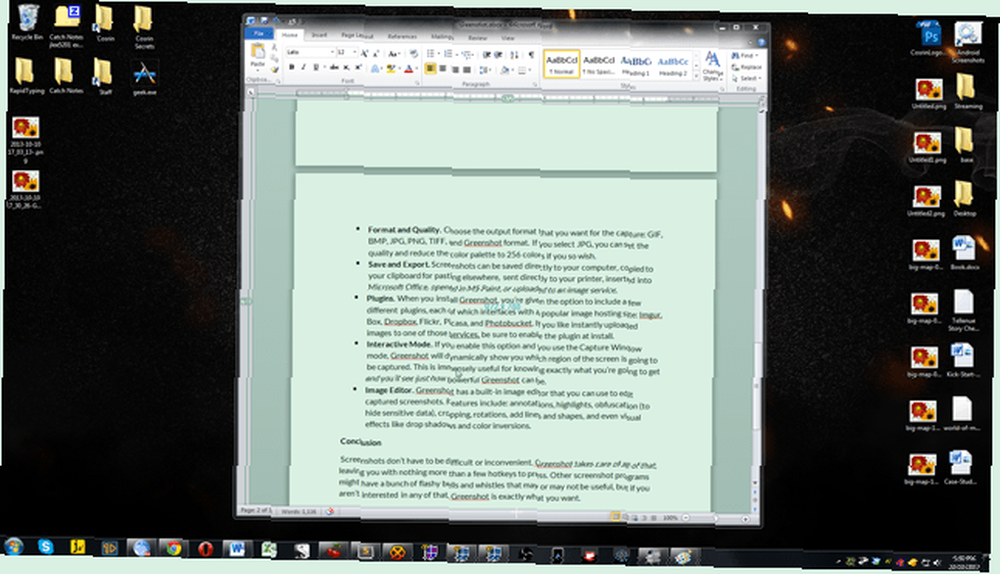
Kromě skutečných snímků obrazovky můžete s Greenshotem udělat i několik dalších skvělých věcí:
- Formát a kvalita. Vyberte výstupní formát, který chcete pro záznam: GIF, BMP, JPG, PNG, TIFF a Greenshot. Pokud vyberete JPG, můžete nastavit kvalitu a snížit paletu barev na 256 barev, pokud si budete přát.
- Uložit a exportovat. Screenshoty lze uložit přímo do počítače, zkopírovat do schránky pro vložení jinde, poslat přímo do vaší tiskárny, vložit do Microsoft Office, otevřít v MS Paint nebo nahrát do obrazové služby.
- Pluginy. Když instalujete Greenshot, máte možnost zahrnout několik různých pluginů, z nichž každý propojuje populární webovou stránku s obrázky: Imgur, Box, Dropbox, Flickr, Picasa a Photobucket. Pokud chcete do jedné z těchto služeb okamžitě nahrávat obrázky, nezapomeňte při instalaci povolit plugin.
- Interaktivní režim. Pokud tuto možnost povolíte a použijete režim Okno zachycení, Greenshot vám dynamicky ukáže, která oblast obrazovky bude zachycena. To je nesmírně užitečné pro přesné poznání toho, co dostanete, a uvidíte, jak silný Greenshot může být.
- Editor obrázků. Greenshot má vestavěný editor obrázků, který můžete použít k úpravě zachycených snímků obrazovky. Mezi funkce patří: anotace, zvýraznění, zmatek (pro skrytí citlivých dat), oříznutí, rotace, přidání čar a tvarů, a dokonce i vizuální efekty, jako jsou vržené stíny a inverze barev..
Závěr
Screenshoty nemusí být obtížné nebo nepohodlné. Greenshot se o to postará a nenechá vás nic víc než pár klávesových zkratek. Jiné programy pro snímky obrazovky mohou mít spoustu honosných zvonů a píšťalek, které mohou nebo nemusí být užitečné, ale pokud vás nic z toho nezajímá, Greenshot je přesně to, co chcete.
Pokud potřebujete něco silnějšího než jednoduché snímky obrazovky, pravděpodobně byste se dobře podívali do bezplatných nástrojů pro vysílání obrazovky Show, Don't Tell! 3 nejlepší bezplatné nástroje pro vysílání obrazovky pro Windows Show, Don't Tell! 3 nejlepší bezplatné nástroje pro vysílání obrazovky pro Windows Říká se, že obrázek stojí za tisíc slov, takže video musí být k nezaplacení - a jsou chvíle, kdy je video pohodlnější a efektivnější než jednoduchá slova. Screencast, také známý .... Screencasting je zaznamenaný videozáznam vaší obrazovky, tedy v podstatě video screenshot, ale tyto nástroje mají často také výkonné funkce screenshotů.
Jak se vám líbí Greenshot? Pokud jej nepoužíváte, jaké další nástroje pro snímání obrazovky používáte? Podělte se s námi o své myšlenky v komentářích!











